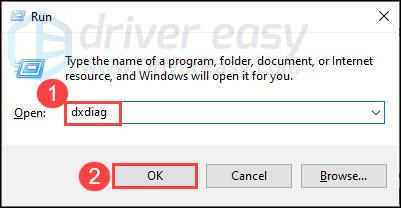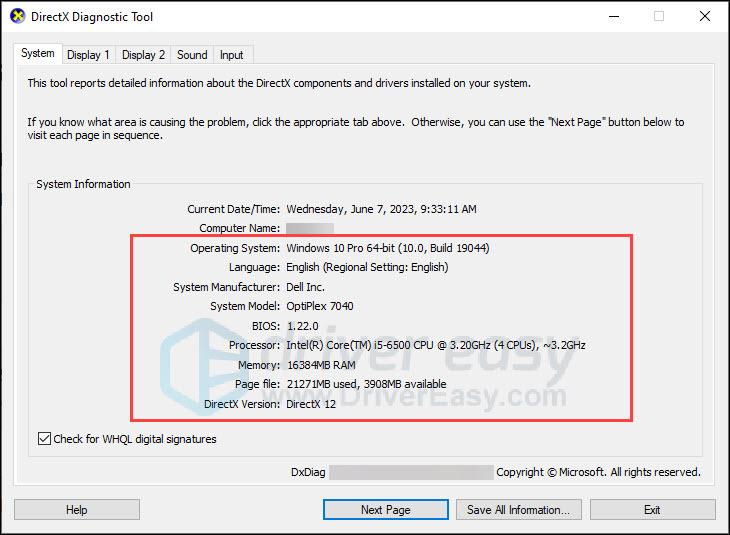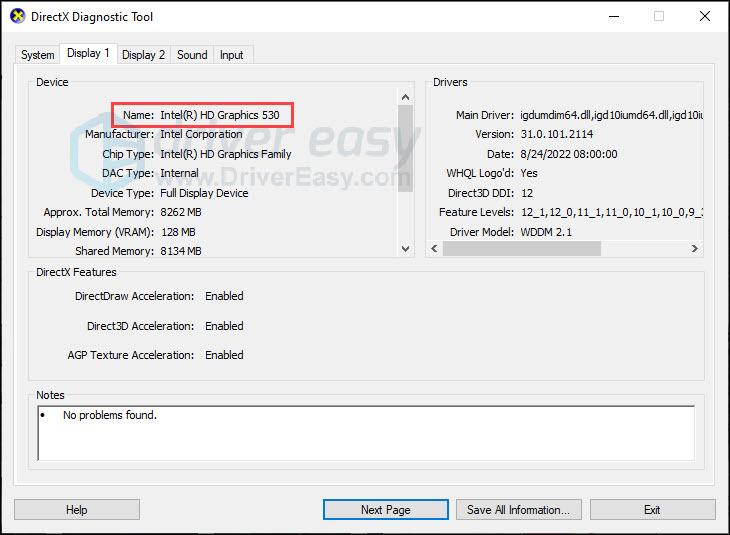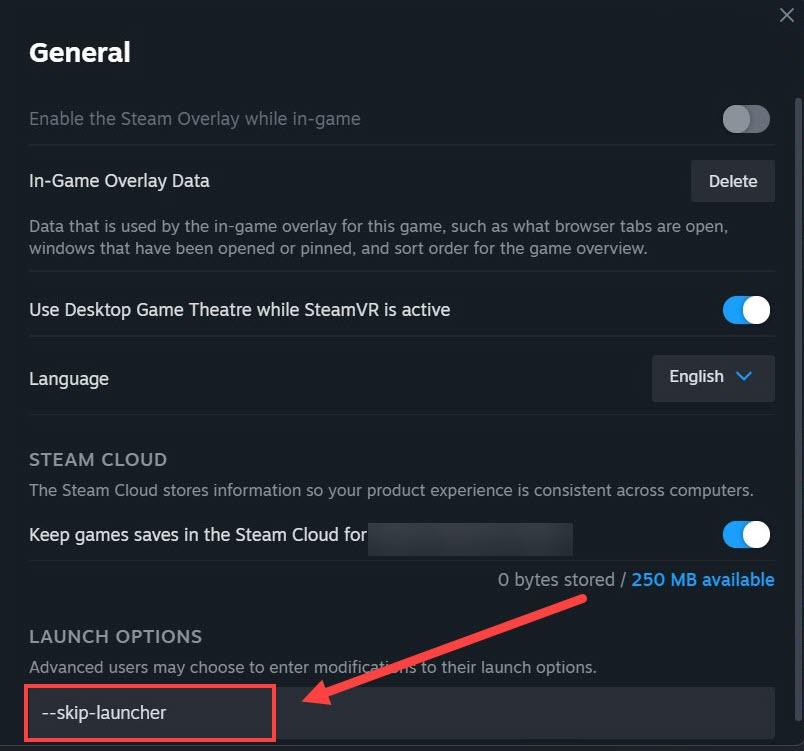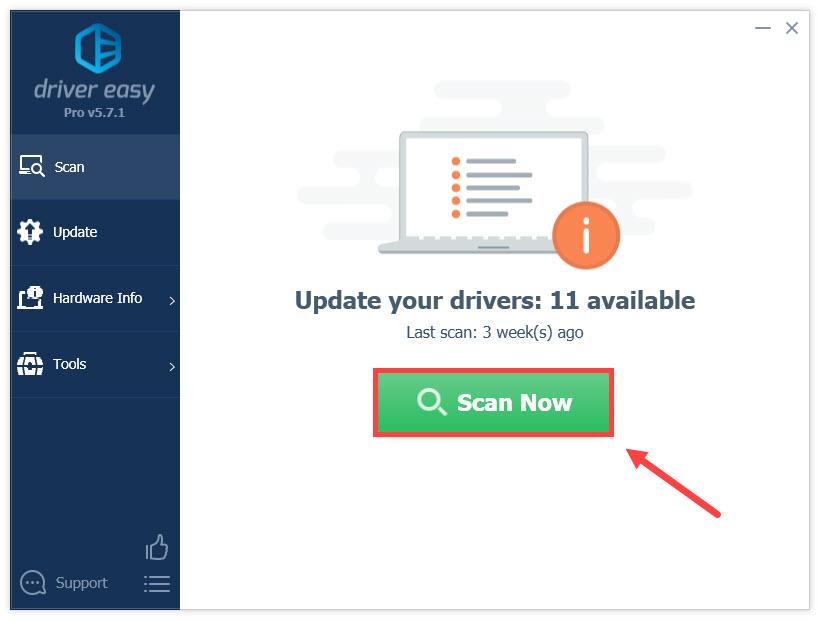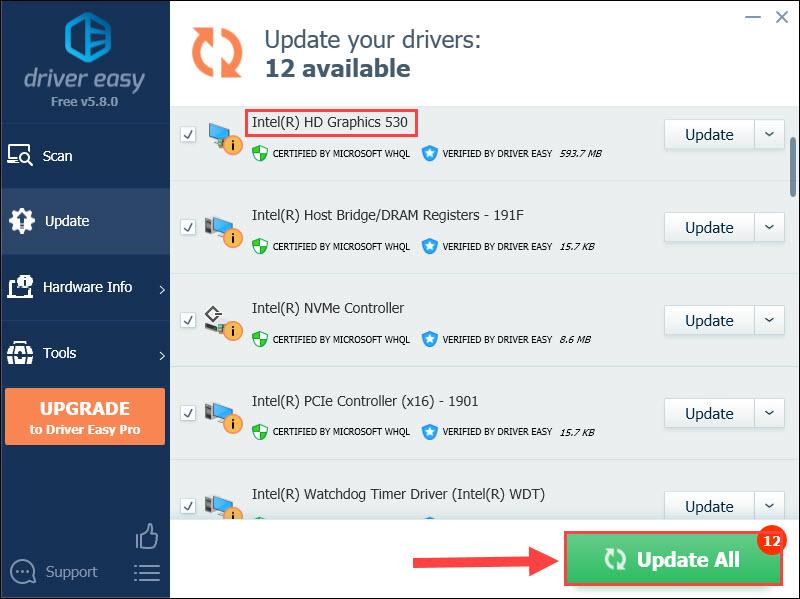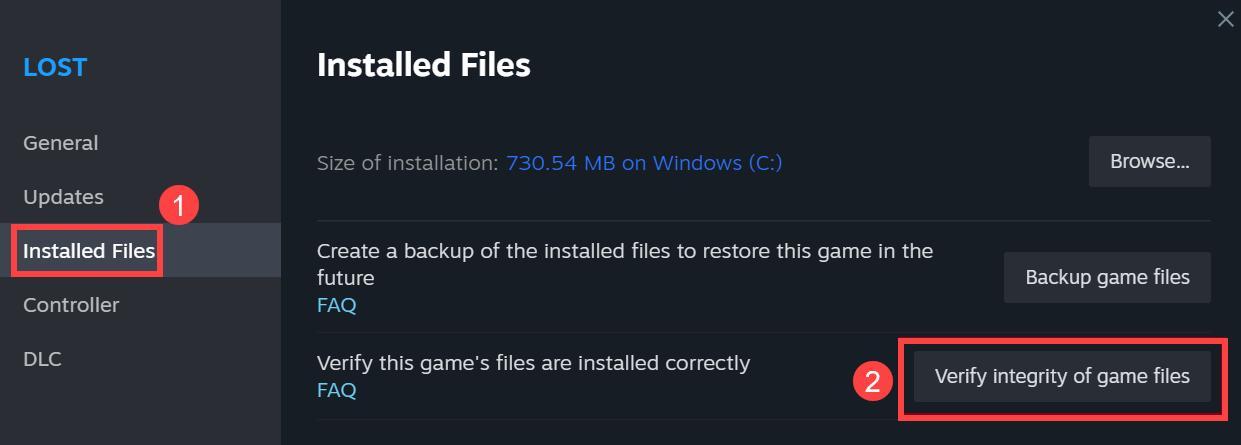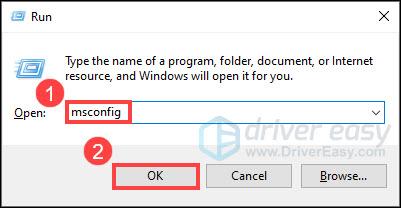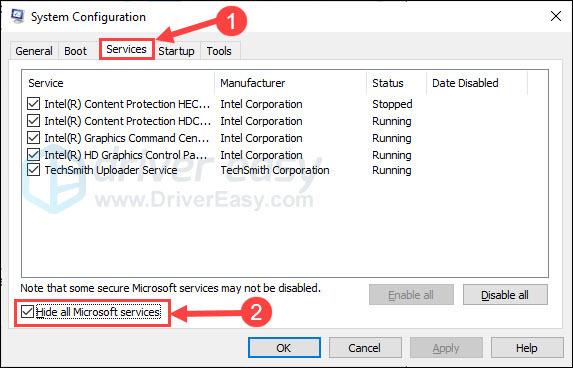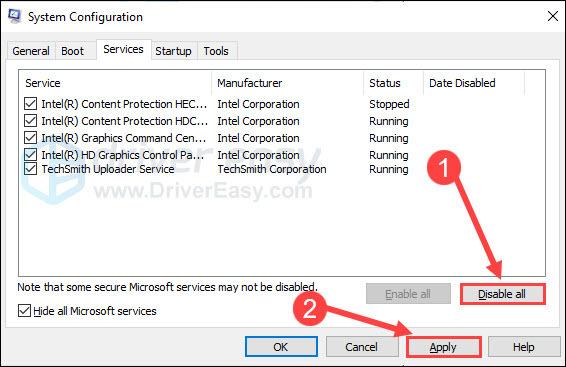Willkommen bei einem Reiseführer, der tief in die bezaubernde Welt von Baldur’s Gate 3 eintaucht. Wie jeder erfahrene Abenteurer weiß, bietet dieses fesselnde Rollenspiel ein fesselndes Erlebnis wie kein anderes. Doch inmitten der epischen Quests und fantastischen Landschaften sind einige Spieler auf einen lästigen Gegner gestoßen: Stottern und Einfrieren, die den Spielfluss stören. Aber keine Angst, denn dieser Artikel soll Ihnen dabei helfen, eine reibungslosere und angenehmere Reise durch die Welten von Baldur’s Gate 3 zu beginnen.
Behebung des Stotterns von Baldur’s Gate 3 auf dem PC
- Überprüfen Sie die Systemanforderungen
- Skip Launcher auf Steam
- Aktualisieren Sie Ihren Grafiktreiber
- Überprüfen Sie die Integrität der Spieldateien
- Hören Sie auf zu übersäubern oder zu verstärken
- Führen Sie einen sauberen Bot durch
Fix 1 Überprüfen Sie die Systemanforderungen
| Minimum | Empfohlen | |
|---|---|---|
| DU | Windows® 10 64 Bit | Windows® 10 64 Bit |
| Prozessor | Intel I5 4690 oder AMD FX 8350 | Intel i7 8700K oder AMD r5 3600 |
| Erinnerung | 8 GB RAM | 16 GB RAM |
| Grafik | Nvidia GTX 970 oder AMD RX 480 (4 GB+ VRAM) | Nvidia 2060 Super oder AMD RX 5700 XT (8 GB+ VRAM) |
| DirectX | Version 11 | Version 11 |
| Lagerung | 150 GB verfügbarer Speicherplatz | 150 GB verfügbarer Speicherplatz |
| Zusätzlich | SSD erforderlich | SSD erforderlich |
Möglicherweise benötigen Sie einige Hinweise, wie Sie die Spezifikationen Ihres Computers überprüfen können:
- Drücken Sie die Taste Windows-Logo-Taste
 Und R auf Ihrer Tastatur, um den Ausführen-Dialog zu starten.
Und R auf Ihrer Tastatur, um den Ausführen-Dialog zu starten. - Typ DxDiag und klicken OK .
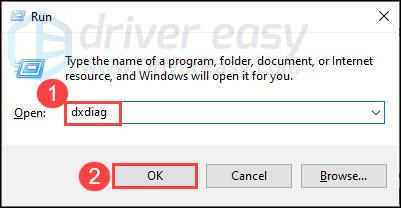
- Jetzt können Sie Ihre Systeminformationen unter überprüfen System Tab.
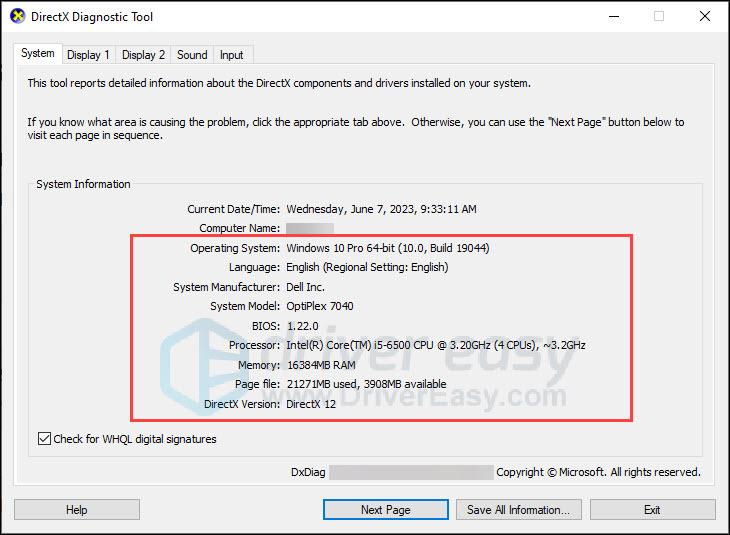
- Drücke den Anzeige Klicken Sie auf die Registerkarte, um die Grafikdetails zu überprüfen.
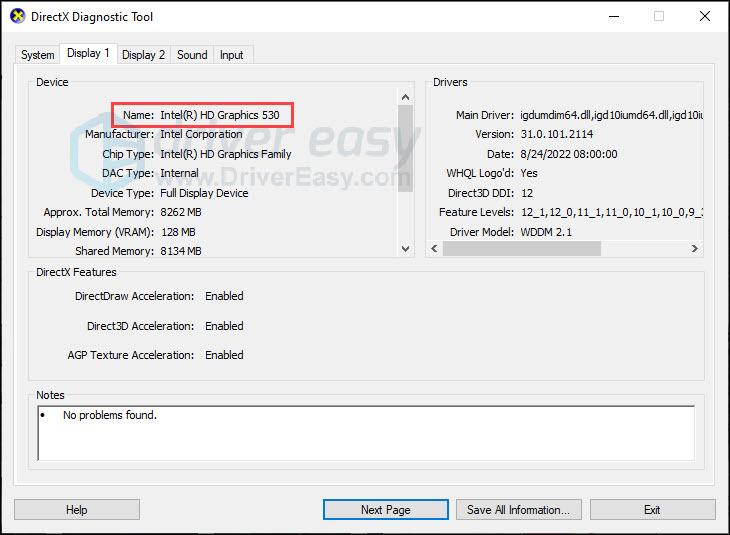
Wenn Ihr Computer die Mindestsystemanforderungen erfüllt, fahren Sie mit den folgenden Korrekturen fort. Wenn Sie die Mindestanforderungen nicht erfüllen, müssen Sie möglicherweise Ihre Hardware aktualisieren, um das Spiel reibungslos spielen zu können.
Fix 2 Skip Launcher auf Steam
Das Überspringen des Launchers in den Startoptionen der Steam-Eigenschaften erfordert normalerweise das Hinzufügen eines Befehlszeilenarguments zur Startkonfiguration des Spiels.
Hier ist eine allgemeine Anleitung dazu:
- Öffnen Sie Steam.
- Rechtsklick Baldur’s Gate 3 i n Ihrer Bibliothek und wählen Sie aus Eigenschaften .

- Im Startoptionen Abschnitt unten auf der Registerkarte „Allgemein“ hinzufügen –Skip-Launcher und schließen Sie das Eigenschaftenfenster.
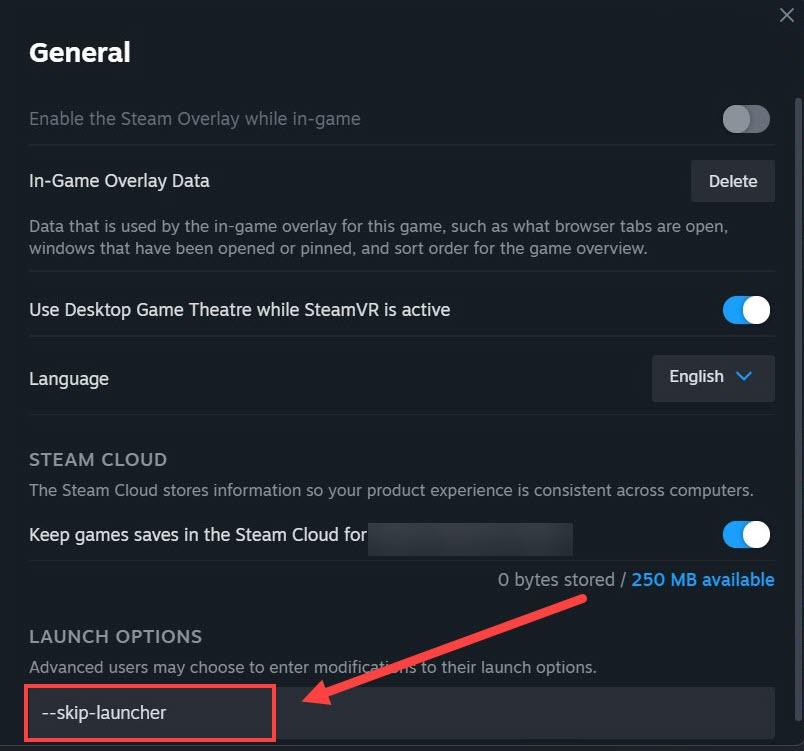
- Starten Sie Steam und das Spiel neu. Es sollte nun den Launcher überspringen und direkt in das Spiel starten.
Fix 3 Aktualisieren Sie Ihren Grafiktreiber
Veraltete oder beschädigte Treiber sind die häufigste Ursache für ruckelnde Spiele. Die meisten Probleme mit Spielstottern können durch behoben werden Aktualisieren Sie Ihren Grafiktreiber . Darüber hinaus kann der neueste Treiber Ihr Spielerlebnis verbessern. Sie können die Websites von Grafikherstellern besuchen (z. B Nvidia oder AMD ), um die neuesten Treiber herunterzuladen. Wenn Sie jedoch nicht die Zeit, Geduld oder Computerkenntnisse haben, um den Treiber manuell zu aktualisieren, können Sie dies automatisch mit tun Fahrer einfach .
Es erkennt Ihr System automatisch und findet die richtigen Treiber dafür. Sie können Ihre Treiber automatisch mit der KOSTENLOSEN oder der Pro-Version von Driver Easy aktualisieren. Aber mit der Pro-Version sind dafür nur 2 Schritte nötig (und Sie erhalten vollen Support und eine 30-tägige Geld-zurück-Garantie):
- Führen Sie Driver Easy aus und klicken Sie auf Scanne jetzt Taste. Driver Easy scannt dann Ihren Computer und erkennt alle problematischen Treiber.
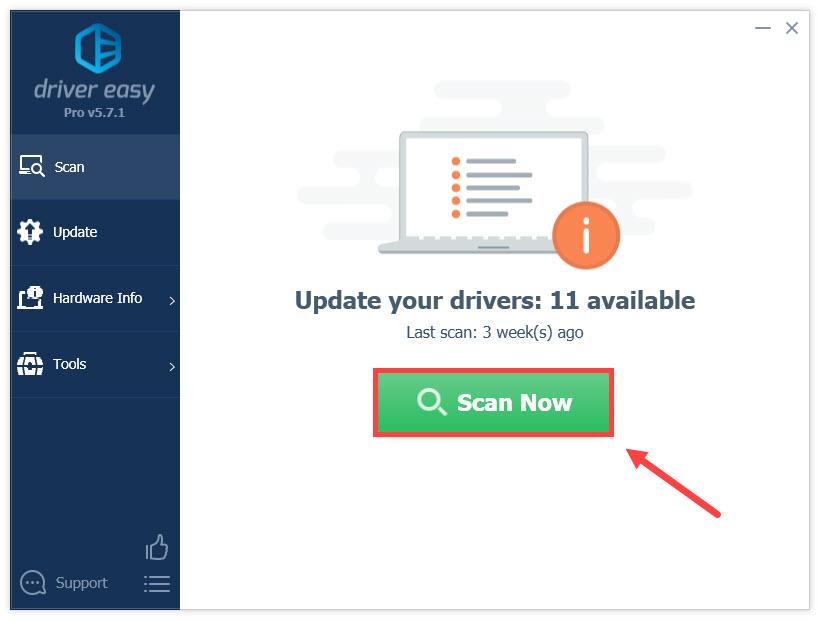
- Klicken Alle aktualisieren um automatisch die richtige Version aller Treiber herunterzuladen und zu installieren, die auf Ihrem System fehlen oder veraltet sind (dazu ist die Pro-Version – Sie werden zum Upgrade aufgefordert, wenn Sie auf „Alle aktualisieren“ klicken.
Oder Sie können auf klicken Aktualisieren Klicken Sie auf die Schaltfläche neben dem markierten Grafiktreiber, um den automatisch herunterzuladen korrekte Version Wenn Sie diesen Treiber installiert haben, können Sie ihn manuell installieren (dies ist mit der KOSTENLOSEN Version möglich).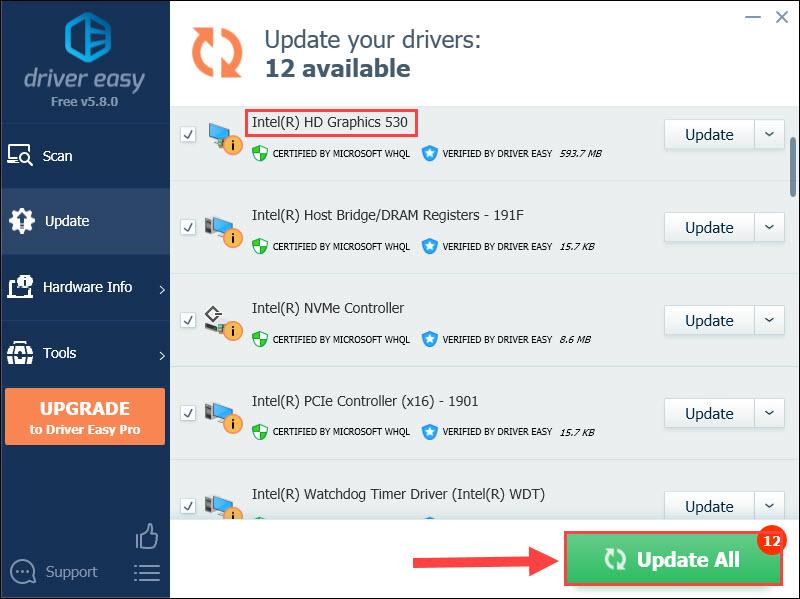 Die Pro-Version von Driver Easy kommt mit Vollständige technische Unterstützung . Wenn Sie Hilfe benötigen, wenden Sie sich bitte an das Support-Team von Driver Easy unter support@letmeknow.ch .
Die Pro-Version von Driver Easy kommt mit Vollständige technische Unterstützung . Wenn Sie Hilfe benötigen, wenden Sie sich bitte an das Support-Team von Driver Easy unter support@letmeknow.ch . - Starten Sie Ihren Computer neu und starten Sie Steam.
- Drücke den Bibliothek Tab. Klicken Sie dann mit der rechten Maustaste Baldur’s Gate 3 und auswählen Eigenschaften .

- Klicken LOKALE DATEIEN in der linken Registerkarte und wählen Sie aus Überprüfen Sie die Integrität der Spieledateien .
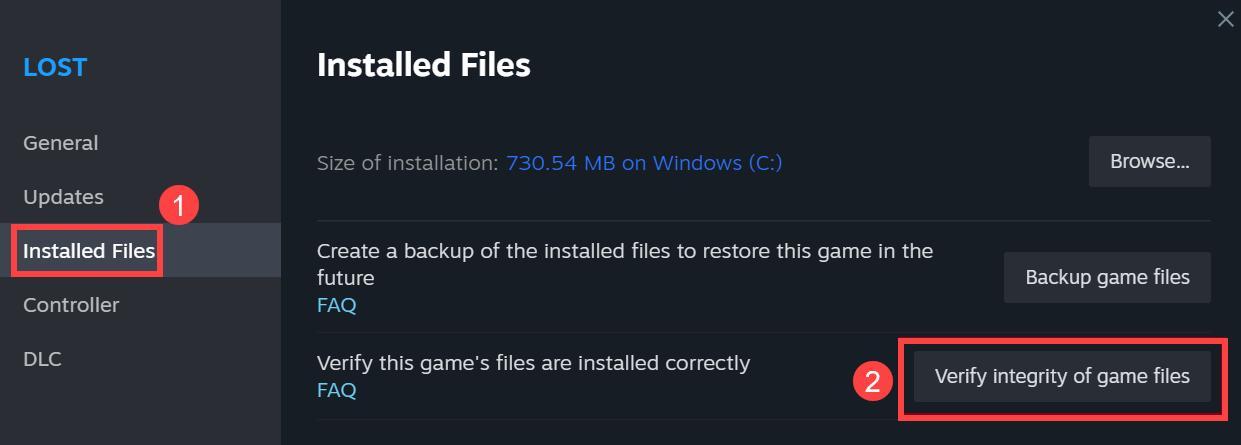
- Die Überprüfung Ihrer Spieldateien kann einige Minuten dauern. Starten Sie Steam und das Spiel neu, wenn es fertig ist.
- Drücken Sie die Taste Windows-Logo-Taste Und R gleichzeitig auf Ihrer Tastatur, um das Feld „Ausführen“ zu öffnen.
- Typ msconfig und klicken OK .
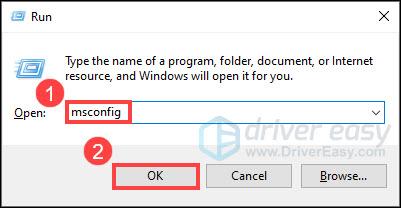
- Wählen Sie das Dienstleistungen Registerkarte und überprüfen Sie die Verstecke alle Microsoft-Dienste Kasten.
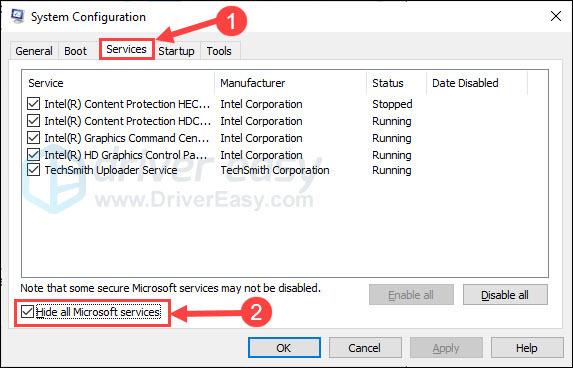
- Klicken Alle deaktivieren Und Anwenden . Starten Sie dann Ihren Computer neu.
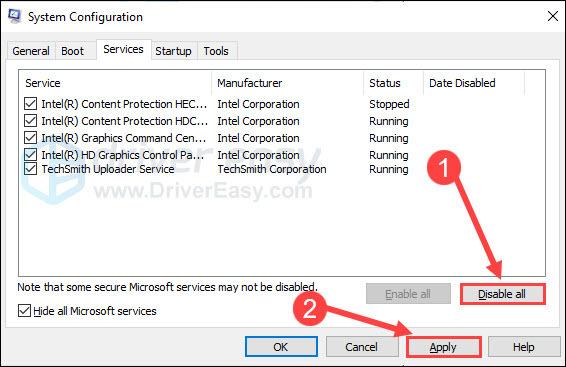
Fix 4 Überprüfen Sie die Integrität der Spieldateien
Es kann zu Stottern kommen, wenn die Spiel-Engine Schwierigkeiten hat, auf diese beschädigten Dateien zuzugreifen oder sie auszuführen, was zu einem schlechten Spielerlebnis führt. Die Überprüfung der Spieledateien-Funktion würde Ihnen helfen, diese beschädigten oder fehlenden Spieledateien zu identifizieren und zu reparieren, die eine Hauptursache des Problems sein können.
Dieser Prozess stellt sicher, dass die Kernkomponenten des Spiels in einwandfreiem Zustand sind, wodurch die Wahrscheinlichkeit von Leistungseinbußen verringert wird. Durch die Überprüfung der Dateiintegrität können Spieler ein stabiles und reibungsloses Spielerlebnis gewährleisten, da potenzielle Probleme aufgrund von Dateibeschädigung oder -manipulation behoben werden.
Befolgen Sie diese Schritte, um eine Datei auf Steam zu reparieren:
Fix 5 Stoppen Sie das Overlocken oder Boosten
Wenn Sie die Leistung einer Computerkomponente wie Ihrer Grafikkarte durch Übertakten oder Boosten verbessert haben, sollten Sie erwägen, diese Änderungen zu deaktivieren oder die Komponenten auf ihre ursprünglichen Herstellerspezifikationen zurückzusetzen. Mehrere Benutzer haben über Leistungsverbesserungen durch die Deaktivierung der GPU-Übertaktung berichtet.
Fix 6 Führen Sie einen sauberen Bot durch
Einige andere Programme können ebenfalls den reibungslosen Ablauf des Spiels beeinträchtigen. Dies kann durch einen sauberen Neustart behoben werden.
Dazu können Sie:
Starten Sie das Spiel, nachdem Ihr PC neu gestartet wurde. Überprüfen Sie, ob die Baldur’s Gate 3 Probleme mit Stottern und Einfrieren bestehen immer noch.
Das sind also die Lösungen für die Probleme mit dem Stottern und Einfrieren von Baldur’s Gate 3. Hoffentlich funktionieren sie für Sie und Sie können das Spiel reibungslos spielen. Wenn Sie Ideen oder Fragen haben, zögern Sie bitte nicht, uns einen Kommentar zu hinterlassen.
 Und R auf Ihrer Tastatur, um den Ausführen-Dialog zu starten.
Und R auf Ihrer Tastatur, um den Ausführen-Dialog zu starten.