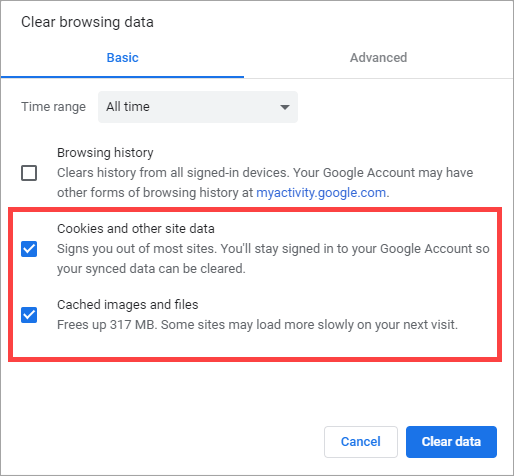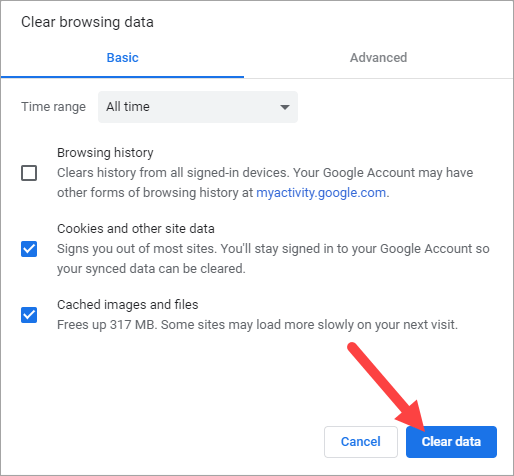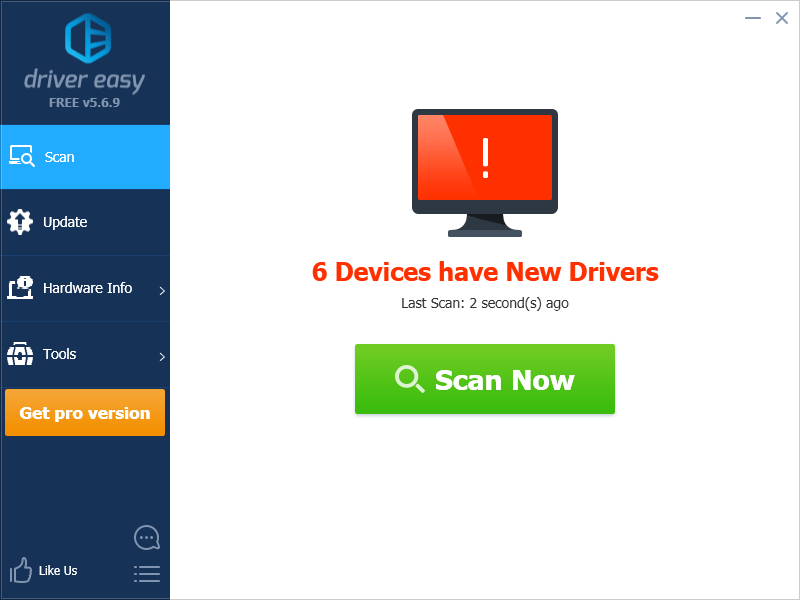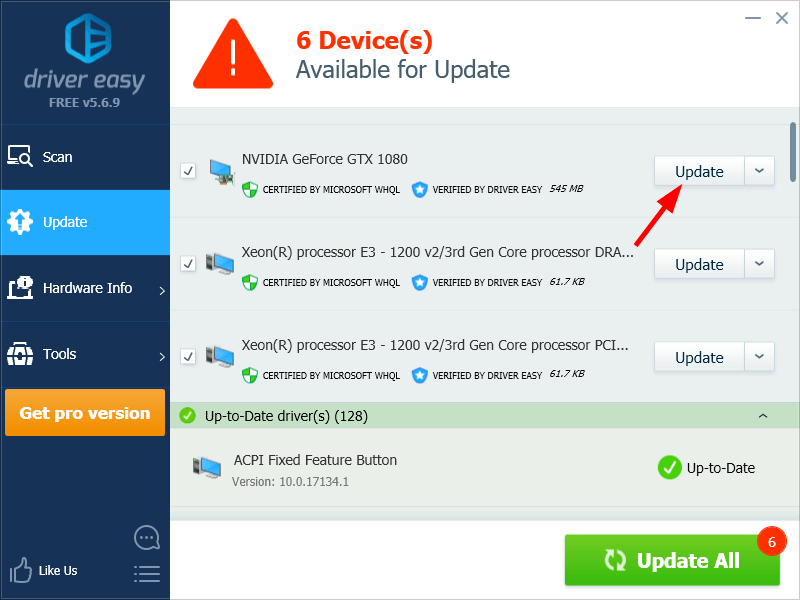'>
Viele Omegle-Benutzer haben Probleme mit ihrer Kamera gemeldet - ihre Kamera funktioniert nicht mit der Website. Wenn dieses Problem auftritt, machen Sie sich keine Sorgen. Sie sind nicht der einzige ... und Sie sollten in der Lage sein, das Problem ganz einfach mit einer der unten aufgeführten Lösungen zu beheben.
Versuchen Sie diese Korrekturen
Sie müssen nicht alle ausprobieren. Arbeiten Sie sich einfach durch die Liste, bis Sie die finden, die für Sie funktioniert:
- Leeren Sie Ihren Browser-Cache
- Deaktivieren Sie Ihr Antivirenprogramm vorübergehend
- Verwenden Sie einen anderen Browser
- Aktualisieren Sie Ihre Gerätetreiber
Fix 1: Leeren Sie Ihren Browser-Cache
Sobald Sie feststellen, dass Ihre Kamera unter Omegle nicht funktioniert, sollten Sie zunächst versuchen, den Browser-Cache zu leeren. Um dies zu tun:
Dadurch werden alle Caches und Cookies entfernt. Möglicherweise müssen Sie Ihre Informationen auf einigen Websites beim nächsten Durchsuchen erneut eingeben.
- Drücken Sie in Ihrem Webbrowser die Taste Strg , Verschiebung und Löschen / Löschen Tasten gleichzeitig auf Ihrer Tastatur.
- Wählen Sie den Zeitbereich aus, der abgedeckt wird jeder Cookies und Cache.

- Aktivieren Sie die Kontrollkästchen von Kekse und Zwischenspeicher .
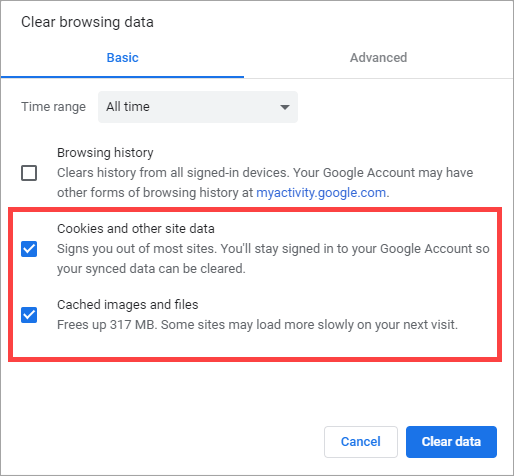
- Drücke den klar Taste.
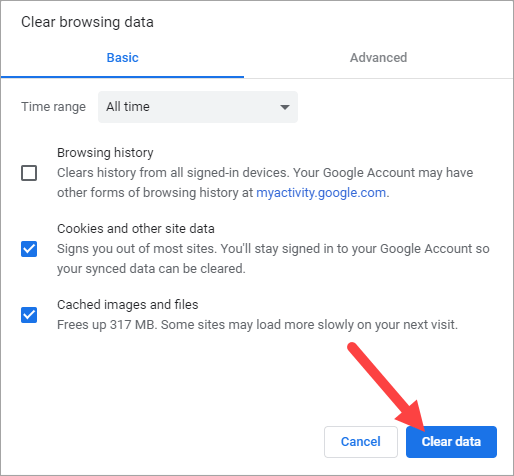
Wenn das Löschen des Browser-Cache für Sie funktioniert, sollten Sie Ihre Kamera auf Omegle verwenden können. Aber wenn nicht, mach dir keine Sorgen. Es gibt noch andere Korrekturen, die Sie ausprobieren können ...
Fix 2: Deaktivieren Sie Ihr Antivirenprogramm vorübergehend
Ihre Firewall oder Antivirensoftware kann manchmal zu Störungen Ihrer Kamera führen. Deaktivieren Sie vorübergehend Ihre Firewall und prüfen Sie, ob das Problem weiterhin besteht, um festzustellen, ob dies bei Ihnen der Fall ist. (Anweisungen zum Deaktivieren finden Sie möglicherweise in Ihrer Firewall-Dokumentation.)
Wenn dies Ihr Problem behebt, können Sie sich an den Hersteller Ihrer Firewall wenden und ihn um Rat fragen. Oder Sie können eine andere Antivirenlösung installieren.
WICHTIG : Achten Sie besonders darauf, welche Websites Sie besuchen, welche E-Mails Sie öffnen und welche Dateien Sie herunterladen, wenn Sie Ihre Firewall deaktiviert haben.
Fix 3: Verwenden Sie einen anderen Browser
Möglicherweise ist es der Browser, den Sie verwenden, der die Verbindung Ihrer Kamera unterbricht. Um festzustellen, ob dies bei Ihnen der Fall ist, verwenden Sie einen anderen Webbrowser. Wenn das für Sie funktioniert, dann großartig! Wenn nicht, müssen Sie möglicherweise…
Fix 4: Aktualisieren Sie Ihre Gerätetreiber
Wenn die Gerätetreiber (z. B. Kameratreiber) auf Ihrem Computer falsch oder veraltet sind, kann Ihre Kamera möglicherweise nicht richtig funktionieren. Um dieses Problem zu beheben, sollten Sie Ihre Treiber aktualisieren. Wenn Sie nicht die Zeit, Geduld oder Fähigkeiten dazu haben, können Sie dies automatisch tun Fahrer einfach .
Sie müssen nicht genau wissen, auf welchem System Ihr Computer ausgeführt wird, Sie müssen nicht riskieren, den falschen Treiber herunterzuladen und zu installieren, und Sie müssen sich keine Sorgen machen, dass bei der Installation ein Fehler gemacht wird. Driver Easy erledigt alles.
- Herunterladen und installieren Fahrer einfach .
- Lauf Fahrer einfach und klicken Sie auf Scanne jetzt Taste. Fahrer einfach scannt dann Ihren Computer und erkennt alle Problemtreiber.
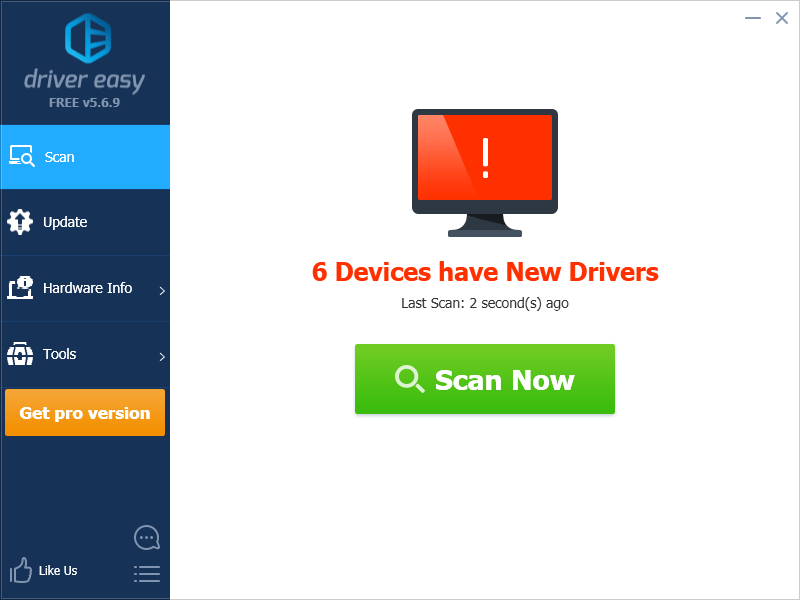
- Drücke den Aktualisieren Schaltfläche neben Ihr Gerät Um die richtige Version des Treibers herunterzuladen, können Sie ihn manuell installieren. Oder klicken Sie auf Alle aktualisieren Klicken Sie unten rechts auf die Schaltfläche, um alle Treiber automatisch zu aktualisieren. (Dies erfordert die Pro-Version - Sie werden aufgefordert, ein Upgrade durchzuführen, wenn Sie auf Alle aktualisieren klicken. Sie erhalten vollen Support und eine 30-tägige Geld-zurück-Garantie.)
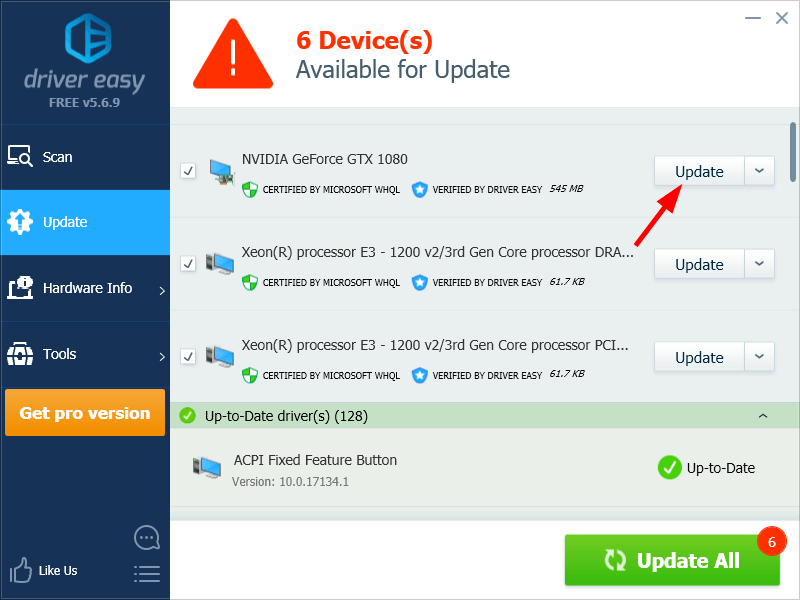
Sie können es kostenlos tun, wenn Sie möchten, aber es ist teilweise manuell.
Wenn Sie Hilfe benötigen, wenden Sie sich bitte an Support-Team von Driver Easy beim support@drivereasy.com .