Zwar ist Hitman 3 ein reines Singleplayer-Spiel, es muss jedoch ständig mit den Servern verbunden sein, um gespielt werden zu können. Viele Spieler erhalten aber bei dem Spiel Hitman 3 die Fehlermeldung Verbindung fehlschlagen und das Spiel stürzt ab oder startet nicht.
Die Entwickler arbeiten noch an diesem Problem und bis her ist kein Update verfügbar. Trotzdem haben Sie 6 Lösungsmöglichkeiten, mit denen viele Betroffene das Problem schon behoben haben.
6 Lösungen gegen das Problem:
Hier sind 6 Lösungen, die wir für Sie entwickelt und zusammengestellt. Sie brauchen aber nicht, alle Lösungen durchzuprobieren. Arbeiten Sie sich durch die Liste, bis Sie eine effektive Lösung finden.
- Startprogramm für epische Spiele
- Netzwerktreiber
Lösung 1: Ihren Netzwerk neu starten
Bevor Sie sich mit den weiteren Lösungen befassen, sollten Sie zuerst Ihren Router und Hitman 3 neu starten.
1) Schalten Sie Ihren Router aus.
2) Ziehen Sie den Netzstecker aus dem Router aus, um den Router vollständig vom Strom zu trennen.
3) Warten Sie für zumindest 30 Sekunden , bis sich alle elektronischen Bauteile Ihres Routers entladen haben.
4) Schließen Sie Ihren Router wieder an Strom an und schalten Sie ihn ein.
5) Prüfen Sie, ob Sie nun Hitman 3 problemlos online zocken können.
Falls Sie mit dieser Methode das Problem gelöst haben, würden wir Ihnen vorschlagen, dass Sie Ihren Netzwerktreiber gemäß den Schritten der Lösung 4 aktualisieren, um ähnliche Netzwerkprobleme zu vermeiden.Lösung 2: Ihr Spiel als Administrator ausführen
Das Problem kann durch eingeschränkte Administratorrechte ausgelöst werden. Ohne Administratorrechte kann Ihr Spiel nicht auf alle Spieldateien zugreifen. Führen Sie Hitman 3 und Epic Games Launcher immer als Administrator aus:
1) Klicken Sie mit der Rechte Maustaste auf Genshin-Auswirkung auf Ihrem Desktop und wählen Sie Eigenschaften aus.
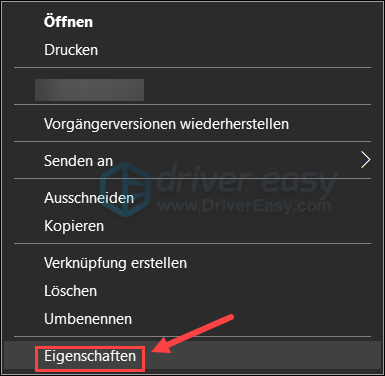
2) Klicken Sie auf die Registerkarte Kompatibilität und haken Sie Programm als administrator ausführen ein .
Klicken Sie auf OK .
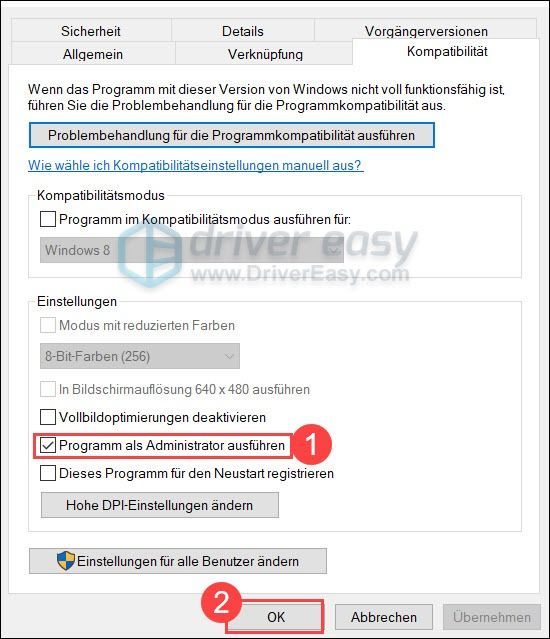
3) Starten Sie Hitman 3 neu und überprüfen Sie, ob Sie Hitman 3 können.
Lösung 3: Hitman 3 durch die Windows-Firewall zulassen
Der Fehler Verbindung fehlgeschlagen kann auftreten, wenn die Windows-Firewall Ihr Spiel blockiert. Überprüfen Sie daher unbedingt Einstellungen Ihrer Windows-Firewall.
1) Drücken Sie auf Ihrer Tastatur die Windows-Taste, um das Startmenü zu öffnen.
Geben Sie Windows-Firewall in die Suchleiste ein und klicken Sie auf das Suchergebnis Windows Defender-Firewall .
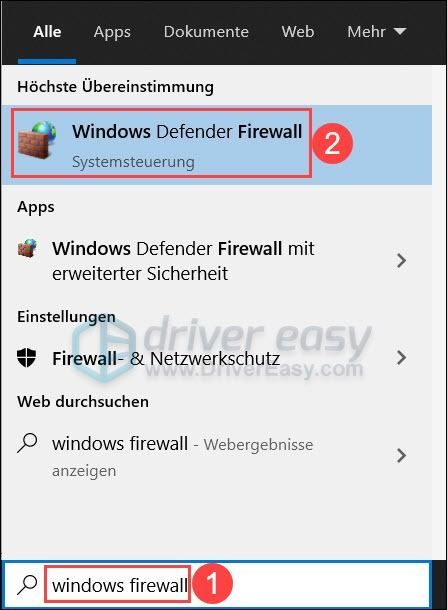
2) Klicken Sie im linken Bereich auf eine App oder ein Feature durch die Windows Defender Firewall zulassen .
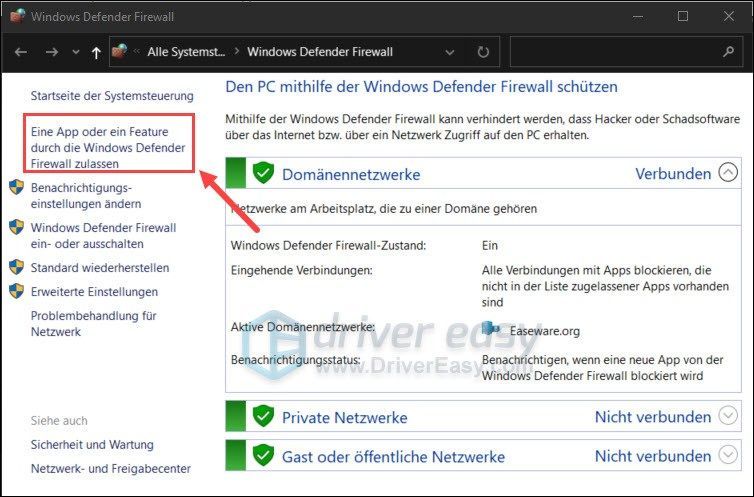
3) Klicken Sie auf Einstellungen ändern .
Scrollen Sie nach unten und suchen Sie in der Liste nach Hitman 3 . Stellen Sie sicher, dass das Spiel für Privatgelände aktiviert ist.
Falls sich Ihr Spiel nicht auf der Liste befindet, führen Sie die unteren Schritte 4) – 11) aus:
4) Führen Sie Epische Spiele aus.
5) Klicken Sie auf Hitman 3 in der Bibliothek und links auf Einstellungen . Im Abschnitt Lokale Dateien , klicken Sie auf Ordner öffnen .
6) Kopieren Sie den Pfad von Hitman 3.
7) Wechseln Sie zurück zu Windows Defender-Firewall . Klicken Sie links auf eine App oder ein Feature durch die Windows Defender Firewall zulassen .
Klicken Sie auf Einstellungen ändern und dann auf Andere App zulassen…
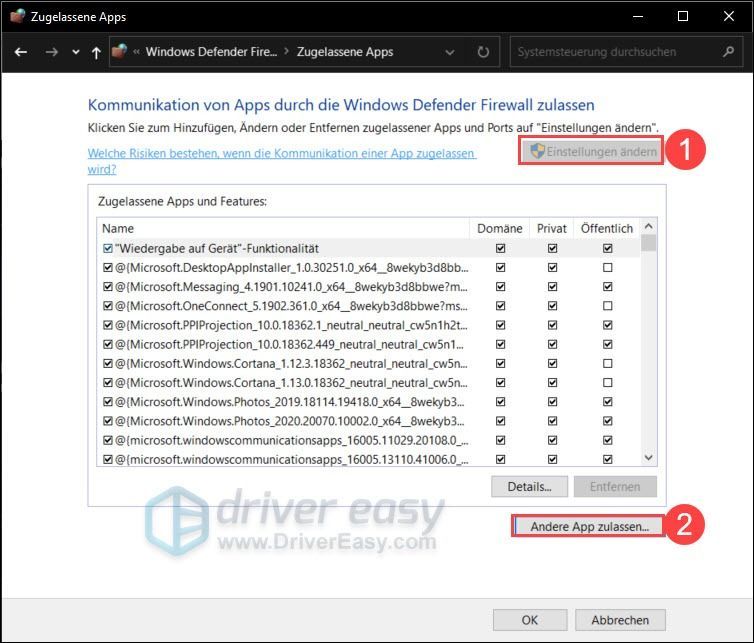
8) Klicken Sie auf Durchsuchen… .
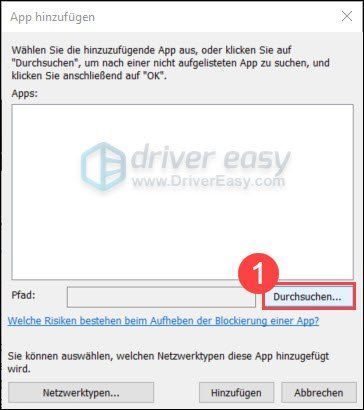
9) Fügen Sie die kopierte Adresse von Hitman 3 in die Pfadleiste von eingeblendeten Explorer ein und drücken Sie die Eingabetaste .
Wählen Sie Hitman 3 Launcher.exe aus und klicken Sie auf OK .
10) Klicken Sie auf Hinzufügen .
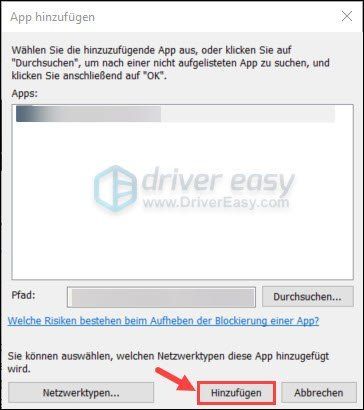
elf) Haken Sie Privat ein und klicken Sie auf OK .
12) Starten Sie Hitman 3 neu und testen Sie, ob das Spiel mit den Servern verbinden kann.
Lösung 4: Ihren Netzwerktreiber aktualisieren
Eine sehr häufige Ursache Ihres Problems ist eigentlich Ihr fehlerhafter oder veralteter sogar fehlender Netzwerk-Treiber, da sich der Fehler auf Internet- oder Serververbindung bezieht. Installieren Sie oder bringen Sie Ihren Netzwerk-Treiber also bitte auf den neuesten Stand. Dazu geben wir Ihnen zwei Optionen.
Manuell: Sie können selbst von der Website des Herstellers Ihrer Netzwerkkarte einen neuesten Treiber downloaden und installieren. Dafür brauchen Sie natürlich die Zeit und Geduld, sowie Computerkenntnisse.
Automatisch: Mit Fahrer einfach Für brauchen Sie nur zwei Klicks , die Aktualisierung gehen fehlerhaften Treiber auf Ihrem PC zu vollbringen:
Fahrer einfach ist ein Tool, das die fehlerhaften und veralteten Treiber auf Ihrem PC automatisch erkennt sowie die neuesten herunterlädt und installiert (mit der Pro-Version ).
Sie erhalten mit der Pro-Version von Driver Easy volle Unterstützung sowie eine 30-tägige Geld-zurück-Garantie .eins) Herunterladen und installieren Sie Fahrer einfach .
2) Führen Sie Fahrer einfach aus und klicken Sie auf Jetzt scannen . Alle Geräte mit problematischen Treibern auf Ihrem PC werden nach der Abtastung aufgelistet.
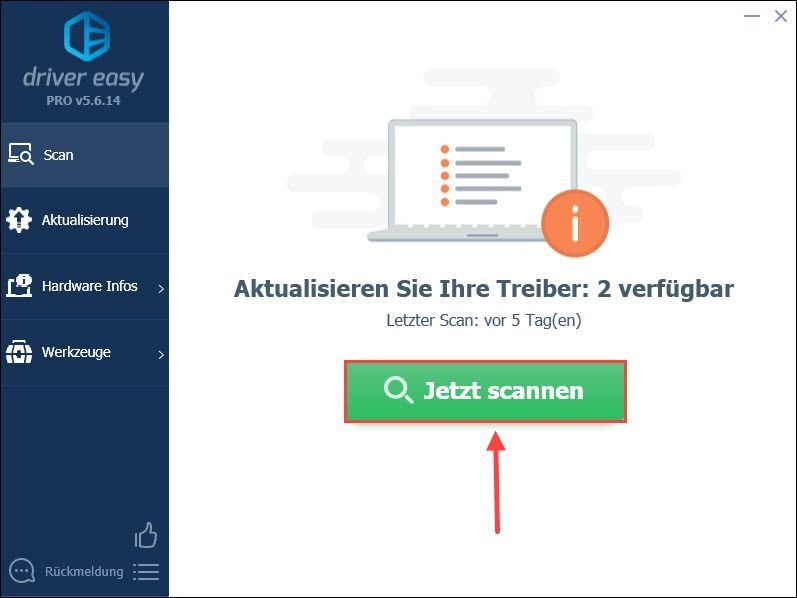
3) Klicken Sie einfach Alle Aktualisieren an. Alle korrekten und neuesten Treiber der aufgelisteten Geräte werden automatisch heruntergeladen und installiert. (Das verlangt die Pro-Version .)
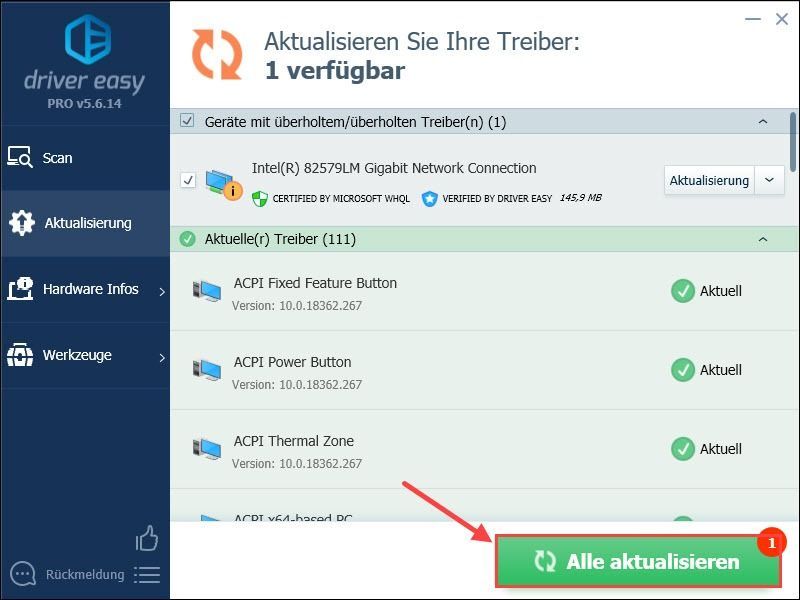
Anmerkung: Sie können auch mit der Freie Version Ihren Netzwerk-Treiber aktualisieren, aber Sie müssen die Aktualisierung teilweise manuell schaffen.
Driver Easy Pro bietet umfassenden technischen Support. Wenn Sie Hilfe benötigen, wenden Sie sich bitte an unseres Support-Team von Driver Easy unter .4) Starten Sie Ihren Computer neu und prüfen Sie den Zustand der Verbindung mit Online-Diensten bei Hitman 3.
Lösung 5: Ihre Drittanbieter-Antivierensoftware deaktivieren
Einige Antivirensoftware blockiert möglicherweise wichtige Funktionen in Hitman 3, sodass der Verbindungsfehler auftritt. Wenn Sie Antivirensoftware auf Ihrem Computer installiert haben, können Sie diese vorübergehend deaktivieren und prüfen, ob das Problem behoben werden kann.
1) Drücken Sie auf Ihrer Tastatur gleichzeitig die Windows Taste + R .
2) Geben Sie appwiz.cpl ein und drücken Sie die Eingabetaste .
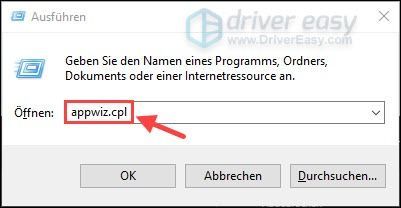
3) Finden Sie Ihre Antivirensoftware und klicken Sie darauf mit der Rechte Maustaste.
Wählen Sie Deinstallieren aus.
4) Wählen Sie Und zur Sicherheitsbestätigung.
5) Starten Sie Ihren PC neu und testen Sie, ob Sie Ihr Problem gelöst haben.
Stellen Sie jedoch sicher, dass Ihre Windows-Firewall aktiviert ist. Sonst wird Ihr Computer von Viren oder Malware angegriffen.Lösung 6: Ihren DNS leeren und Ihre IP erneuern
Ihre Netzwerkeinstellungen zurückzusetzen ist eine leichte und effektive Methode gegen den Verbindungsfehler bei Hitman 3, indem Sie mit der Eingabeaufforderung den DNS-Cache löschen und Ihre IP-Adresse erneuern.
1) Drücken Sie auf Ihrer Tastatur gleichzeitig die Windows Taste + S , um das Suchfeld aufzurufen.
2) Geben Sie cmd ins Suchfeld ein, rechtsklicken Sie die Eingabeaufforderung und wählen Sie Als Administrator ausführen aus.
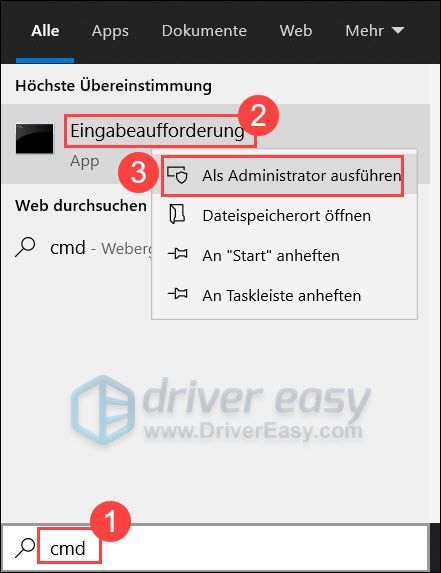
3) Klicken Sie auf Und zur Bestätigung.
4) Geben Sie in der Eingabeaufforderung nacheinander die folgenden Befehle ein. Drücken Sie nach jedem Befehl die Eingabetaste , um die Befehle auszuführen.
|_+_|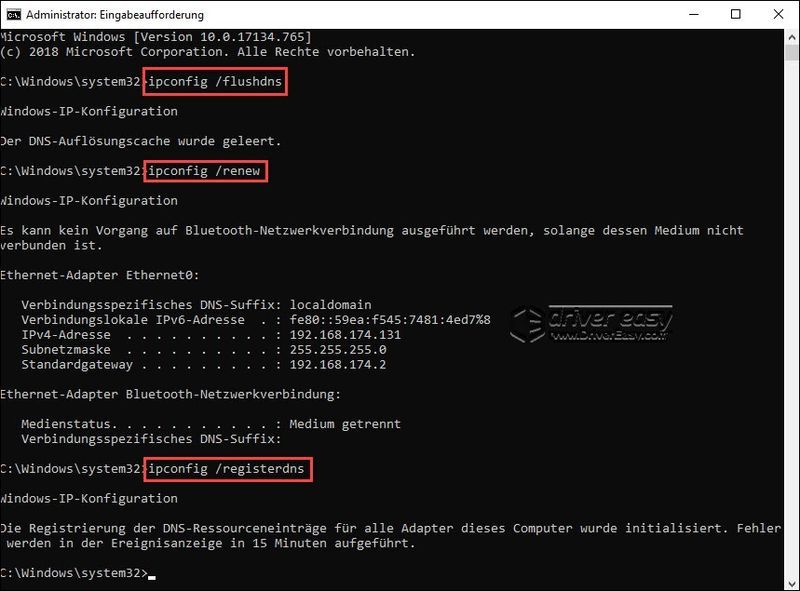
5) Schließen Sie die Eingabeaufforderung und starten Sie Ihren PC neu. Testen Sie, ob Sie Hitman 3 online zocken können.
Lösung 7: Ein VPN verwenden
Ein VPN ermöglicht, dass Sie eine bessere Serververbindung von Hitman 3 haben. Außerdem hilft ein VPN bei Verringern der Abstürze vom Spiel.
Sie können auch ein zuverlässiges kostenloses VPN oder ein kostenpflichtiges VPN wie NordVPN (ab sofort ist ein 70% Rabatt-Gutschein erhältlich) wählen, das mit einem 24/7-Kundensupport und einer 30-tägigen kostenlosen Testversion ausgestattet ist.
Der Unterschied zwischen einem kostenlosen und einem kostenpflichtigen VPN liegt im Ping. Ein hoher Ping oder eine lange Latenzzeit hat einen negativen Einfluss auf das Reagieren des Servers. Entscheiden Sie sich also unbedingt für das VPN mit dem niedrigsten Ping.
Wir hoffen, dass Ihnen dieser Beitrag geholfen hat. Schreiben Sie einen Kommentar unten und teilen Sie Ihre Erfahrungen!
![So beheben Sie, dass die Eingabetaste nicht funktioniert [4 schnelle Lösungen]](https://letmeknow.ch/img/knowledge/28/how-fix-enter-key-not-working.png)


![[Gelöst] Es dauert zwei FPS-Drops auf dem PC](https://letmeknow.ch/img/program-issues/07/it-takes-two-fps-drops-pc.jpg)
![[BEHOBEN] Windows SmartScreen kann derzeit nicht erreicht werden](https://letmeknow.ch/img/knowledge/49/windows-smartscreen-can-t-be-reached-right-now.png)

![[Gelöst!] DX12 Fehler 0x887a0006 & 0x887a0005 AC Schatten](https://letmeknow.ch/img/knowledge-base/8A/solved-dx12-error-0x887a0006-0x887a0005-ac-shadows-1.jpg)