Wenn Ihr Astro A50-Headset keinen Ton hat, Sie aber nicht wissen, wie Sie das Problem selbst beheben können, machen Sie sich keine Sorgen. Hier führen wir Sie durch 4 einfache Fehlerbehebungen und stellen Ihnen eine Schritt-für-Schritt-Anleitung zur Verfügung.
Wenn dein Mikrofon des Astro A50-Headsets funktioniert nicht , lesen Sie bitte die Anleitung zur Fehlerbehebung beim Mikrofon .
Probieren Sie diese Korrekturen aus
Wir haben 4 einfache Fehlerbehebungen für Sie zusammengestellt, wenn Ihr Astro A50 keinen Ton hat. Möglicherweise müssen Sie nicht alle ausprobieren; Gehen Sie einfach nach unten, bis Sie das finden, das funktioniert.
- Fehler bei der Verbindung beheben
- Stellen Sie Ihren Astro A50 als Standard ein
- Aktualisieren Sie den Soundkartentreiber
- Audioverbesserung deaktivieren
Lösung 1: Fehler bei der Verbindung beheben
Das erste, was Sie versuchen müssen, ist sicherzustellen, dass das Lautstärkerad des Headsets auf einen angemessenen Wert eingestellt ist.
Anschließend müssen Sie überprüfen, ob die Basisstation und Ihr Headset miteinander synchronisiert sind.
- Stellen Sie sicher, dass der Modusschalter an der Basisstation auf das richtige Gerät (PC oder PS4) eingestellt ist.
- Setzen Sie das A50-Headset auf die Basisstation und stellen Sie sicher, dass es richtig sitzt.
- Nach der Synchronisierung sehen Sie, dass die LED-Leuchten an der Vorderseite der Basisstation zu blinken beginnen.
- Stellen Sie sicher, dass das optische Kabel vollständig in die MIKRO-USB und das andere Ende des Kabels wird fest in den USB-Port Ihres PCs eingesteckt.

- Stellen Sie sicher, dass die Balance der Spielstimme an der rechten Ohrmuschel des Headsets irgendwo in der Mitte liegt.
Wenn die Verbindungen in Ordnung sind, aber das Astro A50 kein Tonproblem besteht, können Sie den nächsten Fix unten versuchen.
Fix 2: Stellen Sie Ihren Astro A50 als Standard ein
Als nächstes musst du Überprüfen Sie, ob Ihr Headset unter Windows richtig konfiguriert ist .
1. Überprüfen Sie die Lautstärke-Mixer-Einstellungen
- Klicken Sie mit der rechten Maustaste auf das Lautstärkesymbol in der unteren rechten Ecke und klicken Sie auf Lautstärkemixer öffnen .
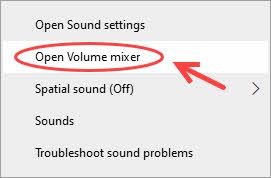
- Stellen Sie sicher, dass alle Einträge auf einer geeigneten Ebene festgelegt sind. In meinem Fall stelle ich Kopfhörer und meine Anwendungen auf 100.
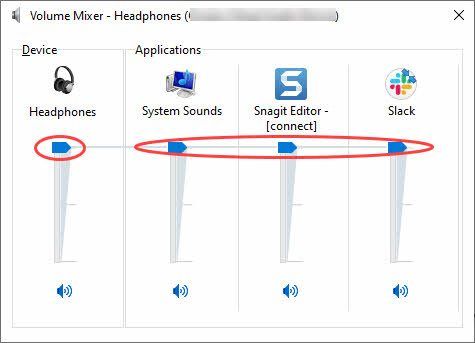
- Testen Sie nun, ob Ihr Astro A50 einen Ton ausgibt.
2. Stellen Sie sicher, dass Ihr Astro A50 als Standard eingestellt ist
- Klicken Sie in der unteren rechten Ecke Ihres Bildschirms mit der rechten Maustaste auf das Volumen Symbol und wählen Sie Geräusche .
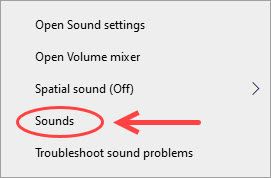
- Gehe zum Wiedergabe Registerkarte und stellen Sie sicher, dass Ihr Astro A50 das Standardausgabegerät ist und starke Signale anzeigt.
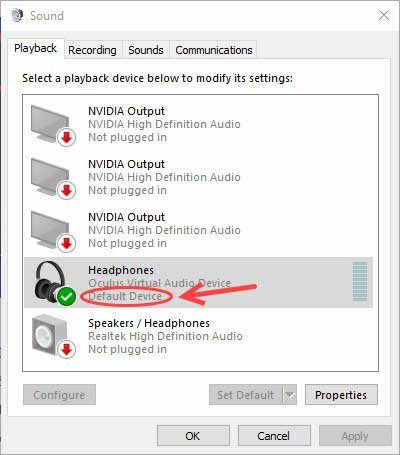
- Testen Sie den Ton.
Wenn das Problem weiterhin besteht, können Sie mit der nächsten Methode fortfahren.
Fix 3: Aktualisieren Sie den Soundkartentreiber
Dieses Problem kann auftreten, wenn Sie das falsche Audio verwenden Treiber oder veraltet. Sie sollten also Ihren Soundkartentreiber aktualisieren, um zu sehen, ob er Ihr Problem behebt.
Es gibt zwei Möglichkeiten, die richtigen Treiber für Ihre Soundkarte zu erhalten: manuell oder automatisch.
Option 1: Aktualisieren Sie Ihren Soundkartentreiber manuell
Sie können Ihre Soundtreiber manuell aktualisieren, indem Sie auf die Website des Herstellers Ihrer Soundkarte gehen und nach dem neuesten richtigen Soundtreiber suchen. Achten Sie darauf, nur Treiber auszuwählen, die mit Ihrer Variante von Windows 10 kompatibel sind.
Option 2: Aktualisieren Sie Ihren Soundkartentreiber automatisch (empfohlen)
Wenn Sie nicht die Zeit, Geduld oder Computerkenntnisse haben, um Ihre Audiotreiber manuell zu aktualisieren, können Sie dies stattdessen automatisch mit tun Fahrer Einfach .
Driver Easy erkennt Ihr System automatisch und findet die richtigen Treiber für Ihre Soundkarte und Ihre Variante von Windows 10, lädt sie herunter und installiert sie korrekt:
- Herunterladen und installieren Sie Driver Easy.
- Führen Sie Driver Easy aus und klicken Sie auf Scanne jetzt Taste. Driver Easy scannt dann Ihren Computer und erkennt alle problematischen Treiber.
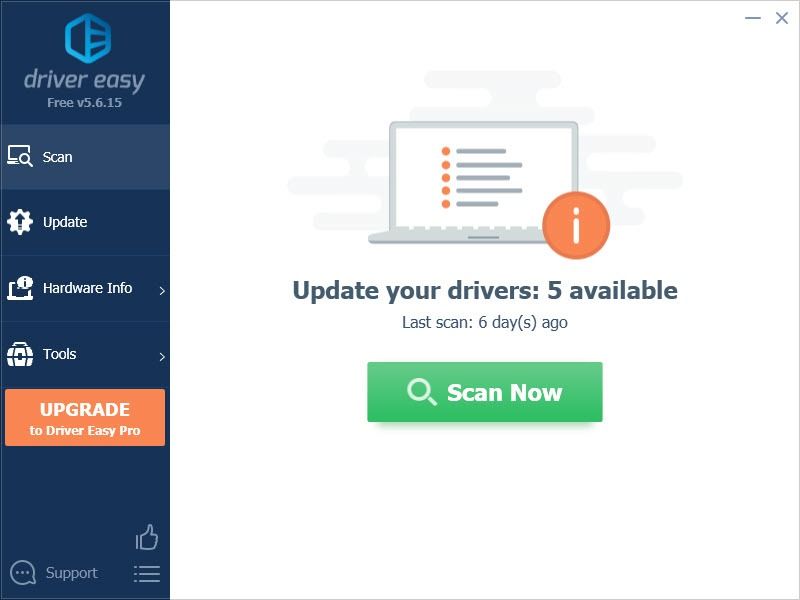
- Drücke den Aktualisieren Schaltfläche neben einem markierten Audiotreiber, um automatisch die richtige Version dieses Treibers herunterzuladen und zu installieren (Sie können dies mit der KOSTENLOSEN Version tun).
Oder klicke Alle aktualisieren um automatisch die richtige Version von . herunterzuladen und zu installieren alle die auf Ihrem System fehlenden oder veralteten Treiber (dies erfordert die Pro-Version – Sie werden zum Upgrade aufgefordert, wenn Sie auf Alle aktualisieren klicken).

Wenn Sie Hilfe benötigen, wenden Sie sich bitte an Das Support-Team von Driver Easy bei support@letmeknow.ch .
Fix 4: Audioverbesserung deaktivieren
Meistens sorgt Audio Enhancement dafür, dass Ihr System perfekt klingt, aber manchmal kann etwas schief gehen. Um das Problem mit Ihrem Astro A50 ohne Ton zu beheben, können Sie diese Schritte ausführen:
- Drücken Sie auf Ihrer Tastatur die Windows-Logo-Taste und R zur selben Zeit. Eintippen mmsys.cpl und drücke Eintreten .
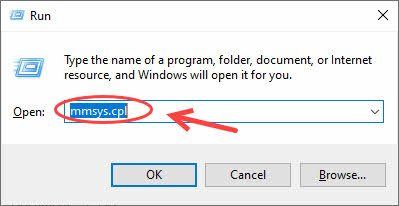
- Klicken Sie mit der rechten Maustaste auf Ihr Standardwiedergabegerät und klicken Sie auf Eigenschaften .
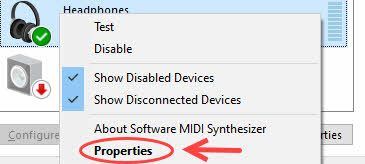
- Gehe zum Erweiterung Tab. Wählen Sie das Kästchen für Alle Erweiterungen deaktivieren , und klicke Anwenden > OK speichern.
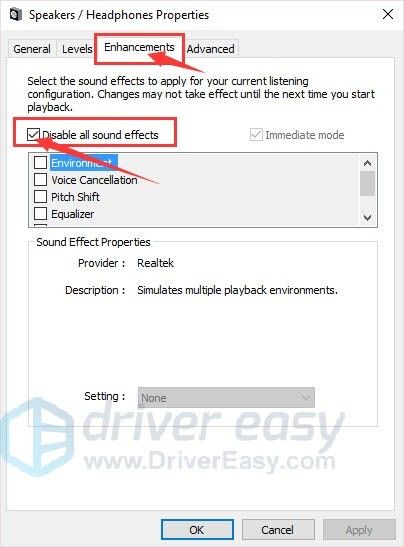
- Testen Sie den Ton.
Wenn das Tonproblem nur bei einer bestimmten Anwendung oder einem bestimmten Spiel auftritt, vergewissern Sie sich bitte, dass der Ton richtig konfiguriert ist.
Bei Ihrem Astro 50 bleibt jedoch kein Tonproblem bestehen. Sie können versuchen, Ihr Headset an einen anderen Computer anzuschließen und zu sehen, ob es ordnungsgemäß funktioniert. Wenn ja, dann solltest du Kontaktieren Sie den Astro-Support für weitere Schritte zur Fehlerbehebung oder lassen Sie Ihr Headset austauschen.

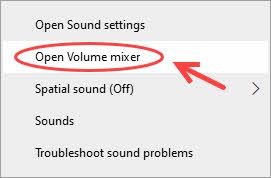
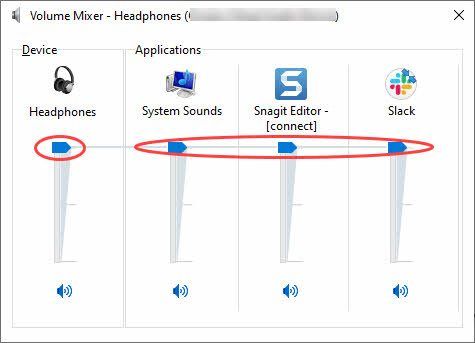
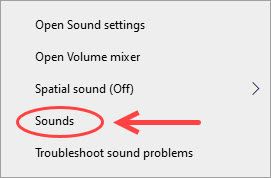
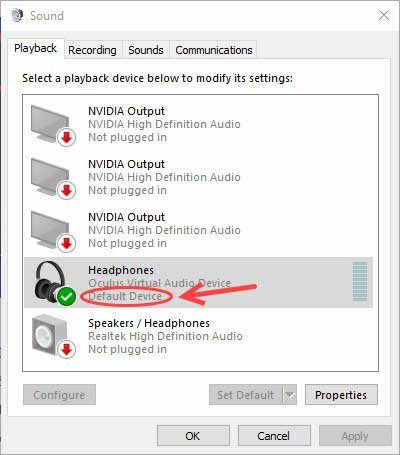
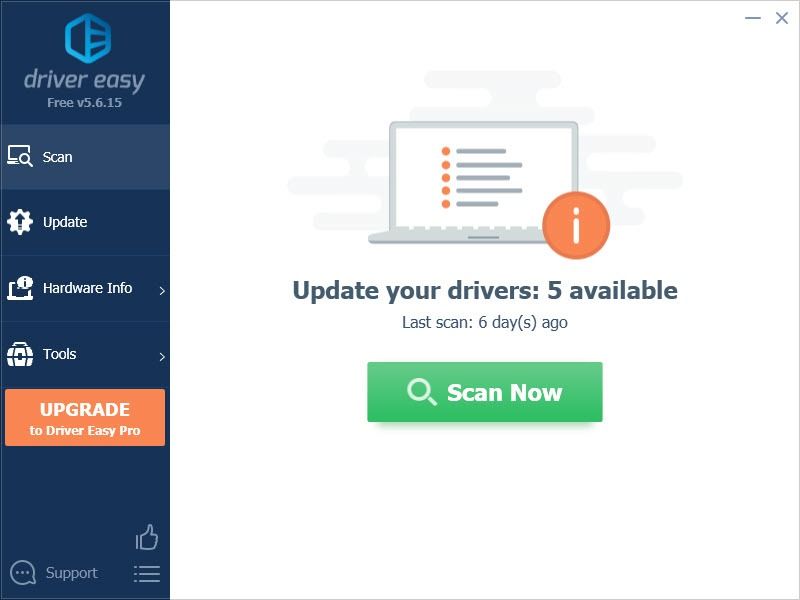

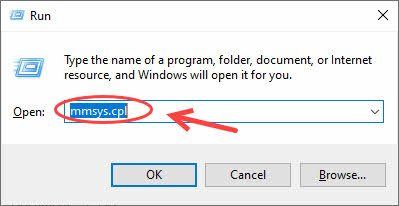
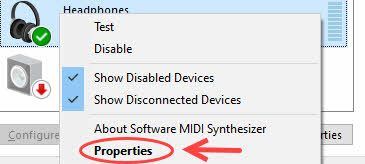
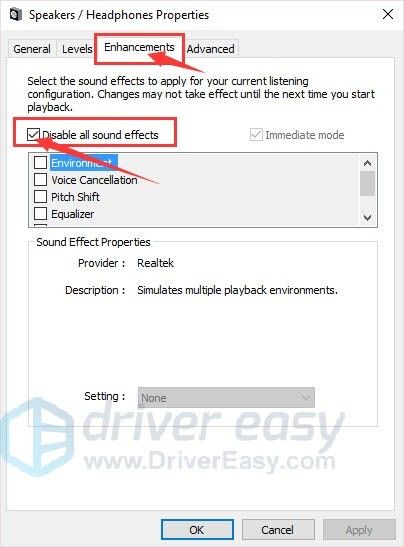





![[2021 Fix] Spotify Web Player funktioniert nicht auf allen Browsern](https://letmeknow.ch/img/program-issues/87/spotify-web-player-not-working-all-browsers.png)
