Epic Games Launcher ist eine der beliebtesten Spieleplattformen, auf der Sie die Spielewelt erkunden können. Bei einigen Benutzern erhalten sie jedoch eine Fehlermeldung Sie scheinen Probleme mit der Netzwerkverbindung zu haben. , die sie daran hindert, auf die Spielinhalte zuzugreifen. Wenn Sie einer von ihnen sind, machen Sie sich keine Sorgen. In diesem Beitrag zeigen wir Ihnen, wie Sie es beheben können.
Bevor Sie beginnen, sollten Sie Ihr Modem und Ihren Router neu starten. Trennen Sie dazu einfach Ihr Modem und Ihren Router und warten Sie mindestens 30 Sekunden. Stecken Sie sie dann wieder ein und warten Sie einige Sekunden. Wenn dies kein Glück bringt, versuchen Sie die folgenden Korrekturen:
- DNS-Cache leeren
- Ändern Sie Ihren DNS-Server
- Führen Sie einen Netzwerk-Reset durch
- Aktualisieren Sie Ihren Netzwerktreiber

Fix1: DNS-Cache leeren
Wenn Sie Probleme mit der Internetverbindung beheben, sollten Sie zuerst versuchen, den DNS-Cache zu leeren. Im Folgenden sind die Schritte aufgeführt, die Sie ausführen können, um dies zu erreichen:
- Drücken Sie auf Ihrer Tastatur die Windows-Logo-Taste um das Startmenü zu öffnen. Typ cmd . Rechtsklick Eingabeaufforderung aus den Ergebnissen und wählen Sie aus Als Administrator ausführen .

- Geben oder fügen Sie die folgenden Befehle nacheinander ein und drücken Sie dann die Eingabetaste.
DRIVEREASY DRIVEREASY netsh int ip reset c: esetlog.txt
Starten Sie dann Ihren PC neu und öffnen Sie den Launcher. Wenn Ihr Problem weiterhin besteht, versuchen Sie den nächsten Fix unten.
Fix2: Ändern Sie Ihren DNS-Server
Wenn Sie Probleme mit Ihrer Internetverbindung haben, empfehlen wir Ihnen, Ihren DNS zu ändern. Dies kann zu einer besseren Konnektivität und Leistung für Ihre Internetverbindung führen. Hier möchten wir Ihnen empfehlen auszuprobieren CloudflareDNS . Im Folgenden erfahren Sie, wie Sie Ihren DNS-Server ändern können:
- Klicken Sie in der unteren rechten Ecke Ihres Desktops mit der rechten Maustaste auf das Netzwerksymbol und wählen Sie Öffnen Sie die Netzwerk- und Interneteinstellungen .

- Im Status Tab, scrollen Sie nach unten und klicken Sie auf Adapteroptionen ändern .

- Klicken Sie mit der rechten Maustaste auf Ihre Netzwerkverbindung, egal ob es sich um Ethernet oder Wi-Fi handelt, und wählen Sie Eigenschaften .

- Unter Diese Verbindung verwendet die folgenden Elemente , auswählen Internetprotokoll Version 4 (TCP/IPv4) . Dann klick Eigenschaften .

- Tick Verwenden Sie die folgenden DNS-Serveradressen: . Wenn in der Liste IP-Adressen aufgeführt sind Bevorzugter DNS-Server oder Alternativer DNS-Server , notieren Sie sie zum späteren Nachschlagen. Dann ersetzen Sie diese Adressen durch die folgenden:
Bevorzugter DNS-Server: 1.1.1.1
Alternativer DNS-Server: 1.0.0.1
Dann klick OK Änderungen zu speichern.

Nachdem Sie die Änderungen übernommen haben, öffnen Sie den Launcher und prüfen Sie, ob er normal funktioniert. Wenn der Fehler weiterhin auftritt, fahren Sie mit dem nächsten Fix fort.
Fix3: Führen Sie einen Netzwerk-Reset durch
Bei der Behebung von Netzwerkverbindungsproblemen besteht einer der empfohlenen Tipps darin, die Netzwerkeinstellungen zurückzusetzen. Dadurch werden alle netzwerkbezogenen Funktionen und Einstellungen auf ihre ursprünglichen Werte zurückgesetzt – Werkszustand. Befolgen Sie dazu die folgenden Anweisungen:
- Klicken Sie in der unteren rechten Ecke Ihres Desktops mit der rechten Maustaste auf das Netzwerksymbol und wählen Sie Öffnen Sie die Netzwerk- und Interneteinstellungen .

- Im Status scrollen Sie nach unten, bis Sie die Netzwerk-Reset Taste. Stellen Sie sicher, dass Sie darauf klicken.

- Klicken Jetzt zurücksetzen .

- Klicken Jawohl zur Bestätigung.

Wenn Sie mit dem Zurücksetzen fertig sind, starten Sie Ihren PC neu und öffnen Sie dann den Launcher. Wenn weiterhin die Fehlermeldung Netzwerkverbindungsprobleme angezeigt wird, fahren Sie mit dem nächsten Fix fort.
Fix4: Aktualisieren Sie Ihren Netzwerktreiber
Ein Treiber ist eine wichtige Software, mit der Ihr System mit Ihrer Hardware kommunizieren kann. Wenn es veraltet ist, würde es zu spürbaren Leistungsproblemen führen. Wenn Ihr Netzwerk nicht so funktioniert, wie es sollte, ist es höchste Zeit, dass Sie überprüfen, ob Ihr Netzwerkadaptertreiber auf dem neuesten Stand ist.
Um Ihren Netzwerkadaptertreiber zu aktualisieren, können Sie dies entweder manuell über den Geräte-Manager tun oder auf die Treiber-Download-Seite des Herstellers gehen, um den genauen Treiber für Ihr System herunterzuladen und zu installieren. Dies erfordert ein gewisses Maß an Computerkenntnissen und kann Kopfschmerzen bereiten, wenn Sie nicht technisch versiert sind. Daher möchten wir Ihnen empfehlen, ein automatisches Treiber-Update-Tool zu verwenden, wie z Fahrer Einfach . Mit Driver Easy müssen Sie keine Zeit mit der Suche nach Treiber-Updates verschwenden, da es die geschäftige Arbeit für Sie übernimmt.
So aktualisieren Sie Treiber mit Driver Easy:
- Herunterladen und installieren Sie Driver Easy.
- Führen Sie Driver Easy aus und klicken Sie auf Scanne jetzt Taste. Driver Easy scannt dann Ihren Computer und erkennt alle Geräte mit fehlenden oder veralteten Treibern.

- Klicken Alle aktualisieren . Driver Easy wird dann alle Ihre veralteten und fehlenden Gerätetreiber herunterladen und aktualisieren, sodass Sie die neueste Version jedes einzelnen direkt vom Gerätehersteller erhalten.
(Dies erfordert die Pro-Version was kommt mit volle Unterstützung und ein 30 Tage Geld-zurück Garantie. Sie werden zum Upgrade aufgefordert, wenn Sie auf Alle aktualisieren klicken. Wenn Sie nicht auf die Pro-Version aktualisieren möchten, können Sie Ihre Treiber auch mit der KOSTENLOSEN Version aktualisieren. Sie müssen sie nur einzeln herunterladen und manuell installieren. )

Starten Sie nach dem Aktualisieren der Treiber Ihren PC neu, damit die Änderungen vollständig wirksam werden. Dann können Sie Ihren Launcher starten und Ihr Problem sollte gelöst sein.
Fanden Sie diesen Beitrag hilfreich? Dann vergiss nicht uns mit dem Creator Code zu unterstützen netsh winsock reset
. In Verbindung mit dem Support-A-Creator-Programm von Epic Games erhalten wir möglicherweise eine Provision aus Ihren Käufen im Spiel, ohne dass Ihnen zusätzliche Kosten entstehen.
Wie können Sie uns unterstützen?
1) Besuchen Sie die Epic Games Store um zu sehen, welche Spiele verfügbar sind.
2) Geben Sie an der Kasse das Ersteller-Tag ein ipconfig /flushdns
. Ihre Unterstützung wird sehr geschätzt!
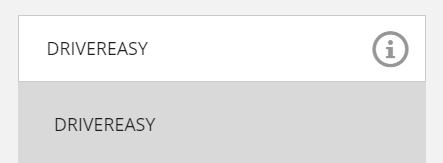














![[BEHOBEN] Problem mit langsamem Download von League of Legends](https://letmeknow.ch/img/knowledge/36/league-legends-slow-download-issue.jpg)


![[Gelöst] Phasmophobia Voice Chat funktioniert 2024 nicht](https://letmeknow.ch/img/knowledge-base/21/phasmophobia-voice-chat-not-working-2024.jpg)