'>
Viele Overwatch Spieler haben ein Problem mit ihrem Spiel. Ihr FPS (Frames per Rate) sinkt (manchmal ernst) wenn sie Overwatch spielen.
Dies ist ein sehr ärgerliches Problem. Aufgrund dieses Problems können sie kein reibungsloses Spielerlebnis haben. Aber mach dir keine Sorgen. Dies kann behoben werden ...
Korrekturen, um die Drop-FPS bei Overwatch zu erhöhen
Das Folgende sind einige Methoden, die vielen Overwatch-Spielern geholfen haben, ihre Probleme mit niedrigen FPS zu beheben. Möglicherweise müssen Sie nicht alle ausprobieren. Arbeiten Sie sich einfach durch die Liste, bis Sie die finden, die für Sie funktioniert.
- Passen Sie die Einstellungen Ihrer Spielgrafik an
- Aktualisieren Sie Ihre Gerätetreiber
- Repariere deine Spieledateien
- Überprüfen Sie, ob Softwarekonflikte vorliegen
- Überprüfen Sie Ihre Computerhardware
Methode 1: Passen Sie die Grafikeinstellungen Ihres Spiels an
Ihre FPS bei Overwatch sind möglicherweise niedrig, da Ihre Grafikeinstellungen für Ihre Computerhardware zu hoch sind. Sie sollten Ihre Grafikeinstellungen überprüfen. Versuchen Sie, niedrigere Einstellungen zu verwenden, und prüfen Sie, ob dies Ihr Problem mit niedrigen FPS behebt. In diesem Fall haben Sie Ihr Problem gelöst. Wenn nicht, gibt es noch einige Korrekturen, die Sie ausprobieren können.
Methode 2: Aktualisieren Sie Ihre Gerätetreiber
Die FPS Ihres Spiels werden möglicherweise gelöscht, weil Sie einen falschen Treiber verwenden oder dieser veraltet ist. Um festzustellen, ob dies bei Ihnen der Fall ist, sollten Sie die Treiber für Ihre Computergeräte aktualisieren. Wenn Sie nicht die Zeit, Geduld oder Fähigkeiten haben, Ihren Treiber manuell zu aktualisieren, können Sie dies automatisch tun Fahrer einfach .
Fahrer einfach erkennt Ihr System automatisch und findet die richtigen Treiber dafür. Sie müssen nicht genau wissen, auf welchem System Ihr Computer ausgeführt wird, Sie müssen nicht riskieren, den falschen Treiber herunterzuladen und zu installieren, und Sie müssen sich keine Sorgen machen, dass bei der Installation ein Fehler gemacht wird.
Sie können Ihre Treiber herunterladen oder installieren, indem Sie entweder Free oder verwenden Zum Version von Driver Easy. Aber mit der Pro-Version dauert es nur 2 Klicks (und Sie bekommen volle Unterstützung und ein 30 Tage Geld-zurück-Garantie ):
1) Herunterladen und installieren Fahrer einfach .
2) Lauf Fahrer einfach und klicken Sie auf Scanne jetzt Taste. Fahrer einfach scannt dann Ihren Computer und erkennt alle Problemtreiber.

3) Drücke den Aktualisieren Schaltfläche neben jedes Gerät um den neuesten und richtigen Treiber dafür herunterzuladen. Sie können auch auf klicken Alle aktualisieren Klicken Sie unten rechts auf die Schaltfläche, um alle veralteten oder fehlenden Treiber auf Ihrem Computer automatisch zu aktualisieren (dies erfordert die Pro-Version - Sie werden aufgefordert, ein Upgrade durchzuführen, wenn Sie auf Alle aktualisieren klicken.
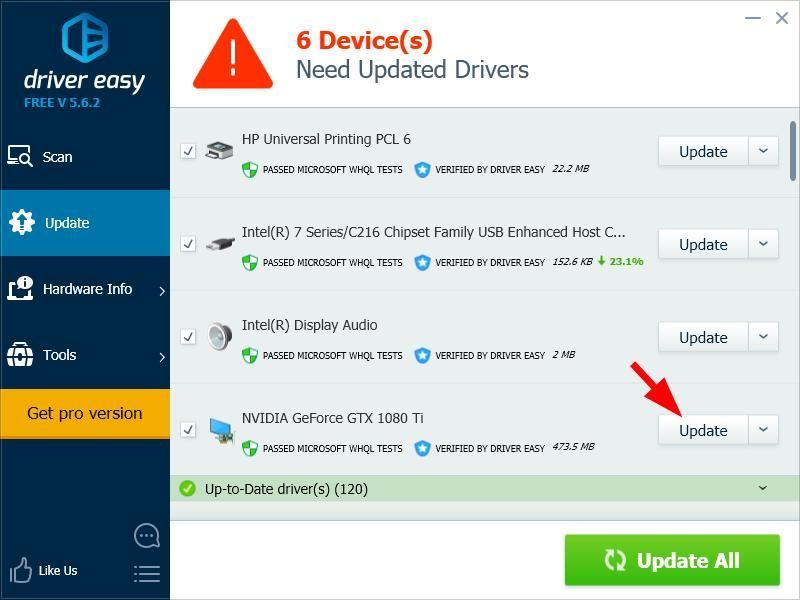
4) Starte deinen Computer neu. Führen Sie dann Ihr Spiel aus und prüfen Sie, ob Ihr Spiel dadurch reibungsloser läuft.
Hoffentlich schon. Wenn nicht, können Sie drei weitere Korrekturen ausprobieren.
Methode 3: Repariere deine Spieledateien
Möglicherweise erhalten Sie die Drop-FPS bei Overwatch aufgrund von Beschädigungen Ihrer Spieledateien. Sie sollten das Scan and Repair-Tool in Ihrem Battle.net-Programm ausführen, um die beschädigten Dateien wiederherzustellen. Hier erfahren Sie, wie es geht.
1) Öffne das Battle.net Programm, dann klicken Sie auf Overwatch .
2) Klicken Optionen , dann klick Scan und Reparatur .
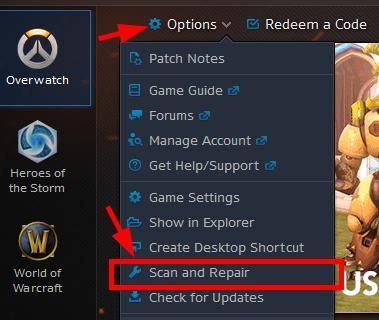
3) Befolgen Sie die Anweisungen auf dem Bildschirm, um den Scan und die Reparatur abzuschließen.
4) Starte dein Spiel.
Wenn dein Spiel reibungslos läuft, großartig. Wenn nicht, können Sie zwei weitere Korrekturen ausprobieren.
Methode 4: Auf Softwarekonflikte prüfen
Ihre Probleme werden manchmal durch Störungen durch andere Programme verursacht. Um festzustellen, ob dies das Problem für Sie ist, sollten Sie Ihre Programme vorübergehend deaktivieren und prüfen, ob das Problem weiterhin besteht. (Anweisungen zum Deaktivieren finden Sie in der Dokumentation des Programms.)
Sie sollten auf die folgenden Arten von Programmen achten:
- Programme, die im Hintergrund ausgeführt werden, z. B. Game DVR.
- Überlagerungsprogramme, einschließlich GeForce Experience
- Antivirensoftware oder Firewalls.
Wenn das Schließen von Programmen Ihr Problem behebt, wenden Sie sich an den Hersteller Ihrer Software und fragen Sie ihn um Rat oder installieren Sie eine andere Lösung.
Achten Sie besonders darauf, welche Websites Sie besuchen, welche E-Mails Sie öffnen und welche Dateien Sie herunterladen, wenn Ihre Antivirensoftware oder Firewall deaktiviert ist.Methode 5: Überprüfen Sie Ihre Computerhardware
Gelegentlich können FPS-Probleme durch Ihre Computerhardware verursacht werden. Es lohnt sich, die Hardwaregeräte auf Ihrem Computer zu überprüfen.
1) Wenn Sie das ändern Frequenzeinstellungen von Ihrer CPU, GPU oder RAM sollten Sie es auf die Standardeinstellung zurücksetzen
2) Überprüf den Temperatur Ihrer Hardwarekomponenten (CPU, GPU, RAM,…). Wenn bei Ihnen ein Überhitzungsproblem auftritt, stellen Sie Ihren Computer in eine kühlere Umgebung oder verwenden Sie ein besseres Kühlsystem.
3) Wenn Sie ein Hardwareproblem feststellen, das Sie nicht selbst beheben können, wenden Sie sich an den Hersteller Ihres Geräts, um Unterstützung zu erhalten, oder lassen Sie Ihr Gerät warten.



![[BEHOBEN] Problem mit langsamem Download von League of Legends](https://letmeknow.ch/img/knowledge/36/league-legends-slow-download-issue.jpg)


![[Gelöst] Phasmophobia Voice Chat funktioniert 2024 nicht](https://letmeknow.ch/img/knowledge-base/21/phasmophobia-voice-chat-not-working-2024.jpg)