'>

Viele Leute berichten das SportsDevil funktioniert nicht in Kodi erhalten einige “ Kein Stream verfügbar 'Fehler, und einige haben' Webanforderung fehlgeschlagen ' Error. Wenn Sie einer von ihnen sind, machen Sie sich keine Sorgen. Es ist ein häufiges Problem bei Kodi, und Sie können es beheben.
Versuchen Sie diese Korrekturen:
Im Folgenden finden Sie einige Korrekturen, die anderen Benutzern geholfen haben, das Problem „SportsDevil funktioniert nicht“ zu beheben. Möglicherweise müssen Sie nicht alle ausprobieren. Arbeiten Sie sich einfach durch die Liste, bis Sie die finden, die für Sie funktioniert.
- Verwenden Sie ein VPN
- Installieren Sie das SportsDevil-Add-On neu
- Aktualisieren Sie das SportsDevil-Add-On auf die neueste Version
- Aktualisieren Sie Kodi auf die neueste Version
Fix 1: Verwenden Sie ein VPN
Wenn Sie Probleme mit SportsDevil haben, das auf Ihrem Kodi nicht ordnungsgemäß funktioniert, und insbesondere wenn der Fehler 'Kein Stream verfügbar' angezeigt wird, blockiert Ihr Internetdienstanbieter (ISP) möglicherweise das Add-On und die Kodi-Videos.
Um dieses Problem zu beheben (d. H. Um ihren Block zu umgehen), sollten Sie ein Virtual Private Network (VPN) installieren. Ein VPN maskiert das Video, sodass Ihr ISP es nicht als Kodi-Video erkennt und es daher nicht blockiert.
Um ein VPN zu finden, suchen Sie einfach in Ihrem Browser nach VPN und wählen Sie dann das VPN mit dem besten Ruf aus. Wenn Sie keine Zeit oder Geduld haben, können Sie es versuchen NordVPN
NordVPN hilft Ihnen dabei, geografische Einschränkungen zu umgehen, um alle gewünschten Add-Ons zu erhalten, schützt Sie vor Schnüffeln und schützt Ihre Daten, um Ihre Online-Aktivitäten privat zu halten. Es ist sicher und einfach zu bedienen!
Klicken NordVPN Gutschein Um zuerst den NordVPN-Gutscheincode zu erhalten, führen Sie die folgenden Schritte aus, um NordVPN herunterzuladen und zu verwenden.
- Herunterladen NordVPN in Ihrem Gerät (Sie können bis zu 75% Rabatt JETZT kaufen).
- Lauf NordVPN und öffne es.
- Stellen Sie eine Verbindung zu einem Server an einem ausgewählten Ort her.
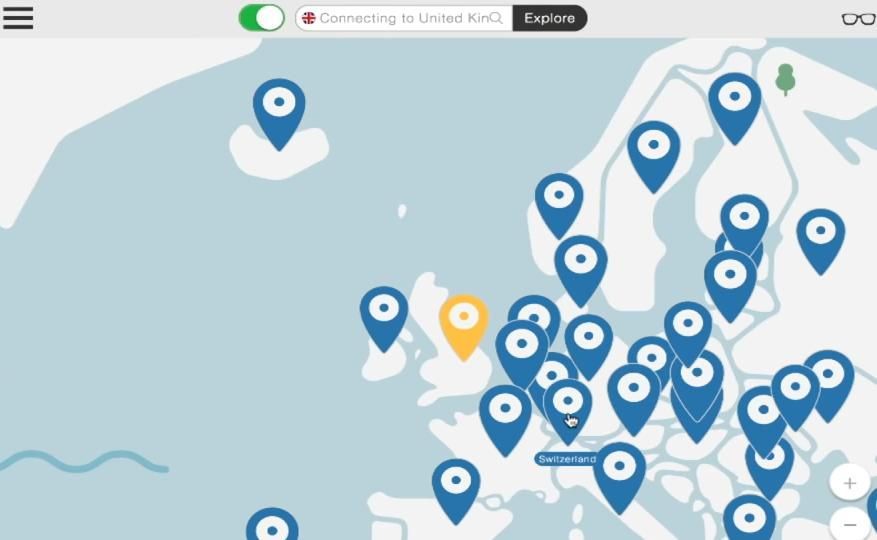
Alles klar - Kodi ist jetzt freigeschaltet und Sie sollten SportsDevil problemlos in Ihrem Kodi verwenden können.
Fix 2: Installieren Sie das SportsDevil-Add-On neu
Wenn SportsDevil nicht mehr funktioniert, sollten Sie zuerst Ihre Add-On-Version überprüfen. Es ist möglicherweise mit fehlerhaften Problemen veraltet und Sie können das Add-On neu installieren, um Ihr Problem zu beheben.
Schritt 1: Deinstallieren Sie SportsDevil
- Öffnen Sie Kodi und klicken Sie auf Add-Ons auf der linken Seite.
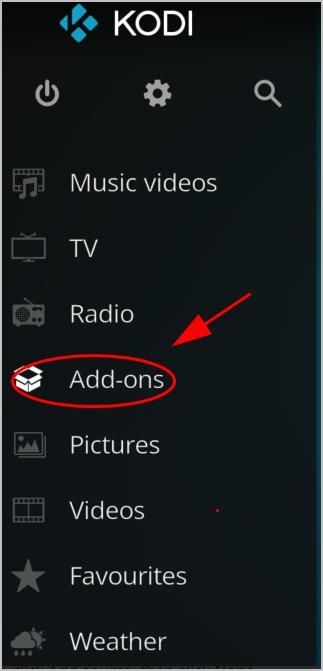
- Klicken Meine Add-Ons . Anschließend wird eine Liste der Add-Ons angezeigt, die auf Ihrem Gerät installiert wurden.
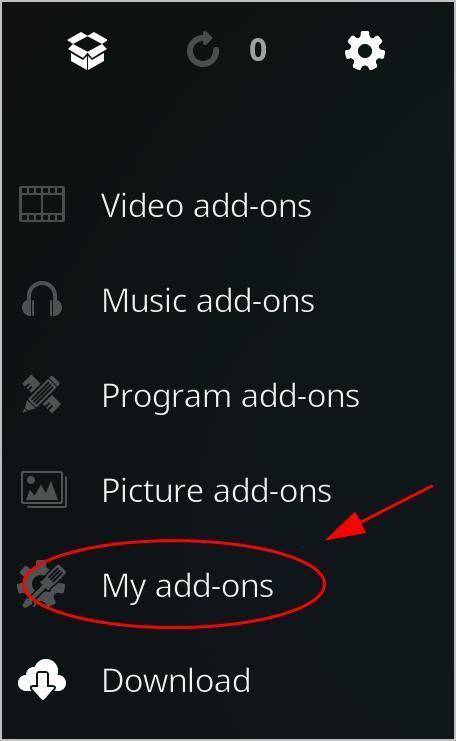
- Klicken SportsDevil .
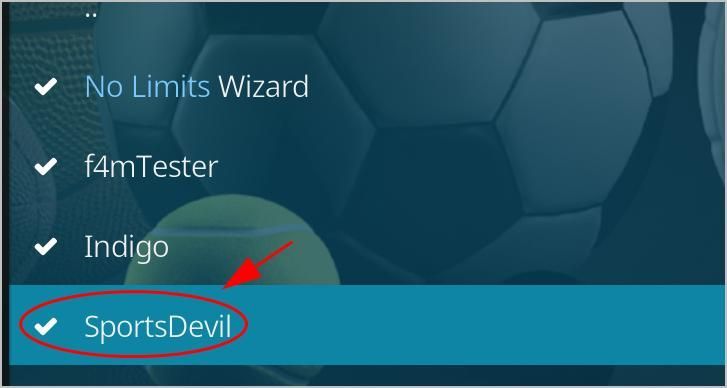
- Klicken Deinstallieren unten.
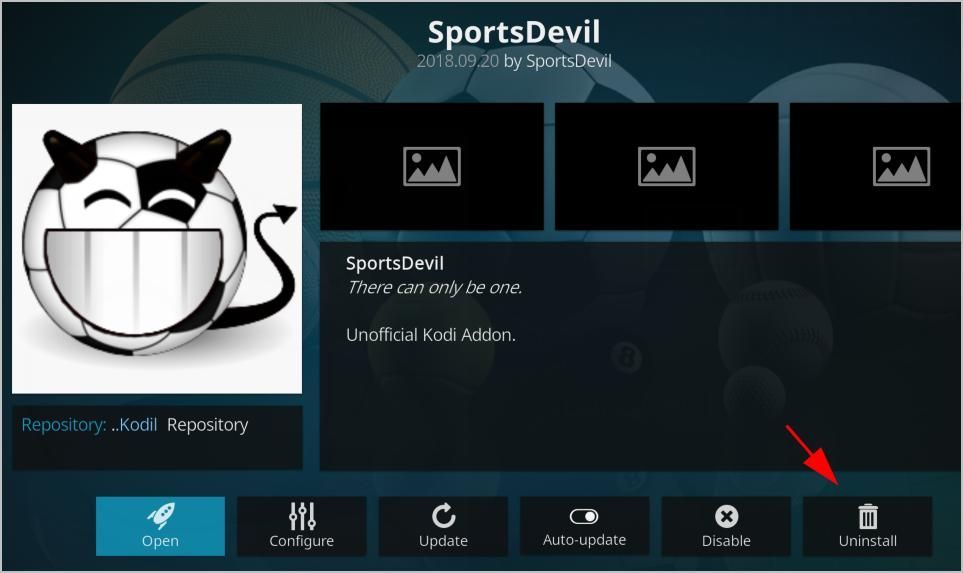
- Klicken Ja bestätigen.
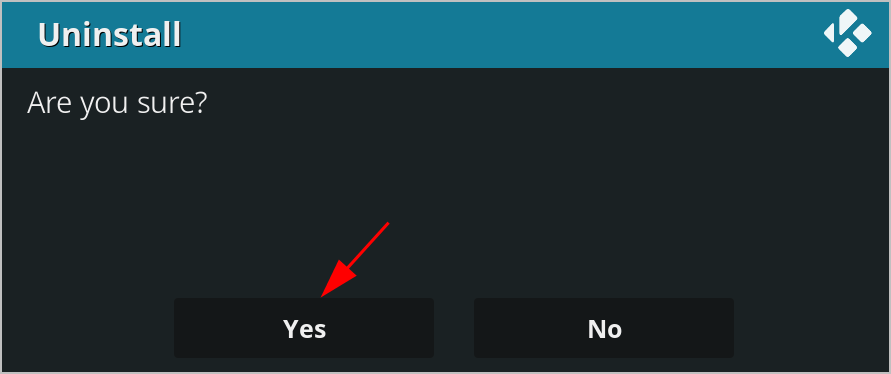
SportsDevil wird dann deinstalliert. Nach Abschluss des Deinstallationsvorgangs müssen Sie die neueste Version von SportsDevil neu installieren.
Schritt 2: Installieren Sie SportsDevil neu
Nach der Deinstallation von SportsDevil sollten Sie es jetzt erneut installieren.
Es gibt verschiedene Repositorys, die das SportsDevil-Add-On enthalten. In diesem Beitrag stellen wir vor, wie Sie SportsDevil in Kodi mit dem Kodil-Repository installieren. Weitere Informationen finden Sie unter: So installieren Sie SportsDevil auf Kodi
- Starten Sie Kodi auf Ihrem Gerät neu und klicken Sie auf die Einstellungen Symbol.
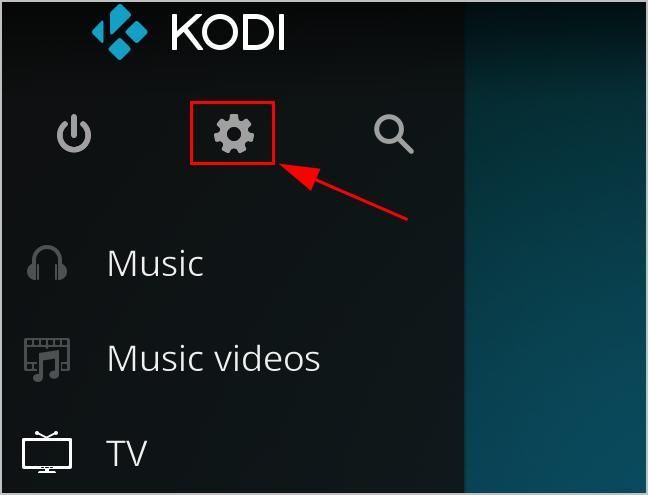
- Klicken Datei Manager .
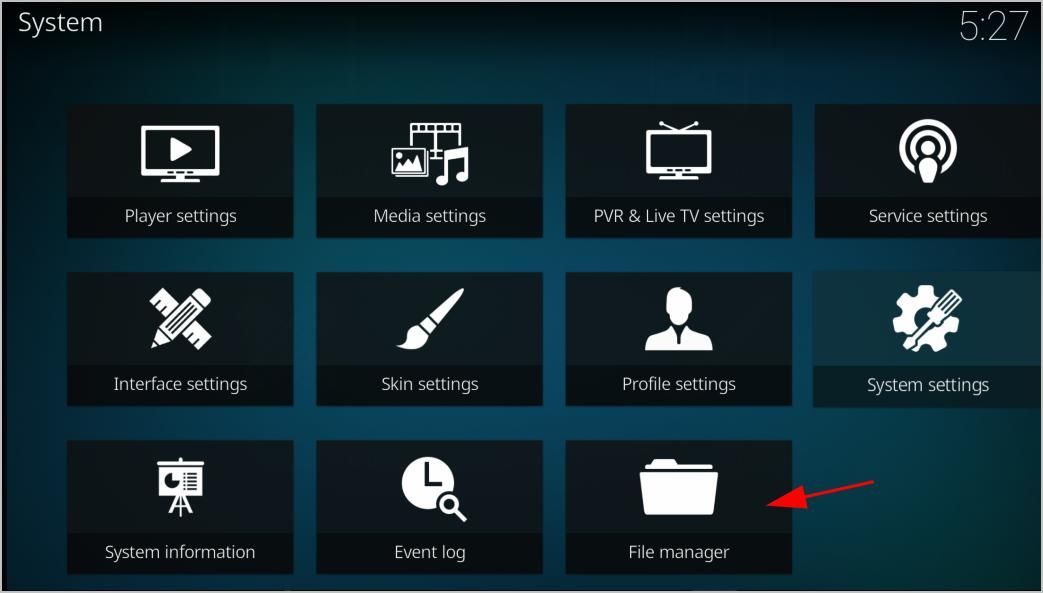
- Doppelklick Hinzufügen Quelle , dann klick Keiner .
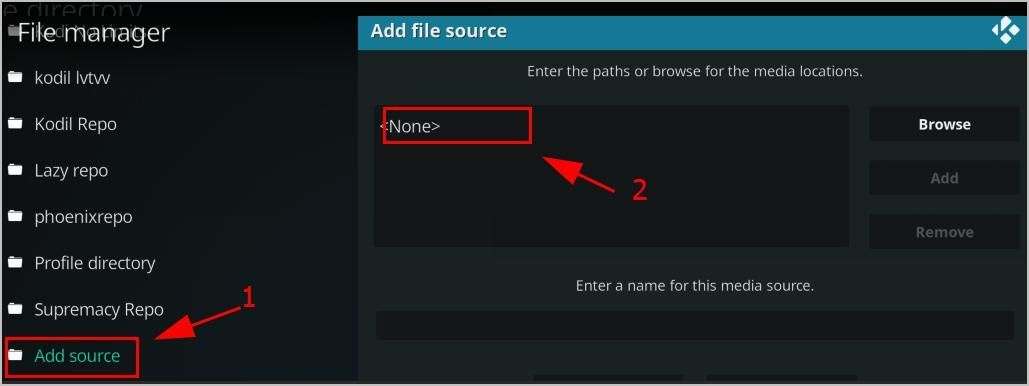
- Geben Sie die folgende URL ein (oder kopieren Sie sie und fügen Sie sie ein), und klicken Sie dann auf in Ordnung .
http://www.lvtvv.com/repo
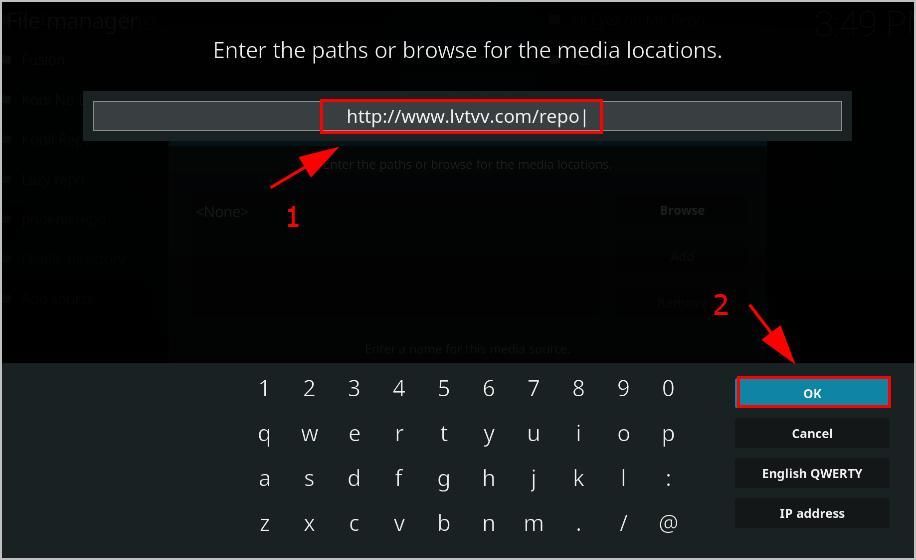
- Geben Sie einen Namen für dieses Quellmedium ein und klicken Sie auf in Ordnung . In meinem Fall gebe ich ein Kodil lvtvv .
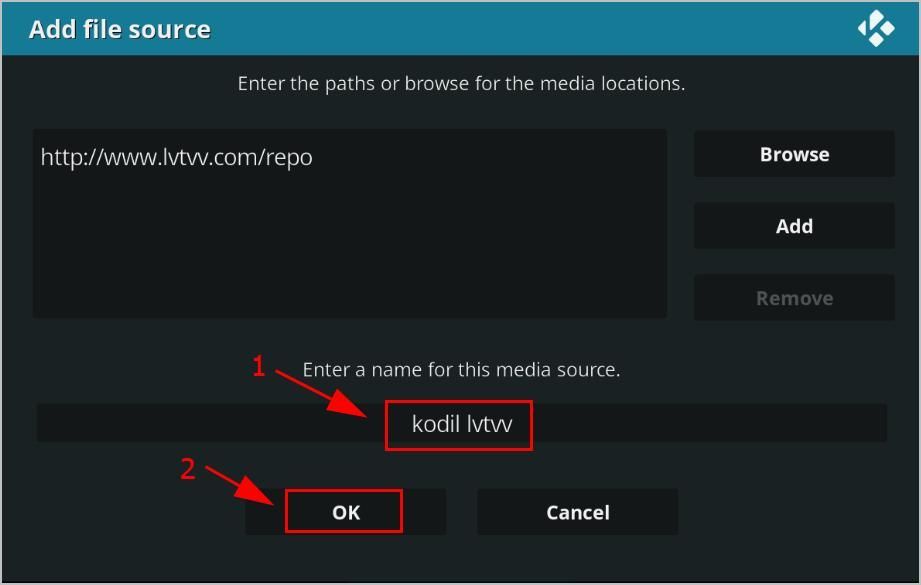
- Gehen Sie zurück zur Startseite von Kodi und klicken Sie auf Add-Ons .
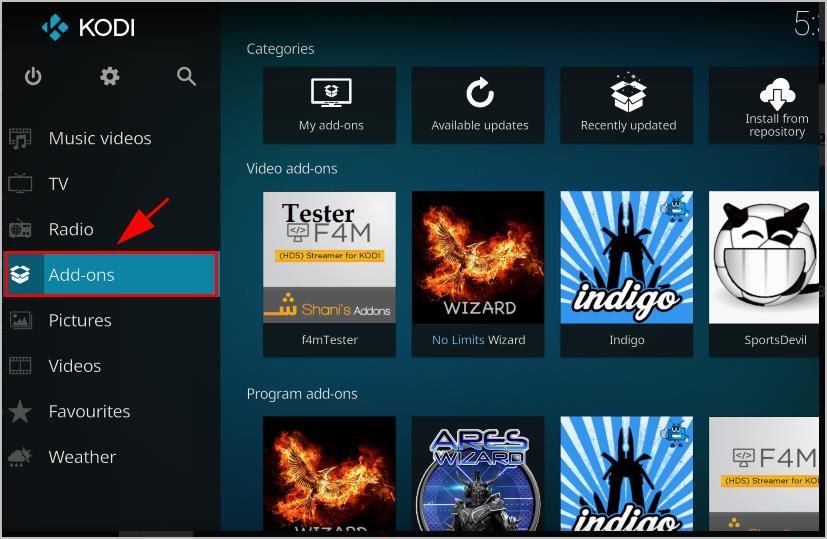
- Drücke den Paket Symbol oben links.
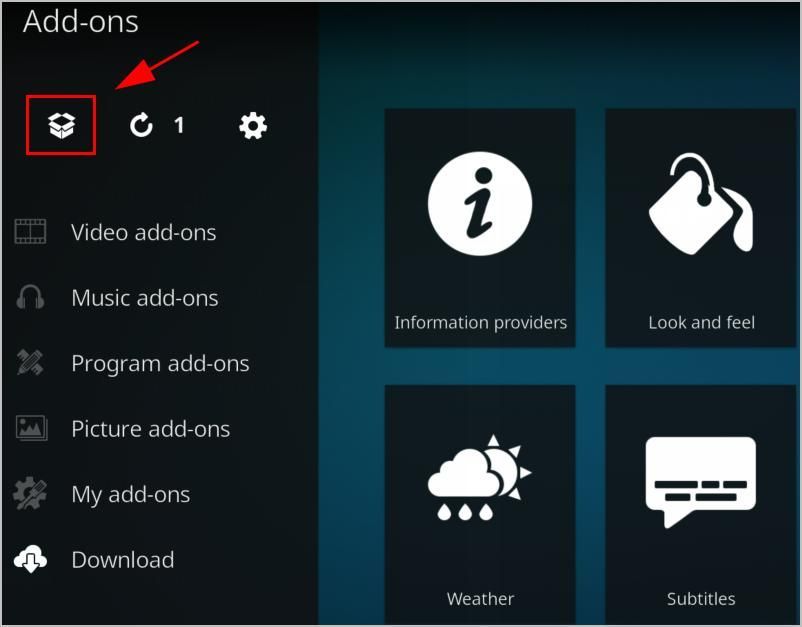
- Wählen Von Zip-Datei installieren .
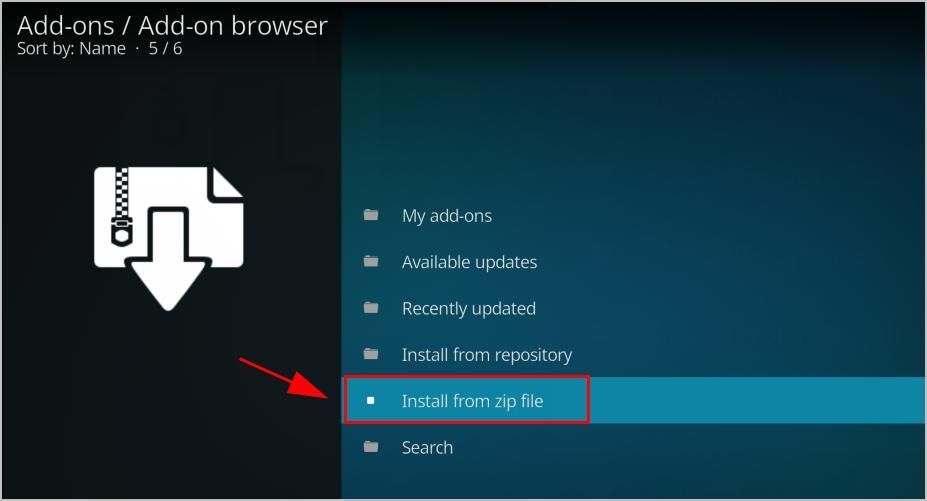
- Klicken Sie auf den Namen, den Sie gerade eingegeben haben (in meinem Fall klicke ich Kodil lvtvv ).
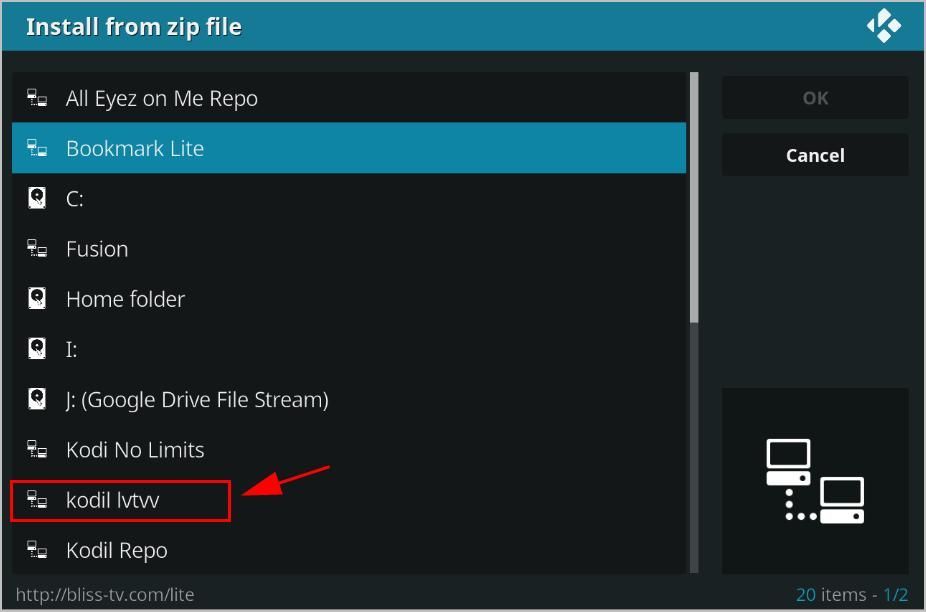
- Wählen repository.kodil-X.X.zip .
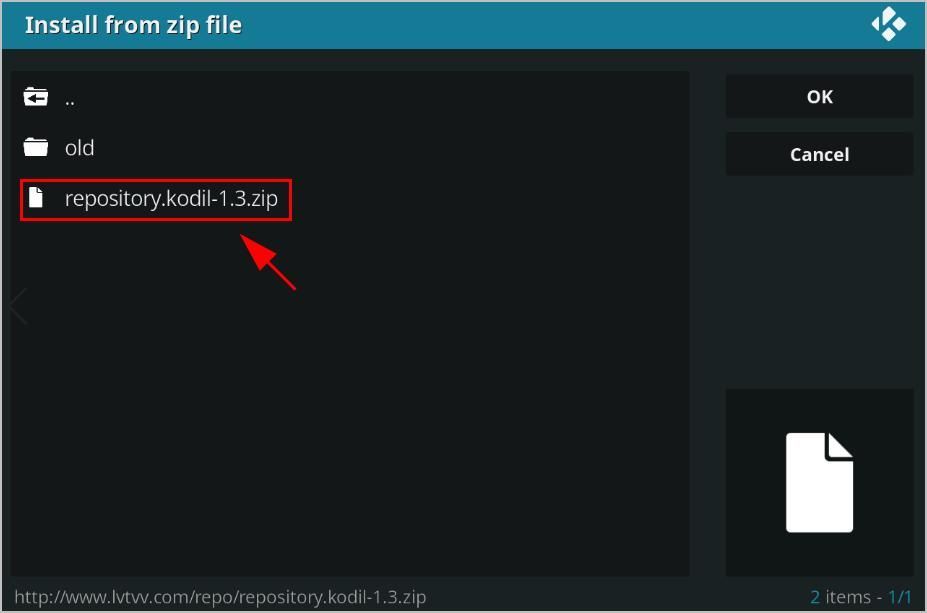
- Kodi installiert das Repository. Warten Sie, bis Sie das sehen Add-On installiert Benachrichtigung wird angezeigt.
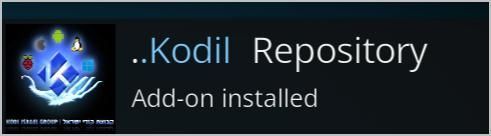
- Klicken Installation aus dem Repository .
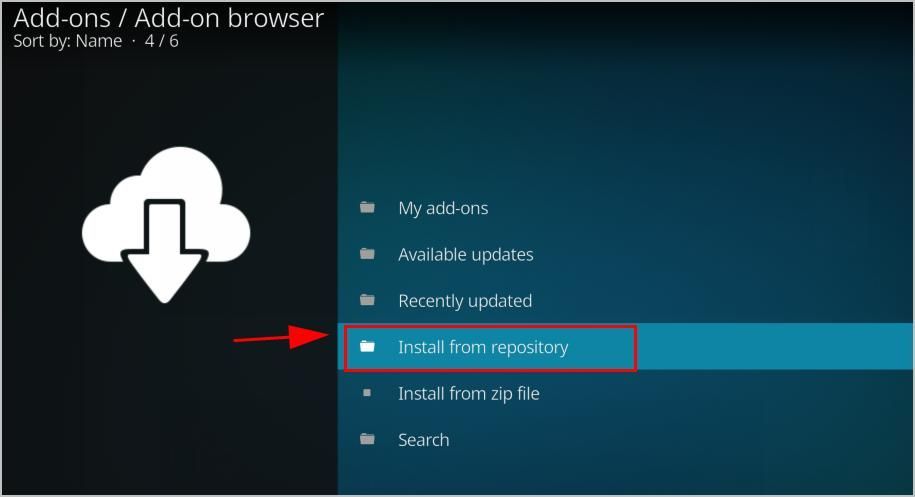
- Klicken Kodil Repository .
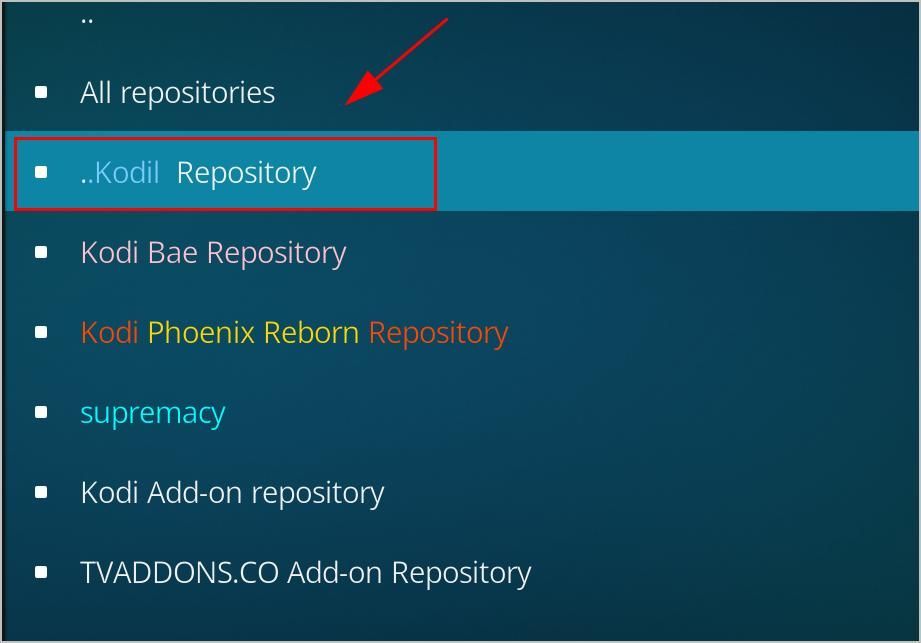
- Klicken Video-Add-Ons .
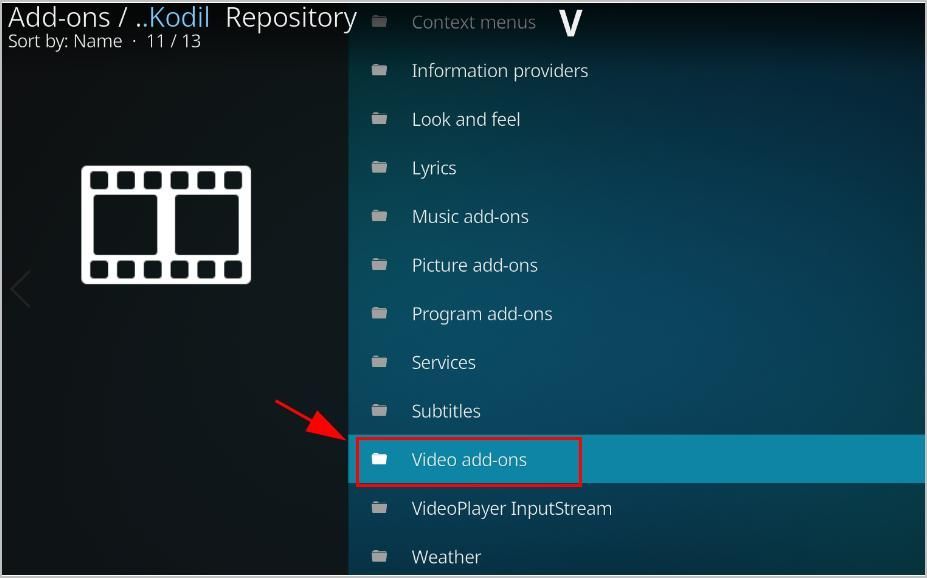
- Scrollen Sie nach unten und klicken Sie auf SportsDevil .
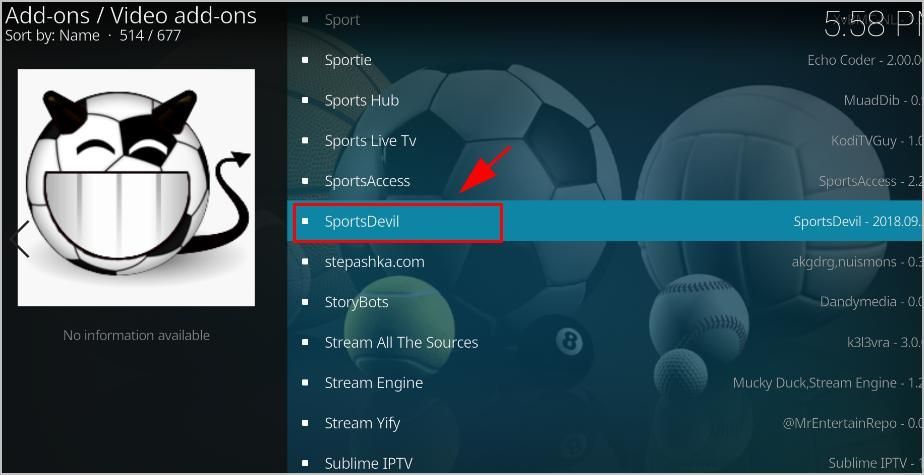
- Klicken Installieren .
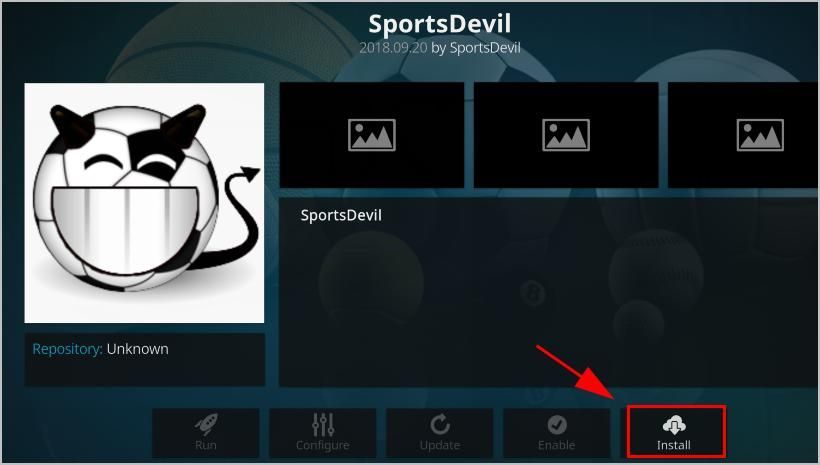
- Warten Sie eine Weile, bis Sie das sehen Add-On installiert Benachrichtigung.
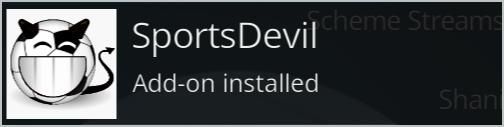
Gehen Sie jetzt zu Kodi Zuhause Seite > Add-Ons > Meine Add-Ons und öffnen SportsDevil und sehen, ob es funktioniert.
Fix 3: Aktualisieren Sie das SportsDevil-Add-On auf die neueste Version
Sie können SoprtsDevil auch auf die neueste Version aktualisieren, wenn es nicht funktioniert. Folgendes müssen Sie tun:
- Öffnen Sie Kodi und klicken Sie auf Add-Ons auf der linken Seite.
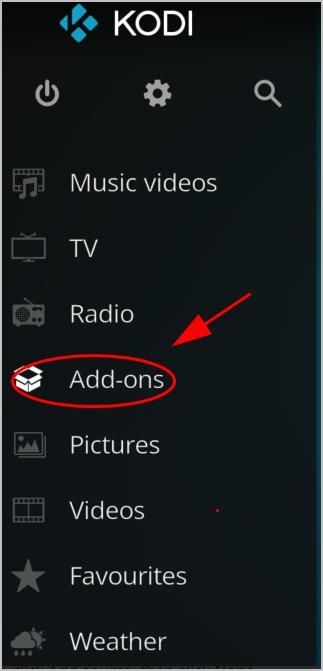
- Klicken Meine Add-Ons . Anschließend wird eine Liste der auf Ihrem Gerät installierten Add-Ons angezeigt.
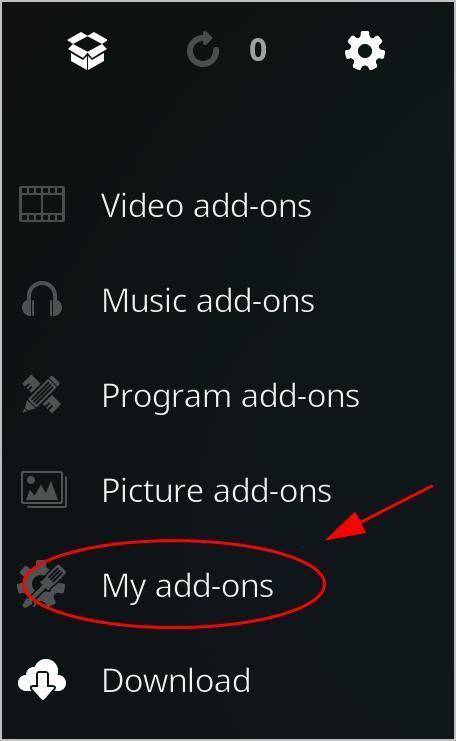
- Klicken SportsDevil .
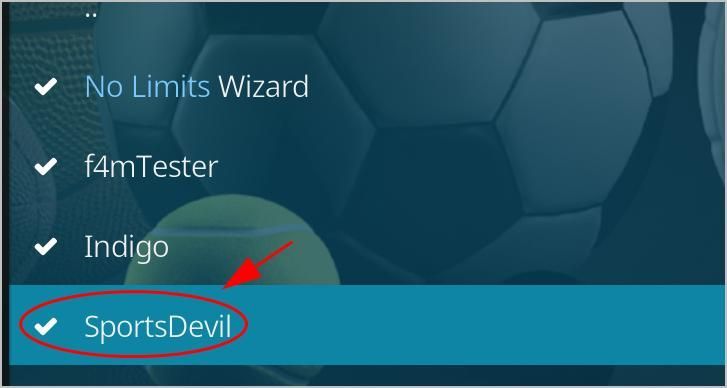
- Klicken Aktualisieren unten.
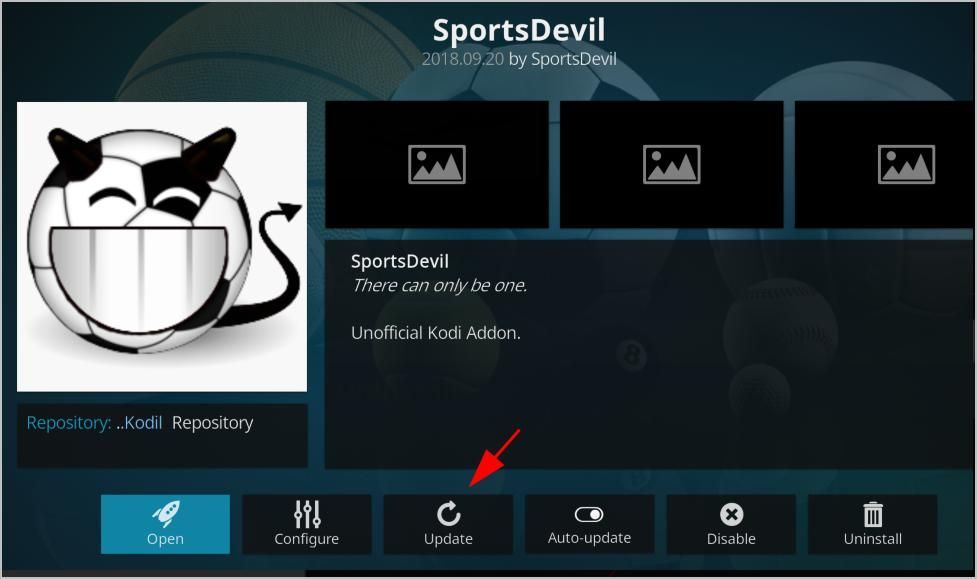
- Folgen Sie dann den Anweisungen auf dem Bildschirm, um das Update abzuschließen.
Starten Sie Kodi nach dem Update neu und öffnen Sie SportsDevil, um festzustellen, ob das Problem dadurch behoben wird.
Fix 4: Aktualisieren Sie Kodi auf die neueste Version
Einer der möglichen Gründe, warum SportsDevil nicht funktioniert, ist, dass Kodi auf Ihrem Gerät veraltet ist. Sie sollten Kodi also auf dem neuesten Stand halten.
Aber wie kann man Kodi aktualisieren? Folgendes können Sie tun:
- Gehe zum So laden Sie die Seite herunter .
- Wähle aus Betriebs System läuft in Ihrem Gerät (in meinem Fall wähle ich Windows ).
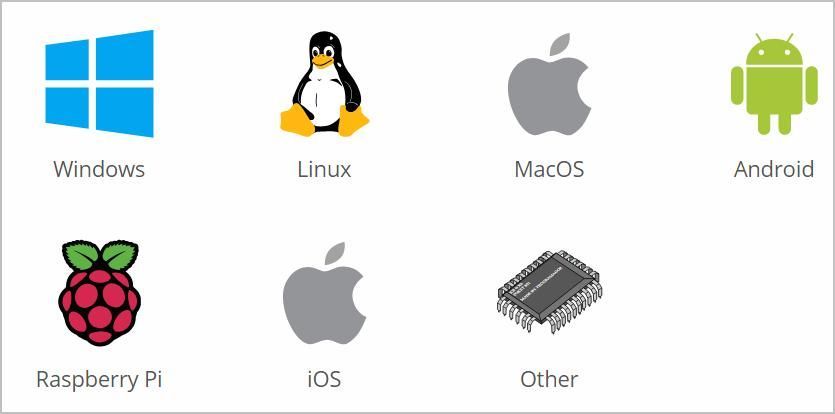
- Wählen Sie die Version aus, die Sie herunterladen möchten.
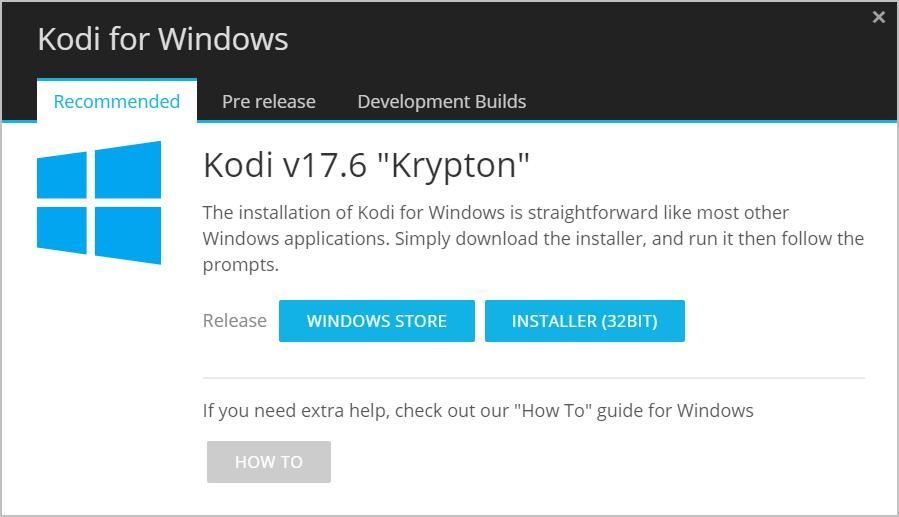
- Doppelklicken Sie nach dem Herunterladen auf die heruntergeladene Datei und befolgen Sie die Anweisungen auf dem Bildschirm, um die Installation abzuschließen.
Öffnen Sie nach dem Update von Kodi SportsDevil und prüfen Sie, ob es funktioniert.
Bitte fügen Sie unten einen Kommentar hinzu, um uns mitzuteilen, ob diese Korrekturen Ihr nicht funktionierendes SportsDevil-Problem behoben haben. Wenn Sie weitere Probleme haben, teilen Sie uns dies bitte mit. Wir werden unser Bestes tun, um Ihnen zu helfen.
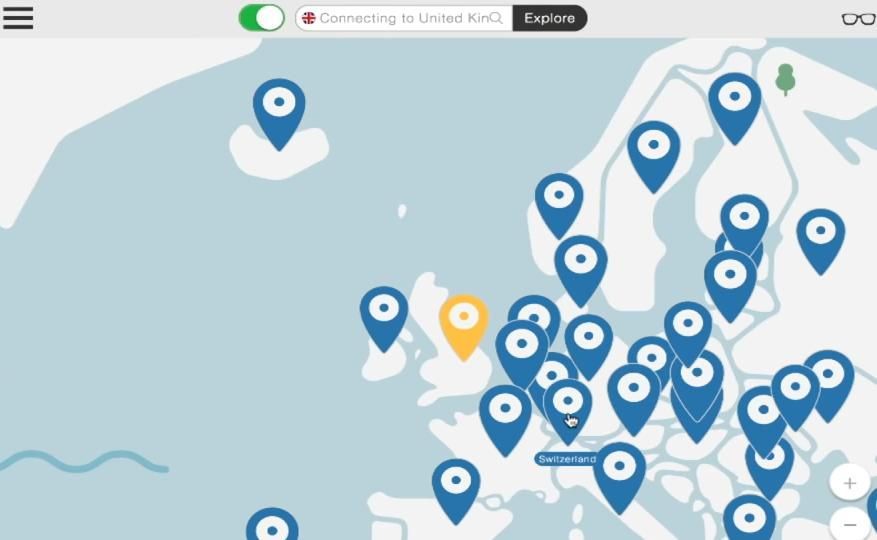
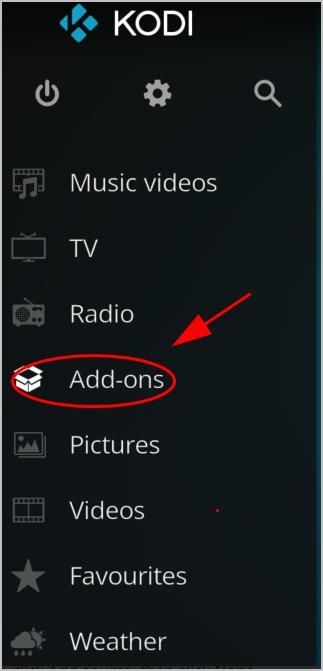
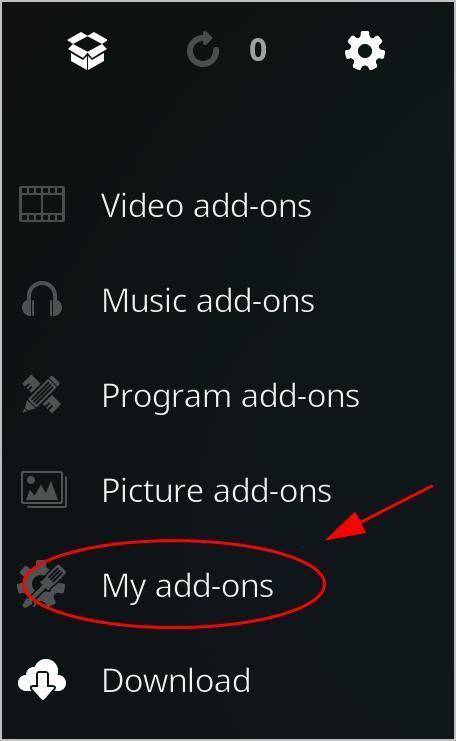
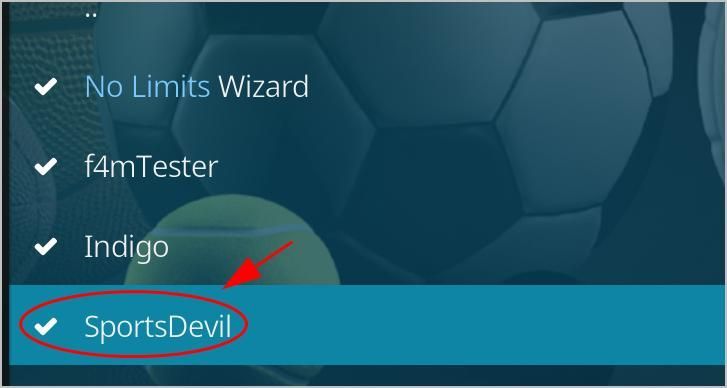
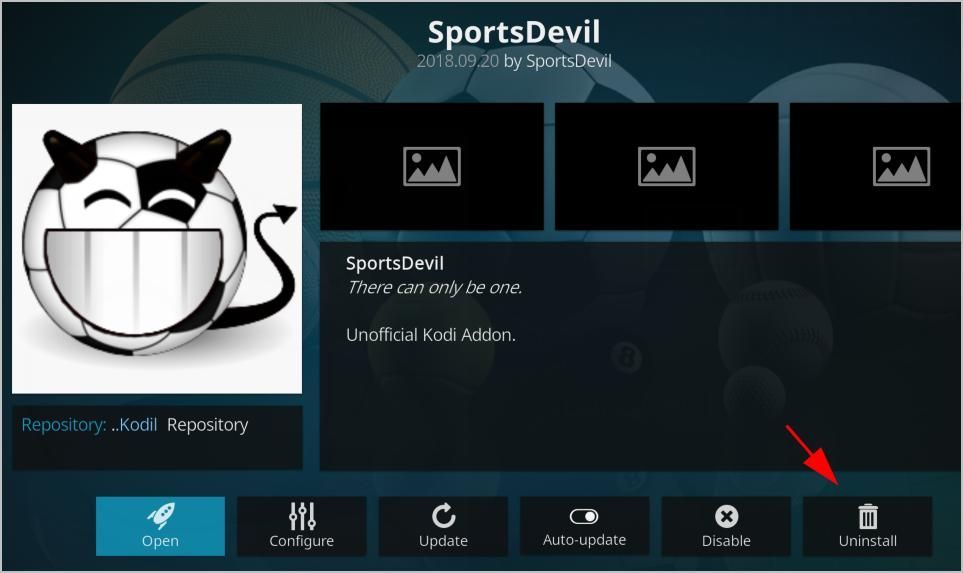
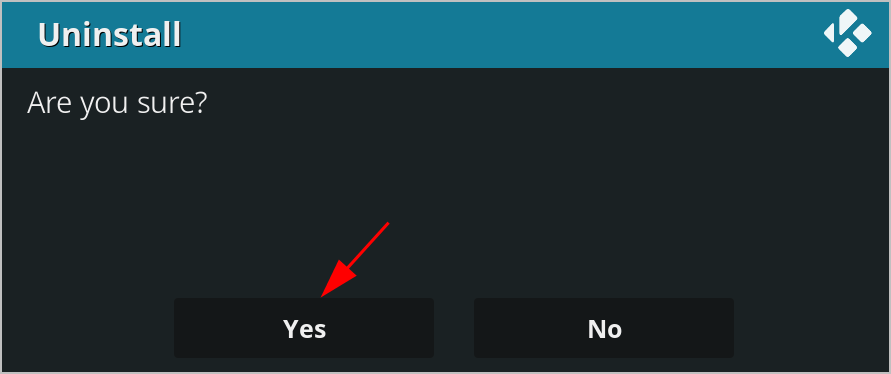
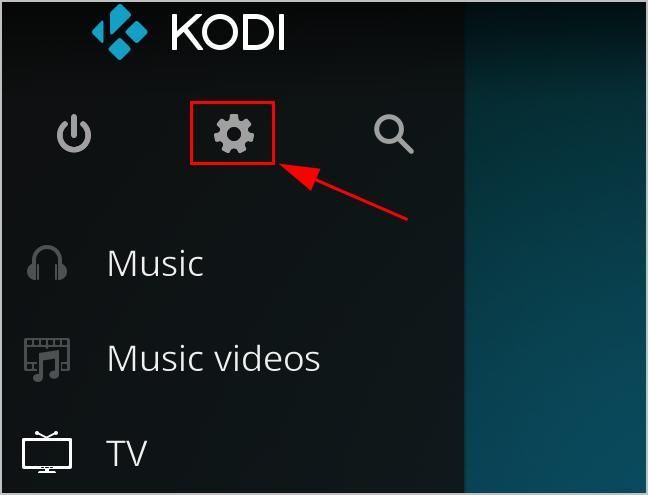
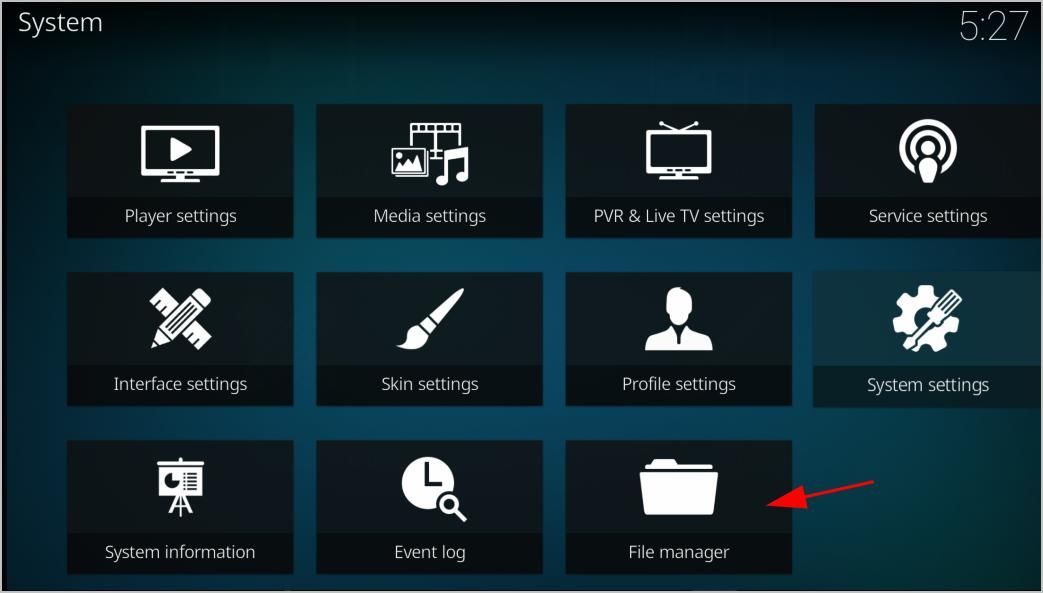
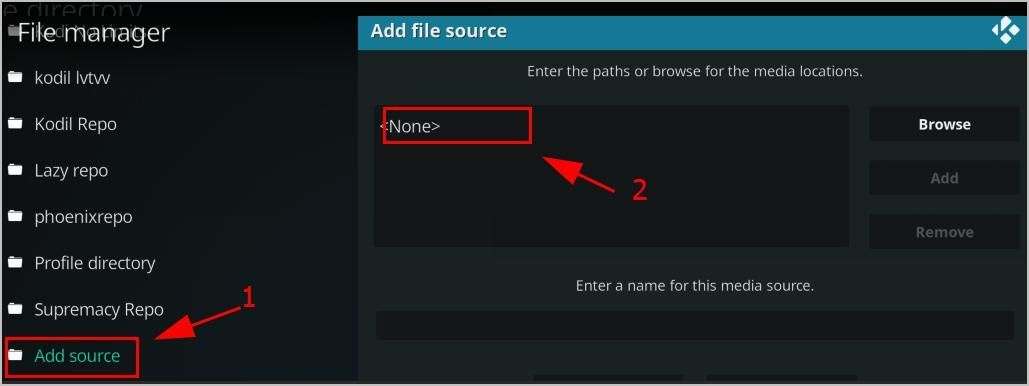
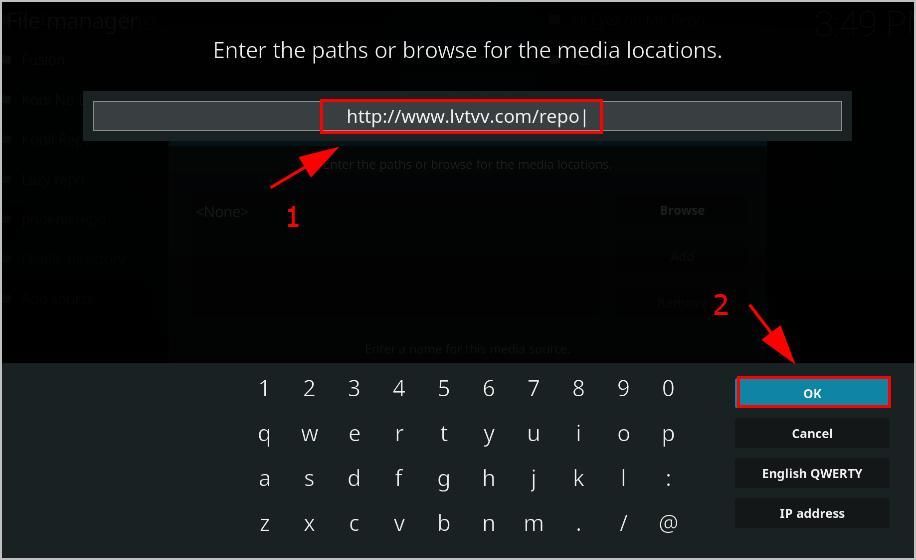
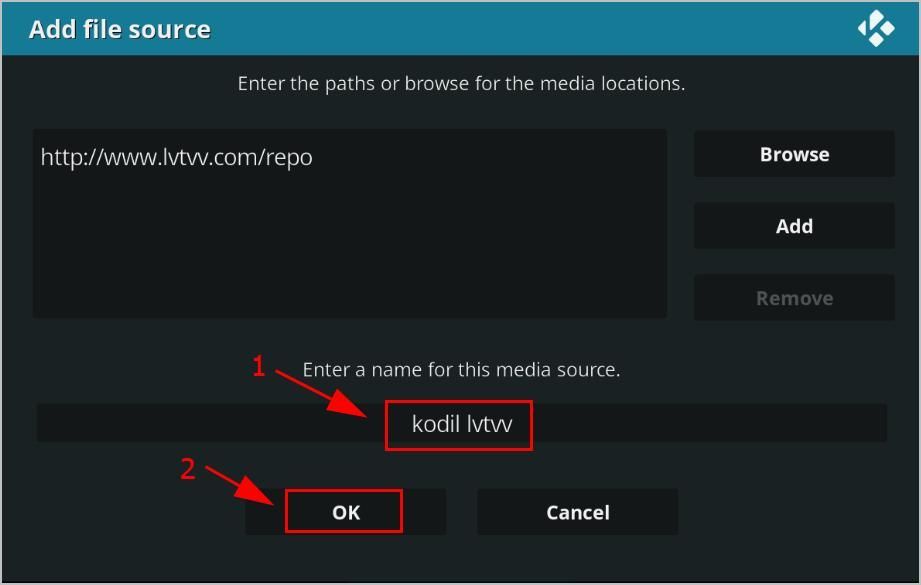
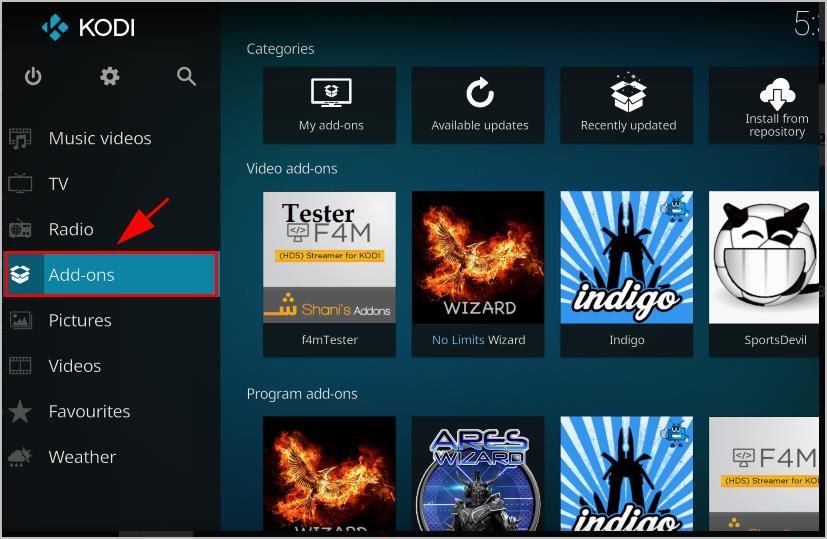
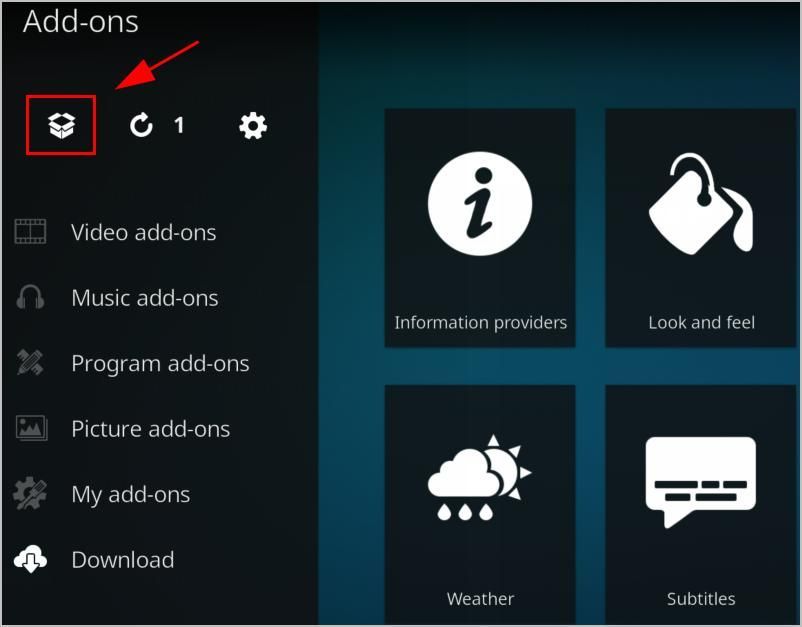
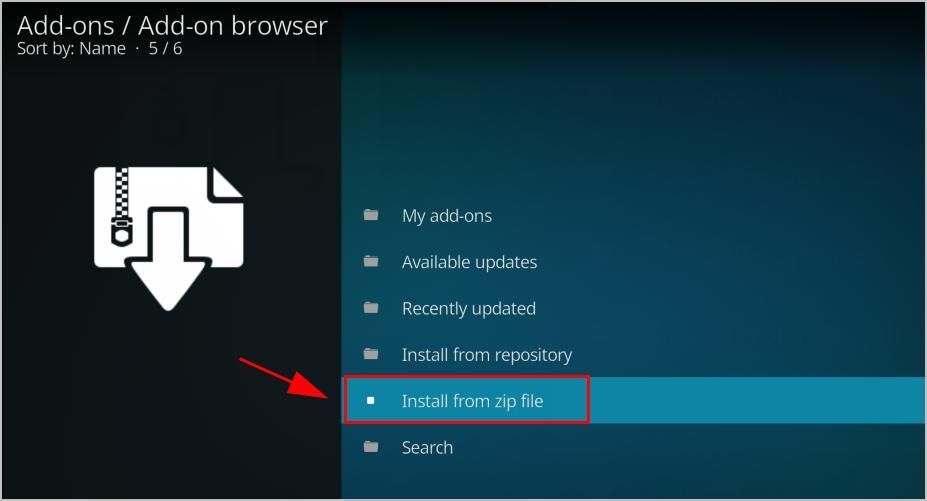
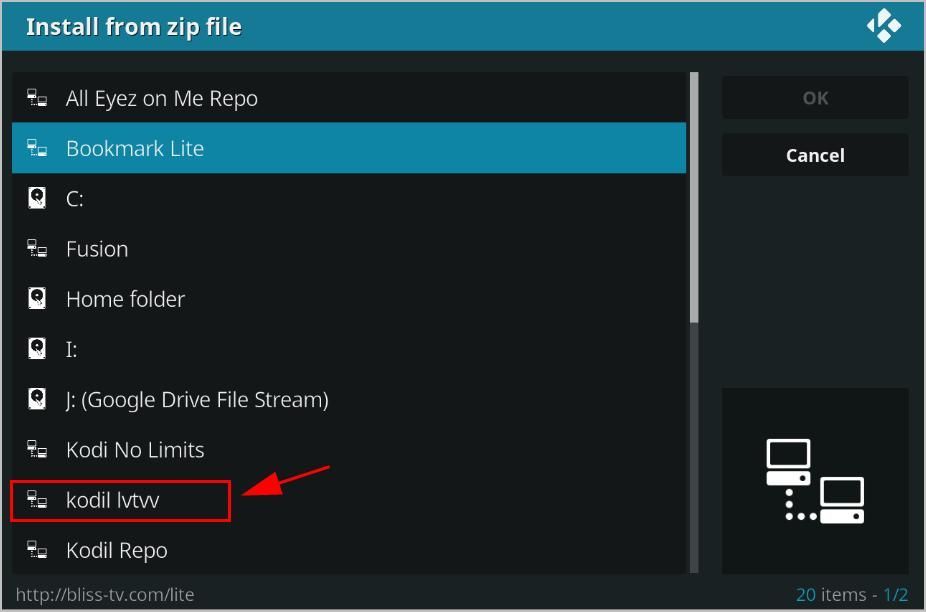
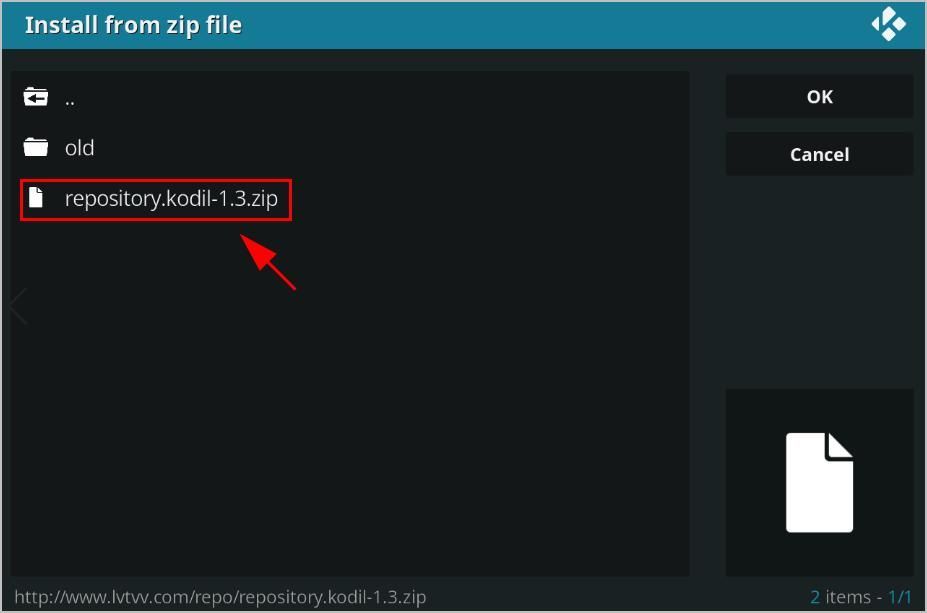
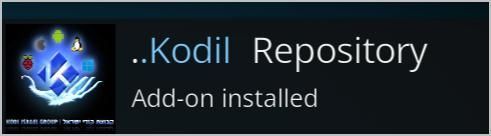
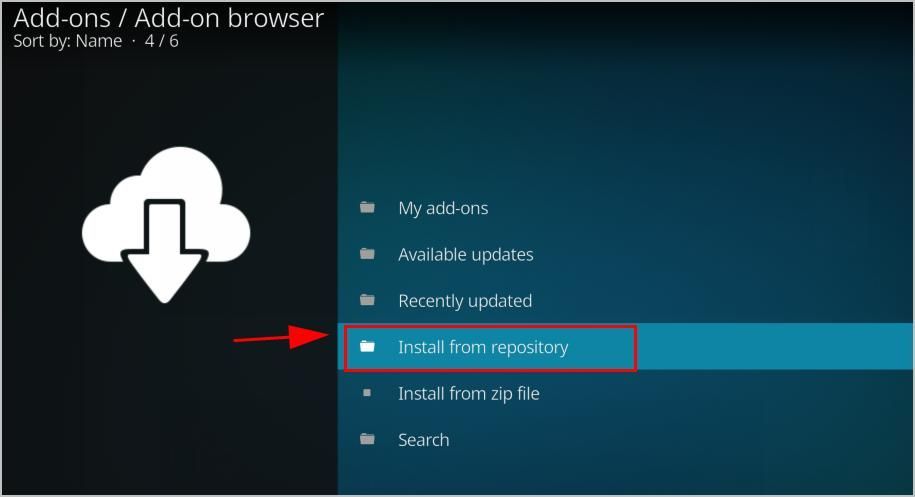
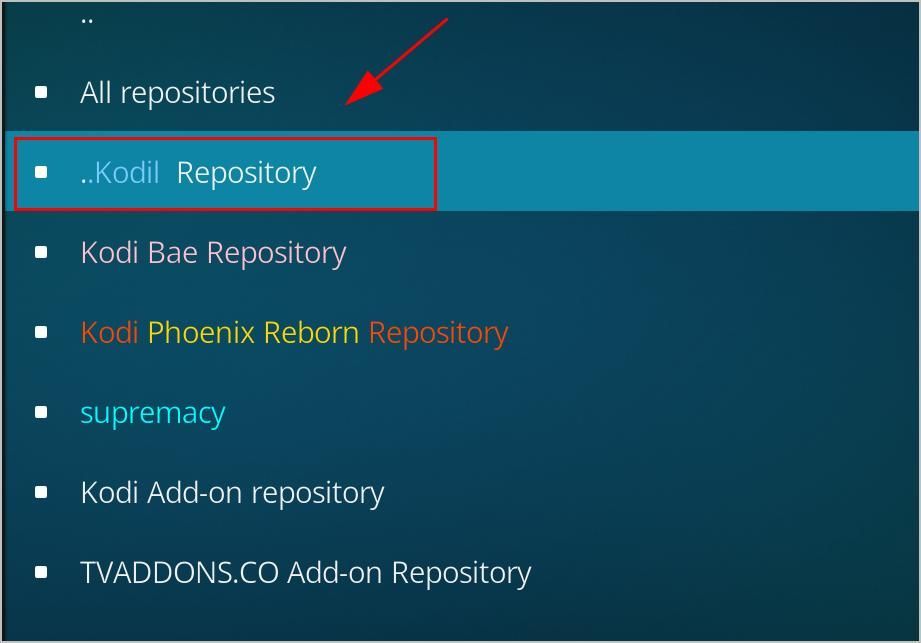
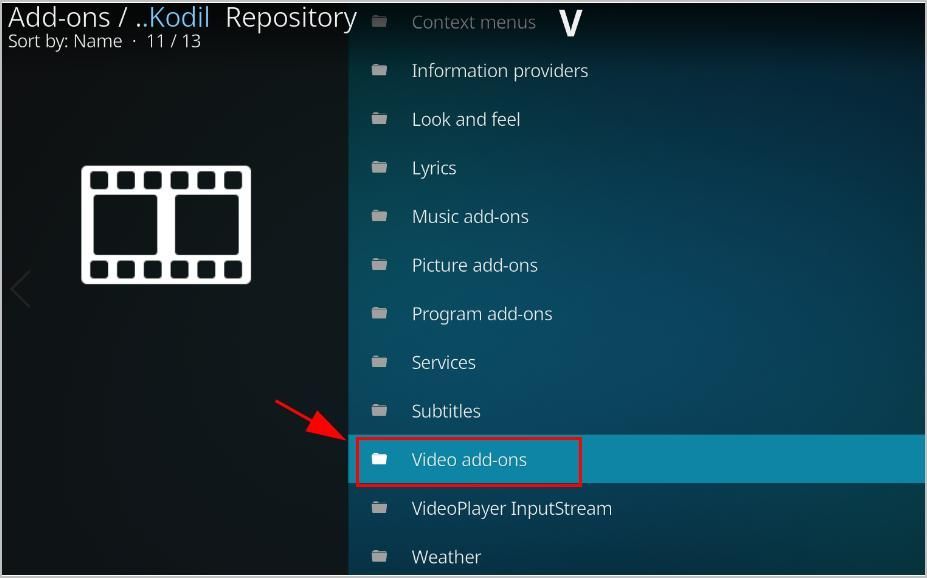
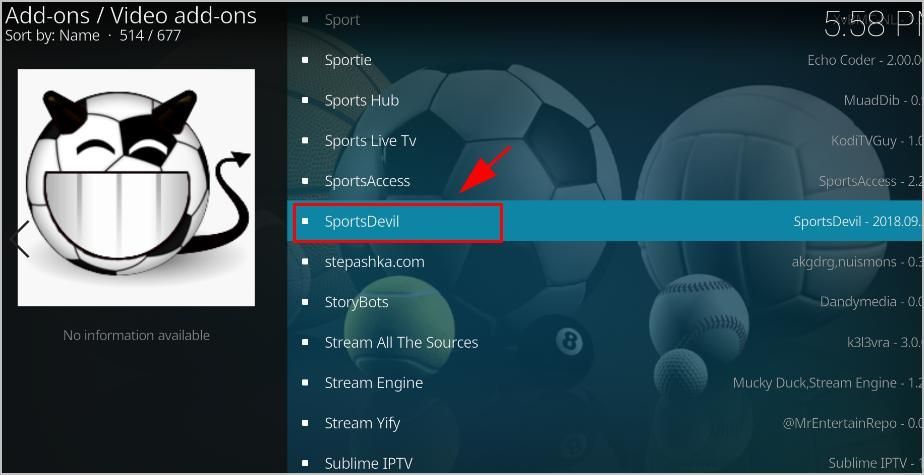
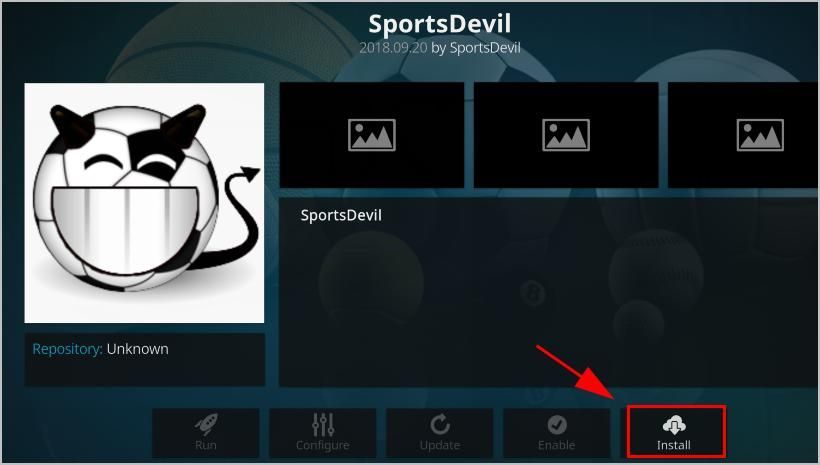
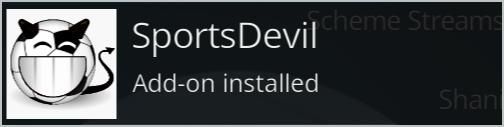
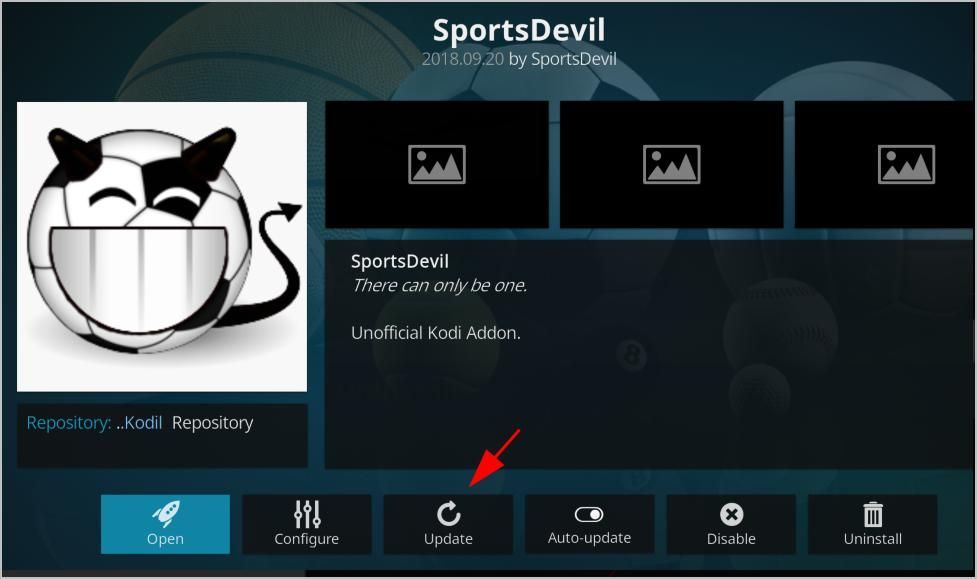
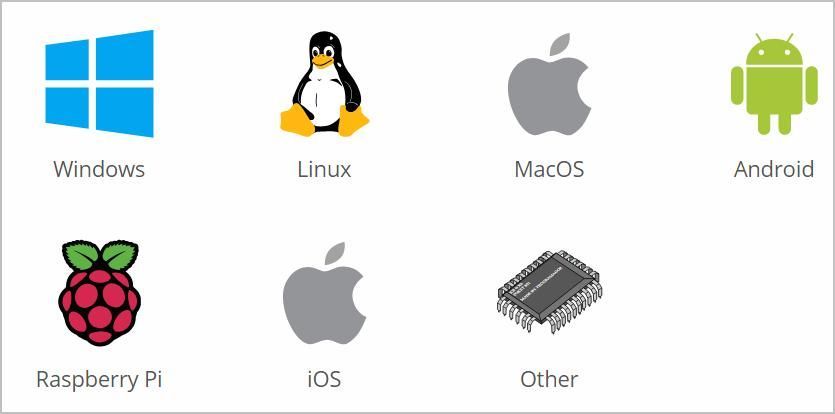
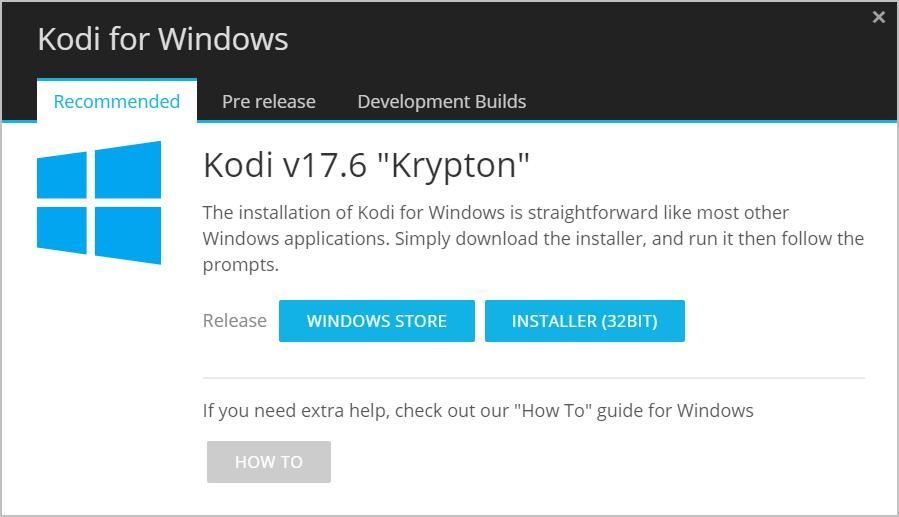


![[GELÖST] Probleme mit dem schwarzen Bildschirm von Magic: The Gathering Arena](https://letmeknow.ch/img/knowledge/87/magic-gathering-arena-black-screen-issues.jpg)



