Wenn Sie ein unerwartetes Verhalten Ihrer Tastatur bemerken, möchten Sie sie möglicherweise auf die Standardeinstellungen zurücksetzen. Wenn Sie feststellen, dass Ihre Tastatur nicht richtig funktioniert, scheint es eine gute Option zu sein, sie zurückzusetzen. Aber wie?
In diesem Beitrag führen wir Sie Schritt für Schritt durch das Zurücksetzen Ihrer Tastatur.
Für Windows-Benutzer:
Das unerwartete Verhalten Ihrer Tastatur kann unterschiedlich sein. Hier haben wir zwei Lösungen, um Ihren spezifischen Anforderungen gerecht zu werden:
Zurück zu den Standardeinstellungen:
- Drücken Sie die Taste Windows-Logo-Taste + R zusammen, um das Feld „Ausführen“ aufzurufen.
- Typ devmgmt.msc und drücken Sie die Taste Eingeben Schlüssel.
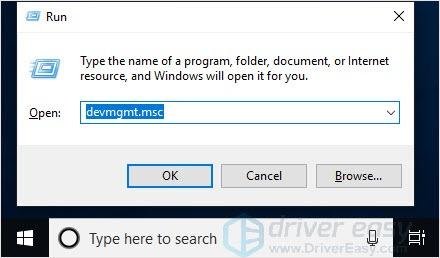
- Klicken Sie auf Tastaturen und wählen Sie das Tastaturgerät aus, das Sie zurücksetzen möchten.
- Klicken Sie auf die Schaltfläche mit dem roten Kreuz, um das Gerät zu deinstallieren.
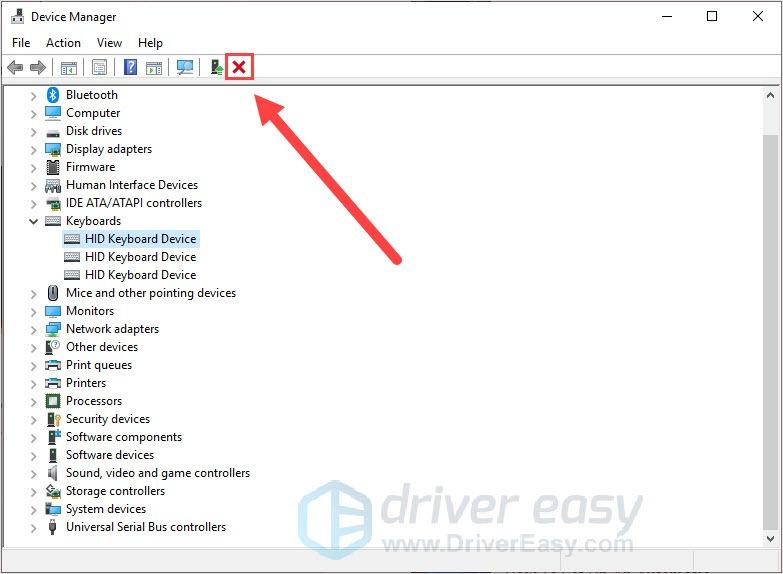
- Klicken Sie auf die Schaltfläche Nach Hardwareänderungen suchen. Das Gerät wird angezeigt.
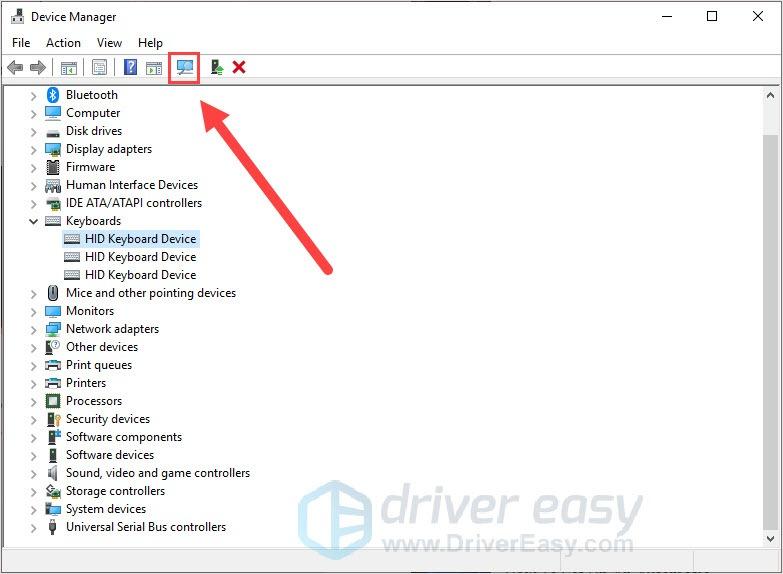
- Wählen Sie dasselbe Tastaturgerät erneut aus. Klicken Sie auf die Schaltfläche Gerätetreiber aktualisieren.
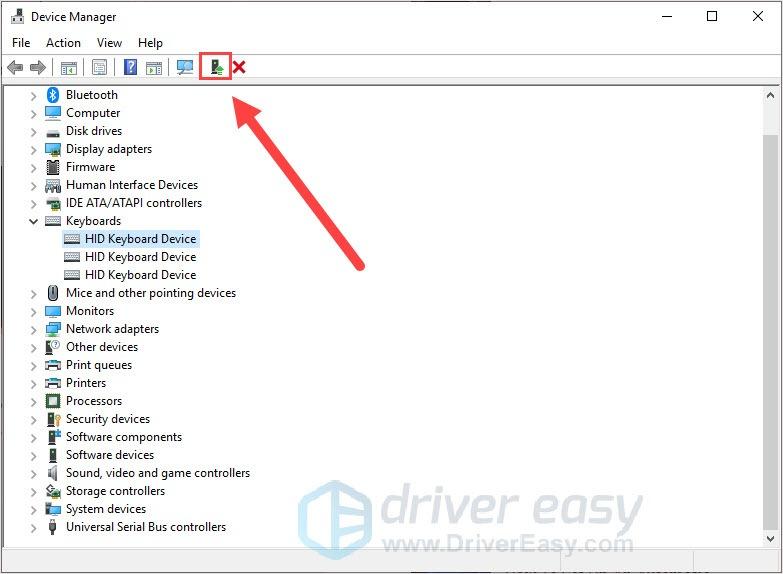
- Erlauben Sie die Installation der neuesten Treiber.
- Starte deinen Computer neu.
Nach dem Neustart sollte Ihre Tastatur wieder auf die Standardeinstellung zurückgesetzt sein.
Ändern Sie die Tastatursprache:
- Drücken Sie die Taste Windows-Logo-Taste + I (i) zusammen, um die Windows-Einstellungen zu öffnen.
- Klicken Geräte .
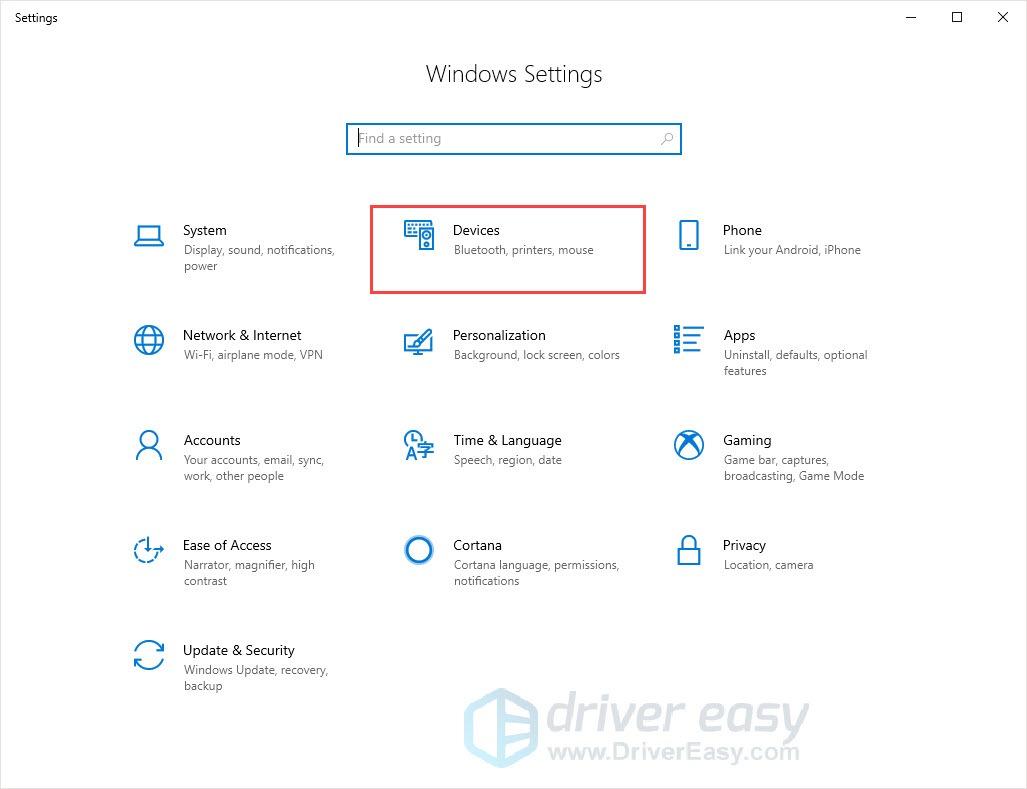
- Klicken Tippen im linken Bereich und klicken Sie auf Erweiterte Tastatureinstellungen auf der rechten Seite.
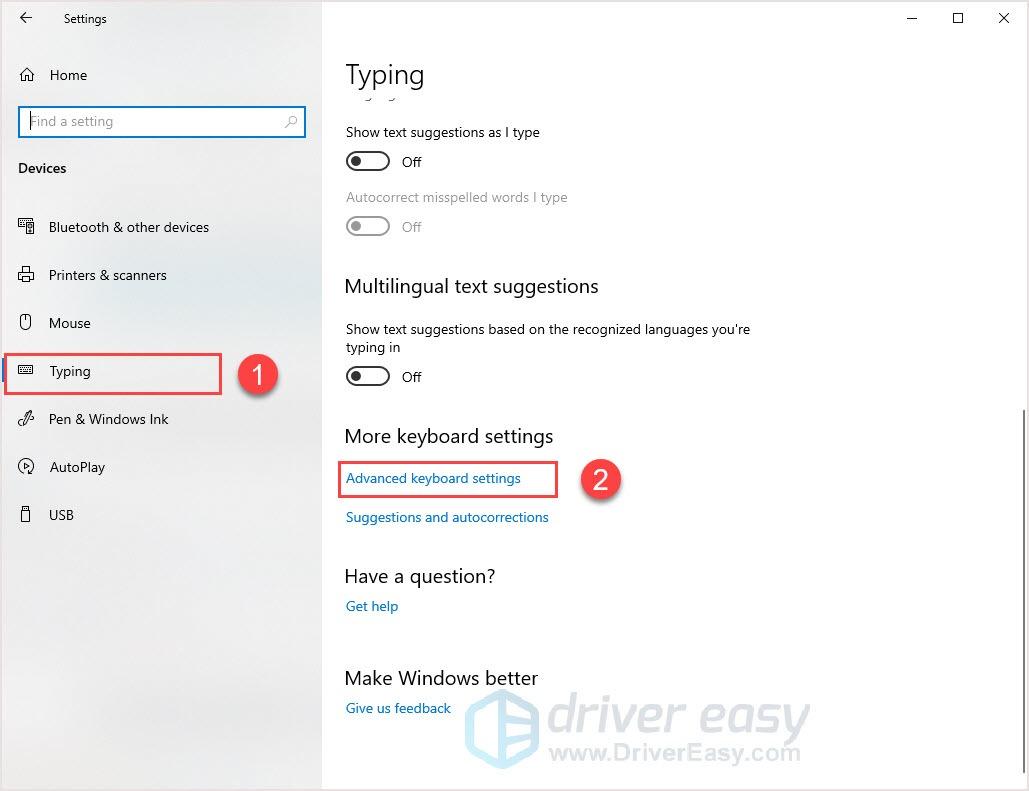
- Klicken Sie auf die Dropdown-Schaltfläche, um die gewünschte Sprache auszuwählen.
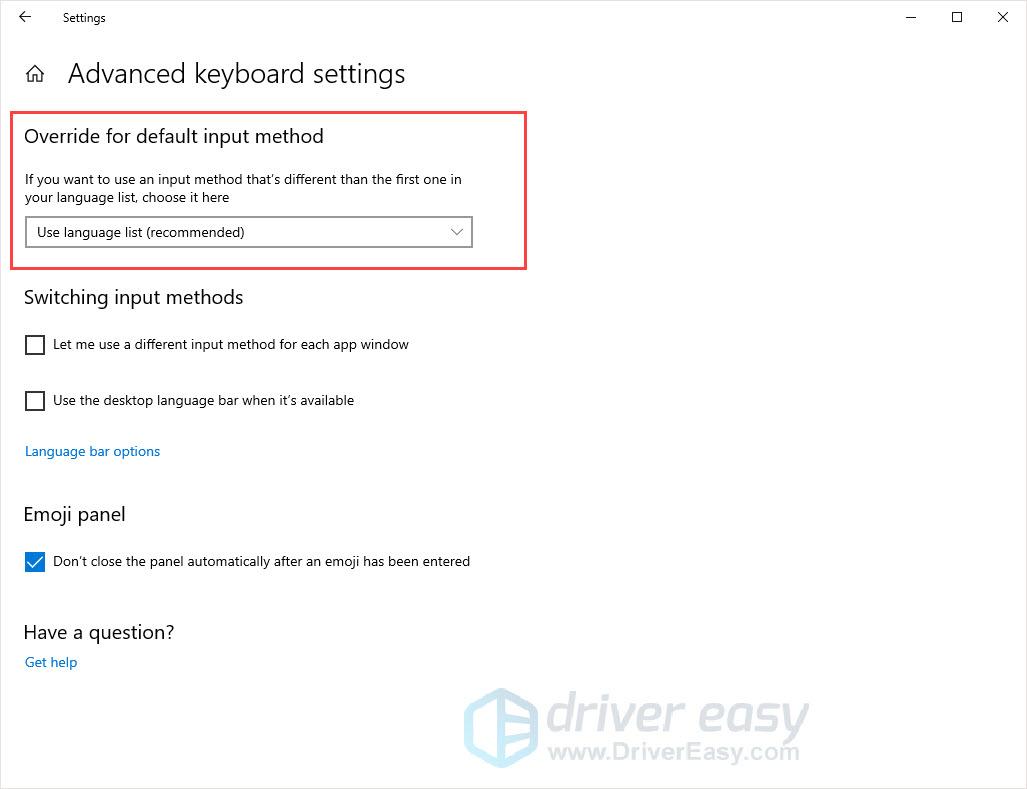
Jetzt haben Sie Ihre Tastatursprache zurückgesetzt.
Für Mac-Benutzer:
Das unerwartete Verhalten Ihrer Tastatur kann unterschiedlich sein. Hier haben wir zwei Lösungen, um Ihren spezifischen Anforderungen gerecht zu werden:
Zurück zu den Standardeinstellungen:
- Klicken Sie auf das Apple-Symbol in der oberen linken Ecke und klicken Sie Systemeinstellungen .

- Klicken Tastatur .
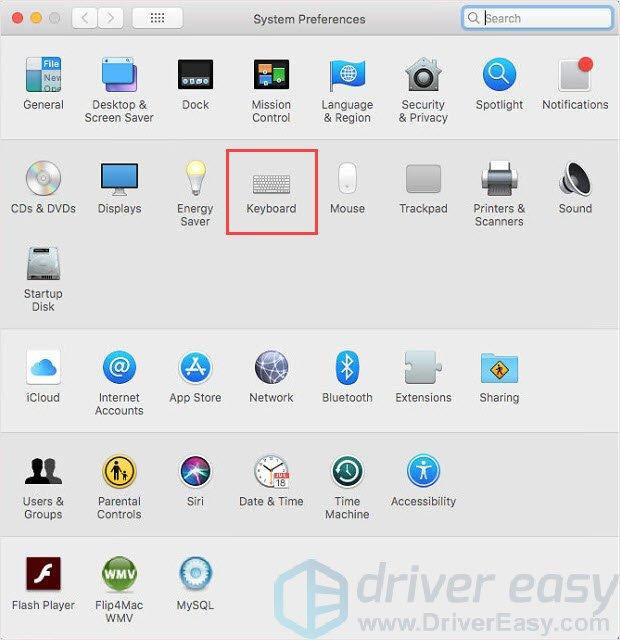
- Klicken Zusatztasten in der unteren rechten Ecke.
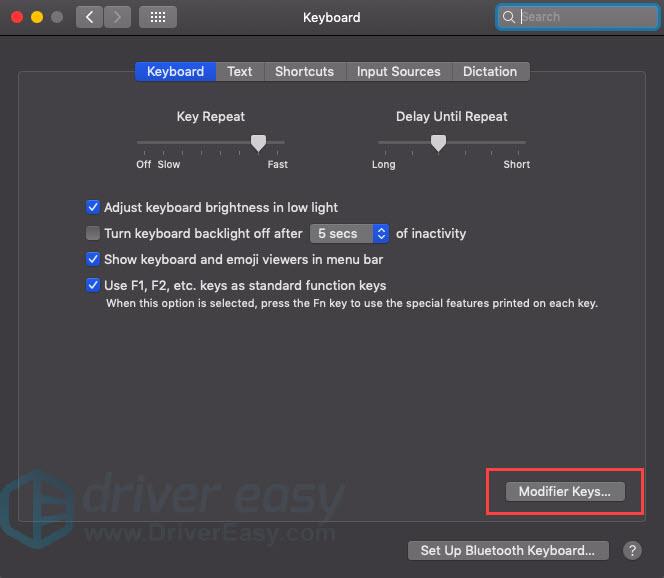
- Klicken Standardeinstellungen wiederherstellen und dann klicken OK .
Ihre Tastatur sollte wieder in den Standardeinstellungen sein.
Ändern Sie die Tastatursprache:
- Klicken Sie auf das Apple-Symbol in der oberen linken Ecke und klicken Sie Systemeinstellungen .

- Klicken Sprache und Region .
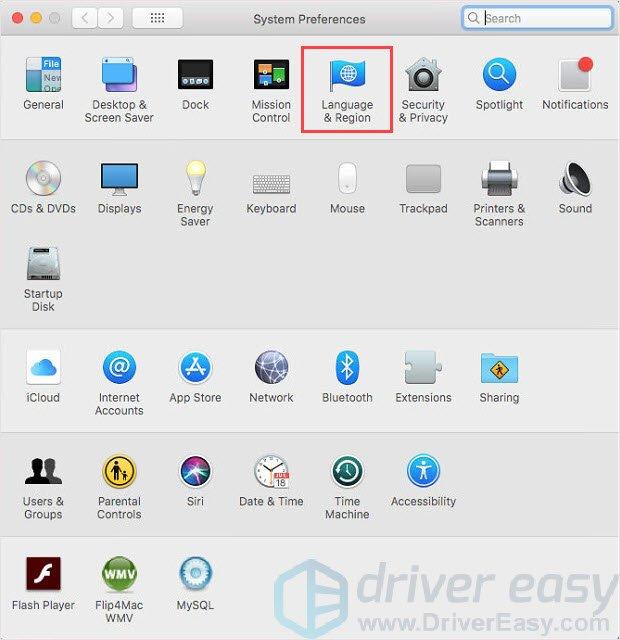
- Wählen Sie die gewünschte Sprache aus.
- Warten Sie, bis der Computer neu gestartet ist.
Hard-Reset
Wenn bei Ihnen ein unerwartetes Verhalten auftritt, beispielsweise dass eine Funktionstaste nicht funktioniert oder Probleme mit der Tastaturbeleuchtung auftreten, sollten Sie nach einem Soft-Reset Ihres Computers möglicherweise einen Hard-Reset versuchen.
Verschiedene Tastaturmarken bieten Ihnen unterschiedliche Möglichkeiten, einen Hard-Reset durchzuführen. Besuchen Sie am besten die offizielle Website des Herstellers Ihrer Tastatur und bitten Sie um Hilfe. Hier stellen wir Ihnen eine allgemeine Anleitung zum Hard-Reset der Tastatur zur Verfügung:
- Trennen Sie Ihre Tastatur vom Stromnetz und warten Sie 30 Sekunden.
- Halten Sie die ESC-Taste auf Ihrer Tastatur gedrückt und schließen Sie sie wieder an Ihren Computer an.
- Drücken Sie die ESC-Taste, bis Sie sehen, dass die Tastatur blinkt.
Ihre Tastatur sollte erfolgreich zurückgesetzt werden.
Das ist es! Ich hoffe, dass die oben genannten Informationen Ihnen bei der Lösung des Problems helfen können. Wenn Sie Fragen oder Anregungen haben, hinterlassen Sie bitte unten Ihre Kommentare.
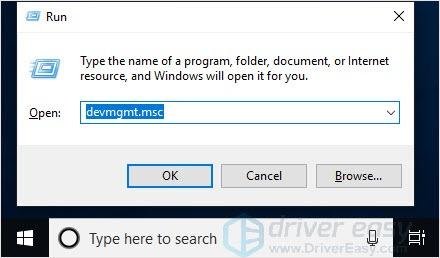
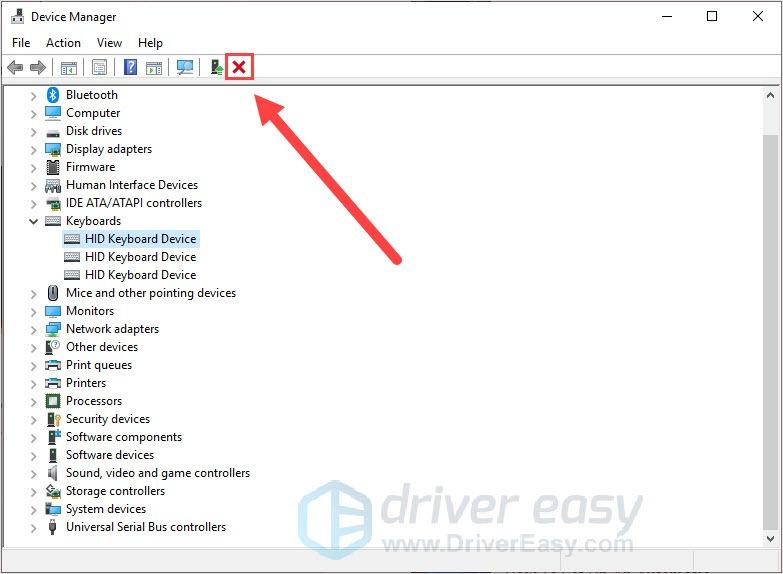
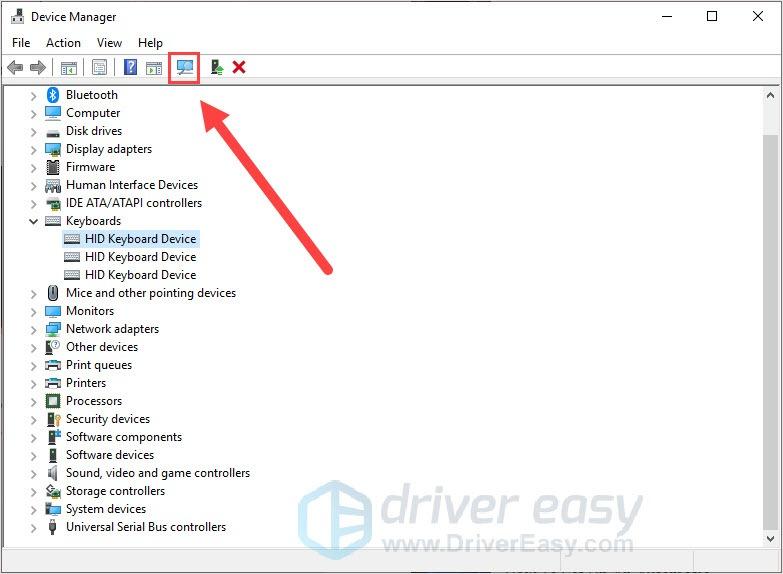
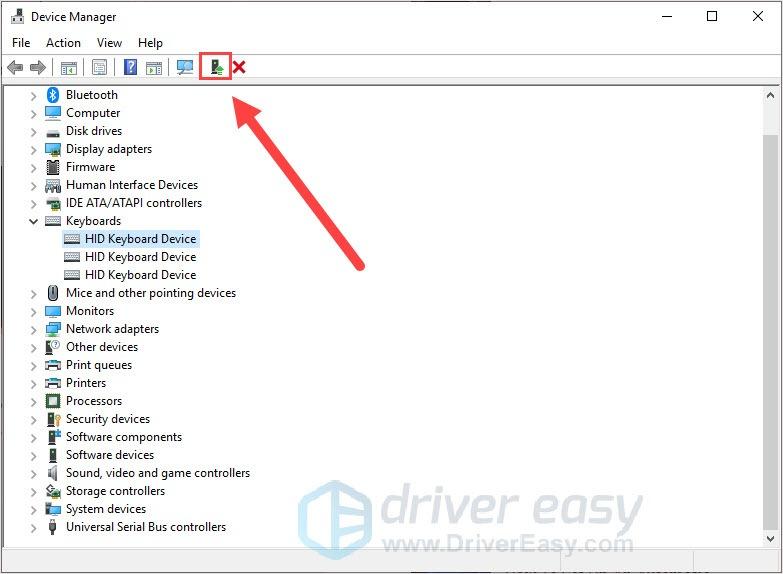
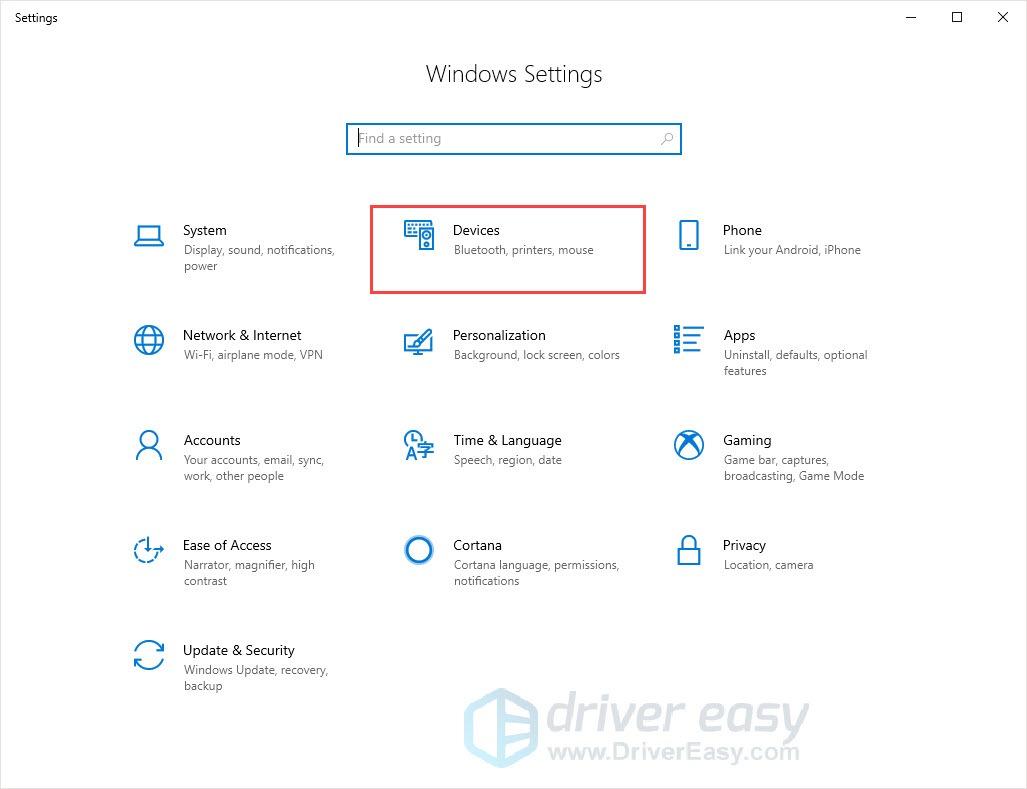
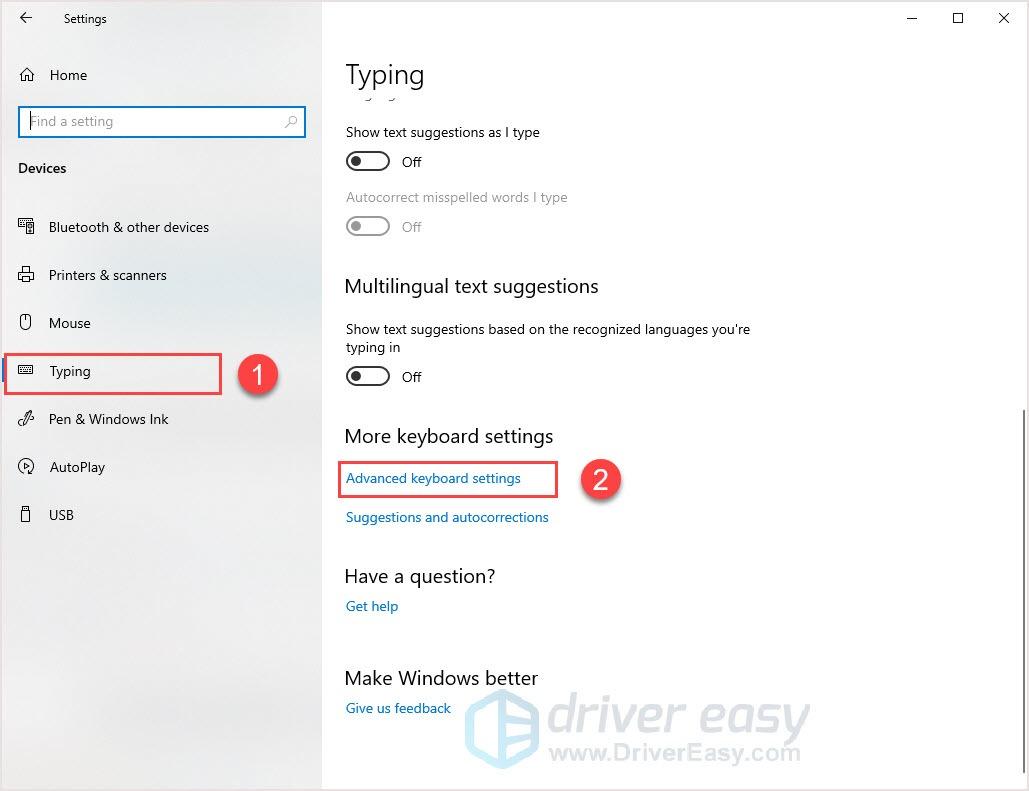
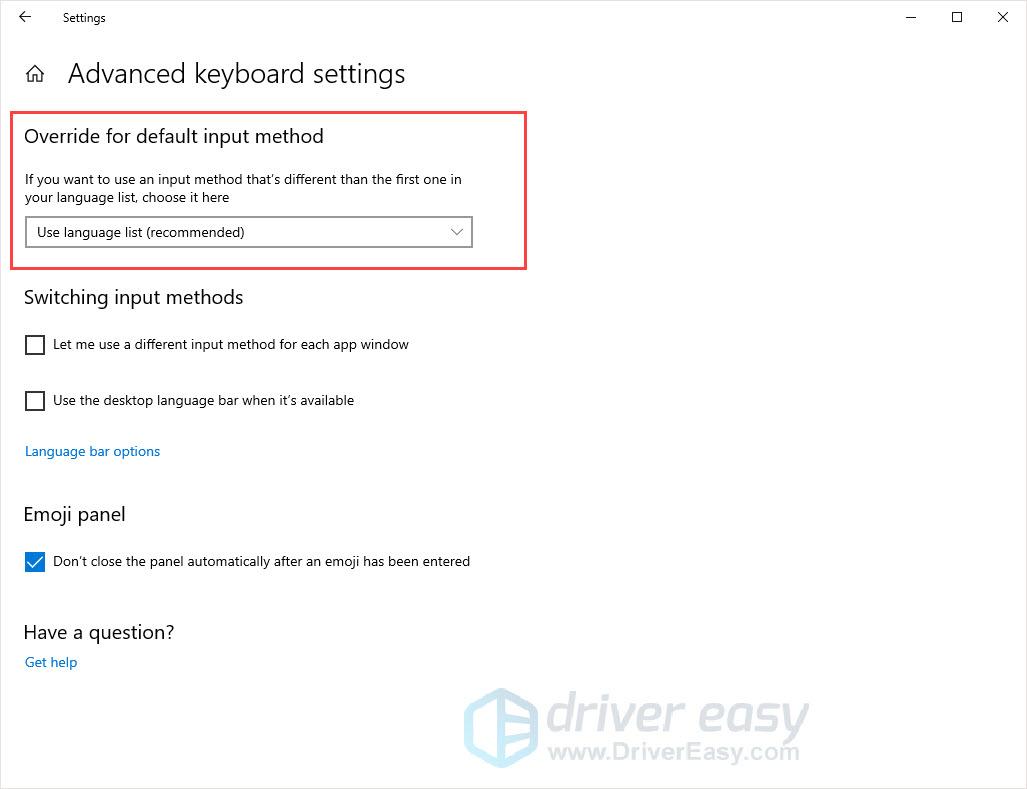

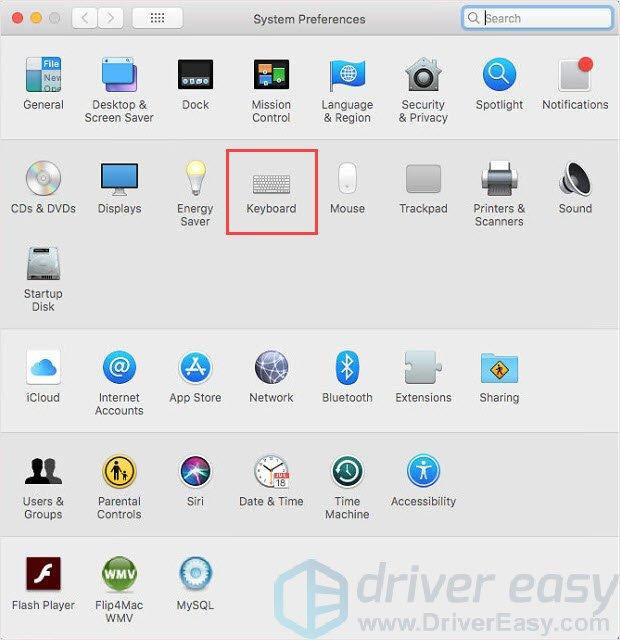
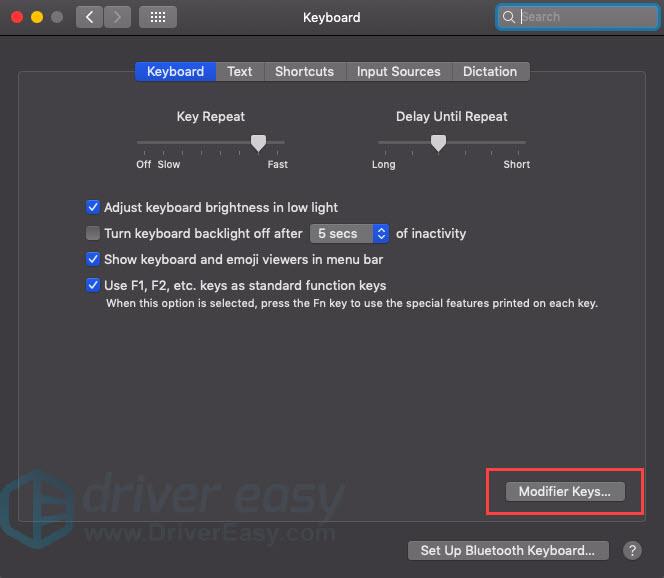
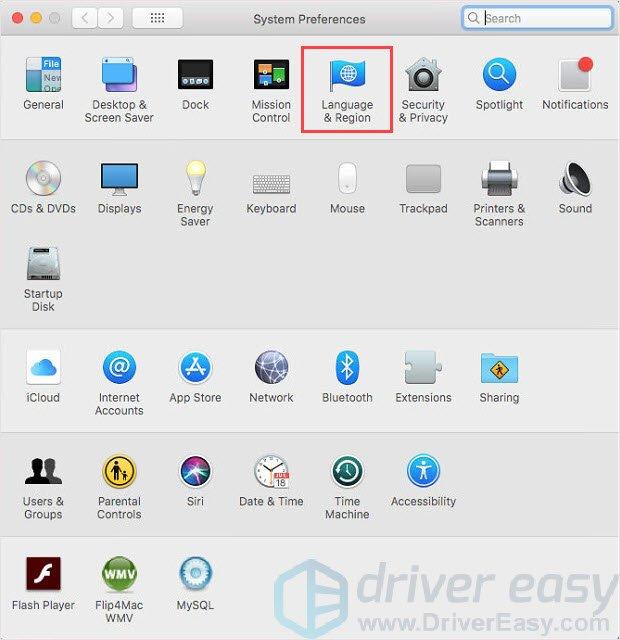



![[Gelöst] Cyberpunk 2077 verwendet keine GPU unter Windows 10](https://letmeknow.ch/img/program-issues/30/cyberpunk-2077-not-using-gpu-windows-10.jpg)


