'>

Die Sims 4 stürzen immer wieder auf deinem Computer ab? Mach dir keine Sorgen. Wir geben dir Deckung. Befolgen Sie die Lösungen in diesem Beitrag, um das Problem zu beheben Die Sims 4 stürzen ab Problem.
Versuchen Sie diese Korrekturen
Hier sind die Korrekturen für das Absturzproblem von Die Sims 4. Sie sollten nicht alle ausprobieren müssen. Arbeiten Sie sich einfach durch die Liste, bis alles wieder funktioniert.
- Installieren Sie den neuesten Patch
- Hören Sie auf, Ihre CPU zu übertakten
- Aktualisieren Sie Ihren Grafiktreiber
- Versuchen Sie, im Origin-Client zu reparieren
- Führe die Sims 4 im Kompatibilitätsmodus aus
- Setze die Origin In-Game-Einstellung auf Aus
Fix 1: Installieren Sie den neuesten Patch
Veraltete Versionen der Software können bei Verwendung der Software zu fehlerhaften Problemen führen, und Die Sims 4 sind keine Ausnahme. Aus diesem Grund veröffentlichen die Softwareentwickler immer wieder neue Patches, um Fehler zu beheben und Funktionen zu verbessern.
Suchen Sie nach Updates für Die Sims 4 und installieren Sie alle verfügbaren Updates. Starten Sie dann Ihren Computer neu und prüfen Sie, ob Ihr Spiel nicht mehr abstürzt oder nicht.
Wenn diese Methode bei Ihnen nicht funktioniert hat, machen Sie sich keine Sorgen. Es gibt andere Lösungen.
Fix 2: Hören Sie auf, Ihre CPU zu übertakten
Übertakten bedeutet, dass Sie Ihre CPU und Ihren Speicher so einstellen, dass sie mit einer höheren Geschwindigkeit als der offiziellen Geschwindigkeit betrieben werden. Fast alle Prozessoren werden mit einer Geschwindigkeitsbewertung ausgeliefert. Dies kann jedoch dazu führen, dass Ihr Spiel abstürzt oder einfriert. In diesem Fall sollten Sie die CPU-Taktrate auf den Standardwert zurücksetzen, um das Problem zu beheben.
Fix 3: Aktualisieren Sie Ihren Grafiktreiber
Der fehlende oder veraltete Grafikkartentreiber führt zum Absturz Ihres Spiels. Dies ist einer der häufigsten Gründe, warum Die Sims 4 immer wieder auf dem Desktop abstürzt. Aktualisieren Sie Ihren Grafikkartentreiber auf die neueste Version, um dies als Ursache für Ihr Problem auszuschließen.
Es gibt zwei Möglichkeiten, um Ihre Gerätetreiber zu aktualisieren: manuell und automatisch .
Option 1 - Manuell : Sie benötigen einige Computerkenntnisse und Geduld, um Ihren Treiber auf diese Weise zu aktualisieren, da Sie online genau den richtigen Treiber finden, ihn herunterladen und Schritt für Schritt installieren müssen.
ODER
Option 2 - Automatisch (empfohlen) : Dies ist die schnellste und einfachste Option. Mit nur wenigen Klicks ist alles erledigt - auch wenn Sie ein Computer-Neuling sind.
Option 1: Laden Sie den Treiber manuell herunter und installieren Sie ihn
Ihre Gerätehersteller aktualisieren ständig die Gerätetreiber. Um sie zu erhalten, müssen Sie auf die Hersteller-Website Ihrer Grafikkarte gehen, den Treiber finden, der Ihrer spezifischen Version der Windows-Version entspricht (z. B. Windows 64-Bit), und den Treiber manuell herunterladen.
Wenn Sie die richtigen Treiber für Ihr System heruntergeladen haben, doppelklicken Sie auf die heruntergeladene Datei und befolgen Sie die Anweisungen auf dem Bildschirm, um den Treiber zu installieren.
Option 2: Aktualisieren Sie Ihre Treiber automatisch
Wenn Sie nicht die Zeit, Geduld oder Computerkenntnisse haben, um Ihre Treiber manuell zu aktualisieren, können Sie dies automatisch tun Fahrer einfach .
Driver Easy erkennt Ihr System automatisch und findet die richtigen Treiber dafür. Sie müssen nicht genau wissen, auf welchem System Ihr Computer ausgeführt wird, Sie müssen nicht riskieren, den falschen Treiber herunterzuladen und zu installieren, und Sie müssen sich keine Sorgen machen, dass bei der Installation ein Fehler gemacht wird.
Sie können Ihre Treiber entweder mit dem automatisch aktualisieren KOSTENLOS oder der Zum Version von Driver Easy. Mit der Pro-Version sind es jedoch nur 2 Klicks:
1) Herunterladen und installieren Sie Driver Easy.
2) Führen Sie Driver Easy aus und klicken Sie auf Scanne jetzt Taste. Driver Easy scannt dann Ihren Computer und verabscheut alle problematischen Treiber.
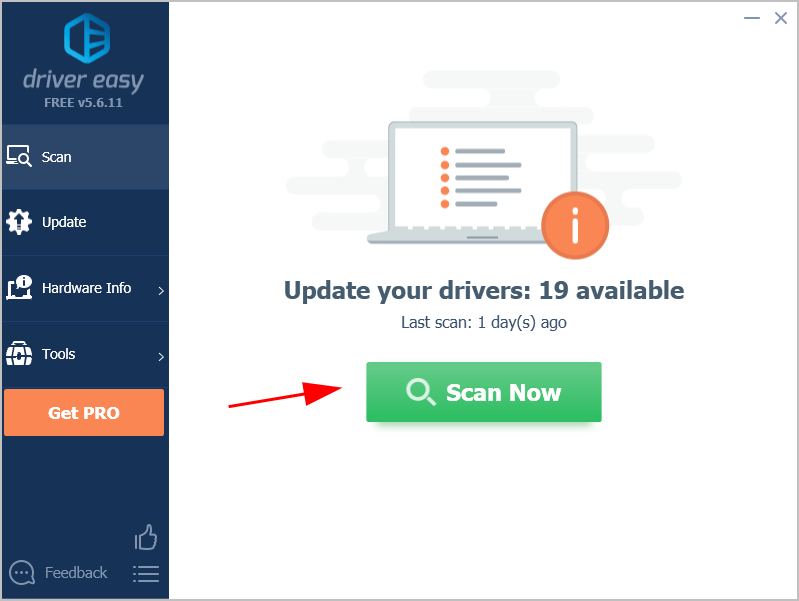
3) Klicken Sie auf Alle aktualisieren Um automatisch die richtige Version aller Treiber herunterzuladen und zu installieren, die auf Ihrem System fehlen oder veraltet sind (dies erfordert die Pro-Version - Sie werden aufgefordert, ein Upgrade durchzuführen, wenn Sie auf klicken Alle aktualisieren ).
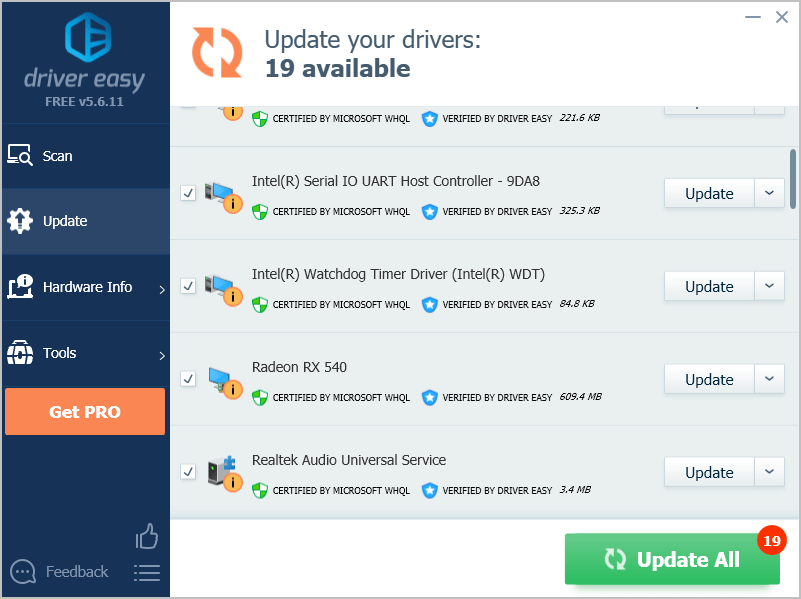 Hinweis : Sie können es kostenlos machen, wenn Sie möchten, aber es ist teilweise manuell.
Hinweis : Sie können es kostenlos machen, wenn Sie möchten, aber es ist teilweise manuell. 4) Starten Sie Ihren Computer neu, damit er wirksam wird.
Starten Sie nun Die Sims 4 und prüfen Sie, ob es funktioniert.
Fix 4: Versuchen Sie im Origin-Client zu reparieren
Wenn die Sims 4 immer noch auf Ihrem Computer abstürzt, können Sie Ihr Spielproblem mithilfe der Funktion 'Spiel reparieren' in Origin beheben.
Gehen Sie dazu folgendermaßen vor:
1) Öffnen Sie die Ursprung Client und gehen zu Meine Spielbibliothek .
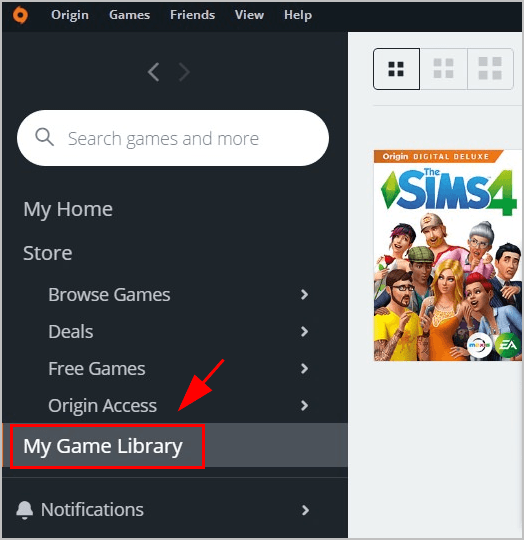
2) Klicken Sie mit der rechten Maustaste auf Die Sims 4 und klicken Sie auf Reparatur .
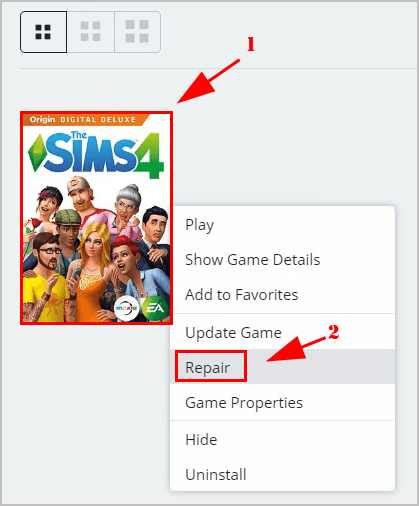
3) Befolgen Sie die Anweisungen auf dem Bildschirm, um den Vorgang abzuschließen.
4) Starten Sie Ihren Computer neu. Starten Sie dann Ihr Spiel, um zu sehen, ob es funktioniert.
Immer noch kein Glück? Mach dir keine Sorgen. Es gibt noch etwas zu versuchen.
Fix 5: Führe die Sims 4 im Kompatibilitätsmodus aus
Wenn Sie Probleme beim Ausführen von Programmen auf Ihrem Computer haben, versuchen Sie, diese im Kompatibilitätsmodus auszuführen.
So geht's:
1) Versuchen Sie es Die Sims 4 Klicken Sie mit der rechten Maustaste in das Suchfeld auf Ihrem Desktop Die Sims 4 auswählen Öffnen Sie den Dateispeicherort .
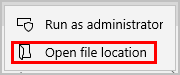
2) Dann wird der Datei-Explorer geöffnet. Rechtsklick auf TS4_x64 .exe und klicken Sie auf Eigenschaften .
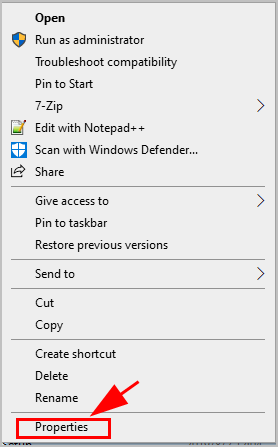
3) Klicken Sie auf Kompatibilität Klicken Sie auf die Registerkarte und aktivieren Sie das Kontrollkästchen neben Starte dieses Programm im Kompatibilitätsmodus für: . Aktivieren Sie dann das Kontrollkästchen neben Deaktivieren Sie Vollbildoptimierungen .
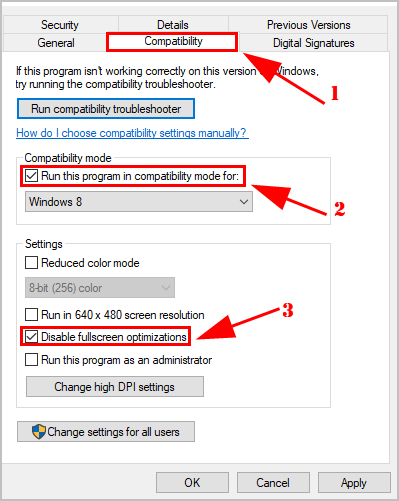
4) Klicken Sie auf Anwenden und in Ordnung um Ihre Änderungen zu speichern.
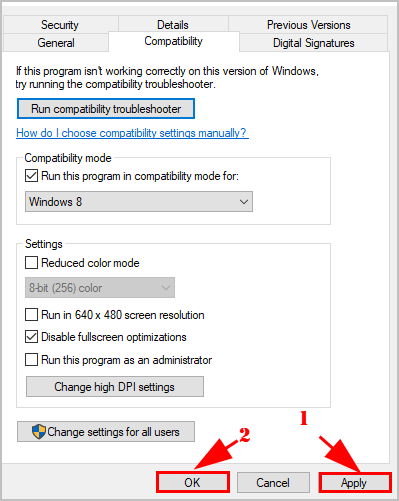
5) Starten Sie die Sims 4 erneut und prüfen Sie, ob sie nicht mehr abstürzt.
Fix 6: Setzen Sie die Origin In-Game-Einstellung auf Aus
Manchmal sind die Origin In-Game-Einstellungen der Grund für das Absturzproblem Ihres Spiels. Sie können daher die Origin In-Game-Einstellungen ändern, um das Problem zu beheben.
1) Starten Sie den Origin-Client auf Ihrem Computer und melden Sie sich bei Ihrem Konto an.
2) Klicken Sie auf Ursprungsmenü Schaltfläche und klicken Anwendungseinstellungen .
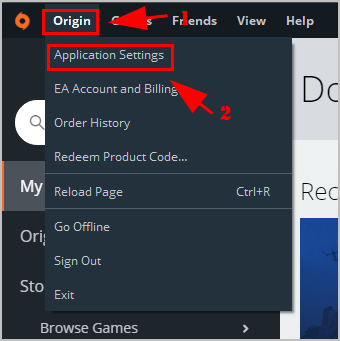
3) Klicken Sie auf Ursprung im Spiel Tab.
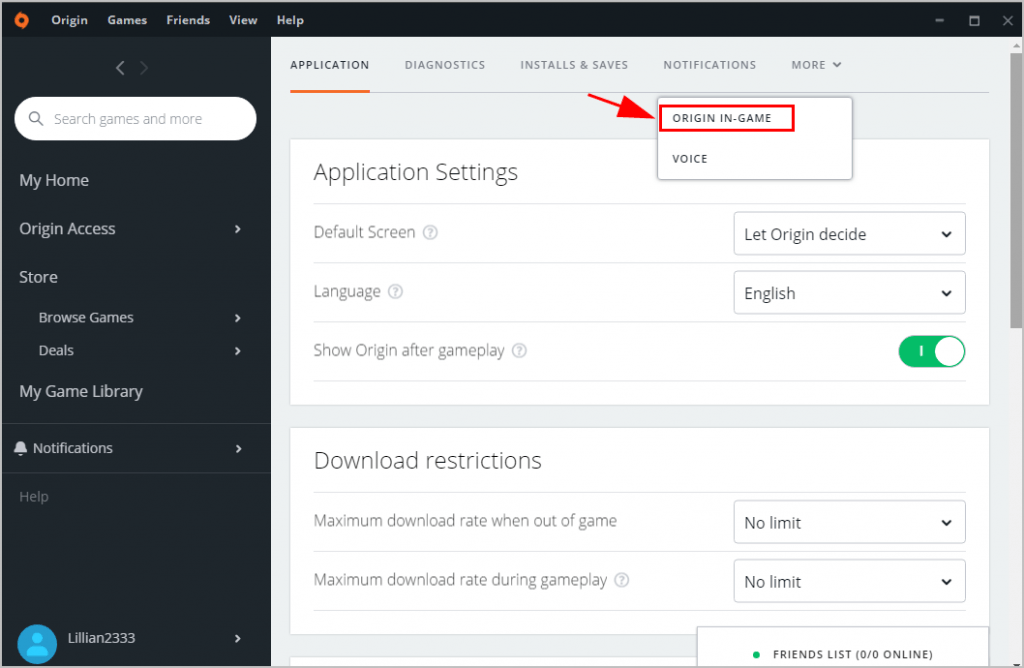
4) Schalten Sie es auf aus .
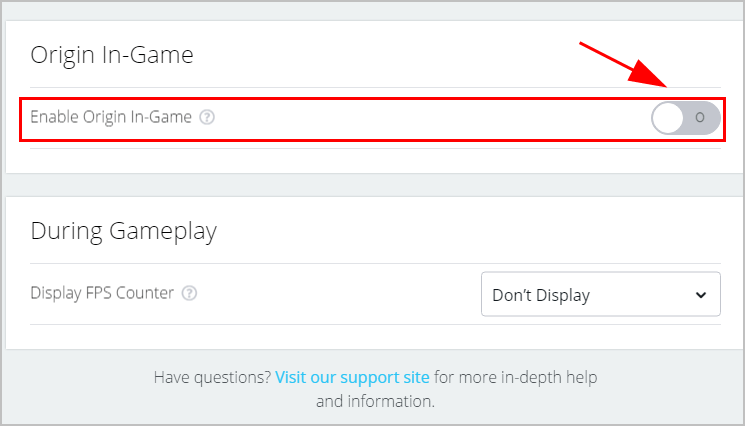
Starten Sie Die Sims 4 neu und prüfen Sie, ob es funktioniert.
Warum stürzt mein Sims 4-Spiel immer wieder ab?
Es ist nicht ungewöhnlich, dass Spiele beim Start oder mitten im Spiel abstürzen. Zunächst sollten Sie Ihre PC-Hardware und die Systemanforderungen überprüfen, um Ihr Spiel zu spielen, und dann sicherstellen, dass Ihr PC die Mindestsystemanforderungen erfüllt (obwohl dies manchmal zu Abstürzen führen kann). Zusätzlich zu den Systemanforderungen sollten Sie die Grafikeinstellungen für Ihr Spiel ändern, um Ihre Systemressourcen beim Spielen Ihres Spiels nicht zu überlasten.
Da beschädigte oder fehlende Treiber zu Systemfehlern führen können, einschließlich Spielabstürzen, ist es immer eine gute Option, Ihre Hardwaregerätetreiber zu aktualisieren, um die bestmögliche Erfahrung zu erzielen.
So, das wars. Hoffe, dieser Beitrag funktioniert bei der Lösung Das Absturzproblem von Sims 4 .
Wenn Sie Fragen oder Anregungen haben, können Sie uns unten einen Kommentar hinterlassen.


![[Gelöst] Terraria stürzt immer wieder ab | 2022 Tipps](https://letmeknow.ch/img/knowledge/94/terraria-keeps-crashing-2022-tips.png)
![[Tipps 2022] Forza Horizon 4 startet nicht auf PC](https://letmeknow.ch/img/other/80/forza-horizon-4-startet-nicht-auf-pc.jpg)


