'>

Wenn Sie versuchen, ein Spiel zu aktualisieren oder herunterzuladen, wird möglicherweise die folgende Meldung angezeigt: „Beim Aktualisieren von Deus Ex: Mankind Divided (ist ein Fehler aufgetreten. Inhaltsserver nicht erreichbar ) ”. Es ist nervig. Mach dir keine Sorgen, du bist nicht allein. Dieses Problem sollte leicht zu beheben sein.
Probieren Sie diese Methoden aus:
- Ändern Sie Ihre Download-Region
- Ändern Sie Ihre Proxy-Einstellungen
- Schalten Sie das Safe-Web Ihres Routers aus
- Führen Sie Steam aus: // flushconfig
- Führen Sie Steam als Administrator aus
- Antivirensoftware deaktivieren / deinstallieren
Methode 1: Ändern Sie Ihre Download-Region
Steam bietet Server in Regionen. Wenn die Meldung 'Steam-Inhaltsserver nicht erreichbar' angezeigt wird, sind Server in dieser Region möglicherweise außer Betrieb. Sie können das Problem also lösen, indem Sie einfach Ihre Download-Region ändern, um andere Server zum Aktualisieren Ihrer Spiele zu verwenden.
- Führen Sie Steam aus.
- Drücke den Dampf Schaltfläche in der oberen linken Ecke. Dann klick die Einstellungen .
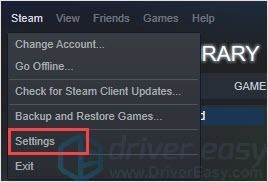
- Ändern Sie auf der Registerkarte Download im Abschnitt Download-Region die Region im Dropdown-Menü.
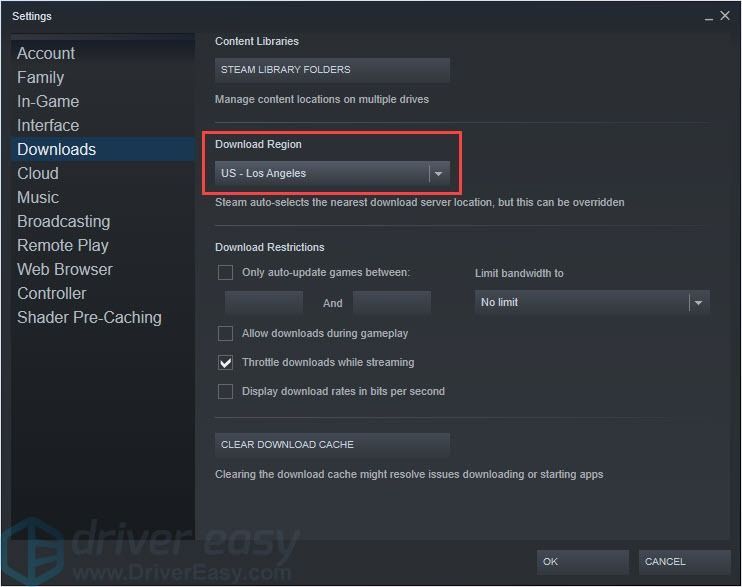
- Starten Sie Steam neu und Sie sind fertig.
Methode 2: Ändern Sie Ihre Proxy-Einstellungen
Proxyserver können verwendet werden, um die Einschränkungen des Internetzugangs zu öffnen. Der Proxy kann das Netzwerk verfolgen und Benutzern ein alternatives Gate bereitstellen. Diese Funktion wird jedoch häufig zur Grenze für Steam, um eine Verbindung zu seinen Servern herzustellen. Wenn Sie also Ihre Proxy-Einstellungen deaktivieren, können Sie das Problem möglicherweise lösen.
- Drücken Sie die Windows-Logo-Taste + R. um das Feld Ausführen zu öffnen.
- Geben Sie 'inetcpl.cpl' ein und drücken Sie Eingeben .
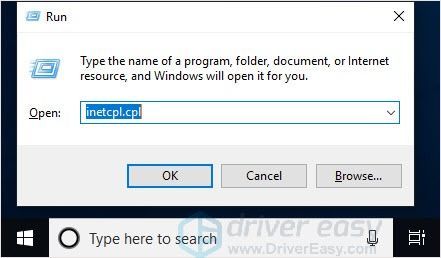
- Wählen Sie das Verbindungen Tab und klicken LAN-Einstellungen .
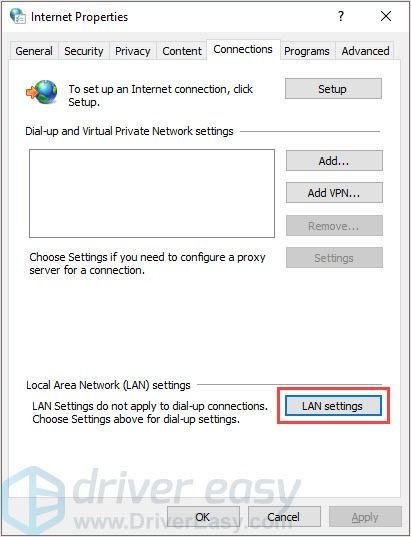
- Deaktivieren Sie “ Einstellungen automatisch ermitteln “. Klicken in Ordnung Einstellung beenden.
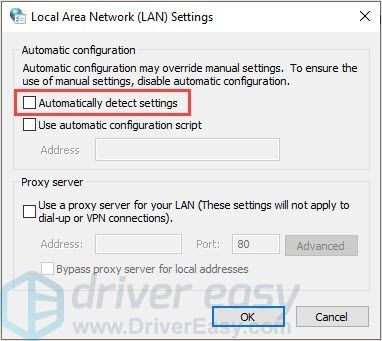
- Starten Sie Steam neu und überprüfen Sie Ihre Download-Geschwindigkeit.
Methode 3: Schalten Sie das Safe-Web Ihres Routers aus
Die 'Steam Content Server nicht erreichbar' kann von Ihrem WLAN-Router verursacht werden. Dies liegt daran, dass Ihr WLAN-Router möglicherweise eine Einstellung namens 'Safe-Web' hat. Diese Einstellung soll Ihren Computer schützen, indem Websites und Daten gefiltert werden, die seiner Meinung nach nicht vertrauenswürdig sind. Es ist jedoch möglich, dass Steam als nicht vertrauenswürdig eingestuft wird. Daher kann das Deaktivieren dieser Einstellung zur Lösung des Problems beitragen.
Aufgrund der verschiedenen Marken auf dem Markt können Sie auf der offiziellen Website Ihres WLAN-Routers nach einer Möglichkeit suchen, diese Einstellung zu deaktivieren. Sie können sich auch an den Hersteller wenden, um Hilfe zu erhalten.
Methode 4: Steam ausführen: // flushconfig
Viele Steam-Probleme können durch Ausführen des Befehls 'steam: // flushconfig' gelöst werden. Mit dieser Funktion können die Steam-Kerndateien aktualisiert und auf die Standardeinstellungen zurückgesetzt werden, ohne dass Ihr Steam-Konto und verwandte Spiele beeinträchtigt werden.
Hinweis: Wenn Sie sich mit einem bestimmten Spiel beschäftigen, versuchen Sie vor der Verwendung dieses Befehls zunächst, Steam neu zu starten und die Cache-Dateien zu überprüfen.
- Drücken Sie die Windows-Logo-Taste + R. um das Feld Ausführen zu öffnen.
- Geben Sie 'steam: // flushconfig' ein und drücken Sie Eingeben .
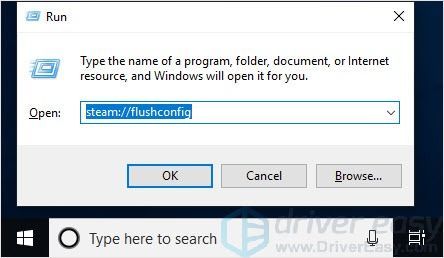
- Klicken in Ordnung im Sprungfenster.
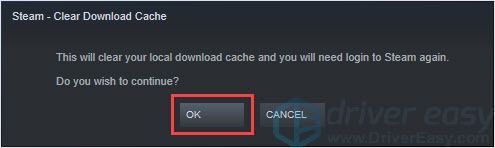
- Führen Sie Steam aus und melden Sie sich an. Laden Sie Ihr Spiel erneut herunter.
Methode 5: Führen Sie Steam als Administrator aus
Einige Funktionen werden möglicherweise vom Windows-System blockiert, was dazu führt, dass das Steam-Update nicht funktioniert. Mit dem Zugriff auf hohe Integrität kann Steam seine Funktionen voll nutzen und wird nicht von anderen Programmen blockiert. Führen Sie Steam als Administrator aus, um das Problem zu beheben.
- Klicken Sie mit der rechten Maustaste auf das Steam-Symbol und klicken Sie auf Eigenschaften .
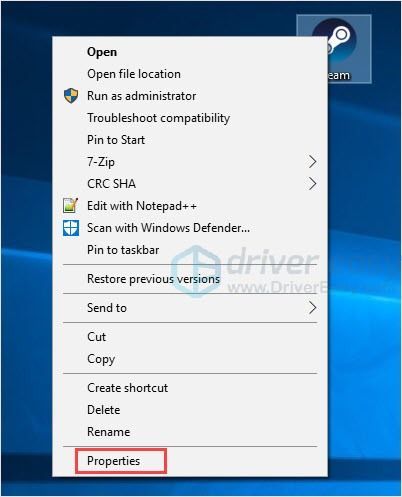
- Unter dem Kompatibilität Tab, kreuzen Sie an Führen Sie dieses Programm als Administrator aus . Dann klick in Ordnung .
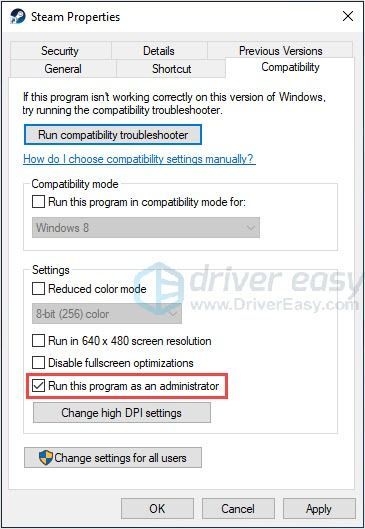
- Führen Sie Steam aus. Sie sollten in der Lage sein, Spiele reibungslos herunterzuladen.
Methode 6: Antivirensoftware deaktivieren / deinstallieren
Das Problem „Steam Content Server nicht erreichbar“ kann auch durch den Konflikt zwischen Ihrer Antivirensoftware und Steam verursacht werden. Daher können Sie den Fehler beheben, indem Sie die Antivirensoftware deaktivieren oder deinstallieren und anschließend Ihren Computer neu starten.
Wenn diese Methode das Problem behebt, können Sie eine andere Antivirensoftware installieren, um Ihren Computer zu schützen. Wenn Sie die alte Version mögen, wenden Sie sich an den Anbieter Ihrer Antivirensoftware und fragen Sie ihn um Rat.
WICHTIG : Gehen Sie nach der Deinstallation / Deaktivierung Ihrer Antivirensoftware besonders vorsichtig mit dem Internet um.Wir hoffen, dass Sie diese Techniken nützlich finden. Sie können gerne unten Kommentare und Fragen hinterlassen.
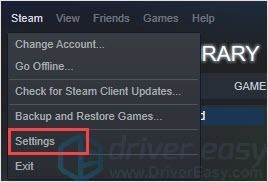
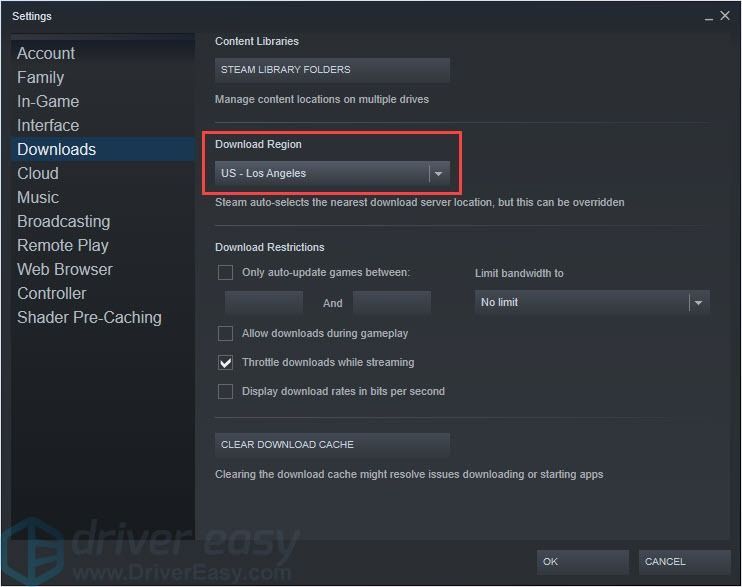
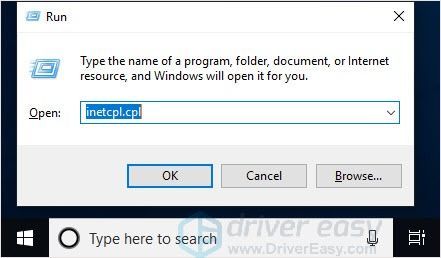
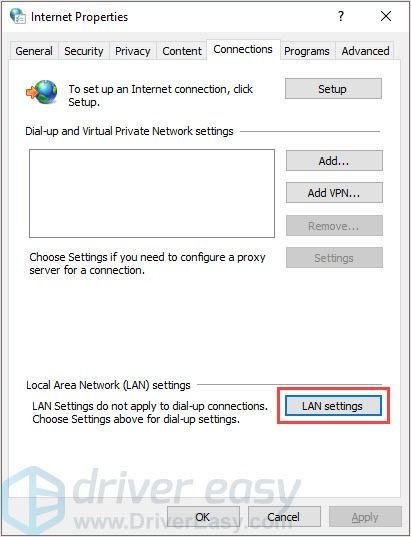
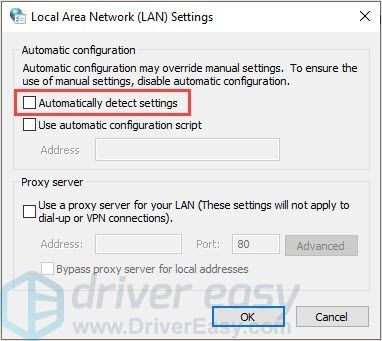
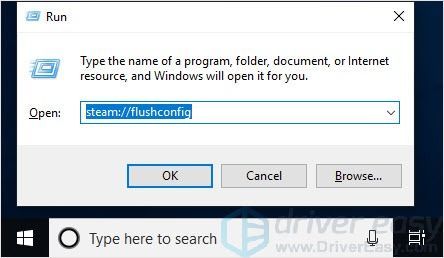
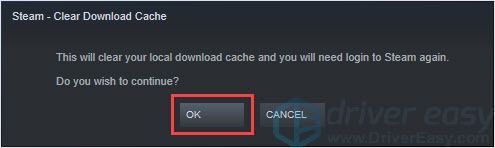
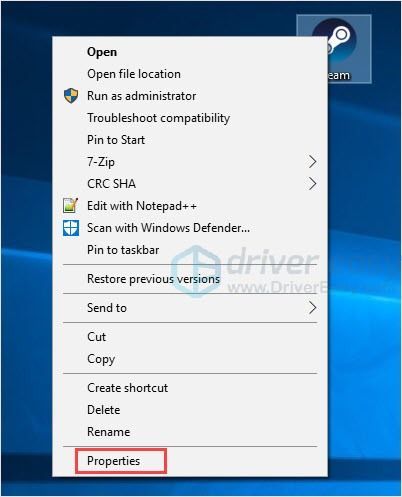
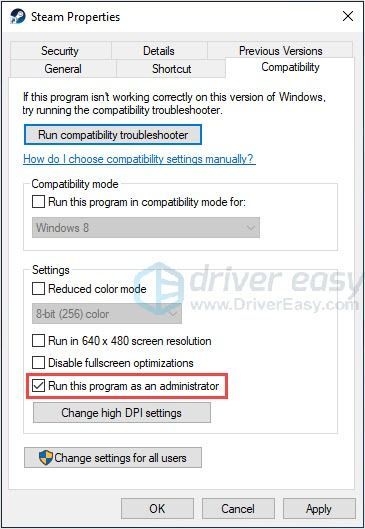
![[GELÖST] Kein Ton unter Windows 10](https://letmeknow.ch/img/other/37/plus-de-son-sur-windows-10.jpg)

![[GELÖST] Einige Laptop-Tasten funktionieren nicht unter Windows 10/11](https://letmeknow.ch/img/knowledge/28/some-laptop-keys-not-working-windows-10-11.jpg)

![[GELÖST] Windows 11 Bildschirm flackert](https://letmeknow.ch/img/knowledge/88/windows-11-screen-flickering.jpg)
![[Gelöst] Rust stürzt immer wieder ab (2022)](https://letmeknow.ch/img/knowledge/00/rust-keeps-crashing.png)
