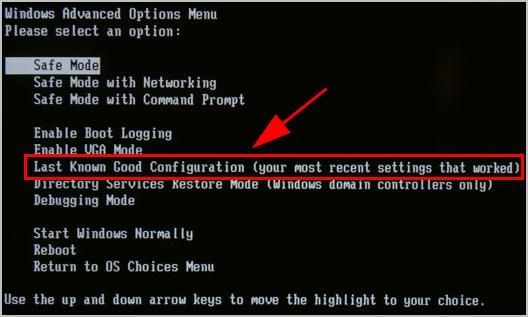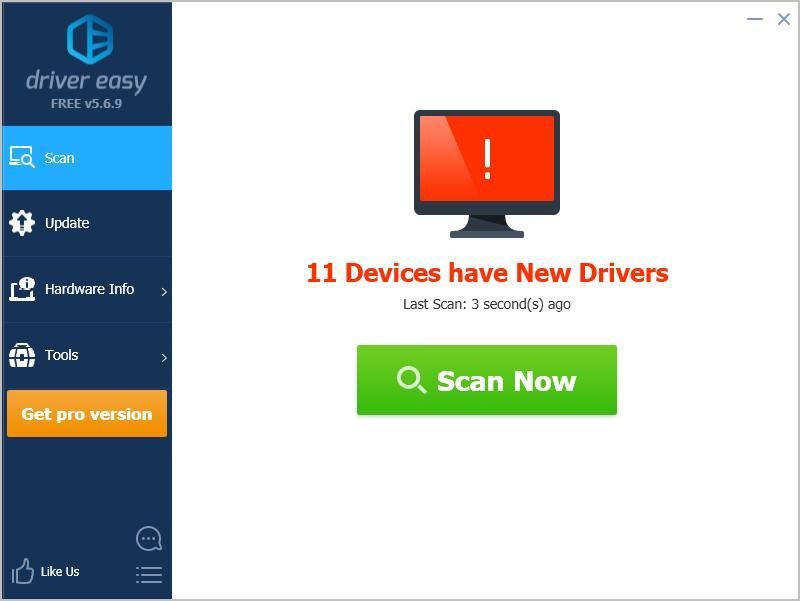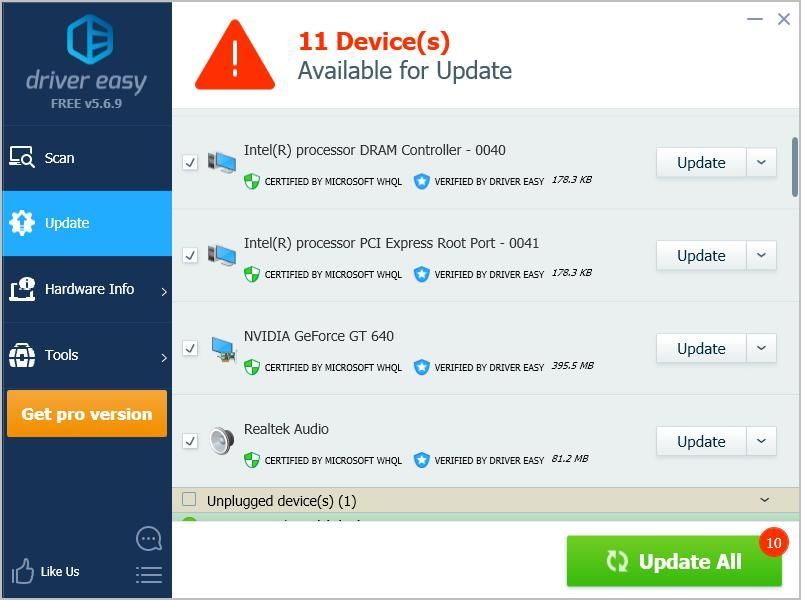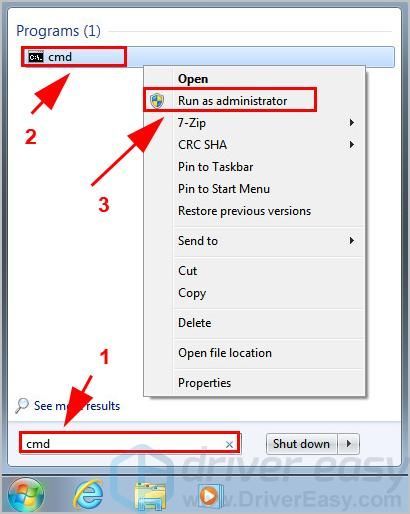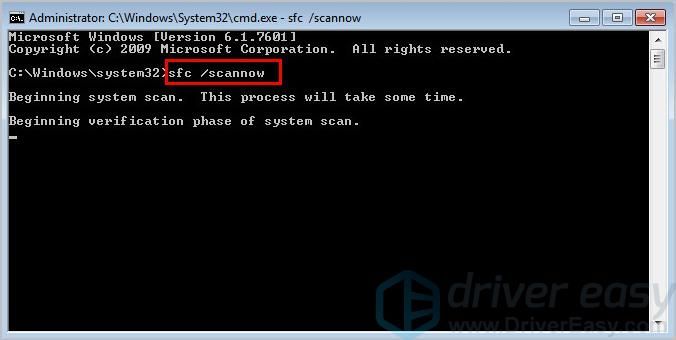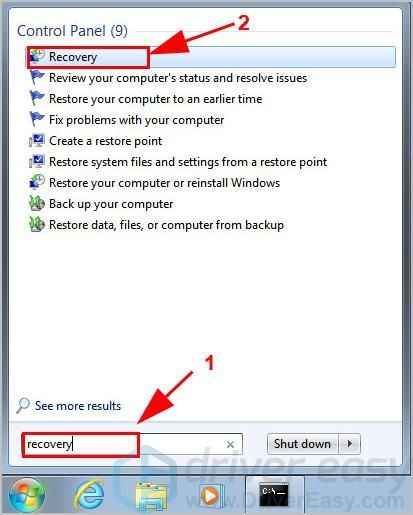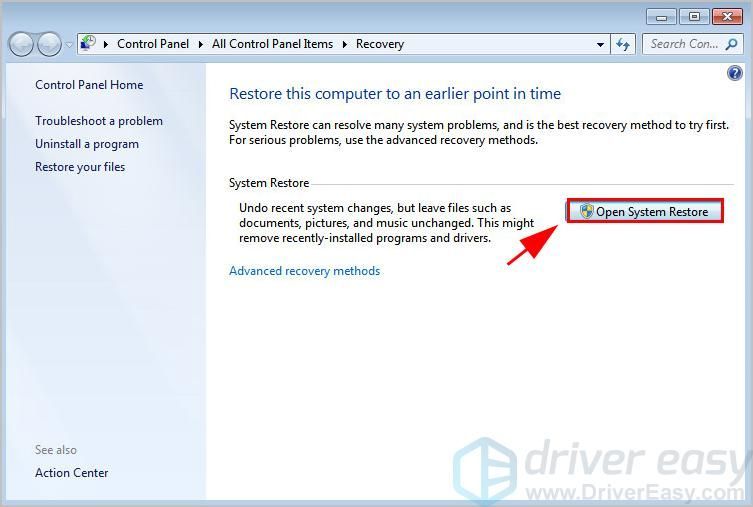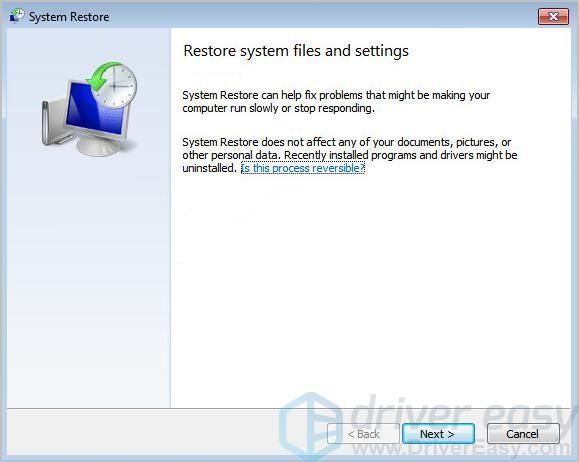'>

Ihre Der Windows 7-Computer startet mit einem Cursor auf einem schwarzen Bildschirm und Sie haben keine Ahnung, was Sie getan haben, um dieses Problem zu verursachen. Das ist frustrierend. Aber mach dir keine Sorgen. Es handelt sich häufig um Probleme mit dem schwarzen Bildschirm, die Sie beheben können.
Warum tritt der schwarze Bildschirm mit dem Cursor auf meinem Windows 7-Computer auf? Normalerweise tritt aufgrund Ihres Grafikkartenproblems ein Problem mit dem schwarzen Bildschirm auf. In der Zwischenzeit können die Hardwarekonflikte dazu führen, dass Ihr Computer einen schwarzen Bildschirm aufweist.
Versuchen Sie diese Korrekturen:
Hier sind die Lösungen zum Ausprobieren. Sie müssen nicht alle ausprobieren. Arbeiten Sie sich einfach durch die Liste, bis alles wieder funktioniert.
- Entfernen Sie externe Geräte
- Starten Sie die zuletzt als funktionierend bekannte Konfiguration
- Aktualisieren Sie die verfügbaren Treiber
- Führen Sie die Systemdateiprüfung aus
- Suchen Sie nach Viren und Malware
- Führen Sie eine Systemwiederherstellung durch
Fix 1: Entfernen Sie externe Geräte
Wenn Ihr Computer mit einem schwarzen Bildschirm und einem Cursor startet, kann dies zu Hardwarekonflikten führen. Sie sollten also die externen Geräte in Ihrem Computer trennen.
- Schalten Sie Ihren Computer aus.
- Trennen Sie die externen Geräte, einschließlich USB-Laufwerk, Headset und Mikrofon.
- Entfernen Sie den Laptop-Akku und das Ladekabel, wenn Sie einen Laptop verwenden.
- Halten Sie die Taste gedrückt Netzschalter für 30 Sekunden und loslassen. Ihr Computer wird in diesem Zeitraum hochgefahren und ausgeschaltet.
- Legen Sie den Akku wieder ein und schließen Sie das Ladegerät an, wenn es sich um einen Laptop handelt.
- Drücken Sie die Netzschalter wie gewohnt, um Ihren Computer / Laptop einzuschalten.
Hoffentlich repariert es Ihren schwarzen Bildschirm mit dem Cursor und startet Ihren Computer richtig.
Fix 2: Starten Sie die letzte als funktionierend bekannte Konfiguration
Mit der Funktion 'Letzte bekannte gute Konfiguration' können Sie Ihren Windows 7-Computer starten, wenn auf Ihrem Computer schwerwiegende Probleme auftreten, und Ihr System wird geladen, das beim letzten Start ordnungsgemäß funktioniert hat.
So geht's:
- Stellen Sie sicher, dass Ihr Computer ausgeschaltet ist. Drücken Sie dann die Leistung Taste um es einzuschalten.
- Drücken Sie die F8-Taste nachdem Sie den Computerlogo-Bildschirm und vor dem Windows-Logo gesehen haben.
- Dann ist die Erweiterte Startoptionen Menü wird angezeigt. Drücken Sie die Pfeiltaste auswählen Letzte als funktionierend bekannte Konfiguration , dann drücken Eingeben .
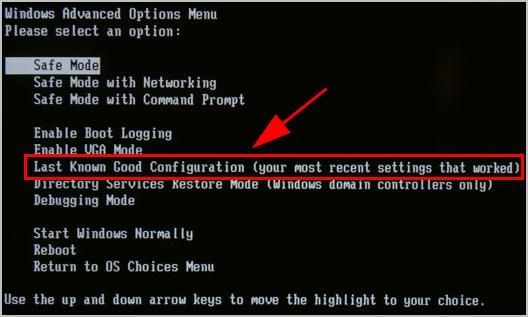
- Warten Sie eine Weile, bis Windows 7 gestartet ist.
Dadurch wird Ihr Windows 7-Computer gespeichert und Ihr schwarzer Bildschirm mit dem Cursor in Windows 7 repariert.
Wenn diese Methode bei Ihnen nicht funktioniert, machen Sie sich keine Sorgen. Es gibt noch etwas zu versuchen.
Fix 3: Aktualisieren Sie die verfügbaren Treiber
Ein fehlender oder veralteter Gerätetreiber in Ihrem Computer kann dazu führen, dass Ihr Computer auf dem schwarzen Bildschirm angezeigt wird. Aktualisieren Sie die verfügbaren Gerätetreiber auf die neueste Version, um die Ursache für den schwarzen Bildschirm mit einem Cursor auszuschließen.
Es gibt zwei Möglichkeiten, um Ihre Gerätetreiber zu aktualisieren: manuell und automatisch .
Hinweis: Bevor Sie diese Methode ausführen können, müssen Sie sich bei Windows 7 anmelden. Wenn Sie sich nicht normal bei Windows anmelden können, starten Sie es bei Windows Abgesicherter Modus mit Netzwerk zuerst.Manuelle Treiberaktualisierung - Sie können auf die Website des Herstellers gehen, Ihren Hardware-Gerätetreiber suchen und die neueste Version herunterladen. Installieren Sie es dann manuell auf Ihrem Computer. Stellen Sie sicher, dass Sie die herunterladen, die mit Ihrem Windows-Betriebssystem kompatibel ist. Dies erfordert Zeit und Computerkenntnisse.
Automatische Treiberaktualisierung - Wenn Sie keine Zeit oder Geduld haben, können Sie dies automatisch tun Fahrer einfach .
Driver Easy erkennt Ihr System automatisch und findet die richtigen Treiber dafür. Sie müssen nicht genau wissen, auf welchem System Ihr Computer ausgeführt wird, Sie müssen nicht riskieren, den falschen Treiber herunterzuladen und zu installieren, und Sie müssen sich keine Sorgen machen, dass Sie bei der Installation einen Fehler machen.
Sie können Ihre Treiber entweder mit dem automatisch aktualisieren KOSTENLOS oder der Zum Ausführung. Mit der Pro-Version sind jedoch nur 2 Klicks erforderlich (und Sie erhalten volle Unterstützung und 30 Tage Geld-zurück-Garantie ):
- Herunterladen und installieren Sie Driver Easy.
- Öffnen Sie Driver Easy und klicken Sie auf Scanne jetzt . Driver Easy scannt dann die problematischen Treiber in Ihrem Computer.
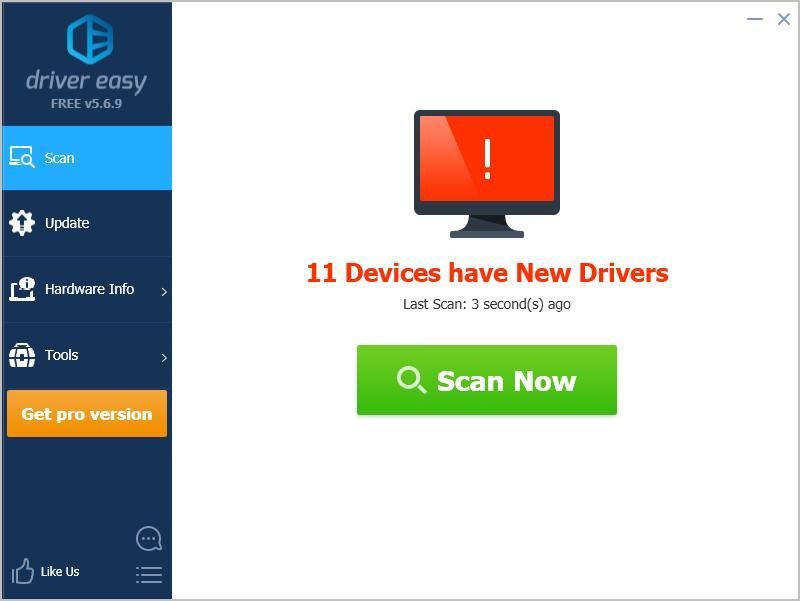
- Drücke den Aktualisieren Klicken Sie auf die Schaltfläche neben dem gekennzeichneten Gerät, um automatisch die richtige Version des Treibers herunterzuladen (Sie können dies mit dem tun KOSTENLOS Ausführung). Installieren Sie es dann auf Ihrem Computer.
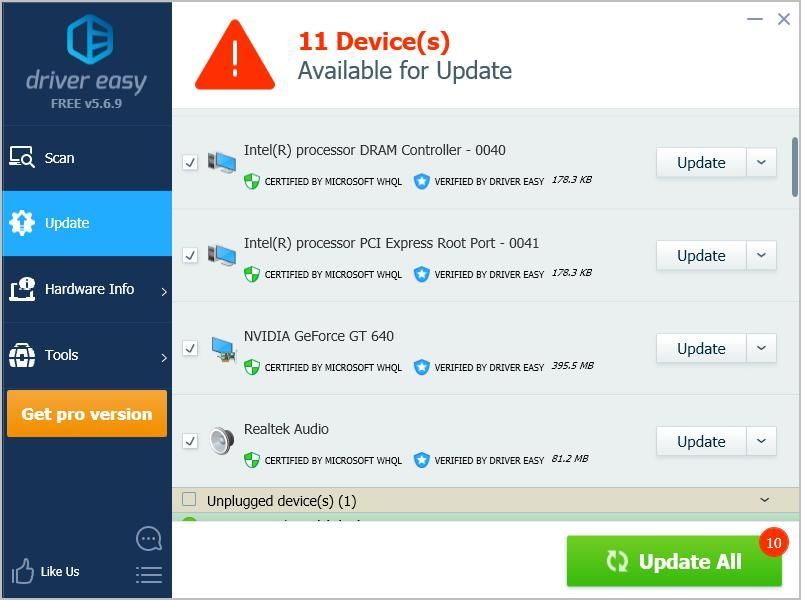
Oder klicken Sie auf Alle aktualisieren Um automatisch die richtige Version aller fehlenden oder veralteten Treiber auf Ihrem System herunterzuladen und zu installieren (dies erfordert die Pro-Version - Sie werden aufgefordert, ein Upgrade durchzuführen, wenn Sie auf klicken Alle aktualisieren ).
- Starten Sie Ihren Computer neu, damit er wirksam wird.
Fix 4: Führen Sie die Systemdateiprüfung aus
Wenn Ihre Systemdateien beschädigt sind, kann es zu Problemen mit dem schwarzen Bildschirm oder dem schwarzen Bildschirm mit dem Cursor kommen, sodass Sie die System File Check (SFC) ausführen und beschädigte Systemdateien beheben können.
- Starten Sie Ihren Computer in Sicherheitsmodus .
- Geben Sie auf Ihrem Desktop Folgendes ein cmd Klicken Sie im Suchfeld mit der rechten Maustaste cmd und auswählen Als Administrator ausführen .
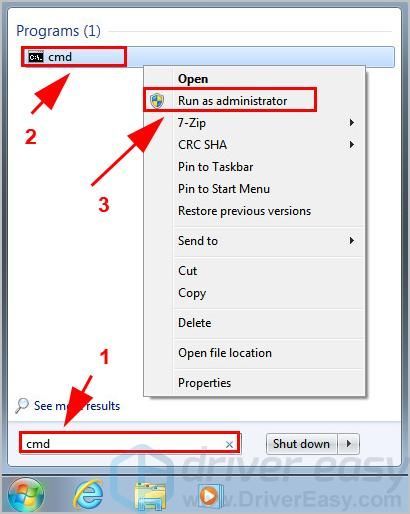
- Geben Sie den folgenden Befehl ein und drücken Sie Eingeben .
sfc / scannow
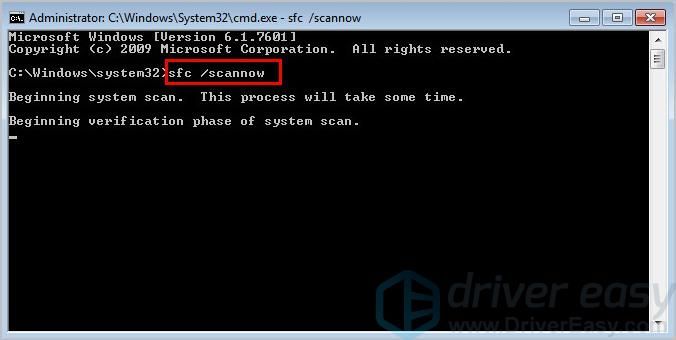
- Anschließend scannt das Tool Ihre Systemdateien und repariert beschädigte Dateien für Sie. Warten Sie, bis der Vorgang abgeschlossen ist.
- Art Ausfahrt und drücke Eingeben um die Eingabeaufforderung zu beenden.
- Starten Sie Ihren Computer wie gewohnt neu.
Überprüfen Sie, ob Ihr schwarzer Bildschirm mit Cursorproblem behoben wurde.
Fix 5: Suchen Sie nach Viren und Malware
Wie Sie wissen, funktioniert Ihr Computer nicht richtig und kann manchmal nicht normal gestartet werden, wenn Ihr Computer mit Viren oder Malware infiziert ist. Sie sollten daher einen vollständigen System-Scan durchführen, um sicherzustellen, dass keine Viren oder Malware vorhanden sind.
- Starten Sie Ihren Computer in Abgesicherten Modus mit Netzwerktreibern .
- Öffnen Sie Ihr Antivirenprogramm. Windows Defender erkennt es möglicherweise nicht. Es lohnt sich daher, eine andere Antiviren-Anwendung wie Avira und Panda auszuprobieren.
- Wenn Malware erkannt wurde, befolgen Sie die Anweisungen zur Behebung.
- Starten Sie Ihren Computer wie gewohnt neu.
Hoffentlich sollte Ihr Windows 7-Schwarzbildschirm mit Cursor repariert werden.
Wenn nicht, gib die Hoffnung nicht auf. Es gibt noch etwas zu versuchen.
Fix 6: Führen Sie eine Systemwiederherstellung durch
Sie können Windows 7 wiederherstellen, indem Sie es auf einen vorherigen Status zurücksetzen. Um dies zu tun:
Hinweis: Auf Ihrem Windows-System sollte ein Systemwiederherstellungspunkt erstellt sein, bevor Sie dieses Update ausprobieren können.
- Starten Sie Ihren Windows 7-Computer in Sicherheitsmodus .
- Drücke den Start Klicken Sie auf die Schaltfläche in der unteren linken Ecke Ihres Bildschirms und geben Sie „ Wiederherstellung “. Dann klick Wiederherstellung in der Ergebnisliste.
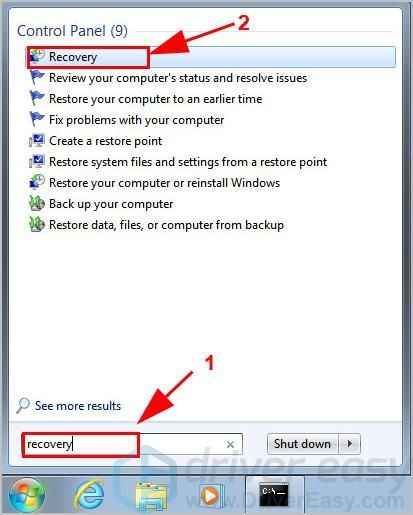
- Klicken Offene Systemwiederherstellung um den Systemwiederherstellungsassistenten zu öffnen.
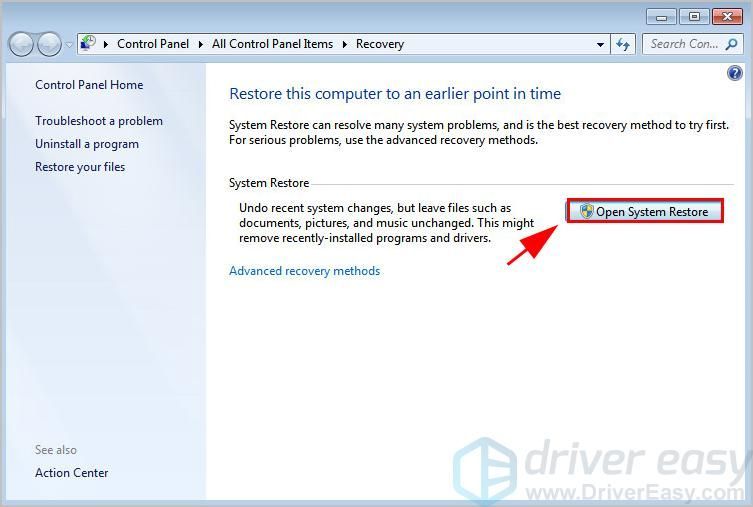
- Befolgen Sie die Anweisungen des Assistenten zur Systemwiederherstellung, um Ihr System von einem Systemwiederherstellungspunkt aus wiederherzustellen.
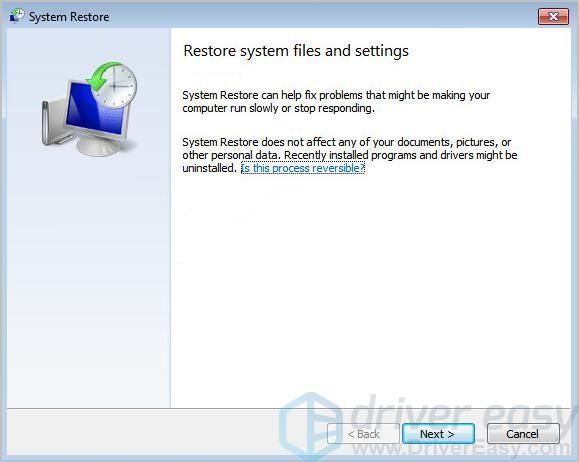
Starten Sie nach dem Wiederherstellen Ihres Systems Ihren Computer neu und prüfen Sie, ob das Problem dadurch behoben wird.
Da haben Sie es also - die fünf Methoden, um das Problem zu beheben schwarzer Bildschirm mit Cursor in Windows 7 . Wenn Sie Fragen oder Anregungen haben, können Sie uns unten einen Kommentar hinterlassen.