'>

Windows Media Player kein Ton ? Du bist nicht der Einzige. Aber keine Sorge, es ist oft recht einfach zu beheben ...
Korrekturen für Windows Media Player Kein Ton
Hier sind 3 Korrekturen, die anderen Benutzern geholfen haben, das Problem zu beheben. Arbeiten Sie sich einfach durch die Liste, bis Sie die finden, die für Sie funktioniert.
- Stellen Sie sicher, dass Sie den Ton nicht stummgeschaltet haben
- Aktualisieren Sie Ihren Audiotreiber
- Aktualisieren oder installieren Sie Windows Media Player neu
Fix 1: Stellen Sie sicher, dass Sie den Sound nicht stummgeschaltet haben
Manchmal hören Sie keinen Ton über Windows Media Player, weil Sie den Ton unwissentlich stummgeschaltet haben.
So stellen Sie sicher, dass die Lautstärke nicht stummgeschaltet, sondern hörbar ist:
1 in Windows Media Player Bewegen Sie den Schieberegler der Lautstärkeregelung mindestens bis zur Hälfte nach oben.
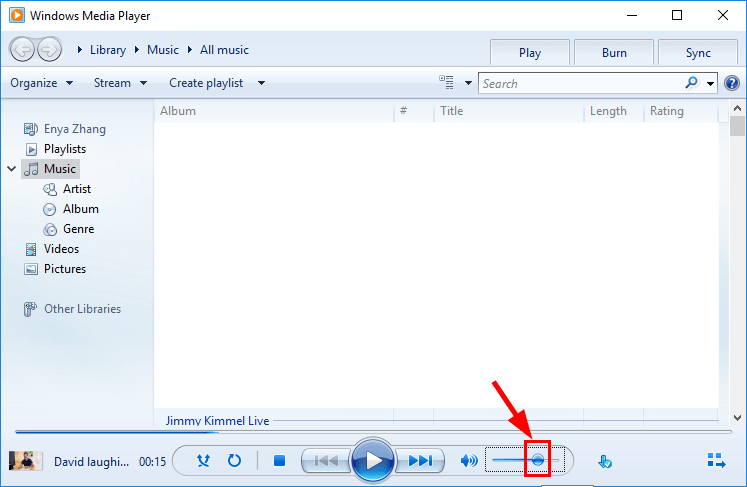
2) Klicken Sie unten rechts auf Ihrem Computerbildschirm auf das Sound-Symbol und bewegen den Lautstärkeregler den ganzen Weg bis mindestens auf halber Höhe.
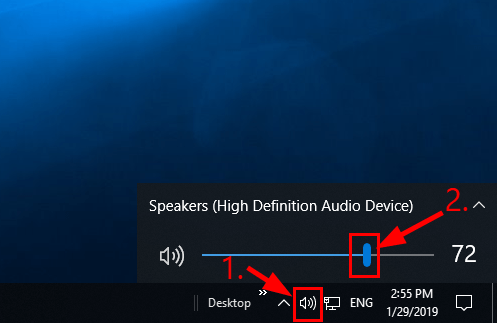
3) Spielen Sie Musik in Windows Media Player ab und prüfen Sie, ob die
Windows Media Player kein Ton Fehler wurde behoben. Wenn ja, dann großartig! Wenn das Problem weiterhin besteht, sollten Sie es versuchen Fix 2 unten.
Fix 2: Aktualisieren Sie Ihren Audiotreiber
Dieses Problem kann auftreten, wenn Sie den falschen oder veralteten Audiotreiber haben. Sie sollten daher Ihren Audiotreiber aktualisieren, um festzustellen, ob das Problem dadurch behoben wird. Wenn Sie nicht die Zeit, Geduld oder Fähigkeiten haben, den Treiber manuell zu aktualisieren, können Sie dies automatisch tun Fahrer einfach .
Driver Easy erkennt Ihr System automatisch und findet die richtigen Treiber dafür. Sie müssen nicht genau wissen, auf welchem System Ihr Computer ausgeführt wird, Sie müssen sich nicht um den falschen Treiber kümmern, den Sie herunterladen würden, und Sie müssen sich keine Sorgen machen, dass Sie bei der Installation einen Fehler machen. Driver Easy erledigt alles.
Sie können Ihre Treiber entweder mit dem automatisch aktualisieren KOSTENLOS oder der Pro-Version des Fahrers einfach. Mit der Pro-Version sind es jedoch nur zwei Schritte (und Sie erhalten vollen Support und eine 30-tägige Geld-zurück-Garantie):
1) Herunterladen und installieren Sie Driver Easy.
2) Führen Sie Driver Easy aus und klicken Sie auf Scanne jetzt Taste. Driver Easy scannt dann Ihren Computer und erkennt problematische Treiber.
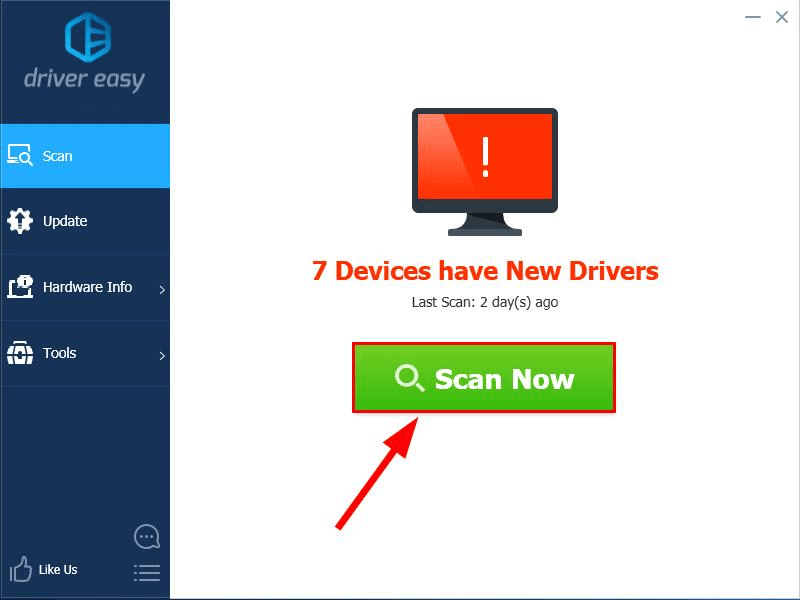
3) Klicken Sie auf Alle aktualisieren Um automatisch die richtige Version aller fehlenden oder veralteten Treiber auf Ihrem System herunterzuladen und zu installieren (dies erfordert die Pro-Version - Sie werden aufgefordert, ein Upgrade durchzuführen, wenn Sie auf klicken Alle aktualisieren ).
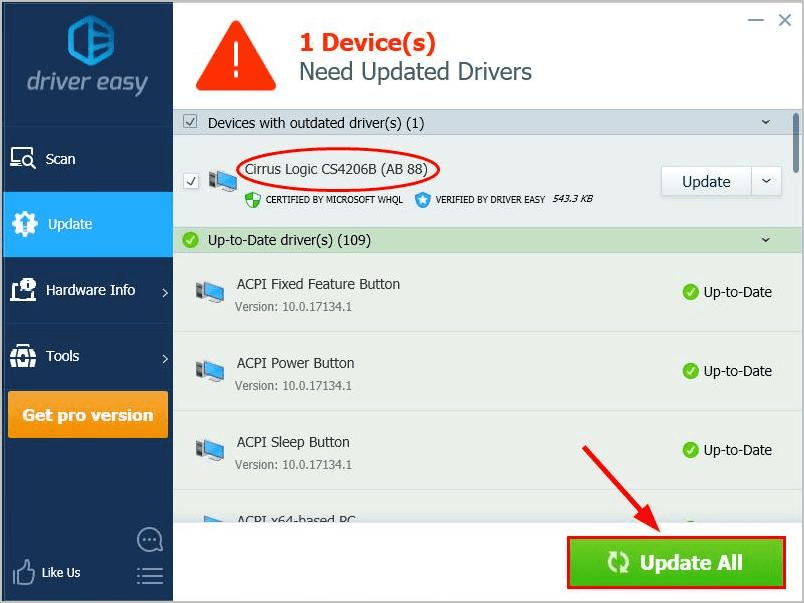
Sie können auch klicken Aktualisieren Wenn Sie möchten, können Sie dies kostenlos tun, es ist jedoch teilweise manuell.
4) Starten Sie Ihren Computer neu, damit die Änderungen wirksam werden.
5) Spielen Sie Audio in Windows Media Player ab, um festzustellen, ob das Problem ohne Ton behoben wurde. Wenn ja, dann herzlichen Glückwunsch! Wenn das Problem weiterhin besteht, versuchen Sie es bitte Fix 3 unten.
Fix 3: Aktualisieren oder installieren Sie Windows Media Player neu
Wenn Sie immer noch keinen Ton vom Windows Media Player-Problem hören, ist möglicherweise die App selbst in Ihrem System fehlerhaft. Sie können im Windows Store überprüfen, ob Updates verfügbar sind, oder die App neu installieren.
Hoffentlich haben Sie den Windows Media Player erfolgreich aufgelöst. Wenn Sie Fragen, Ideen oder Vorschläge haben, lassen Sie es mich bitte in den Kommentaren wissen. Danke fürs Lesen!
![[Gelöst] RuneScape stürzt immer wieder ab](https://letmeknow.ch/img/program-issues/60/runescape-keeps-crashing.jpg)


![[BEHOBEN] Zoom-Absturz unter Windows 10 – Tipps für 2021](https://letmeknow.ch/img/program-issues/16/zoom-crashing-windows-10-2021-tips.jpg)


