'>

Viele Overwatch Spieler haben berichtet, dass sie ein äußerst frustrierendes Problem mit ihrem Spiel haben: Wenn sie Overwatch spielen, geht ihr Bildschirm plötzlich zurück und ihr Spiel stürzt ab. Dann taucht ein Fehler auf und sagt ihnen: „ Ihr Rendering-Gerät ist verloren gegangen! ''
Wenn Sie auch diesen Fehler haben, sind Sie jetzt möglicherweise verrückt. Sie können Ihr Spiel nicht spielen. Und Sie verlieren Ihre SR aufgrund dieses Fehlers. Und Sie versuchen möglicherweise, eine Lösung zu finden.
Aber keine Panik. Es ist möglich, diesen Fehler zu beheben. Die folgenden Methoden können Sie ausprobieren. Sie müssen nicht alle ausprobieren. Arbeiten Sie sich einfach durch die Liste, bis Sie die finden, die für Sie funktioniert.
- Hintergrundanwendungen schließen
- Setzen Sie die Taktrateneinstellungen Ihrer Hardwarekomponenten zurück
- Stellen Sie sicher, dass der Superfetch-Dienst aktiviert ist
- Aktualisieren Sie Ihre Gerätetreiber
- Aktivieren Sie 'Mit GPU skalieren'. (nur für AMD-Grafikbenutzer)
Methode 1: Schließen von Hintergrundanwendungen
Möglicherweise tritt beim Rendern des Geräts ein Fehler auf, da im Hintergrund Anwendungen (z. B. TeamViewer) ausgeführt werden, die mit Overwatch in Konflikt stehen. Sie können die auf Ihrem Computer ausgeführten Anwendungen überprüfen und einzeln deaktivieren, um diejenige zu identifizieren, die das Problem verursacht.
Achtung! Schalten Sie keine Programme oder Prozesse aus, die für Windows wichtig sind.Methode 2: Setzen Sie die Frequenzeinstellungen Ihrer Hardwarekomponenten zurück
Ihr Spiel kann abstürzen, weil Sie Ihre CPU, GPU oder andere Komponenten übertaktet haben. Sie sollten die Frequenz- / Taktrateneinstellungen auf die Standardeinstellungen zurücksetzen und prüfen, ob dies Ihren Fehler beheben kann.
Wenn das Zurücksetzen nicht funktioniert, können Sie versuchen, Ihre CPU leicht zu übertakten. Verringern Sie die Taktrate Ihrer CPU ein wenig und prüfen Sie dann, ob Ihr Spiel einwandfrei läuft.
Methode 3: Stellen Sie sicher, dass der SuperFetch-Dienst aktiviert ist
Windows SuperFetch ist eine Komponente des Speichermanagers von Windows. Sie können Overwatch nicht mit ausgeschaltetem SuperFetch spielen. Sie sollten den Status dieses Dienstes überprüfen und sicherstellen, dass er aktiviert ist. Um dies zu tun:
1) Drücken Sie die Windows-Logo Schlüssel und R. auf Ihrer Tastatur, um die zu öffnen Lauf Dialog.
2) Art ' Dienstleistungen . msc ' und drücke Eingeben auf Ihrer Tastatur.
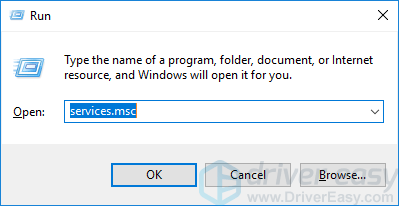
3) Überprüf den Status des Dienstes Superfetch und stellen Sie sicher, dass es ist Laufen .
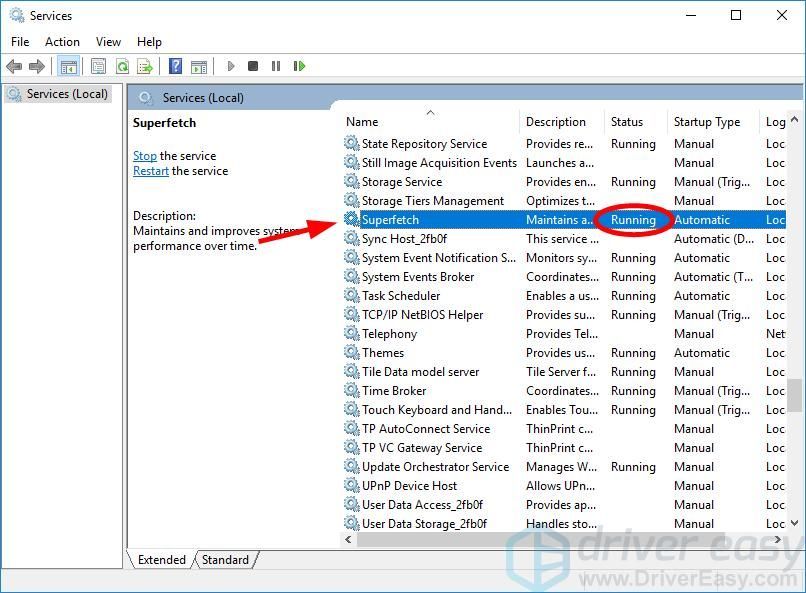
4) Wenn der Status des Dienstes lautet nicht Klicken Sie beim Klicken mit der rechten Maustaste darauf und klicken Sie auf Eigenschaften .
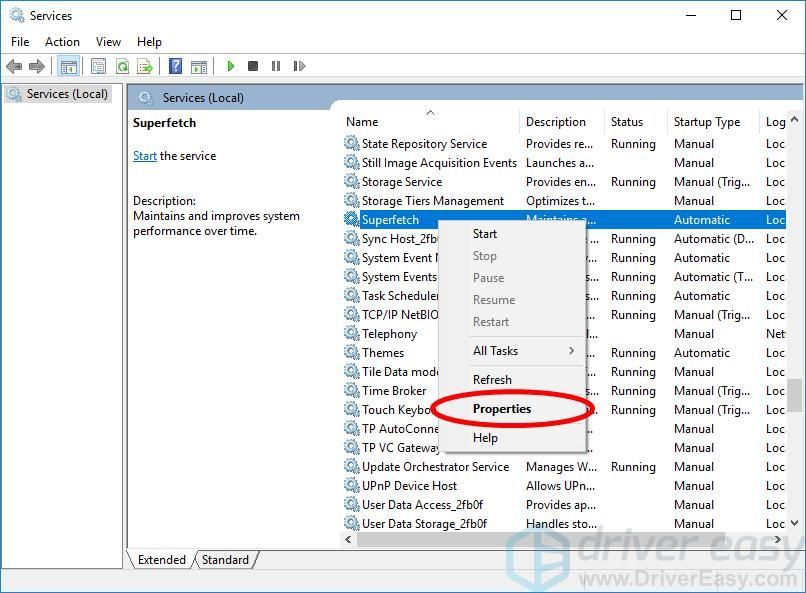
5) einstellen Starttyp zu Automatisch und klicken Sie auf Start Taste. Danach klicken Sie auf in Ordnung .
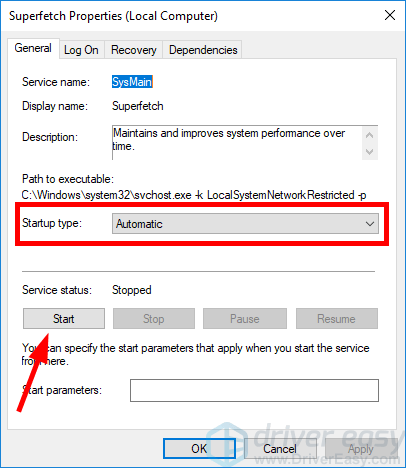
6) Starte deinen Computer neu. Öffnen Sie dann Ihr Spiel und prüfen Sie, ob der Fehler behoben ist.
Methode 4: Aktualisieren Sie Ihre Gerätetreiber
Der Fehler beim Verlust Ihres Rendering-Geräts kann auch auf Ihre Gerätetreiber auf Ihrem Computer zurückzuführen sein, insbesondere auf Ihren Grafiktreiber und Chipsatztreiber. Sie können versuchen, den Fehler zu beheben, indem Sie Ihre Treiber aktualisieren.
Wenn Sie nicht die Zeit, Geduld oder Fähigkeiten haben, Ihre Gerätetreiber manuell zu aktualisieren, können Sie dies automatisch tun Fahrer einfach .
Fahrer einfach erkennt Ihr System automatisch und findet die richtigen Treiber dafür. Sie müssen nicht genau wissen, auf welchem System Ihr Computer ausgeführt wird, Sie müssen nicht riskieren, den falschen Treiber herunterzuladen und zu installieren, und Sie müssen sich keine Sorgen machen, dass Sie bei der Installation einen Fehler machen.
Sie können Ihre Treiber automatisch mit der KOSTENLOSEN oder der Pro-Version von Driver Easy aktualisieren. Mit der Pro-Version sind es jedoch nur zwei Schritte (und Sie erhalten vollen Support und eine 30-tägige Geld-zurück-Garantie):
1) Herunterladen und installieren Sie Driver Easy.
2) Führen Sie Driver Easy aus und klicken Sie auf Scanne jetzt Taste. Driver Easy scannt dann Ihren Computer und erkennt problematische Treiber.
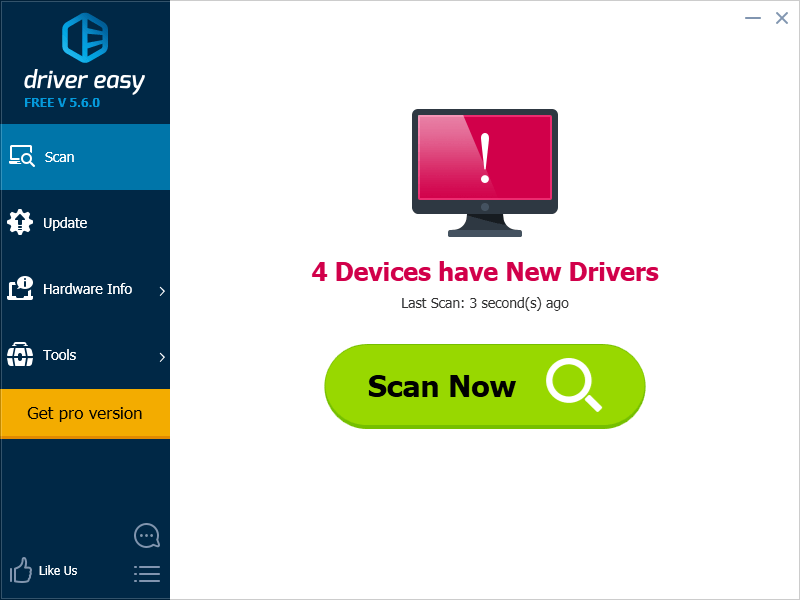
3) Drücke den Aktualisieren Klicken Sie auf die Schaltfläche neben Ihrem Grafiktreiber, um automatisch die richtige Version dieses Treibers herunterzuladen und zu installieren (Sie können dies mit der KOSTENLOSEN Version tun). Oder klicken Sie auf Alle aktualisieren Um automatisch die richtige Version aller fehlenden oder veralteten Treiber auf Ihrem System herunterzuladen und zu installieren (dies erfordert die Pro-Version - Sie werden aufgefordert, ein Upgrade durchzuführen, wenn Sie auf 'Alle aktualisieren' klicken.
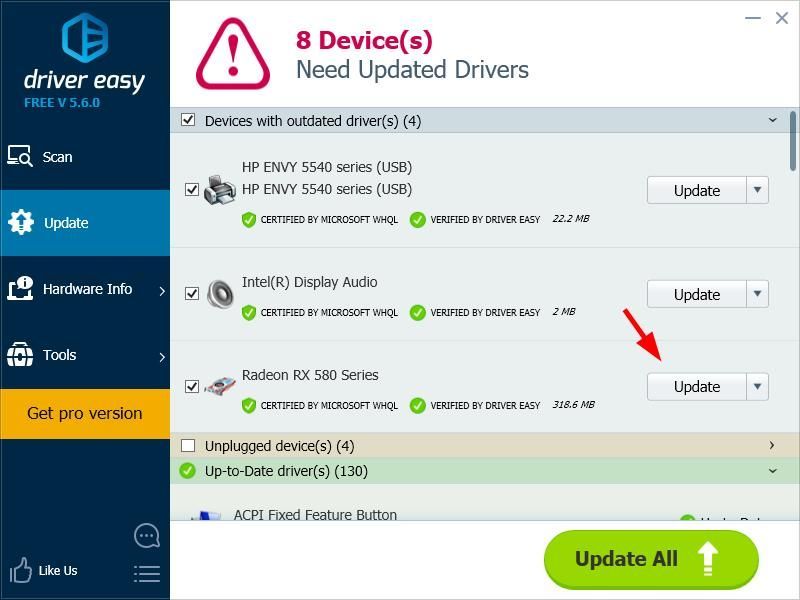
4) Starten Sie Ihren Computer neu und überprüfen Sie, ob dies Ihren Spielabsturzfehler behebt.
Methode 5: Aktivieren Sie die GPU-Skalierung.
Diese Methode ist speziell für Personen, die verwenden AMD-Grafikadapter .Sie können eine Grafikeinstellung Ihres Grafikadapters ändern, um den Fehler Ihres Rendergeräts zu beheben. Um dies zu tun:
1) Öffnen AMD Radeon-Einstellungen .
2) Klicken Anzeige . Dann einschalten GPU-Skalierung .
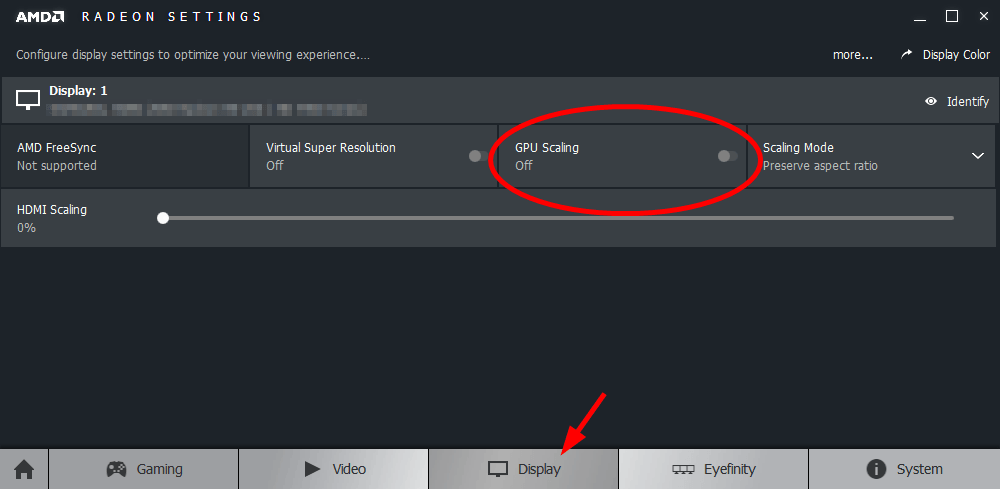
3) Führen Sie Ihr Spiel aus und prüfen Sie, ob diese Methode für Sie funktioniert.

![[Gelöst] Rust stürzt immer wieder ab (2022)](https://letmeknow.ch/img/knowledge/00/rust-keeps-crashing.png)
![[GELÖST] Gameloop stürzt unter Windows 10 ab](https://letmeknow.ch/img/knowledge/39/gameloop-crashing-windows-10.png)

![So beheben Sie Cities: Skyline-Crashing-Problem [Tipps 2021]](https://letmeknow.ch/img/program-issues/18/how-fix-cities-skyline-crashing-issue.jpeg)
![[GELÖST] Among Us stürzt immer wieder ab – Tipps für 2022](https://letmeknow.ch/img/knowledge/49/among-us-keeps-crashing-2022-tips.jpg)
