Im Allgemeinen ist das Spiel Unter uns ist in der Lage, Spielern ein reibungsloses Spielerlebnis ohne große Störungen zu bieten. Als die neuen Updates vor einigen Tagen ausgerollt wurden, fiel es einigen Spielern jedoch schwer, den Ladebildschirm zu umgehen. Um das Problem zu beheben, haben wir einige Methoden zusammengestellt.
Korrekturen zum Ausprobieren:
- Überprüfen Sie die Integrität der Spieldateien
- Aktualisieren Sie Ihren Grafiktreiber
- Temporäre Dateien löschen
- Deaktivieren Sie Firewall- und Antivirensoftware
1. Überprüfen Sie die Integrität der Spieldateien
Wenn Sie Probleme beim ordnungsgemäßen Starten Ihres Spiels haben, müssen Sie überprüfen, ob Ihre Spieldateien beschädigt sind oder fehlen. Dazu können Sie das Tool zur Überprüfung der Integrität von Spieldateien verwenden, indem Sie die folgenden Schritte ausführen:
1) Öffnen Sie Ihren Steam-Client. Klicken Sie unter BIBLIOTHEK mit der rechten Maustaste auf Ihren Spieltitel und wählen Sie Eigenschaften… .

2) Wählen Sie die LOKALE DATEIEN Registerkarte und klicken Sie auf das Integrität der Spieldateien überprüfen… Taste. Und Steam beginnt mit der Überprüfung Ihrer Spieldateien.

Dies dauert einige Minuten. Warten Sie einfach, bis der Vorgang abgeschlossen ist. Wenn Sie fertig sind, klicken Sie auf die Schaltfläche Play und prüfen Sie, ob Sie den Ladebildschirm umgehen können.
2. Aktualisieren Sie Ihren Grafiktreiber
Ihre Grafikkarte ist eine der Kernkomponenten Ihres Computers. Und Ihr Grafiktreiber ist unerlässlich, um die Spitzenleistung Ihrer GPU zu erzielen. Wenn der Treiber veraltet oder beschädigt ist, treten eher Probleme auf, z. B. das Laden in den Hauptmenübildschirm dauert extrem lange. Um die Ursache zu ermitteln, sollten Sie Ihren Grafiktreiber aktualisieren.
Es gibt hauptsächlich zwei Möglichkeiten, wie Sie Ihren Grafiktreiber aktualisieren können: manuell und automatisch .
Option 1: Aktualisieren Sie Ihren Grafiktreiber manuell
Um Ihren Grafiktreiber manuell zu aktualisieren, können Sie die offizielle Website besuchen:
Suchen Sie dann den Treiber, der Ihrer Windows-Version entspricht, und laden Sie ihn manuell herunter. Nachdem Sie den richtigen Treiber für Ihr System heruntergeladen haben, doppelklicken Sie auf die heruntergeladene Datei und befolgen Sie die Anweisungen auf dem Bildschirm, um sie zu installieren.
Option 2: Aktualisieren Sie Ihren Grafiktreiber automatisch (empfohlen)
Wenn Sie nicht die Zeit, Geduld und Computerkenntnisse haben, um Ihren Grafiktreiber manuell zu aktualisieren, können Sie dies stattdessen automatisch mit Fahrer Einfach . Es ist ein nützliches Tool, das Ihr System automatisch erkennt und die richtigen Treiber dafür findet. Sie müssen nicht genau wissen, welches System auf Ihrem Computer läuft, oder riskieren, den falschen Treiber herunterzuladen und zu installieren.
So aktualisieren Sie Treiber mit Driver Easy:
1) Herunterladen und installieren Sie Driver Easy.
2) Führen Sie Driver Easy aus und klicken Sie auf Scanne jetzt Taste. Driver Easy scannt dann Ihren Computer und erkennt alle Geräte mit fehlenden oder veralteten Treibern.
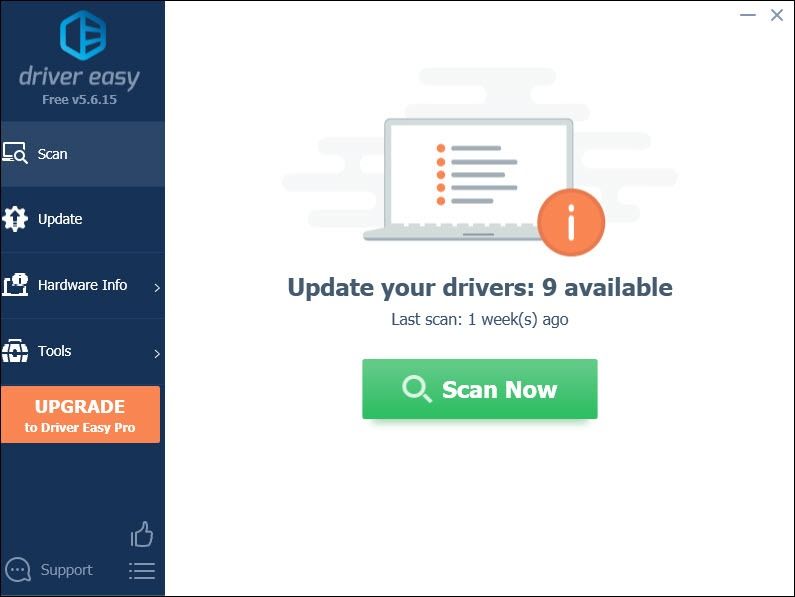
3) Klick Alle aktualisieren . Driver Easy wird dann alle Ihre veralteten und fehlenden Gerätetreiber herunterladen und aktualisieren, sodass Sie die neueste Version jedes einzelnen direkt vom Gerätehersteller erhalten.
(Dies erfordert die Pro-Version was kommt mit volle Unterstützung und ein 30 Tage Geld-zurück Garantie. Sie werden zum Upgrade aufgefordert, wenn Sie auf Alle aktualisieren klicken. Wenn Sie nicht auf die Pro-Version aktualisieren möchten, können Sie Ihre Treiber auch mit der KOSTENLOSEN Version aktualisieren. Sie müssen sie nur einzeln herunterladen und manuell installieren.)
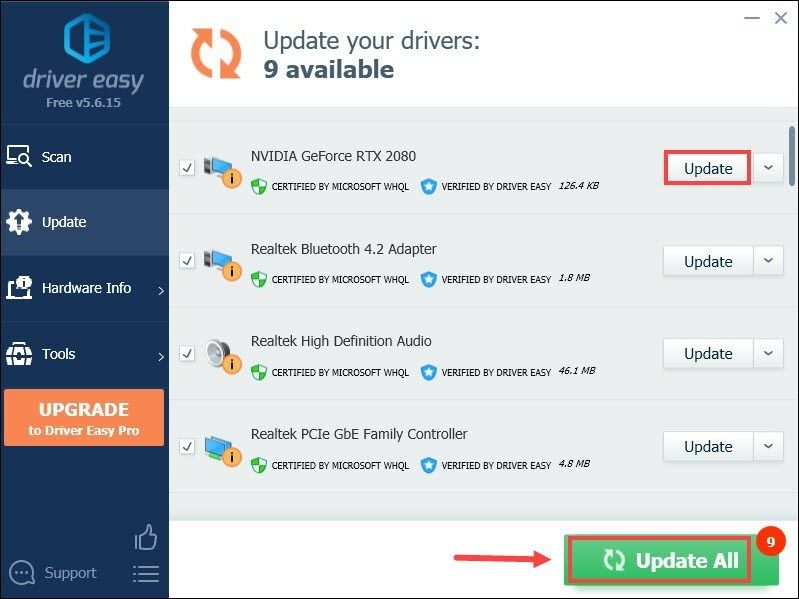 Die Pro-Version von Driver Easy kommt mit volle technische Unterstützung . Wenn Sie Hilfe benötigen, wenden Sie sich bitte an Das Support-Team von Driver Easy bei support@letmeknow.ch .
Die Pro-Version von Driver Easy kommt mit volle technische Unterstützung . Wenn Sie Hilfe benötigen, wenden Sie sich bitte an Das Support-Team von Driver Easy bei support@letmeknow.ch . Starten Sie nach dem Aktualisieren der Treiber Ihren Computer neu und starten Sie Among Us, um zu überprüfen, ob das Problem behoben ist. Wenn nicht, fahren Sie mit dem nächsten Fix unten fort.
3. Temporäre Dateien löschen
Wie der Name schon sagt, sind temporäre Dateien die Art von Dateien, die temporäre Daten speichern, die von Windows selbst oder den von Benutzern verwendeten Programmen erstellt werden. Sie können viel Speicherplatz beanspruchen und Ihren PC verlangsamen. Dies kann sich auch auf die Reaktionsfähigkeit Ihrer Programme auswirken. Um sicherzustellen, dass Sie Ihr System reibungslos ausführen können, sollten Sie diese temporären Dateien löschen und es wird keine Probleme verursachen.
1) Drücken Sie auf Ihrer Tastatur die Windows-Logo-Taste und R gleichzeitig die Run-Box aufzurufen.
2) Typ %temp% und drücken Sie dann die Eingabetaste auf Ihrer Tastatur.

3) Löschen Sie alle Dateien im temp Mappe. (Drücken Sie Strg und ZU gleichzeitig, um alle Dateien auszuwählen. Klicken Sie dann mit der rechten Maustaste und wählen Sie Löschen .)

4) Wenn ein Fenster auftaucht, in dem das steht Die Aktion kann nicht abgeschlossen werden , einfach das Kästchen ankreuzen Mache das für alle aktuellen Artikel und klicke Überspringen .
5) Jetzt geh zu deinem Papierkorb von Ihrem Desktop aus. Klicken Sie mit der rechten Maustaste darauf und wählen Sie Papierkorb leeren .
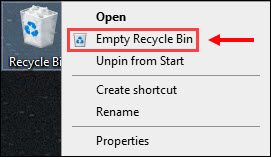
Nachdem Sie die temporären Dateien gelöscht haben, klicken Sie auf die Schaltfläche Play und Sie sollten sofort in den Hauptbildschirm gelangen.
4. Deaktivieren Sie Firewall- und Antivirensoftware
Eine Windows-Firewall oder Antivirensoftware kann Ihren Computer vor Malware-Angriffen schützen. Aber manchmal blockierten sie den Start Ihres Spiels oder den Zugriff auf das Internet. Daher empfehlen wir Ihnen, diese Antivirensoftware und die Windows-Firewall vorübergehend zu deaktivieren, bevor Sie Among Us starten:
1) Drücken Sie auf Ihrer Tastatur die Windows + R-Tasten gleichzeitig, um das Feld Ausführen aufzurufen.
2) Tippen oder einfügen kontrolliere firewall.cpl und klicke OK .

3) Klicken Sie im linken Menü auf Schalten Sie die Windows Defender-Firewall ein oder aus .

4) Wählen Sie Deaktivieren Sie die Windows Defender-Firewall (nicht empfohlen) für Domänennetzwerk, Privates Netzwerk und Öffentliches Netzwerk. Dann klick OK .

Wenn auf Ihrem System Antivirensoftware installiert ist, klicken Sie auf das Pfeilsymbol nach oben Klicken Sie in der Nähe der Taskleiste mit der rechten Maustaste auf das Programm und wählen Sie die Option zum Deaktivieren oder Beenden des Programms.
Sobald Sie all dies beendet haben, spielen Sie Among Us und Sie sollten in der Lage sein, das Spiel zu starten.
Hoffentlich hilft dieser Beitrag und Sie können weiterhin die Einfachheit des Spiels genießen. Für Anregungen oder Ideen hinterlassen Sie uns unten einen Kommentar.


![Escape from Tarkov Graphics Bug für AMD-Benutzer [Quick Fix]](https://letmeknow.ch/img/knowledge/96/escape-from-tarkov-graphics-bug.jpg)



