Waffe 3 schließt sich der Desktop immer wieder unerwartet? Wenn dieses frustrierende Problem auftritt, atmen Sie tief durch und probieren Sie die folgenden Lösungen aus.
Korrekturen zum Ausprobieren:
Möglicherweise müssen Sie sie nicht alle ausprobieren; Arbeiten Sie sich einfach durch die Liste, bis Sie diejenige finden, die für Sie funktioniert.
- Gehe zu C:Programme (x86)Gemeinsame Dateien , und löschen Sie die BattleEye Mappe .
- Gehe zu C:Benutzer YOUR_WINDOWS_USER_NAME AppDataLocalArma 3BattlEye , und löschen BEClient.dll .
- Spiele
- Dampf
- Windows 10
- Windows 7
- Windows 8
Lösung 1: Erfüllen Sie die Mindestsystemanforderungen
Die Mindestanforderungen an den Computer müssen erfüllt sein, um Arma 3 ordnungsgemäß auszuführen. Hier sind die Mindestanforderungen zum Spielen Waffe 3 :
| SIE: | Windows 7 SP1 (64bit) |
| Erinnerung: | 4 GB Arbeitsspeicher |
| Grafik: | NVIDIA GeForce 9800GT / AMD Radeon HD 5670 / Intel HD Graphics 4000 mit 512 MB VRAM |
| DirectX: | 10 |
| Lager : | 32 GB freier Speicherplatz |
Wenn Sie eine besonders alte Windows-Version verwenden oder Ihre Grafikkarte ein paar Generationen zu weit zurückliegt, haben Sie wahrscheinlich Ihr Problem gefunden. In diesem Fall müssen Sie das Spiel auf einem anderen Computer spielen.
Wenn Sie mit der installierten Hardware auf Ihrem PC nicht so vertraut sind, befolgen Sie die nachstehenden Anweisungen, um sie zu überprüfen:
eins) Drücken Sie auf Ihrer Tastatur die Windows-Logo Schlüssel u R gleichzeitig, um den Ausführen-Dialog aufzurufen.
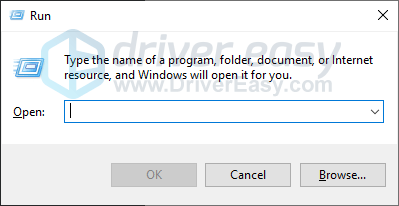
zwei) Typ dxdiag und klicken OK .
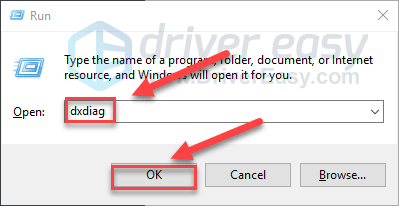
3) Überprüfe dein Betriebssystem, Prozessor, Arbeitsspeicher und DirectX-Version .
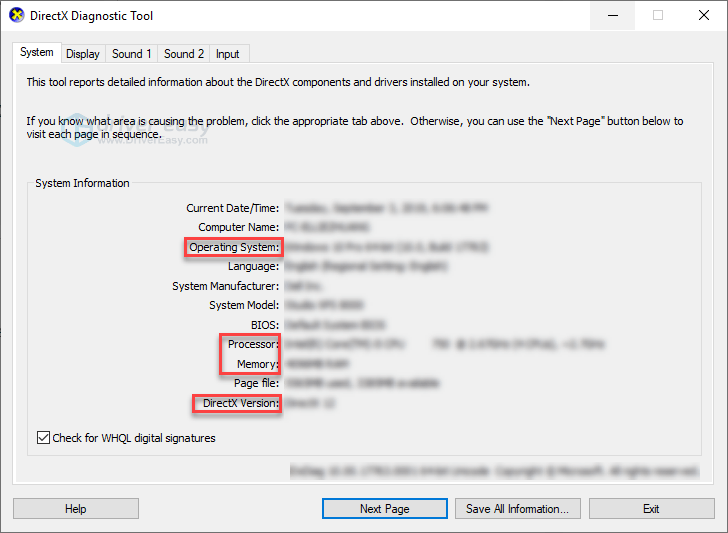
4) Drücke den Anzeige Registerkarte und überprüfen Sie dann die Informationen Ihrer Grafikkarte.
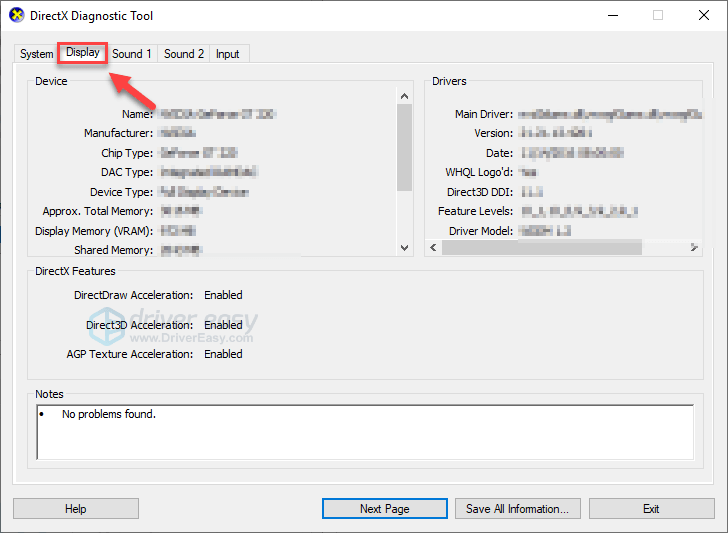
Stellen Sie sicher, dass Ihr Computer die Mindestanforderungen erfüllt, lesen Sie dann weiter und überprüfen Sie den Fix unten.
Lösung 2: Führen Sie Ihr Spiel als Administrator aus
Waffe 3 Absturzprobleme können auftreten, wenn der Zugriff auf kritische Spieldateien oder Ordner unter dem Stander-Benutzerkonto nicht möglich ist. Um festzustellen, ob dies das Kernproblem ist, versuchen Sie, Steam als Administrator auszuführen, und starten Sie dann Ihr Spiel über Steam. So geht's:
eins) Ausgang Dampf .
zwei) Klicken Sie mit der rechten Maustaste auf die Steam-Symbol auf Ihrem Desktop und wählen Sie aus Eigenschaften .
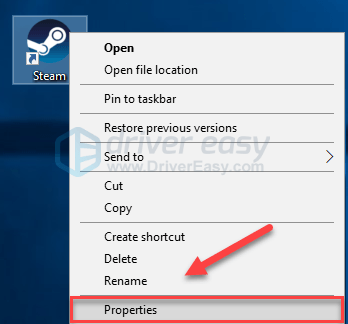
3) Drücke den Kompatibilitäts-Tab und aktivieren Sie das Kontrollkästchen neben Führen Sie dieses Programm als Administrator aus . Dann klick OK .
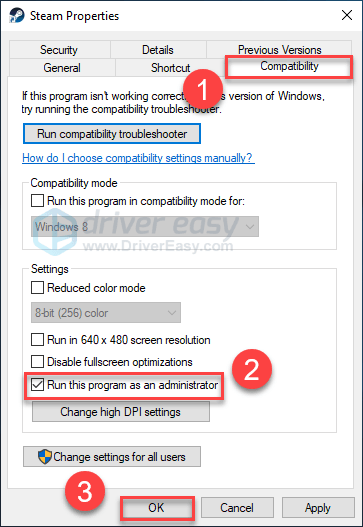
4) Starten Sie Steam neu und Waffe 3 um dein Problem zu testen.
Sie können hoffentlich spielen Waffe 3 ohne jetzt abzustürzen. Wenn das Problem weiterhin besteht, fahren Sie mit der folgenden Lösung fort.
Lösung 3: Unnötiges Programm beenden S
Das gleichzeitige Ausführen mehrerer Anwendungen verbraucht Ressourcen und kann Arma 3 zum Absturz bringen oder einfrieren. Daher sollten Sie während des Spielens überflüssige Software ausschalten. So geht's:
Wenn Sie Windows 7 verwenden …
eins) Klicken Sie mit der rechten Maustaste auf Ihre Taskleiste und wählen Sie aus Task-Manager starten .
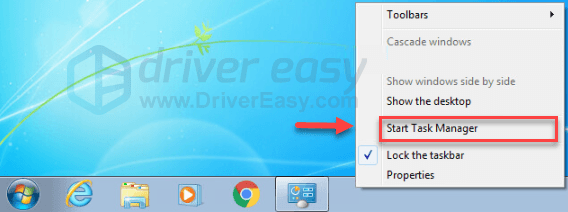
zwei) Drücke den Prozesse Tab. Überprüfen Sie dann Ihren Strom CPU- und Speicherauslastung um zu sehen, welche Prozesse Ihre Ressourcen am meisten verbrauchen.
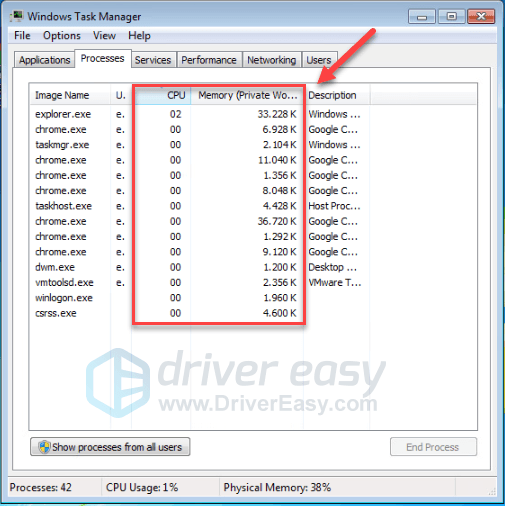
3) Klicken Sie mit der rechten Maustaste auf den ressourcenintensiven Prozess und wählen Sie ihn aus Prozessbaum beenden .
Beenden Sie kein Programm, mit dem Sie nicht vertraut sind. Dies kann für die Funktion Ihres Computers von entscheidender Bedeutung sein.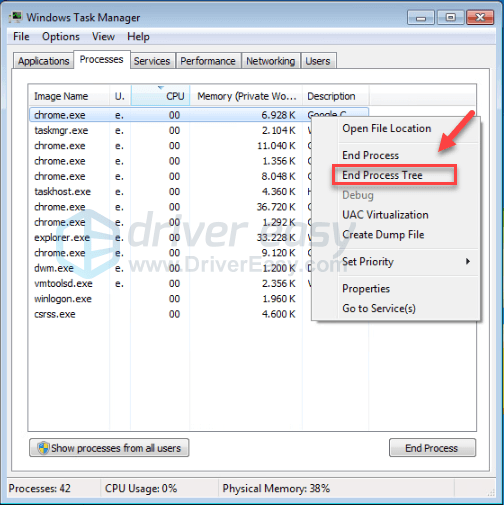
Versuchen Sie einen Neustart Waffe 3 um zu sehen, ob dies Ihr Problem gelöst hat. Wenn dies nicht geholfen hat, versuchen Sie es Fix4 .
Wenn Sie Windows 8 oder 10 verwenden …
eins) Klicken Sie mit der rechten Maustaste auf Ihre Taskleiste und wählen Sie aus Taskmanager .

zwei) Überprüfen Sie Ihren Strom CPU- und Speicherauslastung um zu sehen, welche Prozesse Ihre Ressourcen am meisten verbrauchen.
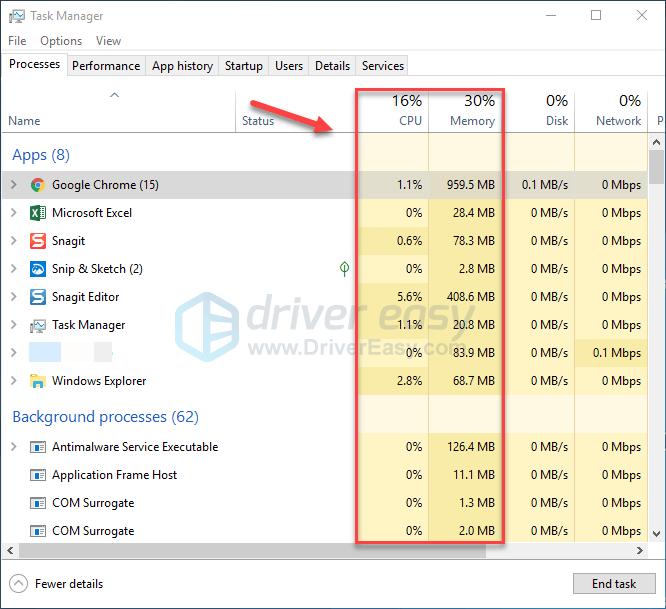
3) Klicken Sie mit der rechten Maustaste auf den ressourcenintensiven Prozess und wählen Sie ihn aus Task beenden .
Beenden Sie kein Programm, mit dem Sie nicht vertraut sind. Dies kann für die Funktion Ihres Computers von entscheidender Bedeutung sein.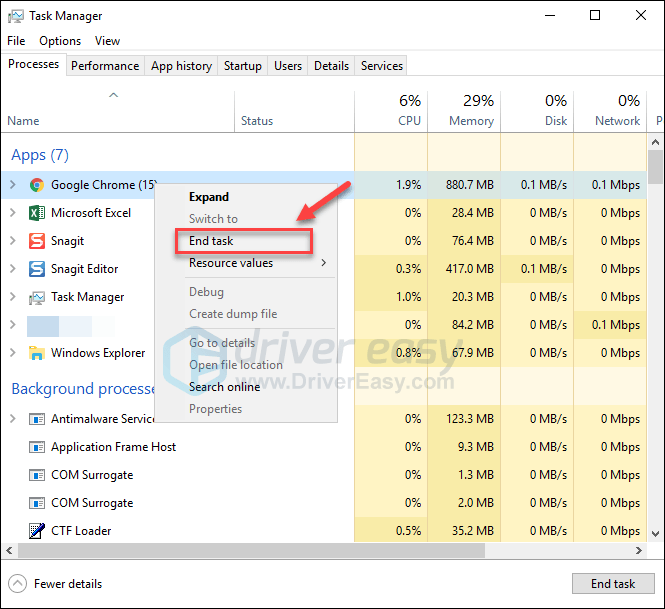
Versuchen Sie zu starten Waffe 3 um zu sehen, ob es jetzt richtig funktioniert. Wenn der Absturzfehler weiterhin auftritt, fahren Sie mit der folgenden Lösung fort.
Lösung 4: Aktualisieren Sie Ihren Grafiktreiber
Eine der häufigsten Ursachen für die Waffe 3 Absturzproblem ist ein veralteter Grafiktreiber. Damit Ihr Spiel korrekt läuft, ist es wichtig, dass Sie jederzeit über den neuesten und korrekten Grafiktreiber verfügen.
Es gibt zwei Möglichkeiten, wie Sie Ihre Grafiktreiber aktualisieren können:
Option 1 – Manuell – Sie benötigen einige Computerkenntnisse und Geduld, um Ihren Treiber auf diese Weise zu aktualisieren, da Sie online genau den richtigen Treiber finden, ihn herunterladen und Schritt für Schritt installieren müssen.
ODER
Option 2 – Automatisch (empfohlen) – Dies ist die schnellste und einfachste Option. Es ist alles mit nur ein paar Mausklicks erledigt – einfach, selbst wenn Sie ein Computer-Neuling sind.
Option 1 – Laden Sie den Treiber herunter und installieren Sie ihn manuell
Der Hersteller Ihrer Grafikkarte aktualisiert den Treiber ständig. Um sie zu erhalten, müssen Sie auf die Website des Herstellers gehen, den Treiber finden, der Ihrer spezifischen Windows-Version entspricht (z. B. Windows 32 Bit) und den Treiber manuell herunterladen.
Nachdem Sie den richtigen Treiber für Ihr System heruntergeladen haben, doppelklicken Sie auf die heruntergeladene Datei und befolgen Sie die Anweisungen auf dem Bildschirm, um den Treiber zu installieren.
Option 2 – Aktualisieren Sie Ihren Grafiktreiber automatisch
Wenn Sie nicht die Zeit, Geduld oder Computerkenntnisse haben, um Ihren Grafiktreiber manuell zu aktualisieren, können Sie dies automatisch tun Fahrer einfach .
Driver Easy erkennt Ihr System automatisch und findet den richtigen Treiber dafür. Sie müssen nicht genau wissen, welches System auf Ihrem Computer läuft, Sie müssen nicht riskieren, den falschen Treiber herunterzuladen und zu installieren, und Sie müssen sich keine Sorgen machen, bei der Installation einen Fehler zu machen.
Sie können Ihren Treiber entweder mit der KOSTENLOSEN oder der Pro-Version von Driver Easy automatisch aktualisieren. Aber mit der Pro-Version dauert es nur 2 Klicks:
1) Herunterladen und installieren Sie Driver Easy.
zwei) Führen Sie Driver Easy aus und klicken Sie auf die Scanne jetzt Taste. Driver Easy scannt dann Ihren Computer und erkennt alle problematischen Treiber.
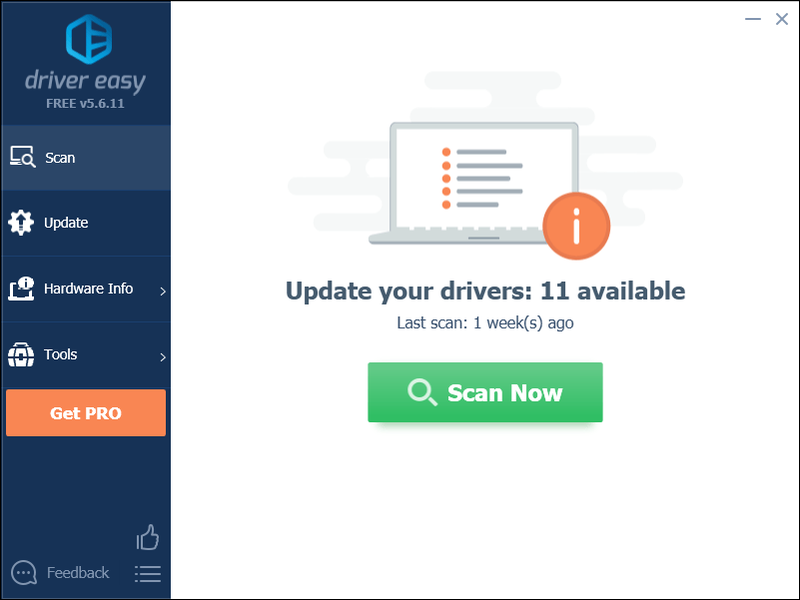
3) Drücke den Schaltfläche „Aktualisieren“. neben dem Grafiktreiber, um automatisch die richtige Version dieses Treibers herunterzuladen, dann können Sie ihn manuell installieren (Sie können dies mit der KOSTENLOSEN Version tun).
Oder klicken Sie Alle aktualisieren um automatisch die richtige Version von herunterzuladen und zu installieren alle die Treiber, die auf Ihrem System fehlen oder veraltet sind. (Dies erfordert die Pro-Version die mit vollem Support und einer 30-tägigen Geld-zurück-Garantie geliefert wird. Sie werden zum Upgrade aufgefordert, wenn Sie auf Alle aktualisieren klicken.)
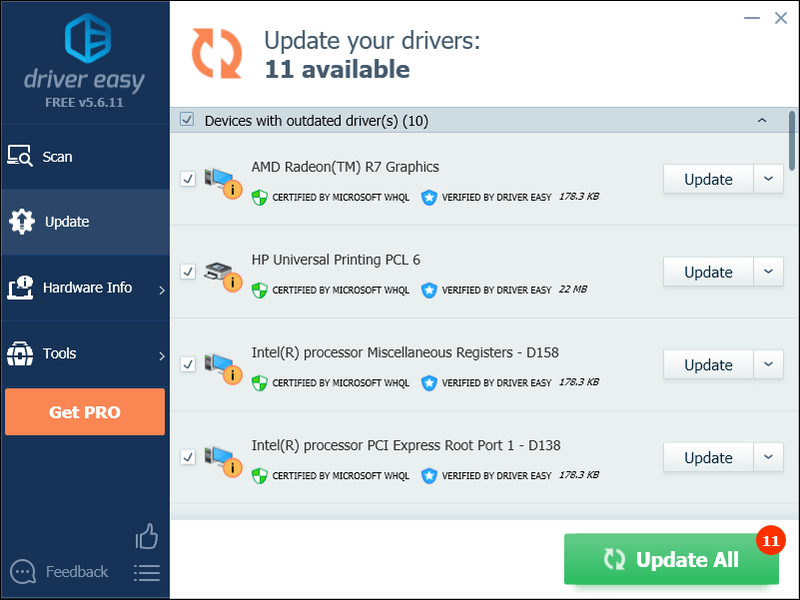
Sie können es kostenlos tun, wenn Sie möchten, aber es ist teilweise manuell.
Wenn Sie Hilfe benötigen, wenden Sie sich bitte an das Support-Team von Driver Easy unter .Lösung 5: Ändern Sie Ihren PC-Energiesparplan
Standardmäßig ist der Energiesparplan auf allen Computern auf „Ausgeglichen“ eingestellt, um Energie zu sparen. Daher wird Ihr Computer manchmal automatisch langsamer und verursacht ein Absturzproblem von Arma 3.
Wenn das das Problem für Sie ist, sollte es behoben werden, indem Sie den Energiesparplan auf High Performance setzen. Beachten Sie, dass Ihr PC im Hochleistungsmodus mehr Wärme erzeugt. Folge den Anweisungen unten:
eins) Drücken Sie auf Ihrer Tastatur die Windows-Logo Schlüssel und Typ Kontrolle . Dann klick Schalttafel .
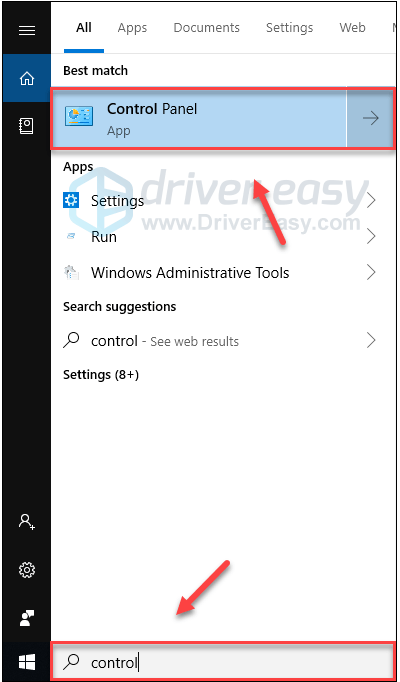
zwei) Unter Gesehen von, klicken Große Icons .
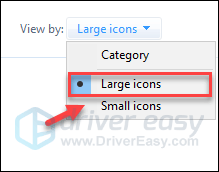
3) Wählen Energieoptionen.
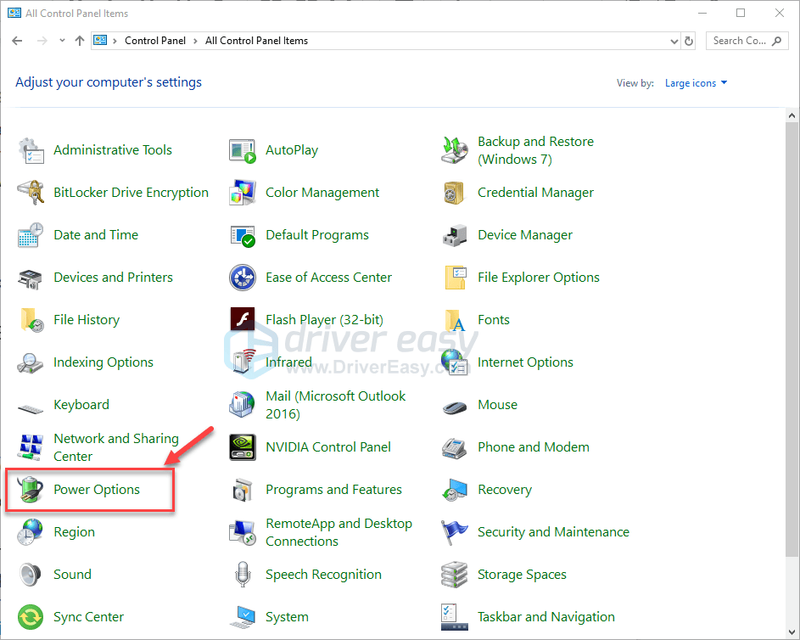
4) Wählen Hochleistung .
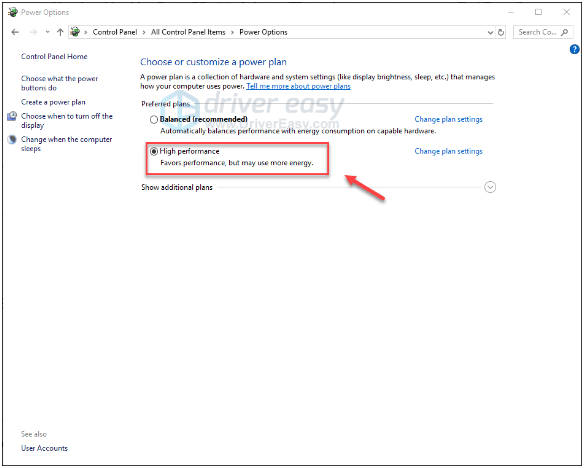
Starten Sie Ihren Computer neu und Waffe 3 um zu sehen, ob dies für Sie funktioniert hat. Wenn Ihr Problem weiterhin besteht, versuchen Sie die Lösung unten.
Lösung 6: Starten Sie Arma 3 mit malloc=system Befehl
Eine weitere Lösung für das Absturzproblem besteht darin, den Memory Allocator auf Arma 3 anzupassen. Viele Spieler beheben ihr Problem, indem sie Arma 3 mit dem Befehl malloc=system starten. So geht's:
eins) Führen Sie Steam aus.
zwei) Klicken BÜCHEREI .
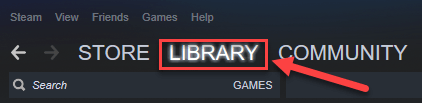
3) Rechtsklick Waffe 3 und auswählen Eigenschaften .
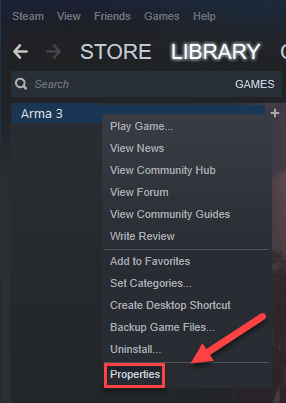
4) Klicken STELLE STARTEINSTELLUNGEN EIN.
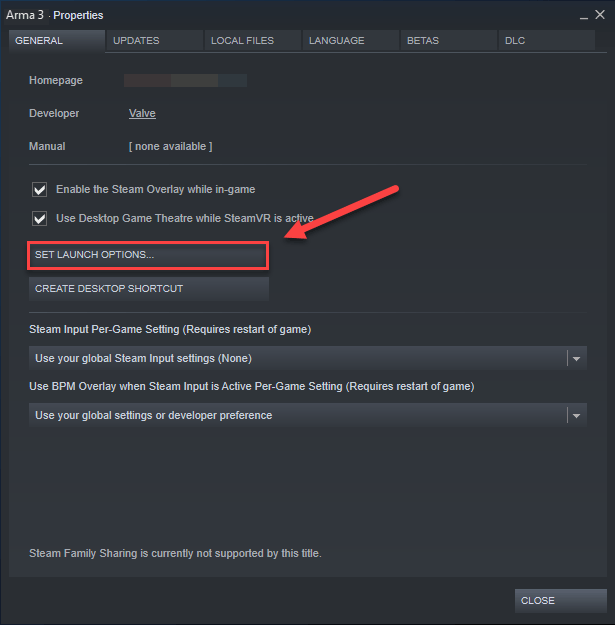
5) Entfernen Sie alle derzeit angezeigten Startoptionen.
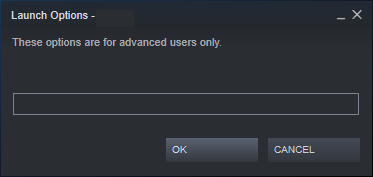
6) Typ -malloc=system und klicken OK .
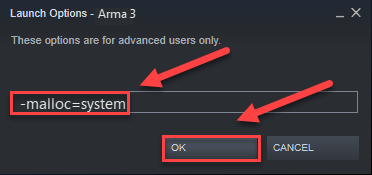
7) Neustart Waffe 3 zu sehen, dass dies geholfen hat.
Wenn dies bei Ihnen nicht funktioniert hat, müssen Sie das Feld Startoptionen erneut öffnen und die Startoption deaktivieren.Versuchen Sie dann die Lösung unten.
Lösung 7: Installieren Sie den BattlEye-Dienst neu
In manchen Fällen ist die Waffe 3 Der Absturz hängt mit dem Fehler des Anti-Cheat-Dienstes BattlEye zusammen. Wenn dies das Problem für Sie ist, sollte eine Neuinstallation von BattlEye in der Lage sein, es zu beheben. Folge den Anweisungen unten:
eins) Ausgang Dampf .
zwei) Drücken Sie auf Ihrer Tastatur die Windows-Logo-Taste und UND zur selben Zeit.
3) Drücke den Registerkarte anzeigen , und aktivieren Sie dann das Kontrollkästchen neben Versteckte Gegenstände .
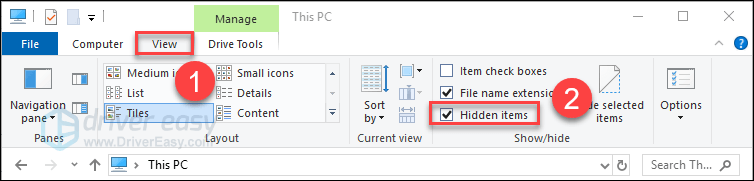
3) Paste C:Programme (x86)SteamSteamAppscommonArma 3 in der Adressleiste, und drücken Sie dann Eingeben auf deiner Tastatur.
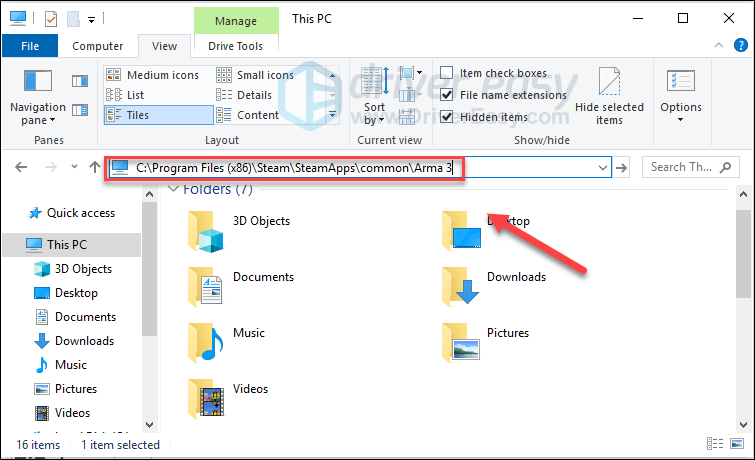
4) Löschen Sie die BattlEye-Ordner .
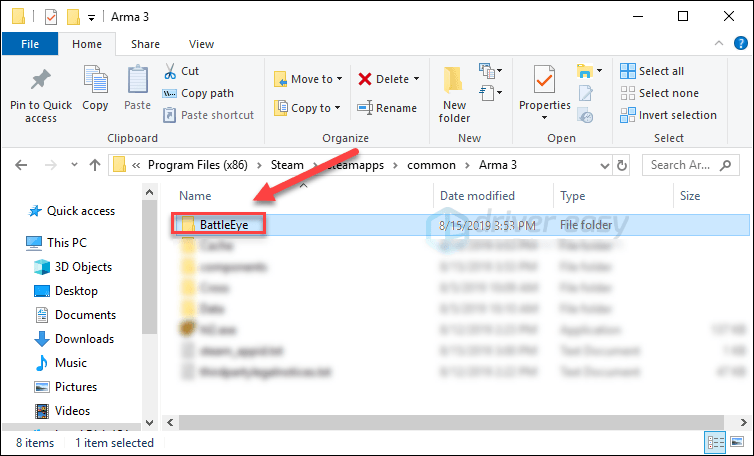
5) Wechseln Sie in die folgenden Verzeichnisse, um die zu löschen BattlEye-Ordner und das BEClient.dll .
6) Führen Sie Steam aus.
7) Klicken BÜCHEREI .

8) Rechtsklick Waffe 3 und auswählen Eigenschaften.
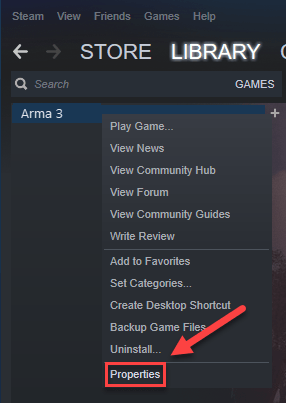
9) Drücke den LOKALE DATEIEN Registerkarte, dann klicken Sie auf ÜBERPRÜFEN SIE DIE INTEGRITÄT DER SPIELDATEIEN .
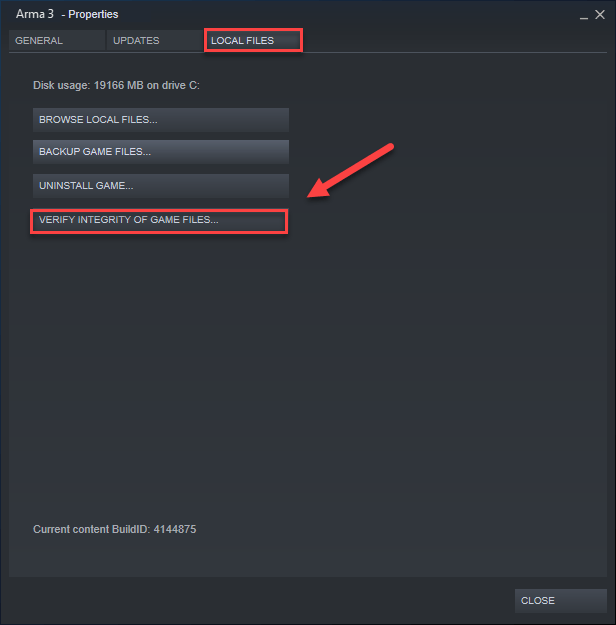
Warten Sie, bis die Scans abgeschlossen sind, und starten Sie sie dann neu Waffe 3 um BattlEye neu zu installieren. Wenn das Spiel immer noch abstürzt, versuchen Sie es mit der nächsten Lösung.
Fix 8: Arma 3 und/oder Steam neu installieren
Wenn keine der oben genannten Korrekturen für Sie funktioniert hat, ist die Neuinstallation Ihres Spiels und/oder von Steam sehr wahrscheinlich die Lösung für Ihr Problem. So geht's:
Waffe 3 neu installieren
eins) Führen Sie Steam aus.
zwei) Klicken BÜCHEREI .

3) Rechtsklick Waffe 3 und auswählen Deinstallieren.
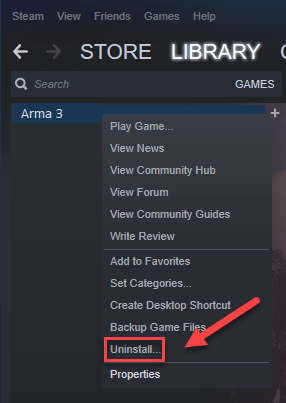
4) Klicken LÖSCHEN .
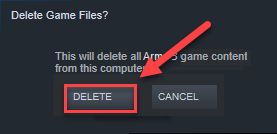
5) Starten Sie Steam neu, um es herunterzuladen und neu zu installieren Waffe 3 .
Versuchen Sie erneut, Arma 3 zu starten. Wenn Ihr Problem weiterhin besteht, versuchen Sie die Lösung unten.
Steam neu installieren
eins) Klicken Sie mit der rechten Maustaste auf die Steam-Symbol und auswählen Dateispeicherort öffnen .
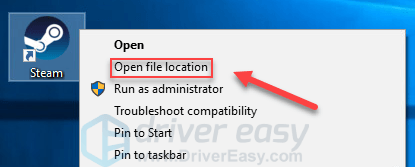
zwei) Klicken Sie mit der rechten Maustaste auf die Steamapps Ordner und wählen Sie aus Kopieren . Legen Sie die Kopie dann an einem anderen Ort ab, um sie zu sichern.
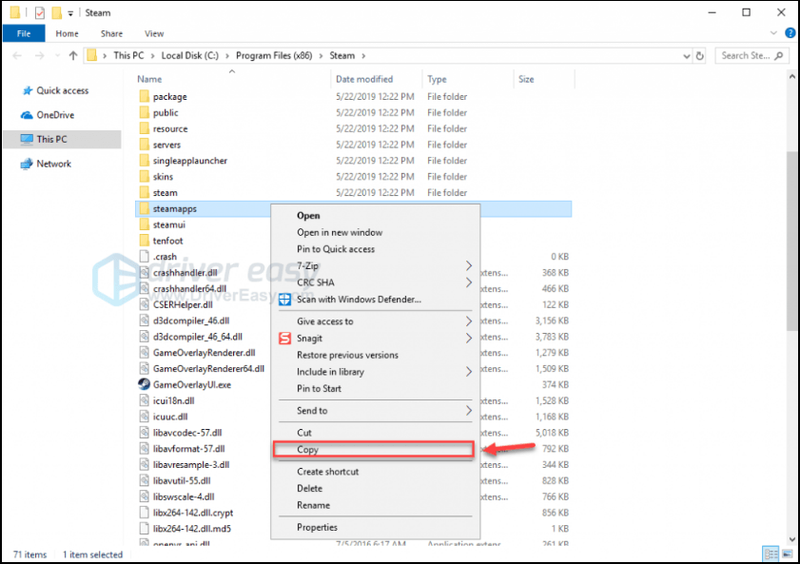
3) Drücken Sie auf Ihrer Tastatur die Windows-Logo Schlüssel und Typ Kontrolle . Dann klick Armaturenbrett .
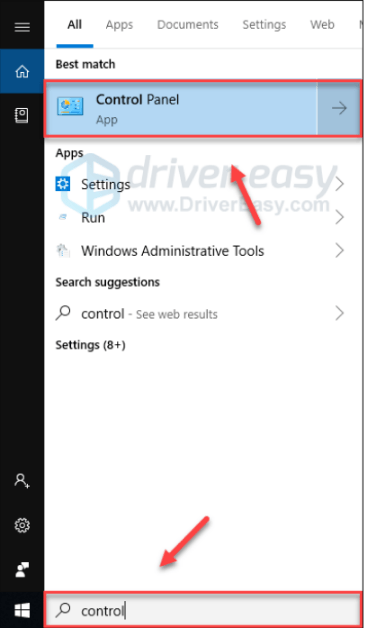
4) Unter Gesehen von , wählen Kategorie. Wählen Sie dann aus Ein Programm deinstallieren .
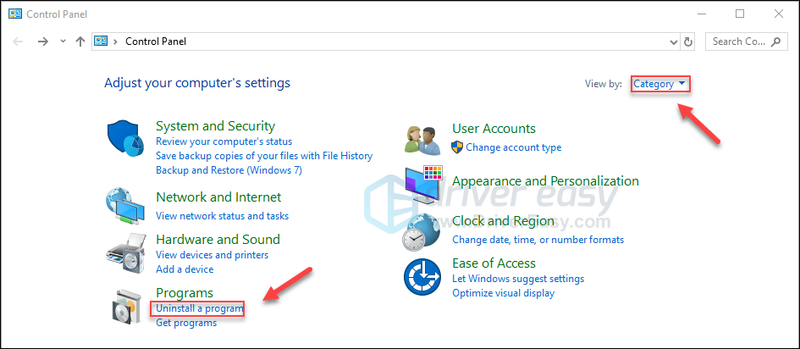
5) Rechtsklick Dampf , und klicken Sie dann auf Deinstallieren . Warten Sie dann, bis der Vorgang abgeschlossen ist.
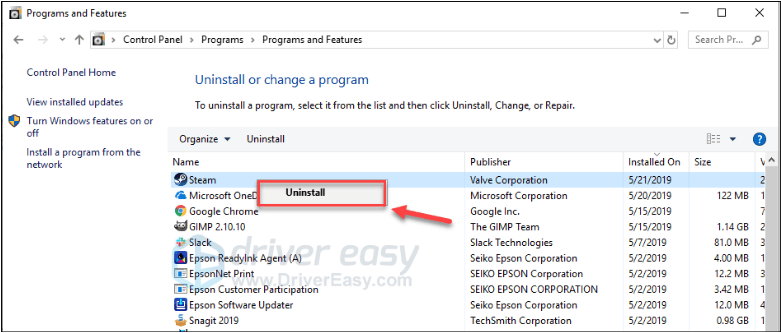
6) Herunterladen und Steam installieren.
7) Klicken Sie mit der rechten Maustaste auf die Steam-Symbol und auswählen Dateispeicherort öffnen .
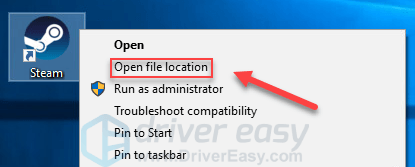
8) Verschieben Sie die Sicherung Steamapps Ordner, den Sie zuvor erstellt haben, in Ihren aktuellen Verzeichnisspeicherort.
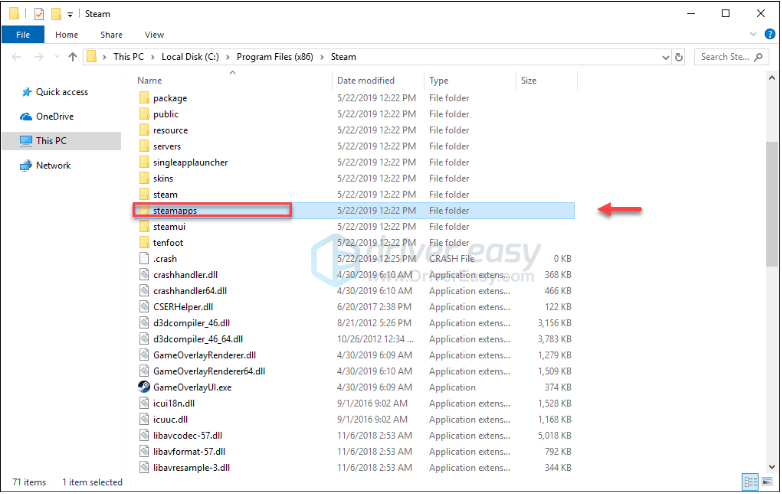
9) Neustart Waffe 3 um dein Problem zu testen.
Hoffentlich hat dieser Artikel bei der Lösung Ihres Problems geholfen! Wenn Sie Fragen oder Anregungen haben, können Sie unten einen Kommentar hinterlassen.

![[Herunterladen] Realtek Card Reader-Treiber für Windows 10](https://letmeknow.ch/img/knowledge/89/realtek-card-reader-driver.png)
![[GELÖST] MSVCR120.dll fehlt in Windows 11/10](https://letmeknow.ch/img/knowledge/04/msvcr120-dll-is-missing-windows-11-10.jpg)
![Bewerteter TIMEOUT-Fehler [2021 Fix]](https://letmeknow.ch/img/network-issues/82/valorant-timeout-error.png)
![So erstellen Sie einen Screenshot unter Windows 8 [Einfach!]](https://letmeknow.ch/img/technical-tips/89/how-take-screenshot-windows-8-easily.jpg)

