'>
Viele Xbox One-Benutzer fragen sich, wie sie ihren Xbox One-Controller anschließen können. Viele von ihnen möchten dies wissen, da ihr Controller nicht mit der Konsole synchronisiert wird. Ihr Controller kann einfach keine Verbindung herstellen und sie können ihn nicht zum Spielen verwenden.
Sie können sehr verärgert sein, wenn Sie dieses Problem bekommen. Ihre Spielekonsole ist ohne Ihren Controller völlig unbrauchbar. Und das hindert Sie daran, Ihre Spiele jetzt zu spielen. Das ist schrecklich!
Aber mach dir keine Sorgen. Im Folgenden dieses Artikels werden Methoden zum Beheben Ihrer Controller-Verbindung beschrieben. Sie haben vielen Xbox One-Spielern geholfen, das Problem zu beseitigen und ihre Controller mit ihren Konsolen zu verbinden. Und sie können Ihnen möglicherweise auch helfen.
- Überprüfen Sie den Status Ihres Controllers
- Synchronisieren Sie Ihren Controller erneut
- Schalten Sie Ihre Konsole aus und wieder ein
- Aktualisieren Sie Ihre Controller-Software
Methode 1: Überprüfen Sie den Status Ihres Controllers
Sie sollten den Grundstatus Ihres Controllers überprüfen und feststellen, ob ein Problem vorliegt, das das Problem verursacht.
1) Überprüf den Verbindungsstatus Ihres Controllers: Stellen Sie sicher, dass Ihr drahtloser Controller aktiviert ist nahe genug zur Konsole. Stellen Sie sicher, dass es keine gibt Objekte (wie ein WLAN-Router oder eine Mikrowelle) oder USB- oder drahtlose Geräte (z. B. ein Headset oder ein Flash-Laufwerk) das kann die Verbindung stören.
2) Überprüf den Batteriestatus Ihres Controllers: Stellen Sie sicher, dass die Die Batterien haben keinen Strom mehr . Wenn Ihr Controller fast keinen Strom mehr hat, laden oder ersetzen Sie die Batterien und prüfen Sie, ob das Problem dadurch behoben wird.
Methode 2: Synchronisieren Sie Ihren Controller erneut
Wenn Sie eine verwenden kabellos Controller können Sie versuchen, Ihren Xbox One-Controller erneut mit der Konsole zu synchronisieren, um Verbindungsprobleme zu beheben.
1) Drücken Sie die verbinden Taste auf Ihrer Konsole.
* * Bei Xbox One S ist die Verbindungstaste eine kleine kreisförmige Taste an der Vorderseite der Konsole. Bei anderen Versionen von Xbox One befindet es sich an der Seite um die Ecke des Disc-Fachs.
2) Halten Sie die Taste gedrückt verbinden Taste auf der Rückseite des Controllers bis zum Xbox-Taste blinkt . Nach einigen Sekunden können Sie sehen, dass es wieder zu a wechselt festes Licht Dies bedeutet, dass es erneut synchronisiert wird.

Wenn diese Methode für Sie funktioniert, wird die Verbindung zwischen Ihrem Controller und Ihrer Konsole wiederhergestellt.
Wenn Sie ein Micro-USB-Kabel haben, können Sie Ihren Xbox Onecontroller und Ihre Konsole mit diesem Kabel koppeln.
1) Stecken Sie das Kabel in einen USB-Anschluss der Xbox und verbinden Sie es mit Ihrem Controller.
2) Halten Sie die Xbox-Taste auf dem Controller gedrückt, um sie zu synchronisieren.
Überprüfen Sie, ob Ihr Controller eine Verbindung zur Konsole herstellen kann oder nicht. Sie können das Kabel nach dem gesamten Vorgang abziehen.
Methode 3: Schalten Sie Ihre Konsole aus und wieder ein
Wenn Sie Ihre Konsole aus- und wieder einschalten, müssen Sie die Konsole vollständig neu starten. Es kann einige Beschädigungsprobleme in Ihrer Konsole sowie in Ihrer Controller-Verbindung beheben. So schalten Sie die Konsole aus und wieder ein:
1) Halten Sie die Taste gedrückt Xbox-Taste auf der Konsole, bis sie vollständig heruntergefahren ist. (Es kann ungefähr dauern 10 Sekunden.)

2) Drücken Sie die Xbox-Taste um Ihre Konsole einzuschalten.
3) Überprüfen Sie, ob Ihr Controller eine Verbindung zur Konsole herstellen kann.
Methode 4: Aktualisieren Sie Ihre Controller-Software
Das Problem kann auftreten, wenn die Steuerungssoftware falsch oder veraltet ist. Sie können Ihre Controller-Software aktualisieren, um festzustellen, ob Ihre Controller-Verbindung wiederhergestellt werden kann. Um dies zu tun:
1) Verbinden Sie Ihren Controller mit a mit der Konsole USB-Kabel .
2) Einloggen XBox Live .
3) Drücken Sie die Speisekarte Klicken Sie auf die Taste Ihres Controllers und wählen Sie dann die Einstellungen .
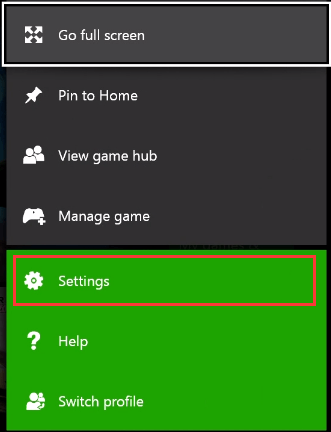
4) Wählen Geräte & Zubehör .
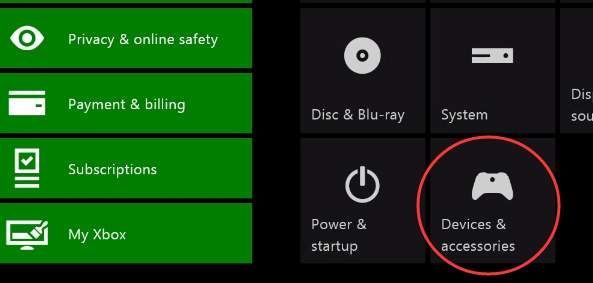
5) Wählen Sie den Controller aus, den Sie verwenden.
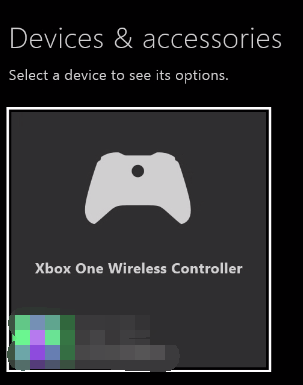
6) Wählen Aktualisieren .
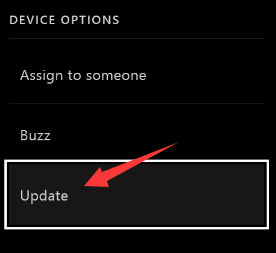
7) Wählen Fortsetzen .
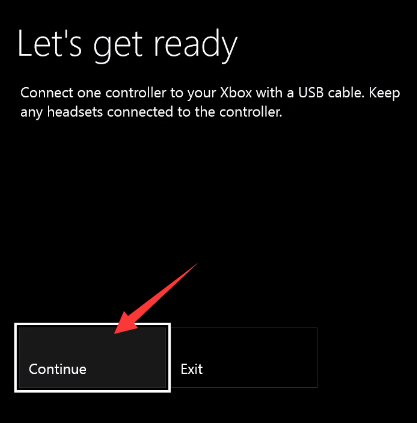
8) Warten Sie, bis die Konsole den Aktualisierungsvorgang abgeschlossen hat. Testen Sie anschließend Ihren Controller und prüfen Sie, ob das Problem mit der Nicht-Synchronisierung behoben ist.
Wenn Ihnen keine der oben genannten Methoden bei der Behebung Ihres Problems helfen kann, liegt möglicherweise Hardwareprobleme in Ihrem Controller vor. Es wird empfohlen, dass Sie sich an den Microsoft-Support wenden, um weitere Unterstützung zur Behebung des Problems zu erhalten.
![80244019: Fehler beim Windows-Update [Gelöst]](https://letmeknow.ch/img/other/10/80244019-fehler-beim-windows-update.jpg)
![[Behoben] 6 Korrekturen für Abstürze von Street Fighter 6 auf PC 2023](https://letmeknow.ch/img/knowledge-base/29/fixed-6-fixes-for-street-fighter-6-crashing-on-pc-2023-1.png)


![[BEHOBEN] BioShock 2 Remastered Crash](https://letmeknow.ch/img/knowledge/90/bioshock-2-remastered-crash.jpg)

