Der Fehler „BCM20702A0 Treiber ist nicht verfügbar“. Zeigt an, dass keine kompatiblen Treiber vorhanden sind oder die Treiber für dieses Gerät nicht installiert sind. Dadurch wird verhindert, dass bestimmte Bluetooth-Komponenten ordnungsgemäß mit Ihrem Betriebssystem kommunizieren. Wenn Sie auf dieses Problem stoßen, machen Sie sich keine Sorgen. Hier sind einige echte Lösungen, mit denen Sie das Problem ganz einfach lösen können.
Probieren Sie diese Korrekturen aus:
Sie müssen nicht alle ausprobieren. Arbeiten Sie einfach von oben nach unten, bis Sie die Lösung gefunden haben, die Ihr Problem löst.
- Führen Sie die Bluetooth-Fehlerbehebung aus
- Installieren/aktualisieren Sie Ihren BCM20702A0-Treiber neu
- Drücken Sie auf Ihrer Tastatur die Taste Windows-Logo-Taste Und ICH gleichzeitig, um das Einstellungsmenü aufzurufen. Wählen Netzwerk & Internet .
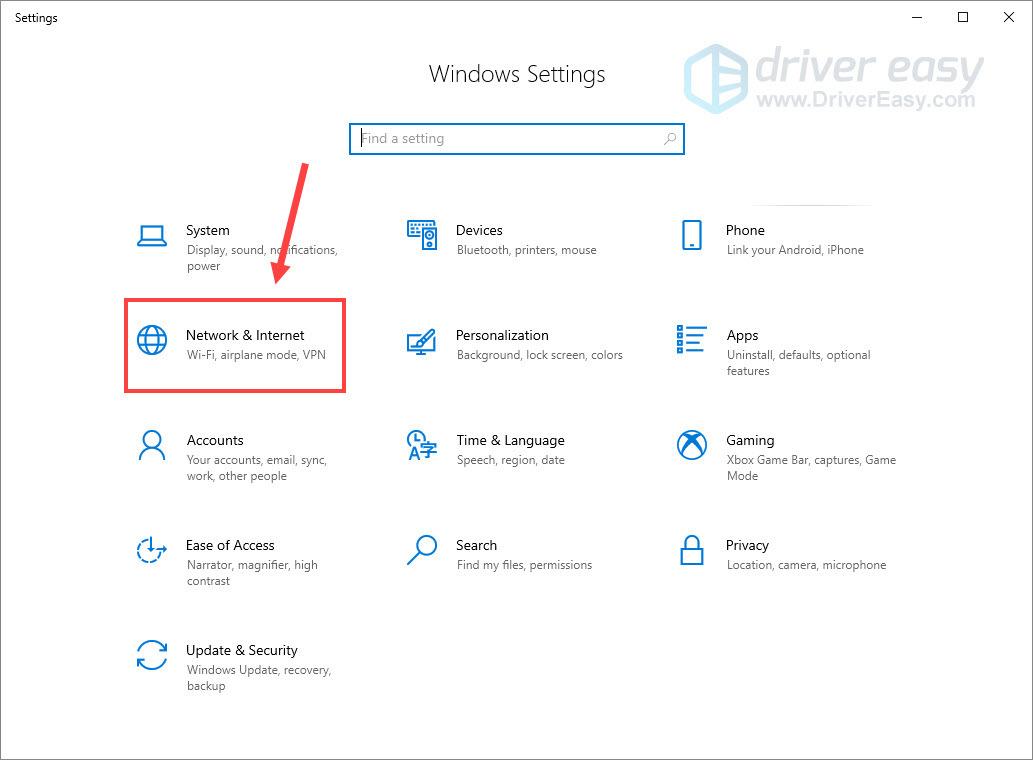
- Wähle aus Flugzeug-Modus aus dem linken Bereich.
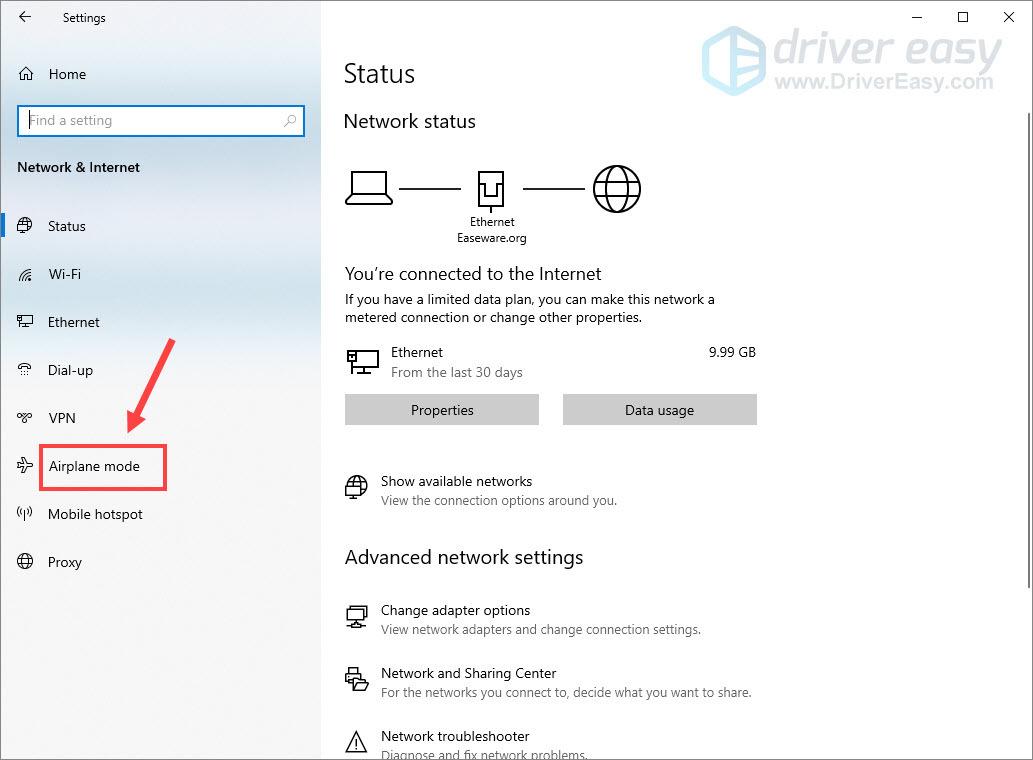
- Im Flugzeugmodus Umschalten die Taste.
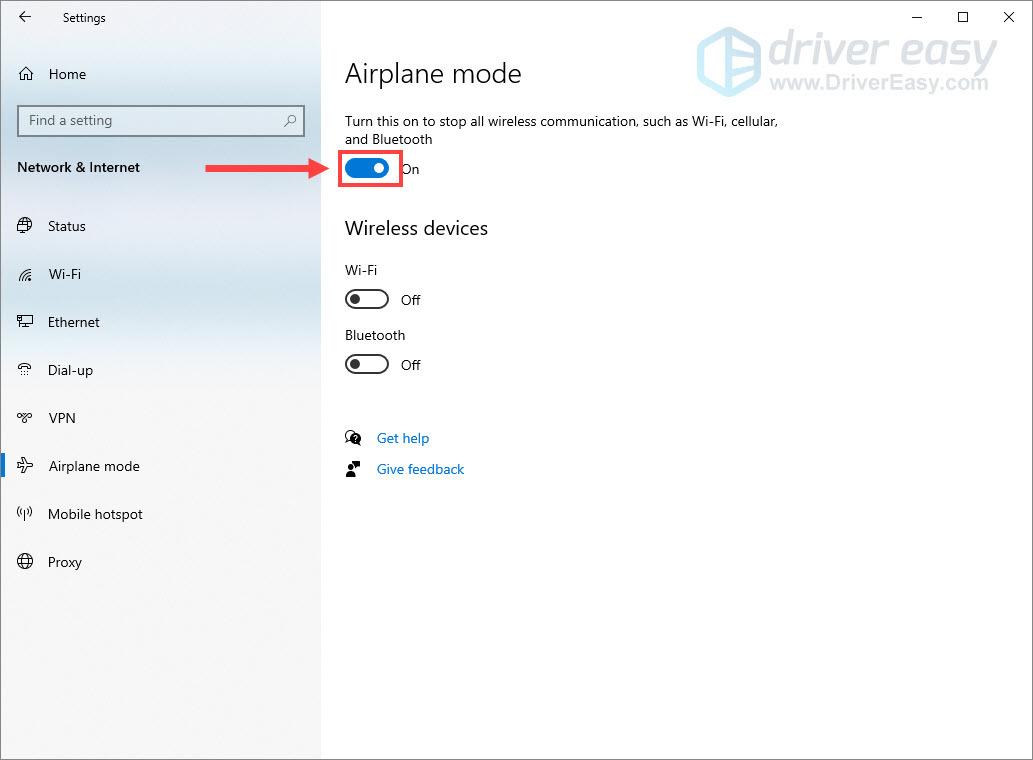
- Starten Sie Ihren Computer neu und Deaktivieren Sie den Flugmodus Befolgen Sie die oben genannten Schritte.
- Geben Sie im Windows-Suchfeld Folgendes ein: Fehlerbehebung und klicken Fehlerbehebung bei Einstellungen .
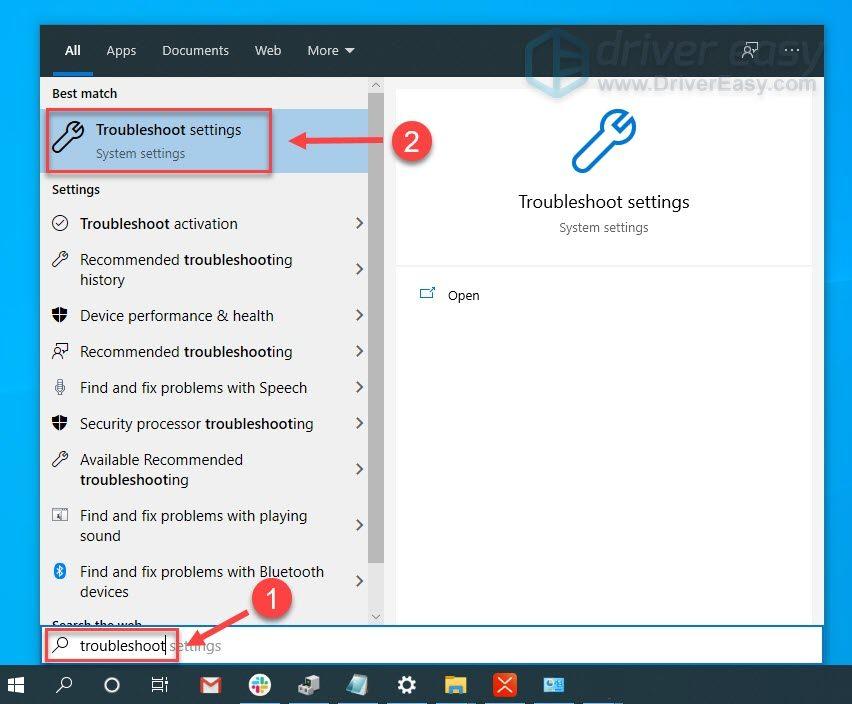
- Scrollen Sie nach unten, um zu finden Bluetooth und klicken Sie darauf. Dann klick Führen Sie die Fehlerbehebung aus .
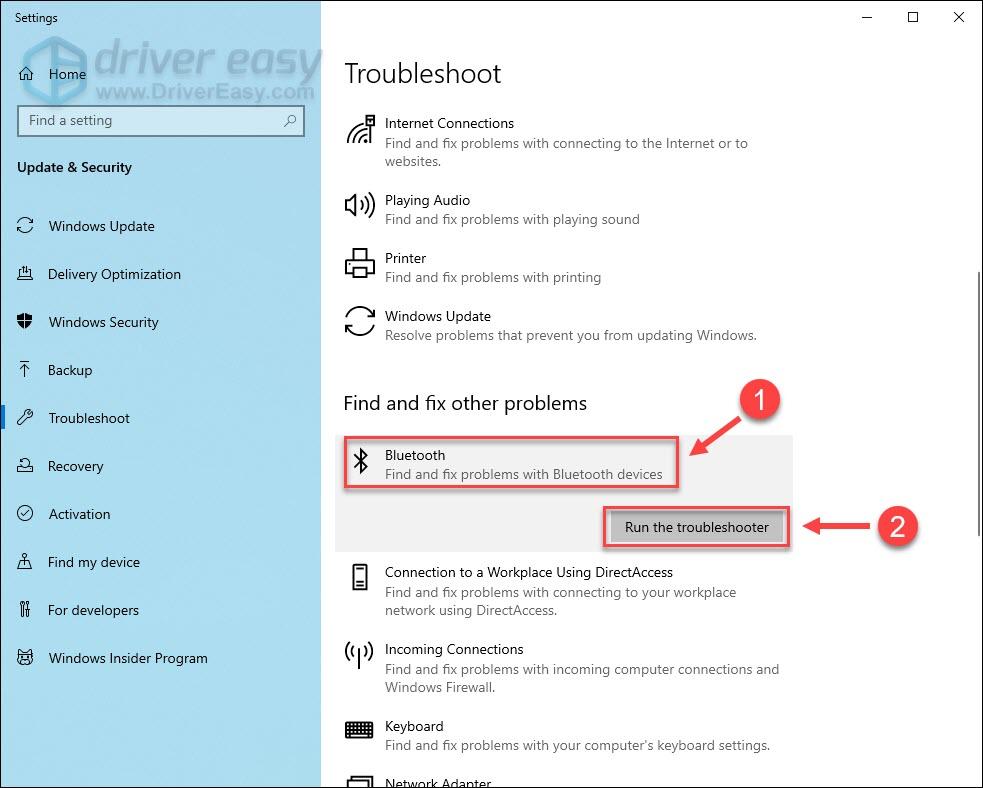
- Führen Sie Driver Easy aus und klicken Sie auf Scanne jetzt Taste. Driver Easy scannt dann Ihren Computer und erkennt alle problematischen Treiber.
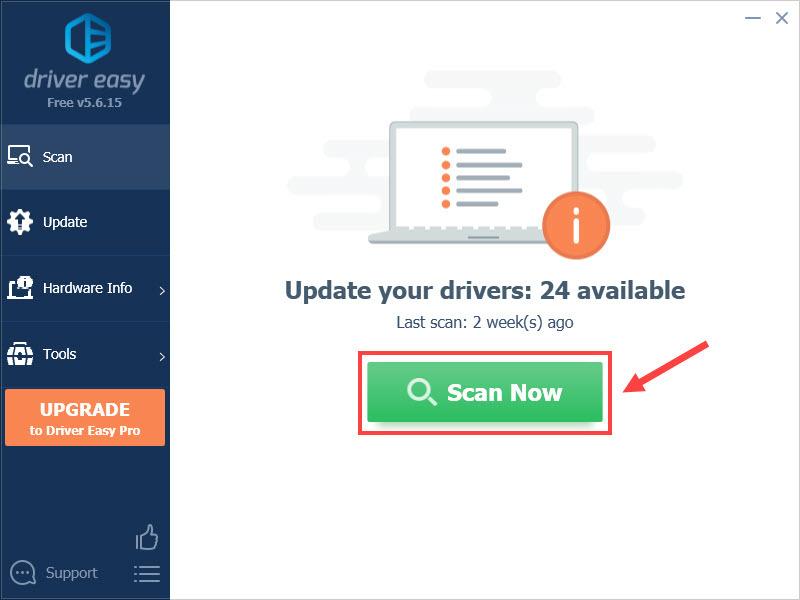
- Drücke den Aktualisieren Klicken Sie auf die Schaltfläche neben dem markierten Bluetooth-Treiber, um automatisch die richtige Version dieses Treibers herunterzuladen. Anschließend können Sie ihn manuell installieren (dies ist mit der KOSTENLOSEN Version möglich).
Oder klicken Sie Alle aktualisieren um automatisch die richtige Version aller Treiber herunterzuladen und zu installieren, die auf Ihrem System fehlen oder veraltet sind. (Dies erfordert die Pro-Version mit vollem Support und einer 30-tägigen Geld-zurück-Garantie. Wenn Sie darauf klicken, werden Sie zum Upgrade aufgefordert Alle aktualisieren .)
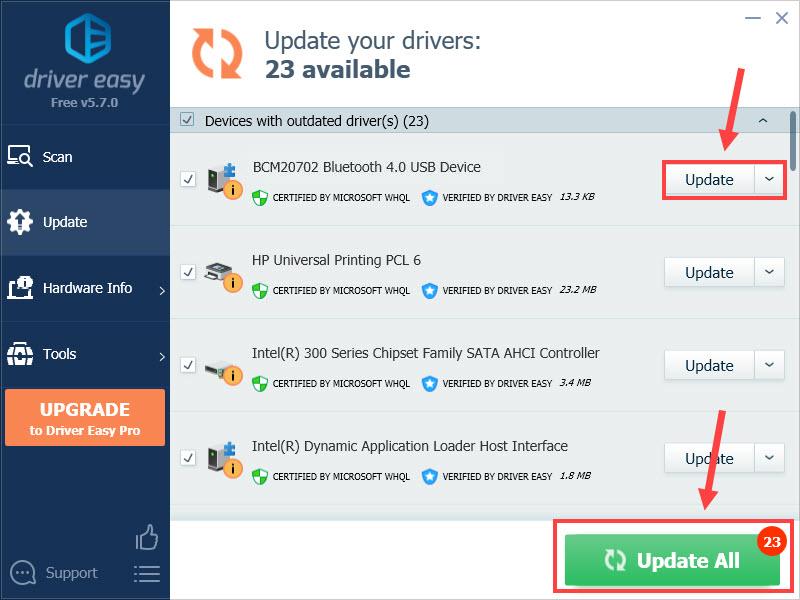
- Drücken Sie auf Ihrer Tastatur die Taste Windows-Logo-Taste Und R gleichzeitig, um das Dialogfeld „Ausführen“ zu öffnen. Typ service.msc und klicken OK .
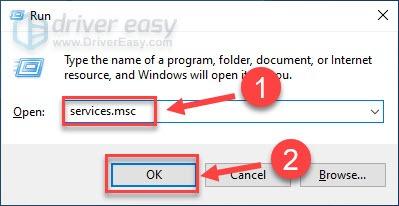
- Klicken Sie mit der rechten Maustaste auf Bluetooth-Supportdienst und klicken Start . Wenn es bereits ausgeführt wird, klicken Sie mit der rechten Maustaste darauf und klicken Sie Neu starten .
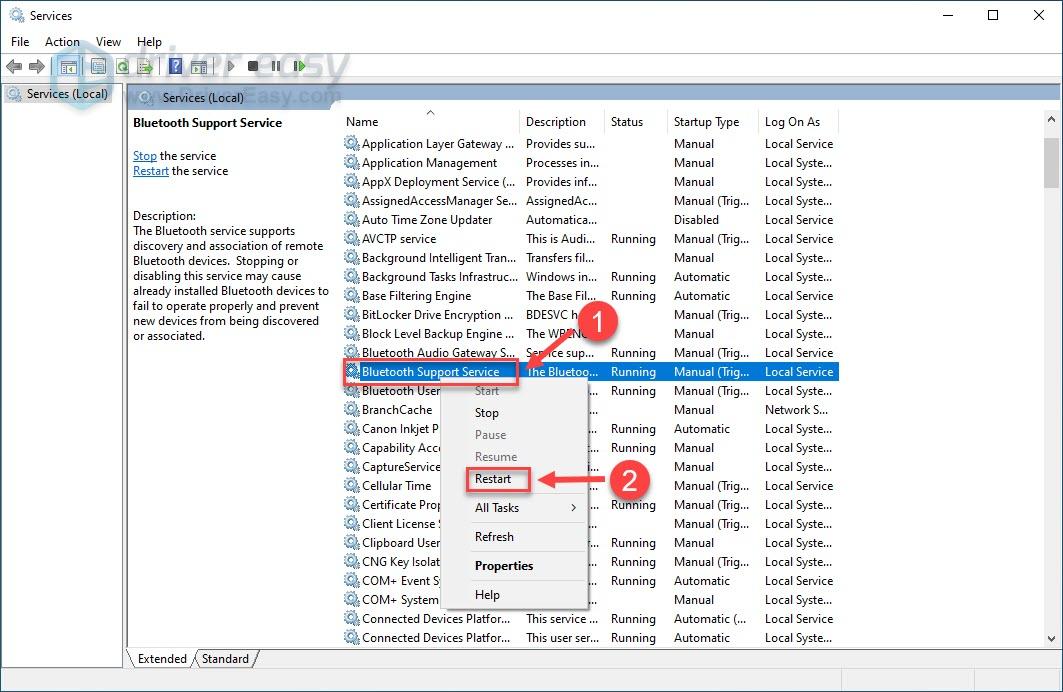
- Nachdem der Dienst neu gestartet wurde, klicken Sie erneut mit der rechten Maustaste darauf und wählen Sie Eigenschaften .
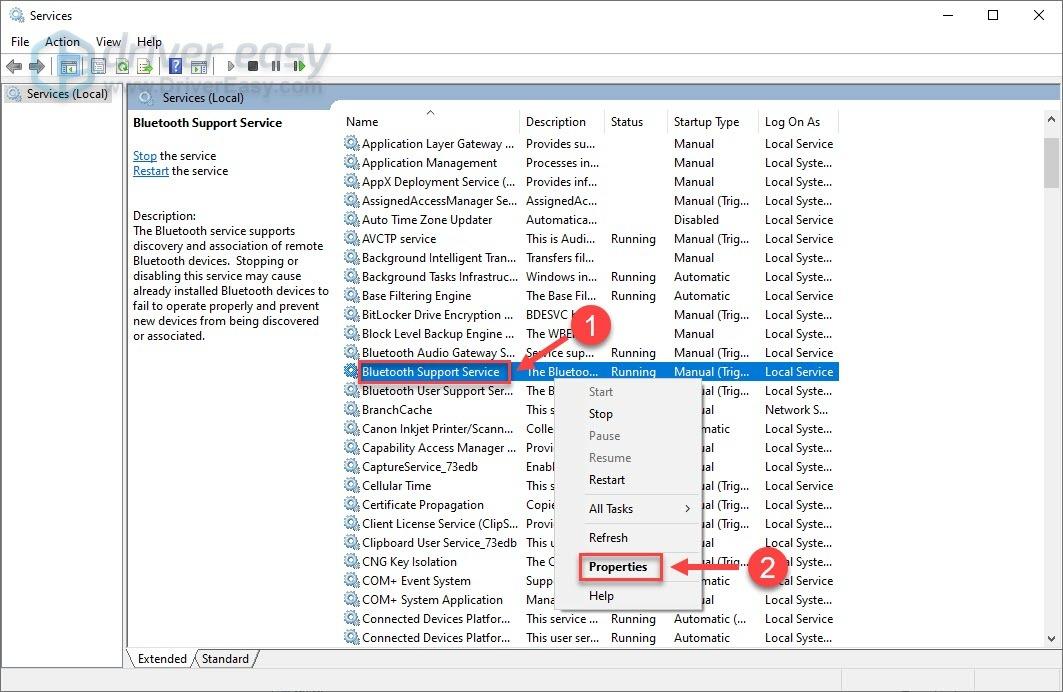
- Stellen Sie die ein Starttyp Zu Automatisch und klicken OK um die Änderungen anzuwenden.
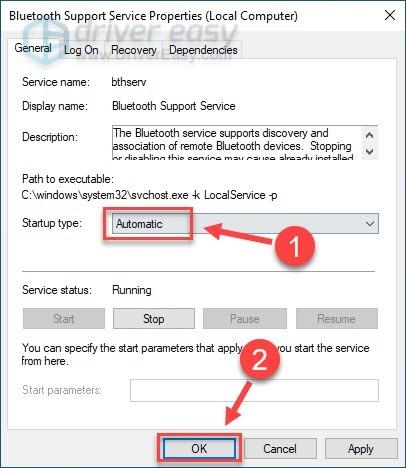
Fix 1 – Schalten Sie den Flugmodus ein und aus
Wie viele Benutzer berichteten, kann das Treiberproblem BCM20702A0 durch Ein- und Ausschalten des Flugzeugmodus behoben werden. Bevor Sie also mit einigen komplizierten Schritten fortfahren, probieren Sie diesen Trick aus und prüfen Sie, ob er für Sie funktioniert.
Überprüfen Sie, ob Ihr Bluetooth funktioniert. Wenn nicht, fahren Sie mit dem zweiten Fix fort.
Fix 2 – Führen Sie die Bluetooth-Fehlerbehebung aus
Die Windows-Fehlerbehebung ist eine der bequemsten und effektivsten Möglichkeiten, Hardwareprobleme zu beheben. Sie können dieses Dienstprogramm wie folgt nutzen, um das Problem mit dem BCM20702A0-Treiber zu beheben.
Der Vorgang kann einige Minuten dauern. Anschließend können Sie den Anweisungen auf dem Bildschirm folgen, um die erkannten Probleme zu beheben und zu prüfen, ob der Treiberfehler weiterhin besteht. Wenn ja, fahren Sie mit dem nächsten Fix unten fort.
Fix 3 – Installieren/aktualisieren Sie Ihren BCM20702A0-Treiber neu
Der Fehler „Treiber nicht verfügbar“ BCM20702A0 tritt normalerweise auf, wenn der Treiber beschädigt ist, fehlt oder veraltet ist. Um das Problem zu beheben, können Sie versuchen, den BCM20702A0-Treiber neu zu installieren oder zu aktualisieren. Und es gibt hauptsächlich zwei Möglichkeiten, dies zu tun: manuell oder automatisch .
Option 1 – Aktualisieren Sie den Treiber manuell
Sie können den Broadcom-Treiber direkt von herunterladen offizielle Lenovo-Website . Stellen Sie sicher, dass Sie den Treiber auswählen, der Ihrer speziellen Windows-Version entspricht (z. B. Windows 64-Bit).
Doppelklicken Sie nach dem Herunterladen auf die heruntergeladene Datei und befolgen Sie die Anweisungen auf dem Bildschirm, um den Treiber manuell auf Ihrem Computer zu installieren.
Option 2 – Treiber automatisch aktualisieren
Wenn Sie nicht die Zeit, Geduld oder Computerkenntnisse haben, um den BCM20702A0-Treiber manuell zu aktualisieren, können Sie dies automatisch mit tun Fahrer einfach .
Driver Easy erkennt Ihr System automatisch und findet die richtigen Treiber dafür. Sie müssen nicht genau wissen, welches System auf Ihrem Computer läuft, Sie müssen nicht das Risiko eingehen, den falschen Treiber herunterzuladen und zu installieren, und Sie müssen sich keine Sorgen machen, dass bei der Installation ein Fehler passiert.
Sie können Ihre Treiber automatisch mit entweder dem aktualisieren FREI oder der Pro-Version von Driver Easy. Aber mit dem Pro-Version es dauert nur 2 Klicks:
Testen Sie nach den Treiberaktualisierungen Ihre Bluetooth-Geräte, um festzustellen, ob sie normal funktionieren. Wenn nicht, gibt es unten noch eine weitere Lösung.
Fix 4 – Überprüfen Sie den Bluetooth-Dienst
Bluetooth muss bei bestimmten Diensten auf Ihrem PC funktionieren. Wenn es nicht richtig startet oder läuft, kann es sein, dass Sie Ihre Bluetooth-Geräte nicht verbinden können und der Fehler „Treiber ist nicht verfügbar“ (BCM20702A0) auftritt. Gehen Sie folgendermaßen vor, um nach Bluetooth-bezogenen Diensten zu suchen:
Testen Sie nun Ihr Gerät und prüfen Sie, ob der Fehler behoben wird.
Hoffentlich hat einer der oben genannten Fixes das Problem behoben, dass der BCM20702A0-Treiber nicht verfügbar ist. Wenn Sie Fragen oder Anregungen haben, hinterlassen Sie bitte unten einen Kommentar. Wir helfen Ihnen gerne weiter.
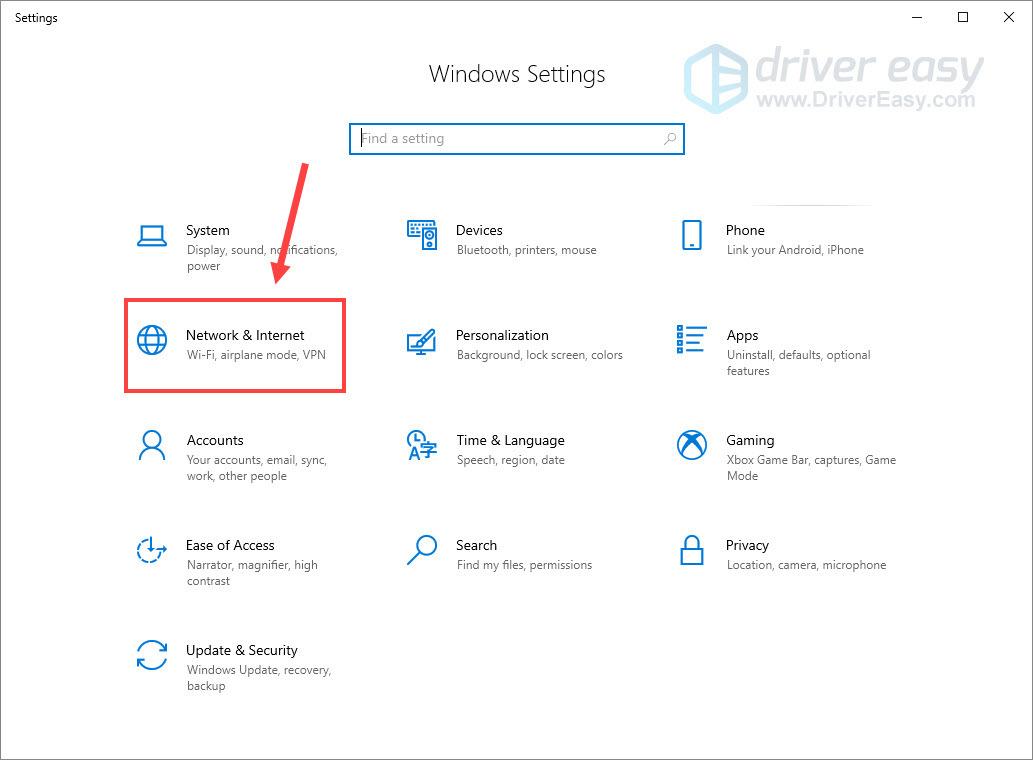
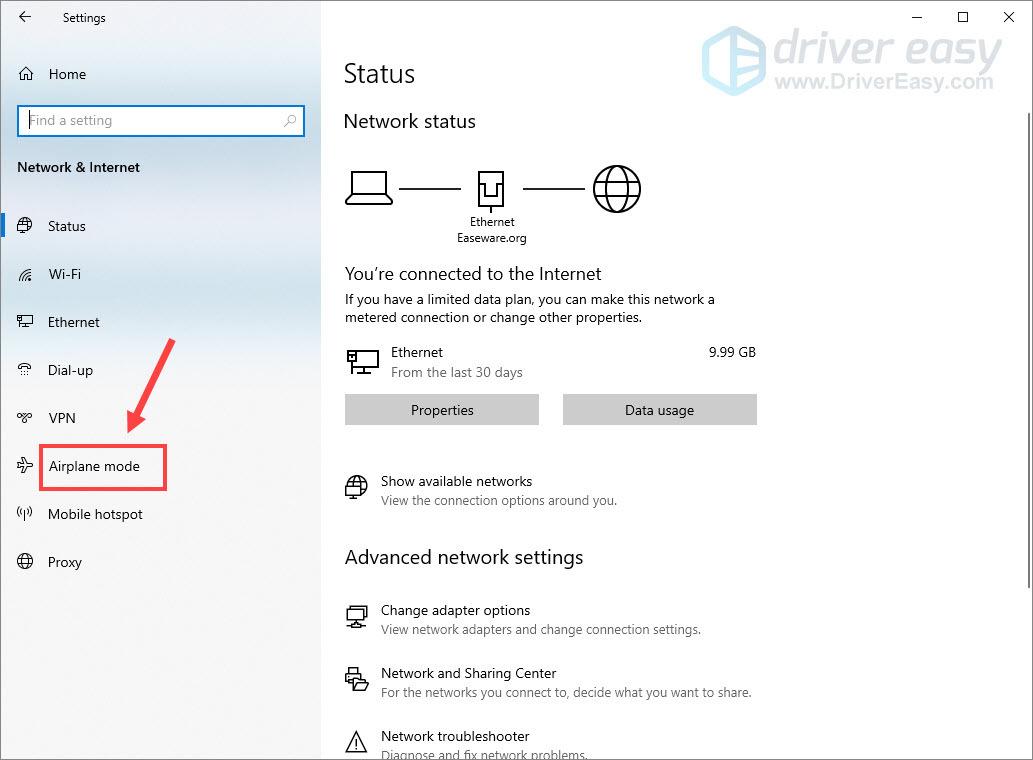
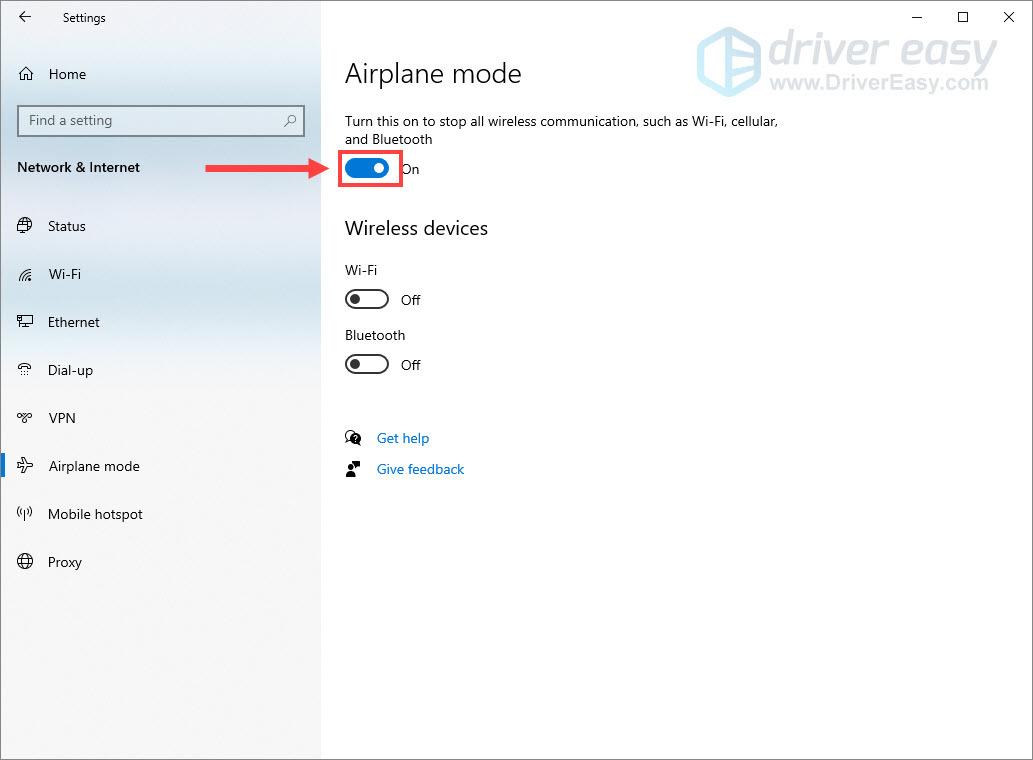
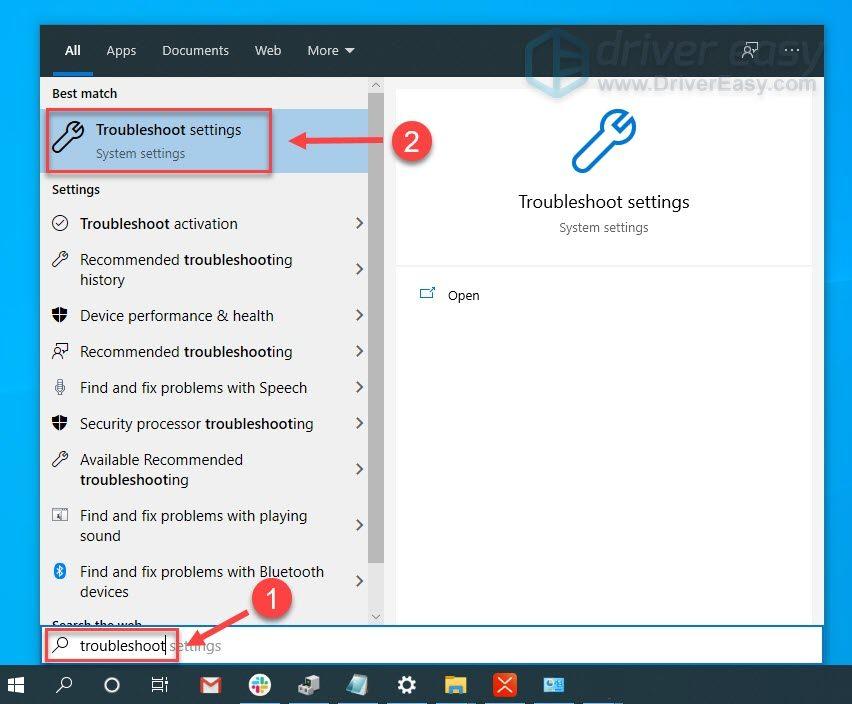
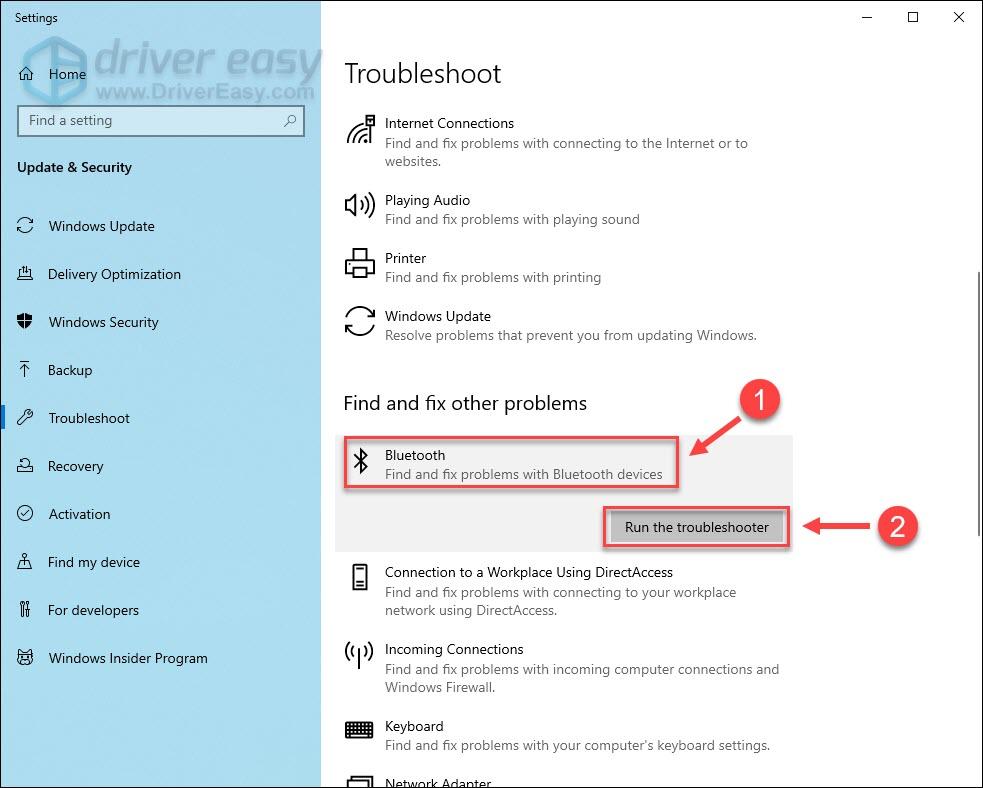
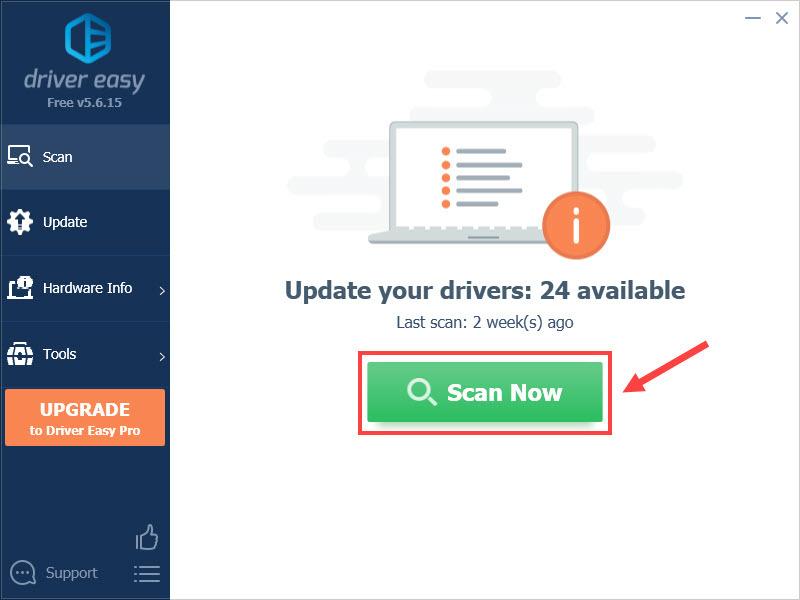
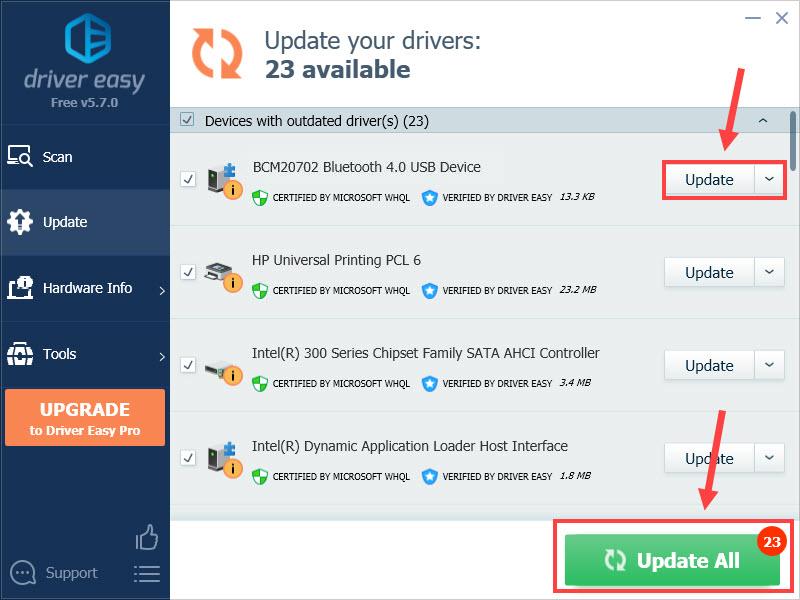
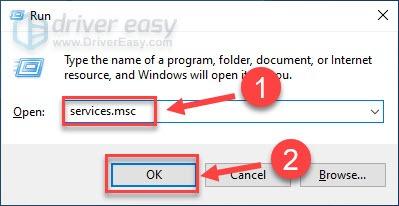
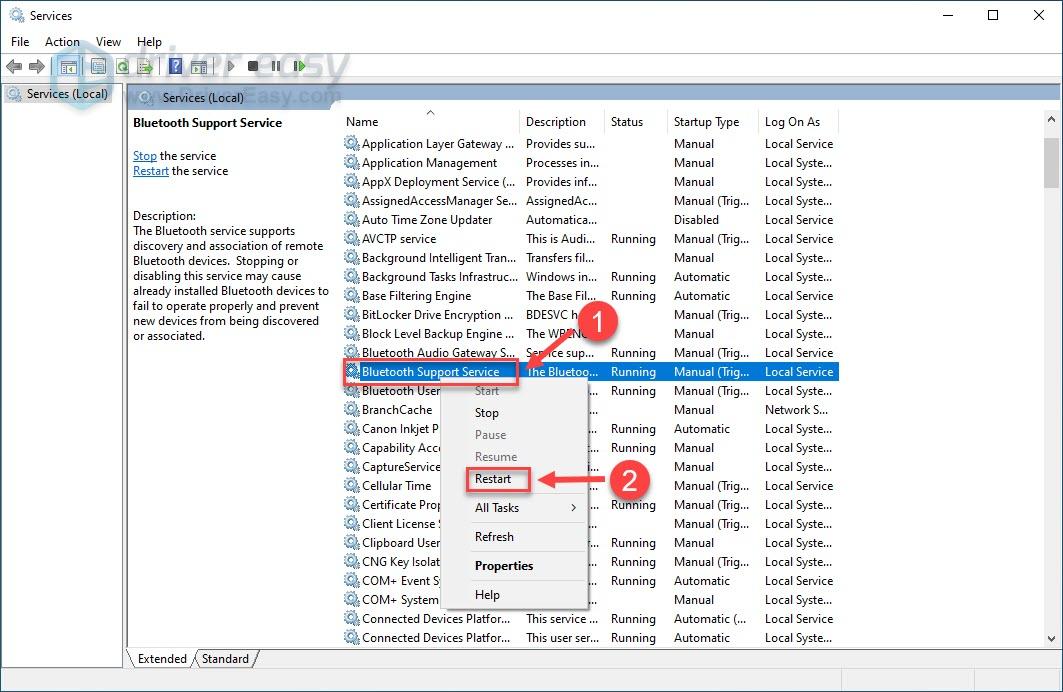
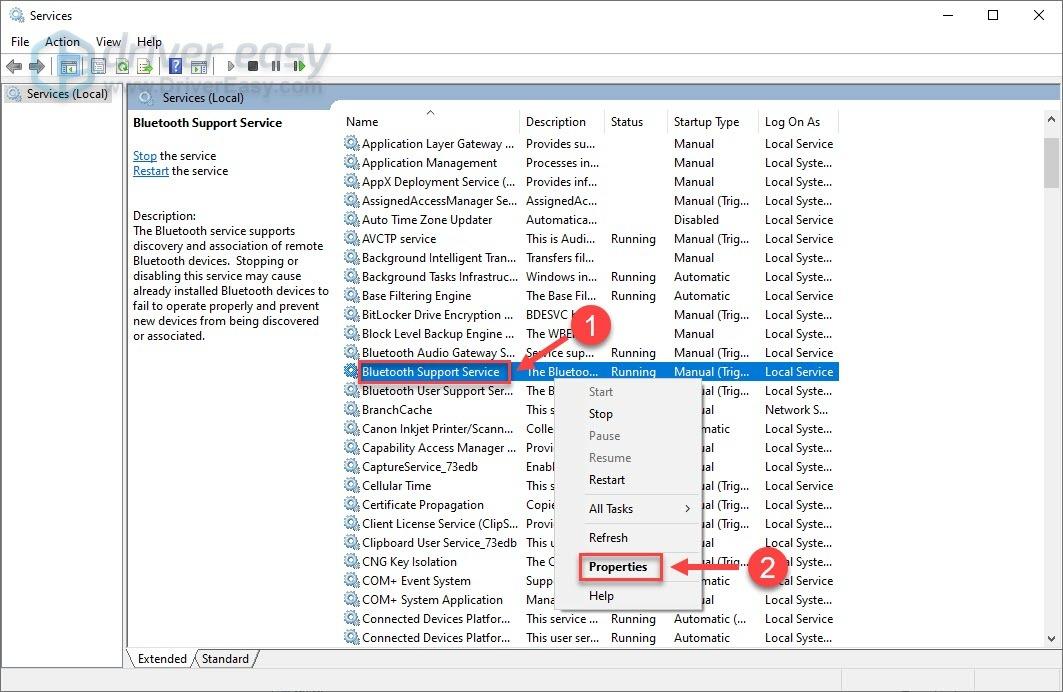
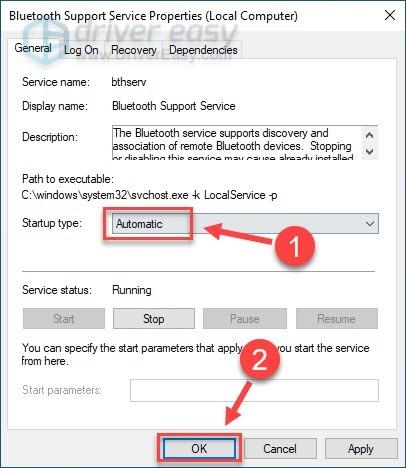


![[Tipps 2022] Fehlercode 6 Diver Warzone / Modern Warfare](https://letmeknow.ch/img/other/12/error-code-6-diver-warzone-modern-warfare.jpg)


![[GELÖST] Ihr DHCP-Server kann nicht kontaktiert werden](https://letmeknow.ch/img/knowledge/88/unable-contact-your-dhcp-server.png)
