'>

Viele Xbox One-Benutzer berichten, dass ihr Xbox One-Controller mit ihrer Konsole verbunden war, sich jedoch weiterhin ausschaltet, während sie ihn verwenden. Wenn Sie dieses Problem bekommen, machen Sie sich keine Sorgen. Hier sind 6 Lösungen, die Sie ausprobieren können.
Korrekturen zum Ausprobieren
Möglicherweise müssen Sie nicht alle ausprobieren. Arbeiten Sie sich einfach durch die Liste, bis Sie die finden, die funktioniert.
- Bewegen Sie Ihren Controller näher an die Konsole
- Ersetzen Sie die Batterien oder laden Sie den Akku auf
- Schalten Sie Ihre Konsole aus und wieder ein
- Schließen Sie Ihren Controller wieder an
- Aktualisieren Sie Ihre Controller-Firmware
- Versuchen Sie es mit einem anderen Controller
Fix 1: Bewegen Sie Ihren Controller näher an die Konsole
Ihr Xbox One-Controller trennt möglicherweise weiterhin die Verbindung, da er sich außerhalb der Reichweite befindet, wenn Sie einen drahtlosen Controller verwenden. Stellen Sie Ihren Controller näher an der Konsole auf und prüfen Sie, ob das Verbindungsproblem behoben ist. Stellen Sie außerdem sicher, dass der Controller zur Vorderseite der Konsole zeigt.
Fix 2: Ersetzen Sie die Batterien oder laden Sie den Akku auf
Das Problem beim Trennen des Xbox One-Controllers kann auch durch schwache Batterien verursacht werden. Sie sollten die Batterieanzeige auf dem Startbildschirm anzeigen, um sicherzustellen, dass genügend Strom vorhanden ist. Wenn dies nicht der Fall ist, tauschen Sie die Batterien aus oder laden Sie den Akku auf.
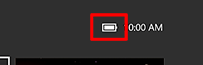
Fix 3: Schalten Sie Ihre Konsole aus und wieder ein
Ein Aus- und Wiedereinschalten kann Ihre Xbox One-Konsole vollständig neu starten. Dies ist hilfreich, um Probleme auf Ihrer Konsole und Ihrem Controller zu beheben. So schalten Sie Ihre Konsole aus und wieder ein:
1) Halt die Xbox-Taste  auf der Vorderseite Ihrer Xbox One-Konsole für ca. 10 Sekunden, um Ihre Konsole auszuschalten.
auf der Vorderseite Ihrer Xbox One-Konsole für ca. 10 Sekunden, um Ihre Konsole auszuschalten.
2) Drücken Sie die Xbox-Taste auf der Konsole, um es einzuschalten.
3) Probieren Sie Ihren Controller aus und prüfen Sie, ob dies Ihr Verbindungsproblem behebt.
Fix 4: Schließen Sie Ihren Controller wieder an
Sie können auch versuchen, Ihren Xbox One-Controller wieder mit Ihrer Konsole zu verbinden. Dies kann die Verbindung wiederherstellen und verhindern, dass Ihr Xbox One-Controller häufig die Verbindung trennt.
Wenn Sie einen kabelgebundenen Controller verwenden, ziehen Sie das Kabel ab und stecken Sie es wieder ein. Wenn das Problem weiterhin besteht, verwenden Sie ein anderes Kabel oder einen anderen USB-Anschluss, um festzustellen, ob das Problem behoben ist.
Wenn Sie einen drahtlosen Controller verwenden, können Sie die folgenden Schritte ausführen, um den Controller wieder anzuschließen.
1) Halten Sie die Taste gedrückt WLAN-Verbindungstaste auf dem Controller, bis die Xbox-Taste auf Ihrem Controller blinkt.

2) Runter halten die drahtlose Verbindungstaste auf dem Controller, bis die Xbox-Taste auf Ihrem Controller eingeschaltet bleibt.
3) Probieren Sie Ihren Controller aus und prüfen Sie, ob dies Ihren Controller repariert.
Fix 5: Aktualisieren Sie Ihre Controller-Firmware
Manchmal wird das Problem beim Trennen des Xbox One-Controllers durch die falsche oder veraltete Controller-Firmware verursacht. Sie sollten sicherstellen, dass Ihre Controller-Firmware auf dem neuesten Stand ist, und sie aktualisieren, wenn dies nicht der Fall ist. Wenn Ihr Controller völlig unbrauchbar ist, benötigen Sie einen anderen Controller, um das Update auszuführen.
So aktualisieren Sie Ihre Controller-Firmware:
1) Verbinden Sie a USB-Kabel zwischen Ihrem Controller und Ihrer Konsole.
2) Einloggen XBox Live auf Ihrer Xbox One-Konsole.
3) Drücken Sie die Speisekarte Taste auf Ihrem Controller.
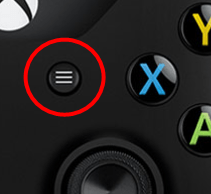
4) Wählen die Einstellungen .
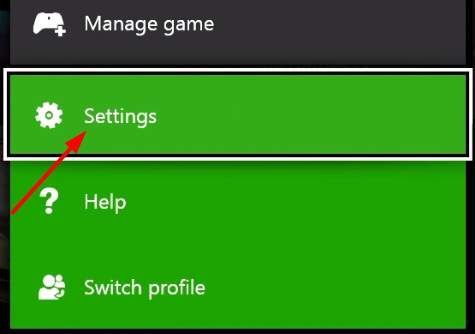
5) Wählen Geräte & Zubehör .
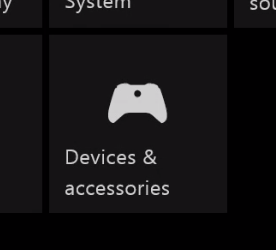
6) Wählen Sie den Problemcontroller aus.
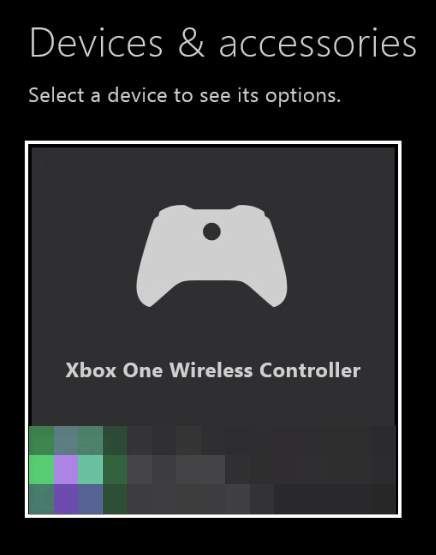
7) Wählen Aktualisieren .
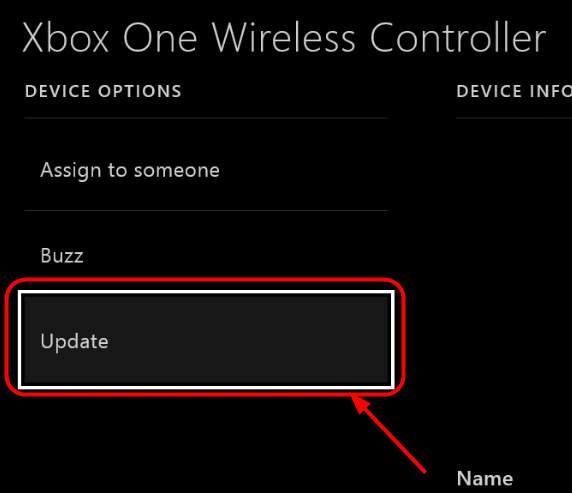
8) Wählen Fortsetzen .
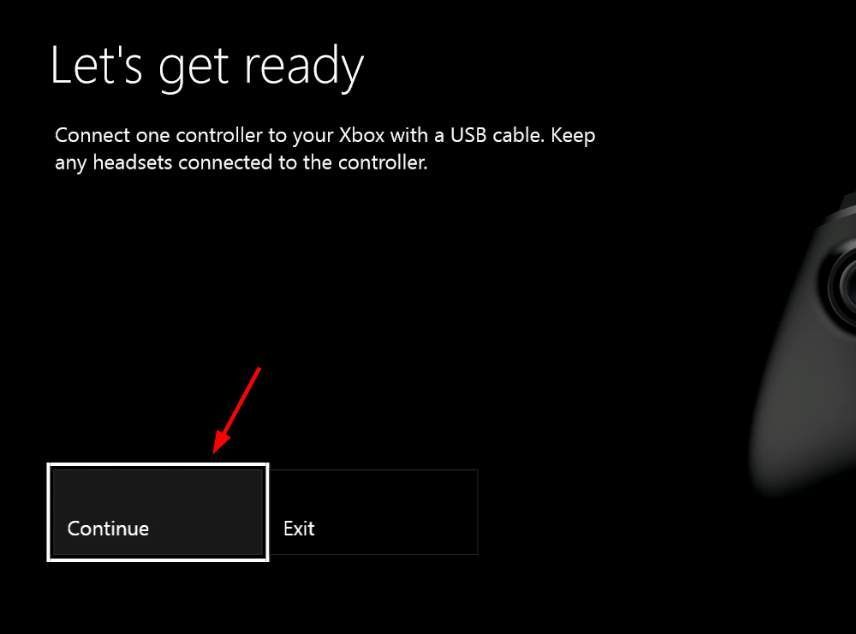
9) Wenn das System Ihnen sagt “ Keine Updates erforderlich “Ist Ihre Controller-Firmware auf dem neuesten Stand. Warten Sie andernfalls, bis das Update abgeschlossen ist.
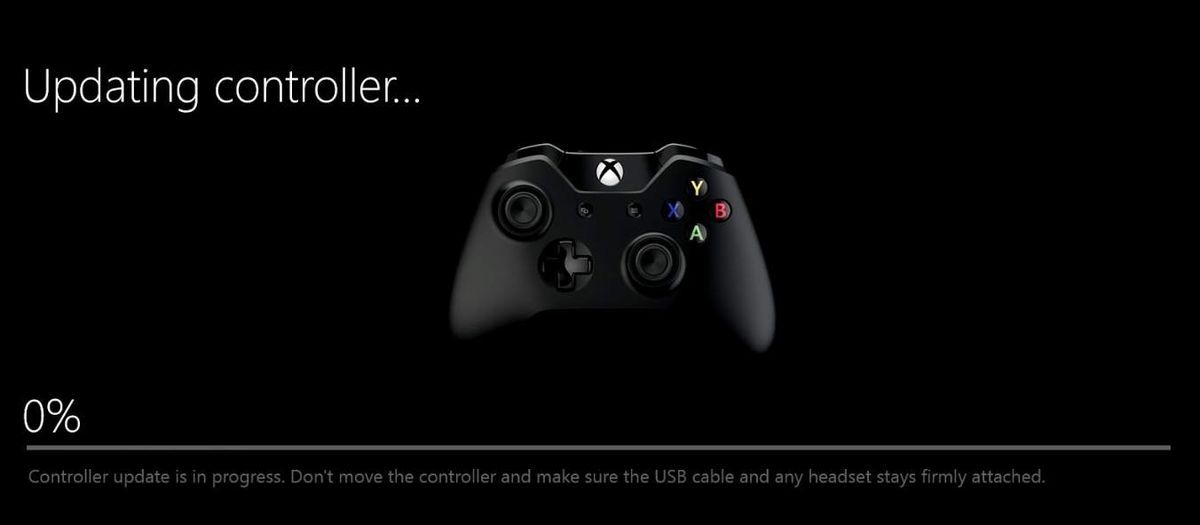
10) Überprüfen Sie Ihren Controller und prüfen Sie, ob er wieder normal ist.
Fix 6: Versuchen Sie es mit einem anderen Controller
Wenn Sie einen anderen Controller haben, versuchen Sie es auf Ihrer Konsole und prüfen Sie, ob das Problem mit der Trennung behoben ist.
Wenn der zweite Controller normal funktioniert, muss Ihr ursprünglicher Controller ersetzt werden. Wenn jedoch beide Controller dasselbe Problem haben, muss Ihre Konsole gewartet werden.
![[GELÖST] Windows Update-Fehler 0x8007001f](https://letmeknow.ch/img/knowledge-base/75/windows-update-error-0x8007001f.png)
![[BEHOBEN] Absturz von Marvel’s Spider-Man Remastered | 6 bewährte Korrekturen](https://letmeknow.ch/img/knowledge-base/92/fixed-marvel-s-spider-man-remastered-crashing-6-proven-fixes-1.jpg)




![[BEHOBEN] Aufnahmeraum-Mikrofon funktioniert nicht auf PC – 2022 Guide](https://letmeknow.ch/img/knowledge/38/rec-room-mic-not-working-pc-2022-guide.jpeg)