Call of Duty: Black Ops Cold War ist eine großartige Wahl für Gamer. Aber für viele Spieler stürzt es ab, selbst im Jahr 2021. Für einige schon stürzt beim Start ab , für andere, es stürzt zufällig während des Spiels ab . Während in diesen Tagen der Absturz erneut passiert nach dem Update . Wenn Sie auf demselben Boot sitzen, machen Sie sich keine Sorgen. Es ist reparabel.
Probieren Sie diese Korrekturen aus
Möglicherweise müssen Sie sie nicht alle ausprobieren; Arbeiten Sie einfach von oben nach unten, bis Sie diejenige finden, die funktioniert.
- Öffnen Sie Reimage und es wird ein kostenloser Scan Ihres PCs durchgeführt. Nach Abschluss des Scans führt die Software eine Diagnose durch und zeigt Ihnen eine Zusammenfassung der Systemprobleme. Das wird ein paar Minuten dauern.
- Wenn es fertig ist, klicken Sie REPARATUR BEGINNEN um den Reparaturvorgang zu starten.
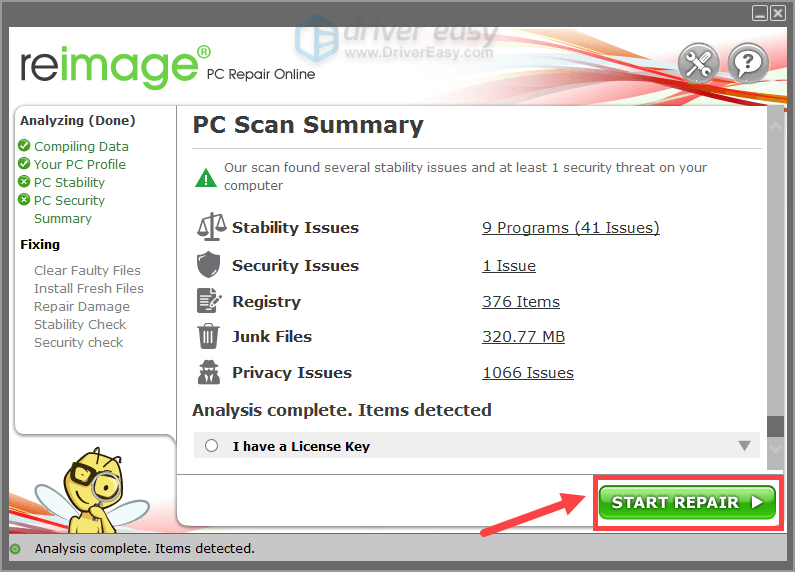
- Spielabsturz
Lösung 1: Überprüfen Sie, ob Ihr PC dazu in der Lage ist
Um COD Black Ops Cold War spielen zu können, benötigen Sie einen PC mit den folgenden Mindestanforderungen:
| SIE | Windows 7 64-Bit (SP1) oder Windows 10 64-Bit (1803 oder höher) |
| Zentralprozessor | Intel Core i5 2500k oder AMD-Äquivalent |
| Grafikkarte | Nvidia GeForce GTX 670 2 GB / GTX 1650 4 GB oder AMD Radeon HD 7950 |
| RAM | 8 GB Arbeitsspeicher |
| Festplatte | 45 GB HD-Speicherplatz |
Minimale Systemvoraussetzungen
Aber um das bestmögliche Spielerlebnis zu erzielen, benötigt Ihr Computer mindestens die folgenden Spezifikationen:
| SIE | Windows 10 64 Bit (neuestes Service Pack) |
| Zentralprozessor | Intel Core i7 4770k oder AMD-Äquivalent |
| Grafikkarte | Nvidia GeForce GTX 970 4 GB / GTX 1660 Super 6 GB oder AMD Radeon R9 390 / AMD RX 580 |
| RAM | 16 GB Arbeitsspeicher |
| Festplatte | 45 GB HD-Speicherplatz |
Empfohlene Systemanforderungen
Wenn Ihr Computer mindestens über die erforderlichen Mindestspezifikationen verfügt und COD Black Ops Cold War immer noch abstürzt, versuchen Sie die folgenden Korrekturen.
Lösung 2: Führen Sie Ihr Spiel im DirectX 11-Modus aus
Wenn Sie COD Black Ops Cold War im DirectX 11-Modus ausführen, können Sie die Leistung verbessern und eine Vielzahl erweiterter Effekte aktivieren. Sie können dazu die folgenden Schritte ausführen:
1) Öffnen Sie den Battle.net-Launcher. Im SPIELE Abschnitt, klicken Sie auf Call of Duty: BOCW .
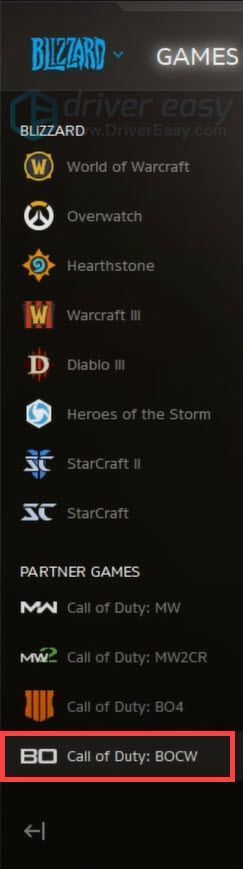
2) Klicken Sie Optionen und auswählen Spieleinstellungen .
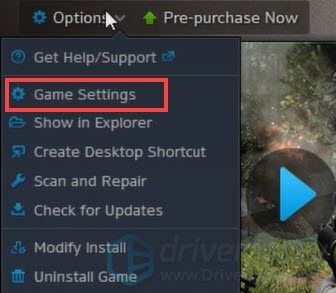
3) Im Kalter Krieg der Black Ops Abschnitt, aktivieren Sie das Kontrollkästchen neben Zusätzliche Befehlszeilenargumente . Dann tippen -d3d11 um das Spiel dazu zu zwingen, im DirectX 11-Modus zu laufen. Dies würde Ihrer CPU oder GPU helfen, aufzuholen und das Spiel reibungslos laufen zu lassen.
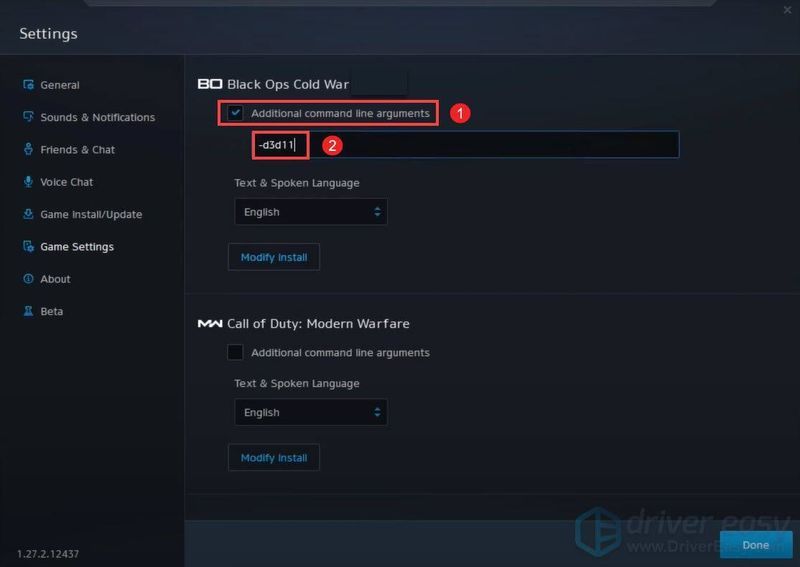
Nachdem Sie die Änderungen übernommen haben, spielen Sie Ihr Spiel, um zu prüfen, ob es immer noch abstürzt. Wenn dies der Fall ist, machen Sie sich keine Sorgen; Wir haben andere funktionierende Fixes für Sie…
Lösung 3: Aktualisieren Sie Ihren Grafiktreiber
Die Verwendung veralteter Treiber kann Ihre Spieleleistung beeinträchtigen. Sie sollten daher regelmäßig nach Treiberaktualisierungen suchen. Vor allem dein Grafiktreiber. Wenn es veraltet oder nicht optimiert ist, kann es beim Spielen von COD Black Ops Cold War zu schlechter Leistung oder Abstürzen kommen.
Es gibt zwei Möglichkeiten, wie Sie Ihren Grafiktreiber aktualisieren können: manuell und automatisch .
Option 1: Aktualisieren Sie Ihren Grafiktreiber manuell
Um Ihren Grafiktreiber manuell zu aktualisieren, können Sie auf die offizielle Website gehen:
Nvidia
AMD
Suchen Sie dann den Treiber, der Ihrer Windows-Version entspricht, und laden Sie ihn herunter und installieren Sie ihn manuell, indem Sie den Anweisungen auf dem Bildschirm folgen.
Option 2: Aktualisieren Sie Ihren Grafiktreiber automatisch (empfohlen)
Wenn Sie mit Computerhardware nicht vertraut sind und keine Zeit haben, Ihren Grafiktreiber manuell zu aktualisieren, können Sie dies stattdessen automatisch mit tun Fahrer einfach . Es ist ein nützliches Tool, das Ihr System automatisch erkennt und die richtigen Treiber dafür findet. Mit Driver Easy müssen Sie Ihre Zeit nicht mit der Suche nach Treiberaktualisierungen verschwenden.
eins) Herunterladen und installieren Sie Driver Easy.
2) Führen Sie Driver Easy aus und klicken Sie auf Scanne jetzt Taste. Driver Easy scannt dann Ihren Computer und erkennt alle veralteten Treiber .
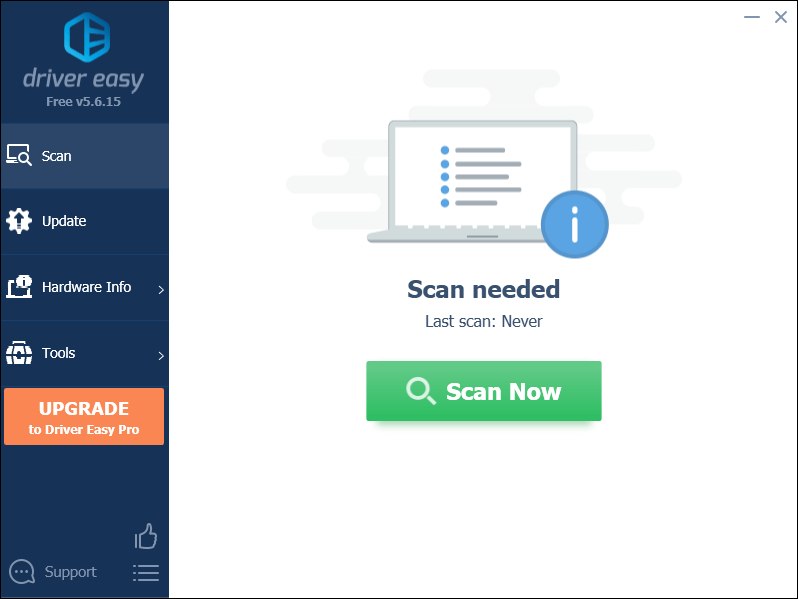
3) Klicken Sie Alle aktualisieren . Driver Easy lädt dann alle Ihre veralteten und fehlenden Gerätetreiber herunter und aktualisiert sie, sodass Sie jeweils die neueste Version direkt vom Gerätehersteller erhalten.
Dies erfordert die Pro-Version, die mit vollem Support und einer 30-tägigen Geld-zurück-Garantie ausgestattet ist. Sie werden zum Upgrade aufgefordert, wenn Sie auf Alle aktualisieren klicken. Wenn Sie nicht auf die Pro-Version upgraden möchten, können Sie Ihre Treiber auch mit der KOSTENLOSEN Version aktualisieren. Alles, was Sie tun müssen, ist, sie einzeln herunterzuladen und manuell zu installieren.
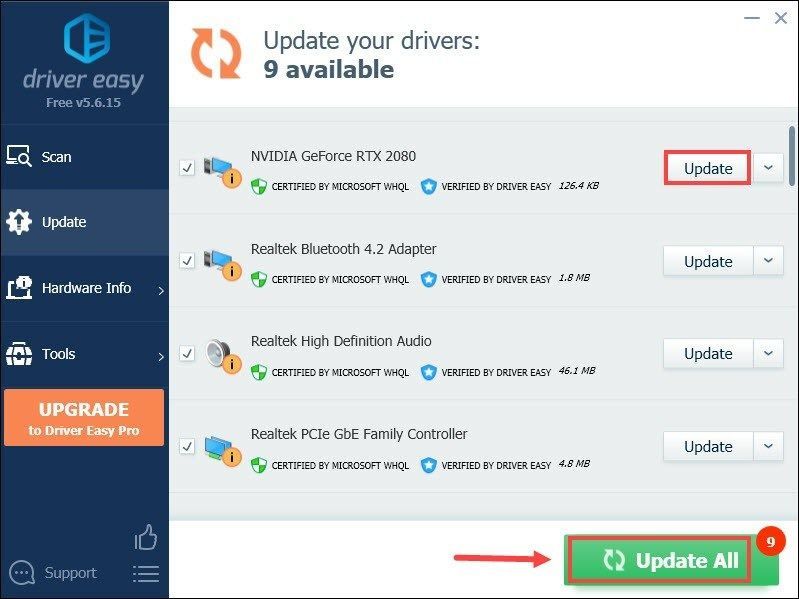 Die Pro-Version von Driver Easy kommt mit voller technischer Unterstützung. Wenn Sie Hilfe benötigen, wenden Sie sich bitte an Das Support-Team von Driver Easy beim .
Die Pro-Version von Driver Easy kommt mit voller technischer Unterstützung. Wenn Sie Hilfe benötigen, wenden Sie sich bitte an Das Support-Team von Driver Easy beim . Nachdem Sie Ihre Treiber aktualisiert haben, starten Sie Ihren Computer neu und starten Sie Ihr Spiel, um zu prüfen, ob das Problem behoben ist. Wenn nicht, fahren Sie mit den folgenden Korrekturen fort.
Lösung 4: Suchen Sie nach Windows-Updates
Sie sollten Windows so gut wie möglich auf dem neuesten Stand halten, da jedes Update neue Funktionen und Fehlerbehebungen bringt.
1) Klicken Sie in der linken unteren Ecke Ihres Computers auf das Anfang Taste. Geben Sie in das Suchfeld ein auf Updates prüfen . Dann klick Auf Updates prüfen aus den Ergebnissen.
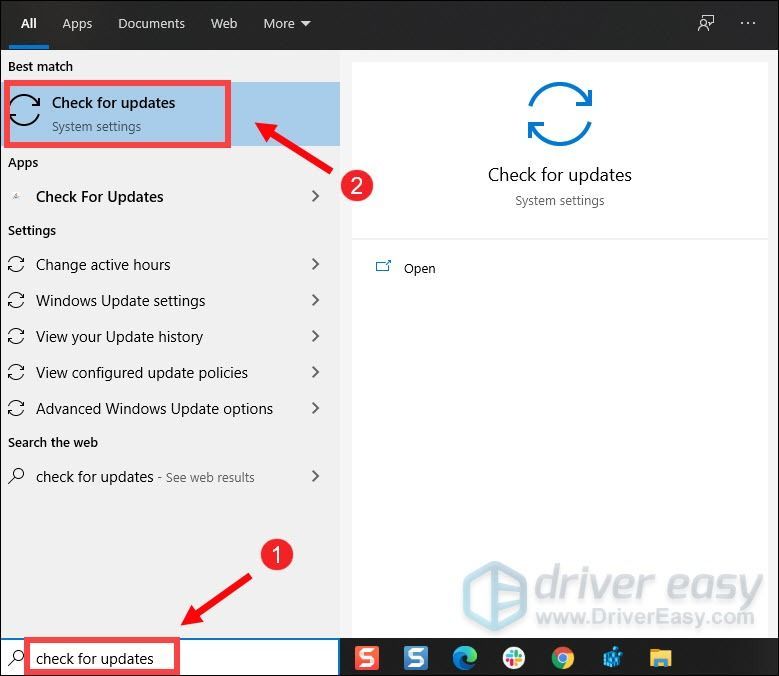
2) Klicken Sie auf Auf Updates prüfen um zu sehen, ob Ihr Computer auf dem neuesten Stand ist oder ob Updates verfügbar sind.
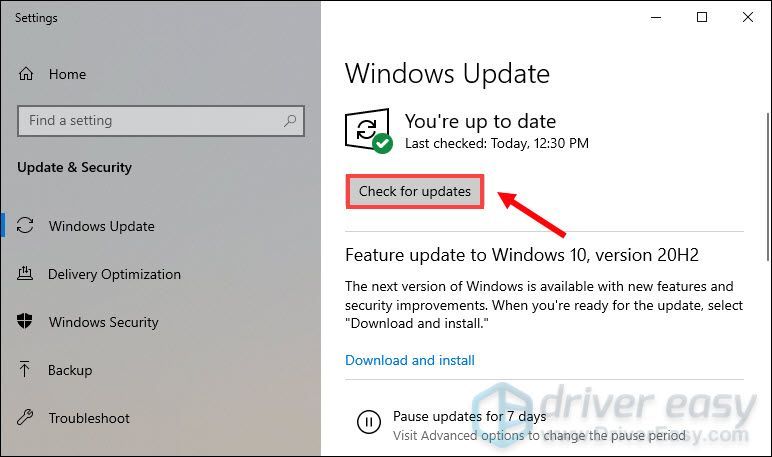
3) Wenn Updates verfügbar sind, werden sie automatisch heruntergeladen und installiert.
Wenn Call of Duty Black Ops Cold War nach einem Windows-Update weiterhin abstürzt, probieren Sie die folgenden Korrekturen aus.
Lösung 5: Reparieren Sie Ihre Spieldateien
Wann immer Sie Fehler oder Abstürze in einem Spiel feststellen, sollten Sie versuchen, Ihre Spieldateien zu reparieren. Dadurch werden alle fehlenden oder beschädigten Dateien wiederhergestellt. So geht's:
1) Öffnen Sie den Battle.net-Launcher. Im SPIELE Abschnitt, klicken Sie auf Call of Duty: BOCW .
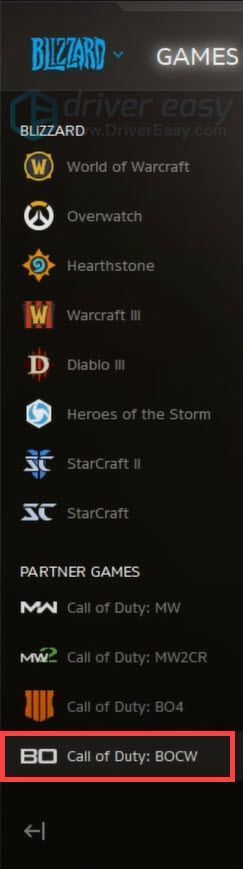
2) Klicken Sie Optionen > Scannen und Reparieren . Sobald der Vorgang abgeschlossen ist, klicken Sie auf Auf Updates prüfen .
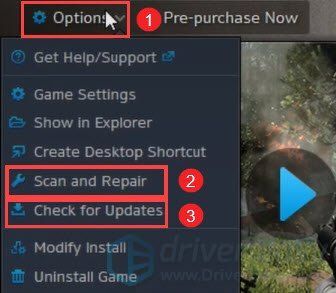
Starten Sie danach Ihr Spiel neu, um zu überprüfen, ob es funktioniert.
Lösung 6: Deaktivieren Sie V-Sync
V-Sync ist die Abkürzung für Short for Vertical Sync. Es ist die Grafiktechnologie, die die Bildrate Ihres Spiels mit der Bildwiederholfrequenz Ihres Monitors synchronisiert.
Leider reduziert V-Sync manchmal die Eingabereaktion Ihres Systems während des Spielens, was zum Absturz Ihres Computers führen kann.
Um zu sehen, ob dies der Grund für den Absturz von Call of Duty Black Ops Cold War für Sie ist, sollten Sie V-Sync deaktivieren:
1) Klicken Sie in der unteren rechten Ecke von Call of Duty Black Ops Cold War auf DIE EINSTELLUNGEN .
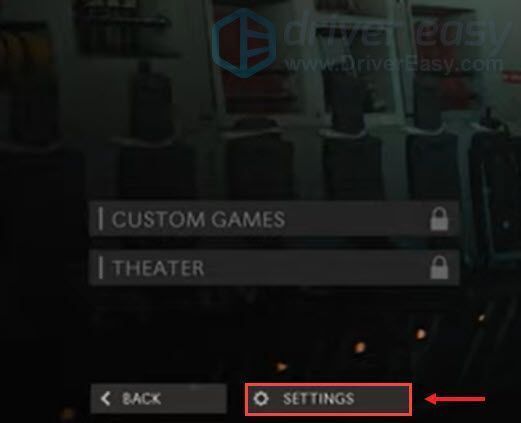
2) Auswählen GRAFIK und vergewissere dich Gameplay-V-Sync und Menü V-Sync sind Behindert .
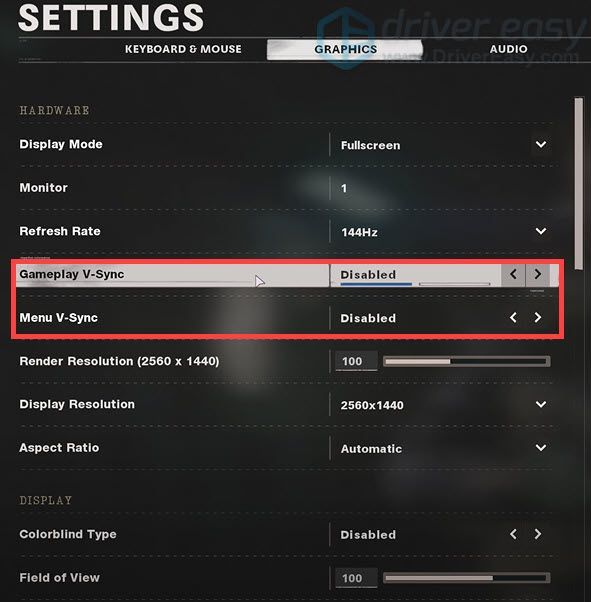
Nachdem Sie sie deaktiviert haben, versuchen Sie, Ihr Spiel zu starten, um zu sehen, ob es immer noch abstürzt. Wenn dies der Fall ist, versuchen Sie die folgenden Korrekturen.
Fix 7: Unnötige Programme deaktivieren
Manchmal können die im Hintergrund laufenden Programme Ihr Spiel stören. Um zu sehen, ob dies der Grund dafür ist, dass Call of Duty Black Ops Cold War für Sie abstürzt, sollten Sie diese Aufgaben beenden.
1) Drücken Sie auf Ihrer Tastatur die Windows-Logo-Taste  und R gleichzeitig, um das Run-Feld aufzurufen.
und R gleichzeitig, um das Run-Feld aufzurufen.
2) Typ Taskmgr , dann drücken Eingeben auf deiner Tastatur.
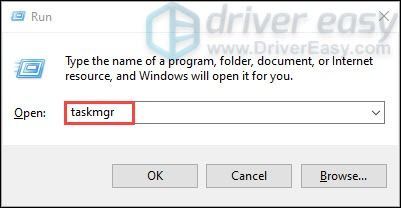
3) Unter der Prozesse Klicken Sie auf der Registerkarte mit der rechten Maustaste auf die unnötigen Programme, die im Hintergrund ausgeführt werden, und wählen Sie sie aus Task beenden .
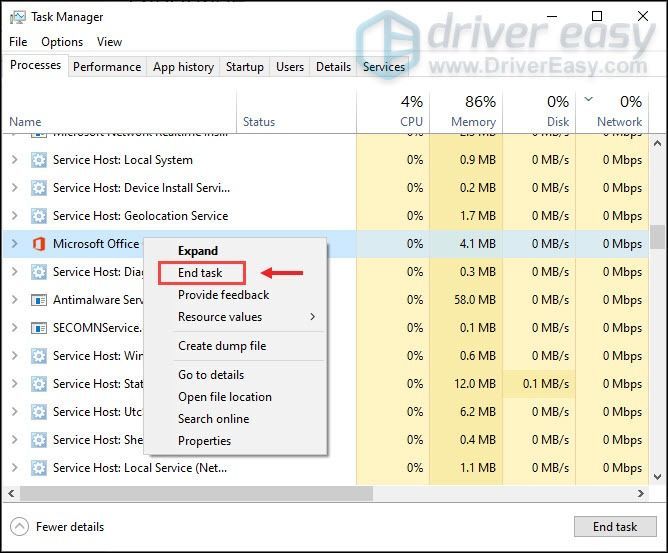
Nachdem Sie dies getan haben, starten Sie Ihr Spiel, um zu prüfen, ob das Problem weiterhin besteht. Wenn dies der Fall ist, fahren Sie mit dem nächsten Fix unten fort.
Lösung 8: Spielregion ändern
Eine weitere häufige Ursache für Abstürze in Call of Duty Black Ops Cold War ist die starke Nutzung eines bestimmten Spieleservers. Um dies als Ursache für Ihre Abstürze auszuschließen, sollten Sie Ihre Region innerhalb des Spiels ändern:
1) Öffnen Sie den Battle.net-Launcher. Im SPIELE Abschnitt, klicken Sie auf Call of Duty: BOCW .
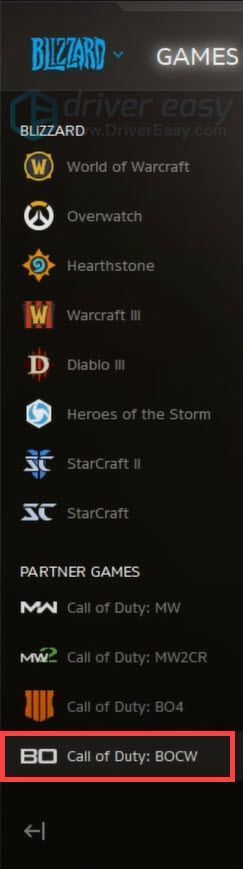
2) Unter der VERSION / REGION Abschnitt, klicken Sie auf die Erde Symbol und wählen Sie eine andere Region aus.
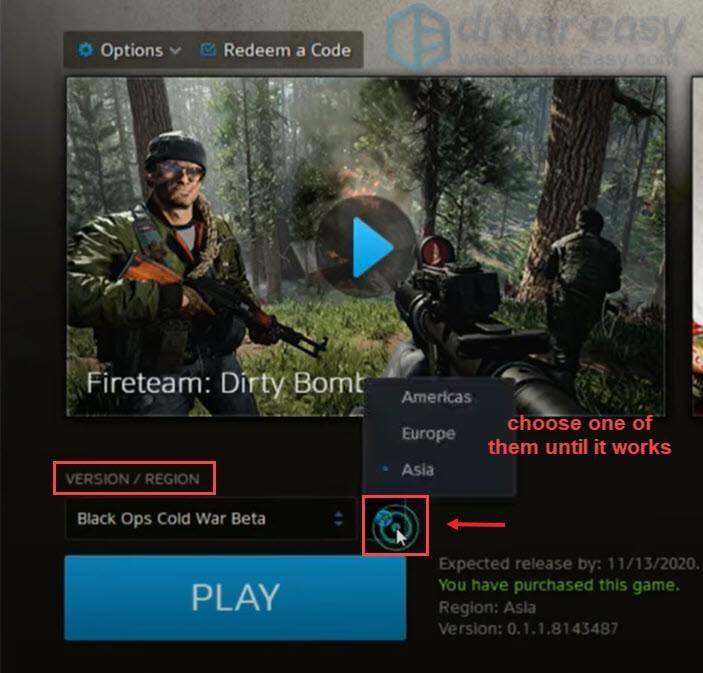
3) Testen Sie Ihr Spiel, um zu sehen, ob es immer noch abstürzt. Wenn dies der Fall ist, ändern Sie die Region erneut, bis Ihr Spiel nicht mehr abstürzt oder Ihnen die Regionen ausgehen, um es zu versuchen.
Wenn Sie alle Regionen ausprobiert haben, Ihr Spiel aber immer noch abstürzt, sollten Sie die nächste Lösung unten ausprobieren.
Fix 9: Stellen Sie sicher, dass Englisch Ihre Windows-Anzeigesprache ist
Stellen Sie Ihre Windows-Anzeigesprache auf Englisch ist ziemlich wichtig, wenn Sie Black Ops Cold War spielen – besonders wenn Sie eine nordische Sprache verwenden, da dies beim Spielen des Spiels zu Abstürzen führen kann.
So überprüfen Sie Ihre Anzeigesprache:
1) Im Suche Feld, Typ Sprache und auswählen Spracheinstellungen aus der angezeigten Ergebnisliste.
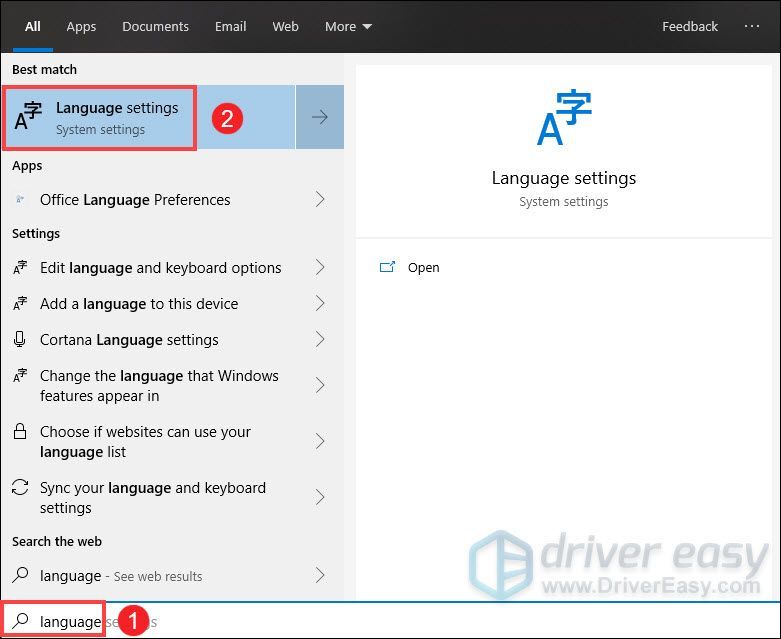
2) Unter der Windows-Anzeigesprache Vergewissern Sie sich, dass Ihre Windows-Anzeigesprache auf eine der englischen Optionen eingestellt ist. Z.B. Englisch (USA) , Englisches Vereinigtes Königreich) .
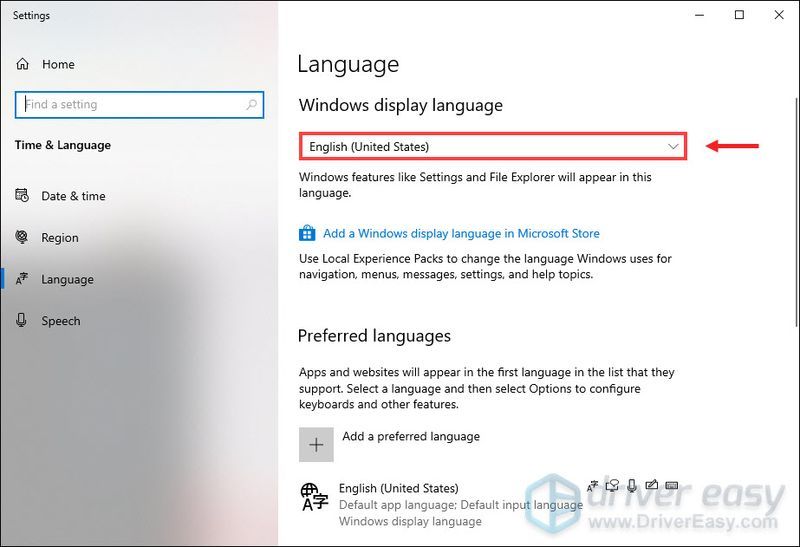
Wenn Englisch nicht als Option angezeigt wird, klicken Sie auf Fügen Sie eine bevorzugte Sprache hinzu . Scrollen Sie durch die Liste der angezeigten Sprachen, bis Sie Englisch finden.
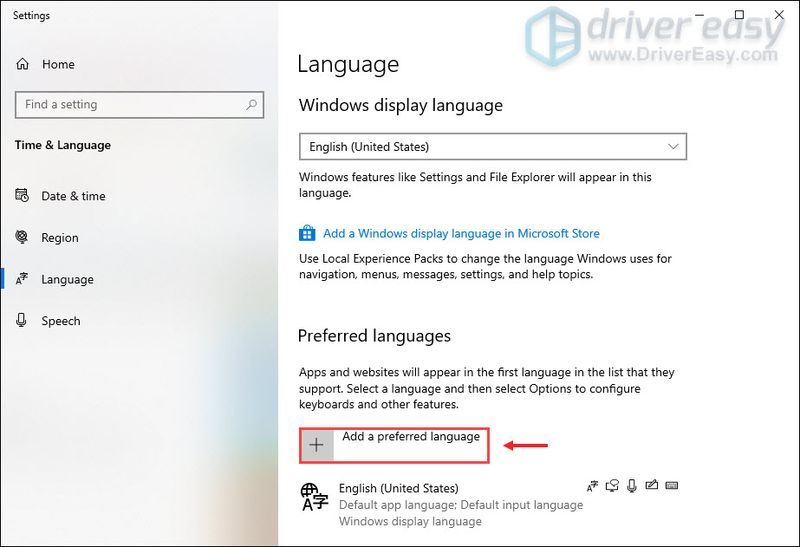
Nachdem Sie Englisch als Ihre Windows-Anzeigesprache eingestellt haben, müssen Sie Ihren Computer neu starten, damit die Änderungen wirksam werden.
Wenn COD Black Ops Cold War immer noch abstürzt, versuchen Sie den nächsten Fix unten.
Lösung 10: Wechseln Sie in den Fenstermodus
Typischerweise bieten Spiele die Anzeigemodi „Fenster“, „Vollbild“ und „Fensterlos mit Rand“.
Der Wechsel in den Fenstermodus hat einigen COD-Spielern geholfen, Abstürze in Black Ops Cold War zu beseitigen. Es funktioniert vielleicht nicht für Sie, aber es ist einfach zu tun, also ist es definitiv einen Versuch wert!
Um in den Fenstermodus zu wechseln, drücken Sie einfach Alt + Eingabe gleichzeitig auf Ihrer Tastatur.
Lösung 11: Verknüpfen Sie Ihre Activision- und Blizzard-Konten
Einige Call of Duty Black Ops Cold War-Spieler haben festgestellt, dass das Verknüpfen ihrer Activision- und Blizzard-Konten dazu führt, dass ihr Spiel nicht abstürzt.
Hier ist wie:
1) Gehen Sie zu Aktivität 's Website und Login. Sobald Sie in Ihr Konto eingeloggt sind, klicken Sie auf PROFIL befindet sich in der oberen rechten Ecke.

2) Im KONTOVERKNÜPFUNG finden Sie Ihr Profil und verknüpfen Sie es mit Ihrem Battle.net-Konto.
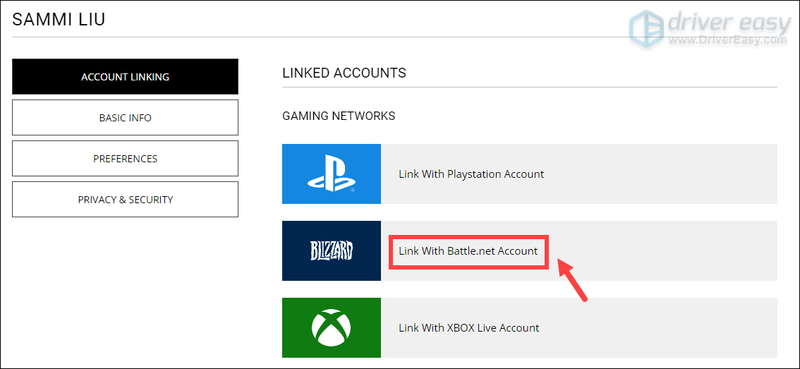
3) Auswählen FORTFAHREN . Und Sie werden zurück zur Blizzard-Website geleitet, um den Kontoverknüpfungsprozess abzuschließen.
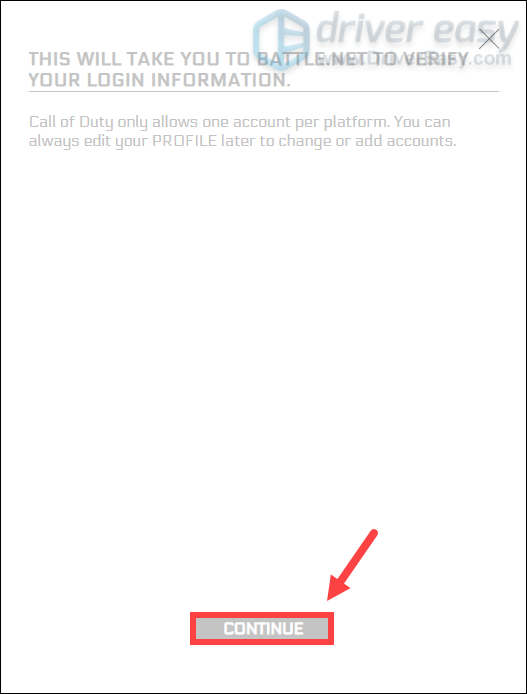
Wenn dies den Absturz Ihres Spiels nicht verhindert, versuchen Sie die nächste Lösung unten.
Lösung 12: Deaktivieren Sie die hardwarebeschleunigte GPU-Planung
In der Version 2004 von Windows 10 ist die Hardwarebeschleunigte GPU-Planung Die Funktion wird eingeführt, um die Anwendungsleistung zu verbessern. Aber laut einigen Spielern verursacht HAGs möglicherweise den Absturz von COD Black Ops Cold War. Um dies als Ursache für Ihre Abstürze auszuschließen, sollten Sie es deaktivieren:
1) Klicken Sie im leeren Bereich Ihres Desktops mit der rechten Maustaste und wählen Sie aus Bildschirmeinstellungen .
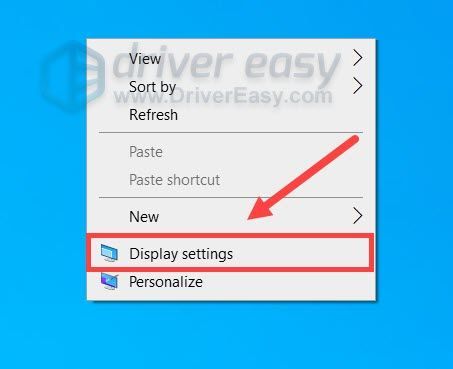
2) Unter der Mehrere Displays Abschnitt, klicken Sie auf Grafikeinstellungen .
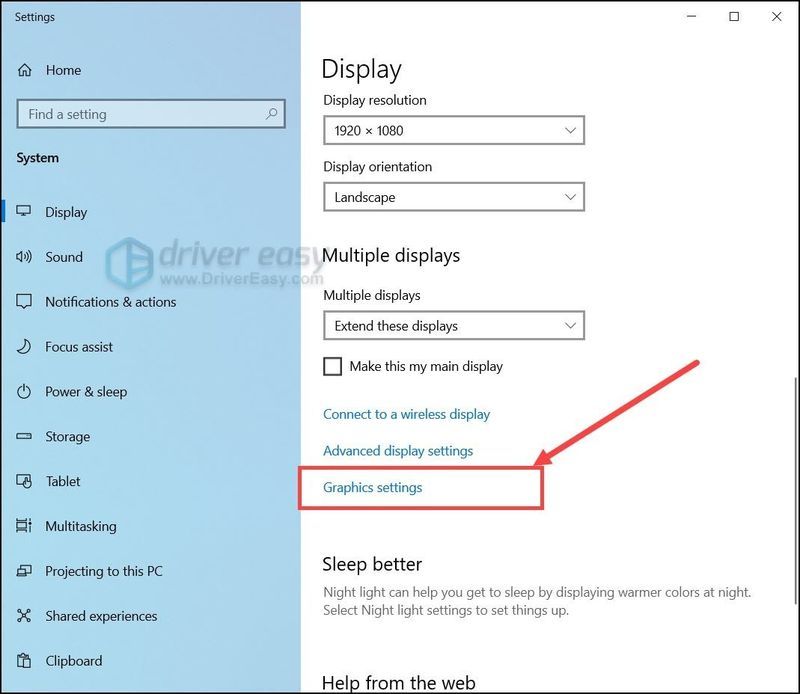
3) Unter der Standardeinstellungen Abschnitt, klicken Sie auf Ändern Sie die Standardgrafikeinstellungen.
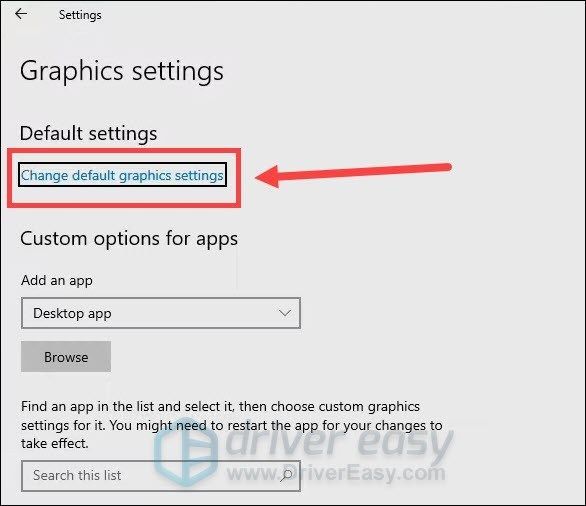
4) Ausschalten Hardwarebeschleunigte GPU-Planung .
Wenn dies den Absturz Ihres Spiels nicht verhindert, versuchen Sie die nächste Lösung unten.
Lösung 13: Deaktivieren Sie das Raytracing im Spiel
COD Black Ops Cold War ist immer noch ein neuer Titel, was bedeutet, dass es noch Raum für Verbesserungen gibt. Raytracing mag schick klingen, aber laut einigen Spielern kann es bei diesem Spiel instabil sein.
Um zu sehen, ob dies der Grund für den Absturz von Call of Duty Black Ops Cold War für Sie ist, sollten Sie Raytracing deaktivieren:
1) Black Ops Cold War starten und öffnen DIE EINSTELLUNGEN .
2) Navigieren Sie zu GRAFIK Tab. Unter dem STRAHLVERFOLGUNG deaktivieren Sie alle drei Optionen.
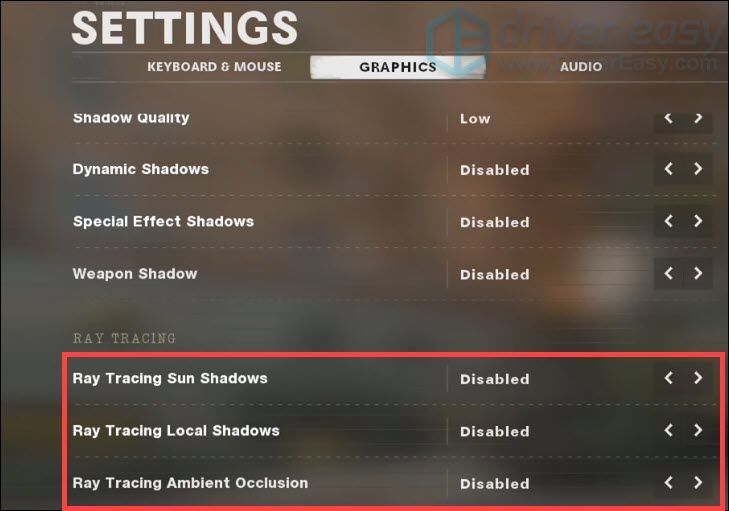
3) Starten Sie das Spiel neu und testen Sie das Gameplay.
SPITZE: Dies ist auch eine Problemumgehung, wenn COD Black Ops Cold War auf Ihrer Xbox Series X abstürzt.
Wenn Ihr Problem weiterhin besteht …
Wenn Sie jedoch alle Methoden ohne Erfolg ausprobiert haben, geben Sie auf Reparieren beschädigter Systemdateien ein Schuss. Wenn Sie beschädigte, fehlerhafte und fehlende Windows-Softwaredateien haben, treten Leistungsprobleme auf. Ein Programm kann abstürzen. Um das Absturzproblem zu beheben, müssen Sie diese beschädigten Dateien reparieren.
Versuchen Sie es dazu mit Reimage , das sich auf die Reparatur von Windows spezialisiert hat. Wenn Sie Reimage ausführen, werden Probleme mit der Systemsoftware automatisch gefunden und behoben. Es erhöht auch die Leistung, stoppt Systemabstürze und verbessert die allgemeine PC-Stabilität. Bei regelmäßiger Verwendung aktualisiert Reimage Ihr Betriebssystem ständig, wodurch Ihr Computer optimal läuft.
Hoffentlich hat eine dieser Korrekturen verhindert, dass Call of Duty Black Ops Cold War für Sie abstürzt. Wenn Sie Fragen oder Ideen haben, zögern Sie nicht, uns eine Nachricht im Kommentarbereich unten zu schreiben.
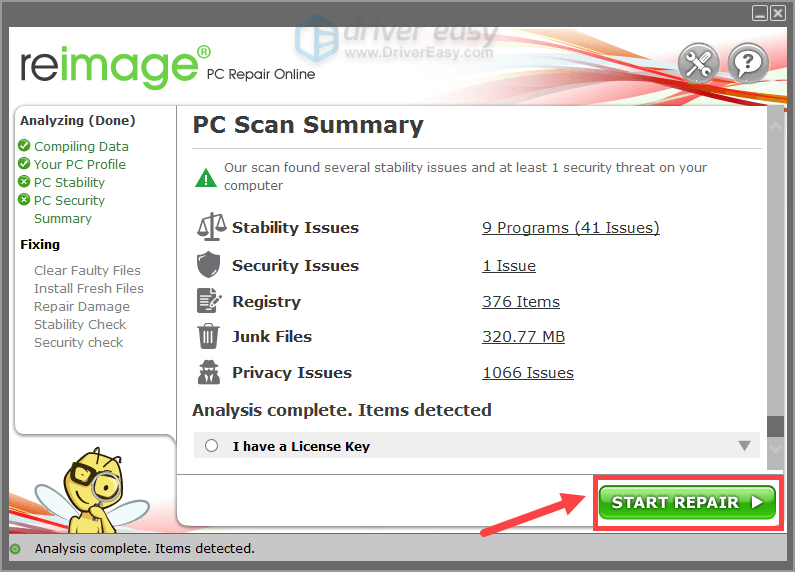
![[GELÖST] Nachtlicht funktioniert nicht unter Windows 10/11](https://letmeknow.ch/img/knowledge-base/16/solved-night-light-not-working-on-windows-10/11-1.jpg)



![[GELÖST] Ihr DHCP-Server kann nicht kontaktiert werden](https://letmeknow.ch/img/knowledge/88/unable-contact-your-dhcp-server.png)
![Life is Strange: True Colors Crash [GELÖST]](https://letmeknow.ch/img/knowledge/78/life-is-strange-true-colors-crash.jpg)
