Call of Duty: Black Ops Cold War ist das Spiel, das viele Spieler wählen würden. Aber viele Spieler haben Schwierigkeiten, auf die Server zu gelangen oder online zu spielen. Und es gibt eine Fehlermeldung Es kann keine Verbindung zu Onlinediensten hergestellt werden oder es bleibt hängen Herstellen einer Verbindung zu Call of Duty-Onlinediensten Bildschirm. Wenn Sie im selben Boot sitzen, machen Sie sich keine Sorgen. In diesem Artikel erklären wir Ihnen, woran es liegt und wie Sie es beheben können.
Bevor Sie mit der Fehlerbehebung beginnen, starten Sie einfach Ihr Spiel und Ihren Router neu. Wenn dies nicht funktioniert hat, versuchen Sie diese Korrekturen:
- Öffnen Sie BLIZZARD.
- Klicke auf SPIELE und gehe zu Call of Duty: BOCW . Klicke auf Optionen > Im Explorer anzeigen . Anschließend gelangen Sie zum Installationsverzeichnis Ihres Spiels.
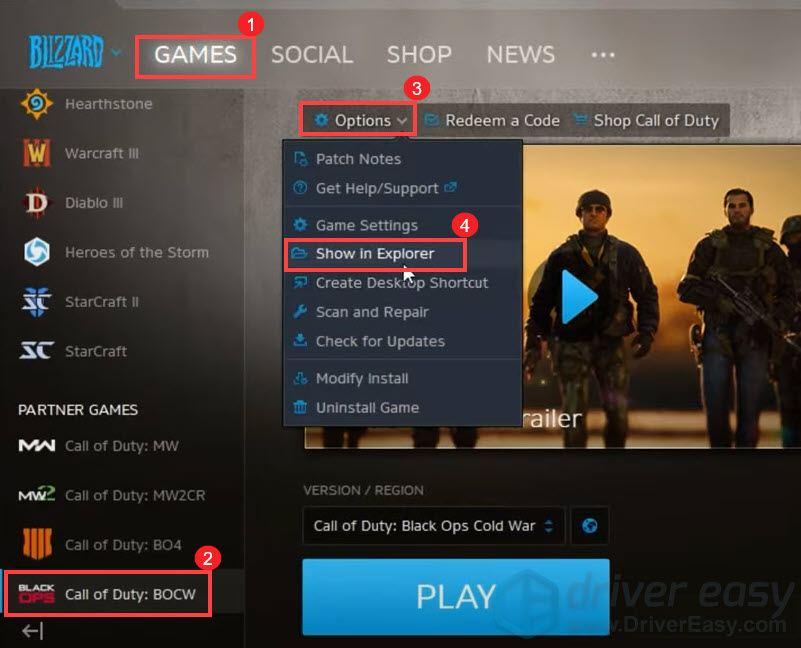
- Öffnen Sie den Ordner Call of Duty Black Ops Kalter Krieg . Dann wirst du fündig BlackOpsColdWar.exe .
- NordVPN
Lösung 1: Überprüfen Sie den Serverstatus Ihres Spiels
Spielserver können manchmal ausfallen und Sie können keine Verbindung zu Onlinediensten herstellen. Um zu überprüfen, ob dies der Fall ist, besuchen Sie die Activision Online Services-Seite . Sobald Sie dort angekommen sind, führen Sie die folgenden Schritte aus:
1) Im Spiel auswählen: Klicken Sie im Abschnitt auf den Abwärtspfeil, um das Spiel auszuwählen Call of Duty: Black Ops Kalter Krieg . Dann klick Aktualisierung .
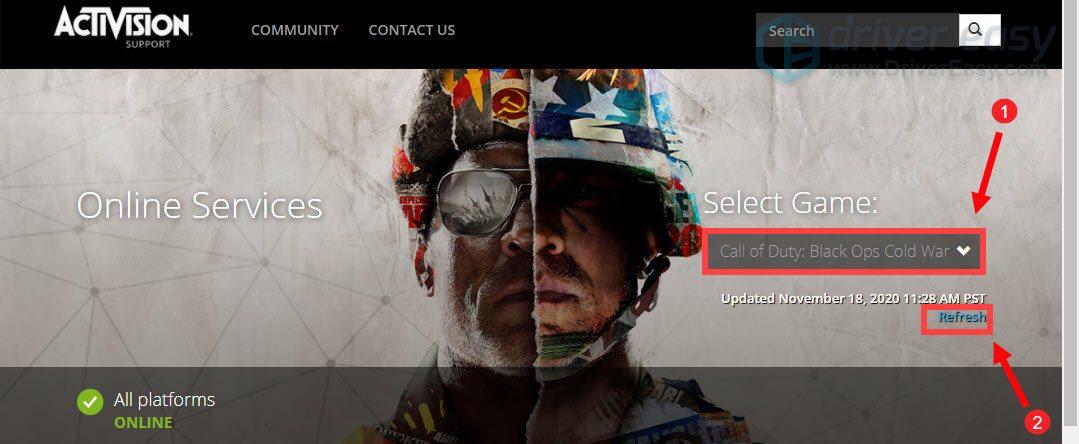
2) Wenn angezeigt wird, dass alle Plattformen vorhanden sind ONLINE . Das bedeutet, dass es ein Problem mit Ihrer Internetverbindung gibt.
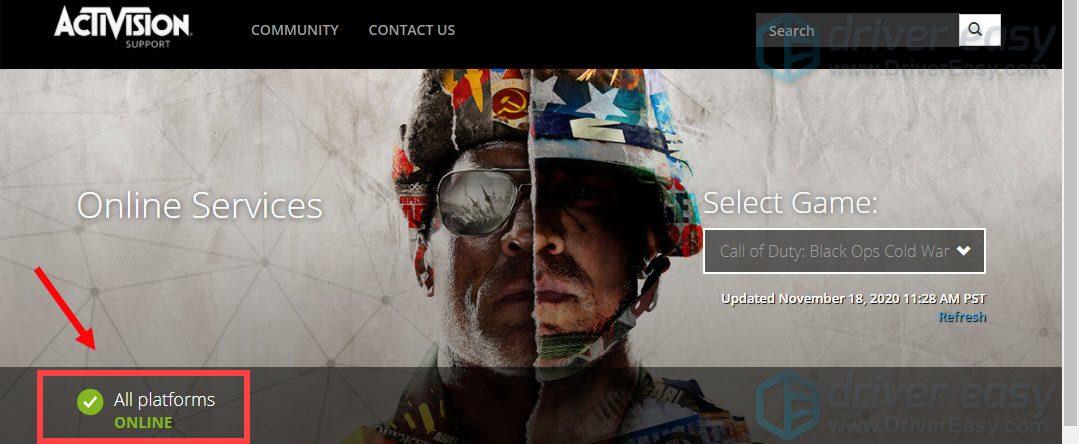
Fix 2: Lassen Sie Ihr Spiel durch die Windows-Firewall zu
Die Fehlermeldung hängt hauptsächlich mit einem Server- oder Internetverbindungsproblem zusammen. Um das Problem zu beheben, müssen Sie zunächst sicherstellen, dass Ihre Firewall Ihr Spiel nicht blockiert. Führen Sie dazu die folgenden Schritte aus:
1) Drücken Sie auf Ihrer Tastatur die Windows-Logo-Taste, um das Startmenü zu öffnen. Geben Sie dann ein
Windows-Firewall und klicken Windows Defender-Firewall aus den Ergebnissen.
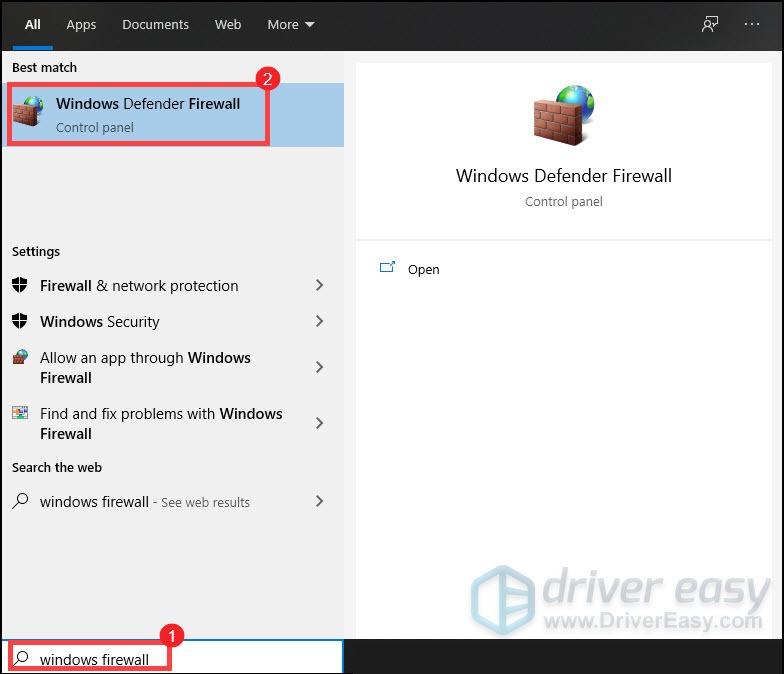
2) Klicken Sie im linken Bereich auf Lassen Sie eine App oder Funktion über die Windows Defender-Firewall zu .
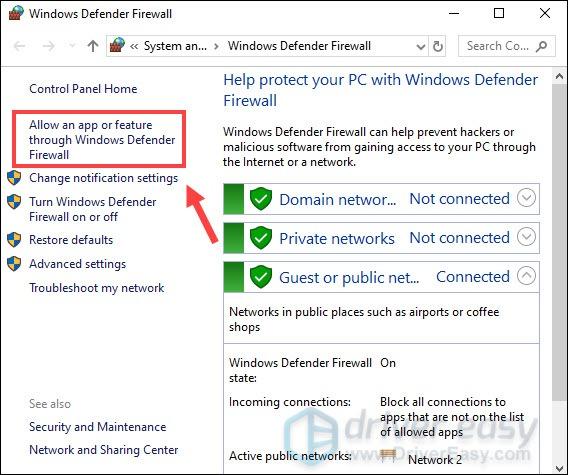
3) Jetzt müssen Sie nach unten scrollen, bis Sie es finden Call of Duty: Black Ops Kalter Krieg . Stellen Sie außerdem sicher, dass die Option „Privat“ aktiviert ist.
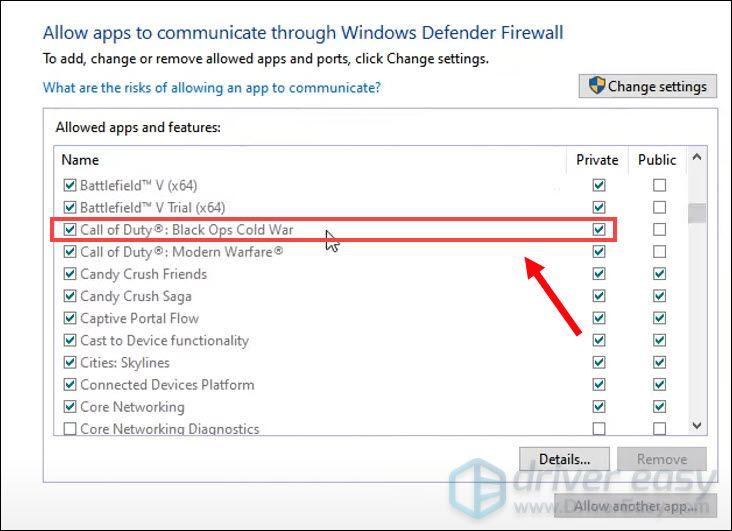
Wenn Ihr Spiel nicht auf der Liste steht und nicht als „Privat“ markiert ist, bedeutet das, dass es keinen Zugriff auf das Internet hat. Wenn das bei Ihnen der Fall ist, führen Sie die folgenden Schritte aus:
1) Klicken Sie auf Einstellungen ändern > Andere App zulassen… .
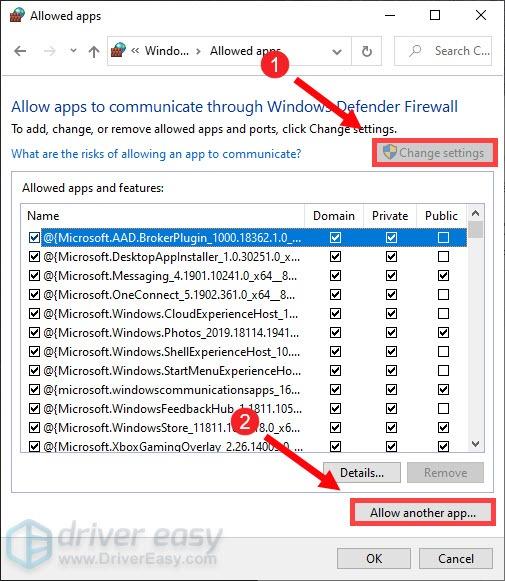
Suchen Sie dann nach unserem Spiel und befolgen Sie die Anweisungen, um Ihr Spiel durch die Firewall zuzulassen. Wenn Sie nicht sicher sind, wo Ihr Spiel installiert ist, führen Sie diese Schritte aus:
Versuchen Sie, Ihr Spiel zu starten, nachdem Sie Ihr Spiel zur Liste hinzugefügt und es als „Privat“ markiert haben. Und Sie sollten in der Lage sein, eine Verbindung herzustellen.
Fix 3: Führen Sie Ihr Spiel und Ihren Launcher als Administrator aus
Durch die Gewährung von Administratorrechten für eine Anwendung können viele Probleme gelöst werden. Wenn Sie ständig die Fehlermeldung „Verbindung zu Onlinediensten kann nicht hergestellt werden“ erhalten, sollten Sie Ihr Spiel und Ihren Launcher als Administrator ausführen.
Führen Sie Ihr Spiel als Administrator aus
1) Öffnen Sie BLIZZARD.
2) Klicken Sie auf SPIELE und gehe zu Call of Duty: BOCW . Klicke auf Optionen > Im Explorer anzeigen . Anschließend gelangen Sie zum Installationsverzeichnis Ihres Spiels.
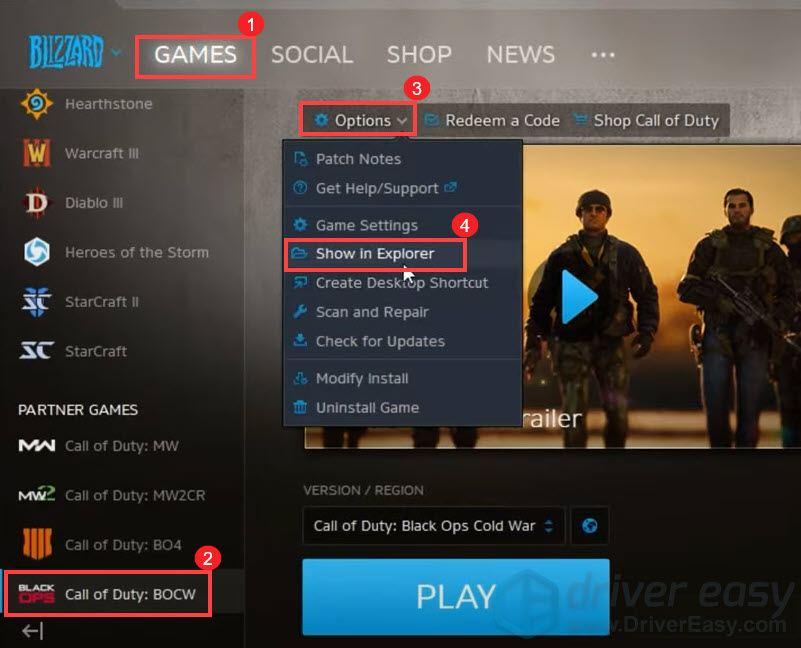
3) Öffnen Sie den Ordner Call of Duty Black Ops Kalter Krieg . Dann wirst du fündig BlackOpsColdWar.exe . Klicken Sie mit der rechten Maustaste darauf und wählen Sie aus Eigenschaften .
4) Wählen Sie die Registerkarte aus Kompatibilität und aktivieren Sie das Kontrollkästchen daneben Führen Sie dieses Programm als Administrator aus . Dann klick Übernehmen > OK .
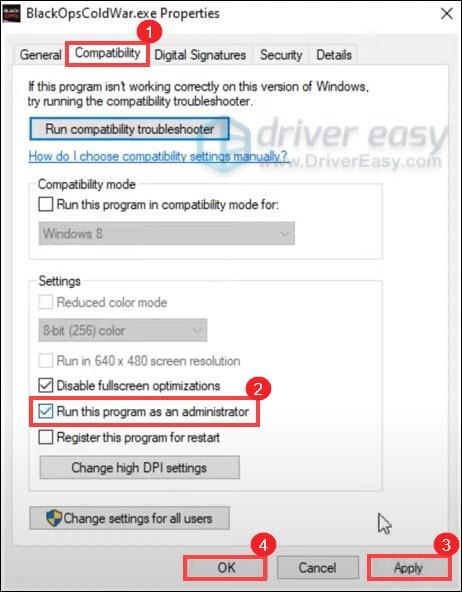
Führen Sie den Blizzard-Launcher als Administrator aus
1) Beenden Sie Ihren Launcher.
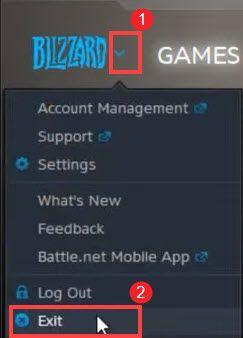
2) Drücken Sie auf Ihrer Tastatur die Windows-Logo-Taste, um das Startmenü zu öffnen. Geben Sie dann ein Schlacht . Finden Sie anhand der Ergebnisse die App Battle.net . Dann klick Als Administrator ausführen .
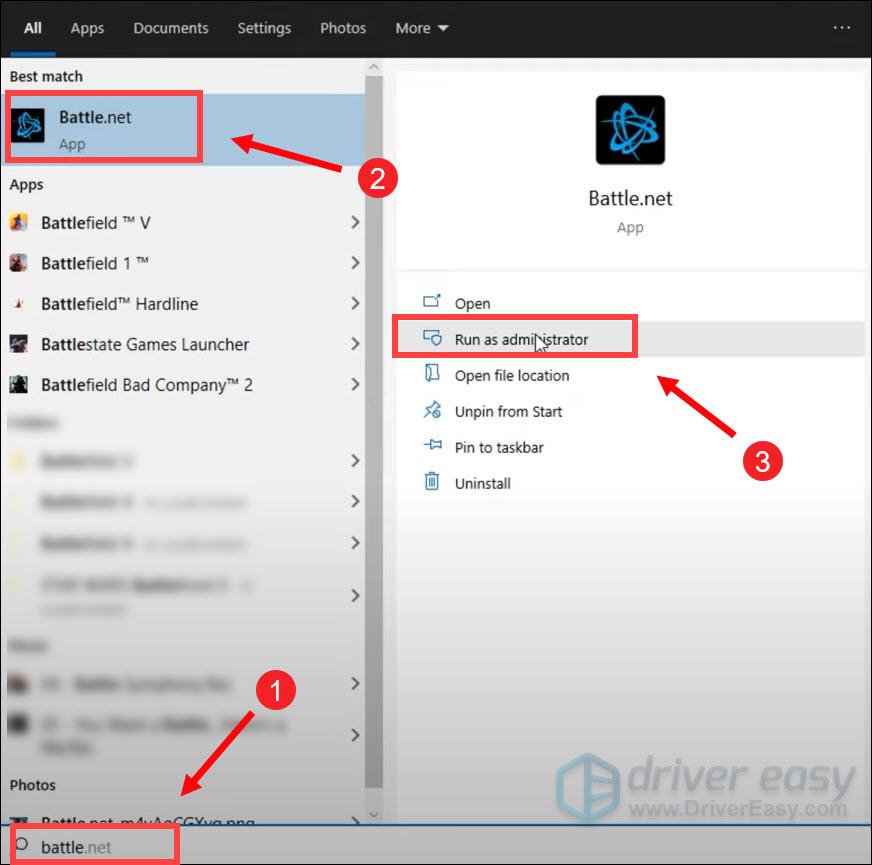
Dann wird es im Admin-Modus gestartet.
Fix 4: Aktualisieren Sie Ihren Netzwerkadaptertreiber
Diese Fehlermeldung steht im Zusammenhang mit Netzwerk- oder Serververbindungsproblemen. Daher kann Ihr veralteter Netzwerkadaptertreiber der Übeltäter sein und Ihr Spiel unspielbar machen. Um das Problem zu beheben, sollten Sie den Treiber Ihres Netzwerkadapters aktualisieren, insbesondere wenn Sie sich nicht erinnern können, wann Sie ihn das letzte Mal aktualisiert haben.
So können Sie Ihren Netzwerkadaptertreiber aktualisieren
Um Ihren Netzwerkadaptertreiber zu aktualisieren, können Sie dies manuell tun, indem Sie auf die offizielle Website des Herstellers gehen, den richtigen Netzwerktreiber für Ihr System herunterladen und installieren.
ODER
Du kannst es schaffen automatisch mit Fahrer einfach . Driver Easy erkennt Ihr System automatisch und findet den richtigen Treiber dafür. Sie müssen nicht genau wissen, welches System auf Ihrem Computer läuft, sonst riskieren Sie, den falschen Treiber herunterzuladen und zu installieren.
1) Herunterladen und installieren Sie Driver Easy.
2) Führen Sie Driver Easy aus und klicken Sie auf Scanne jetzt Taste. Driver Easy scannt dann Ihren Computer und erkennt alle veralteten Treiber.
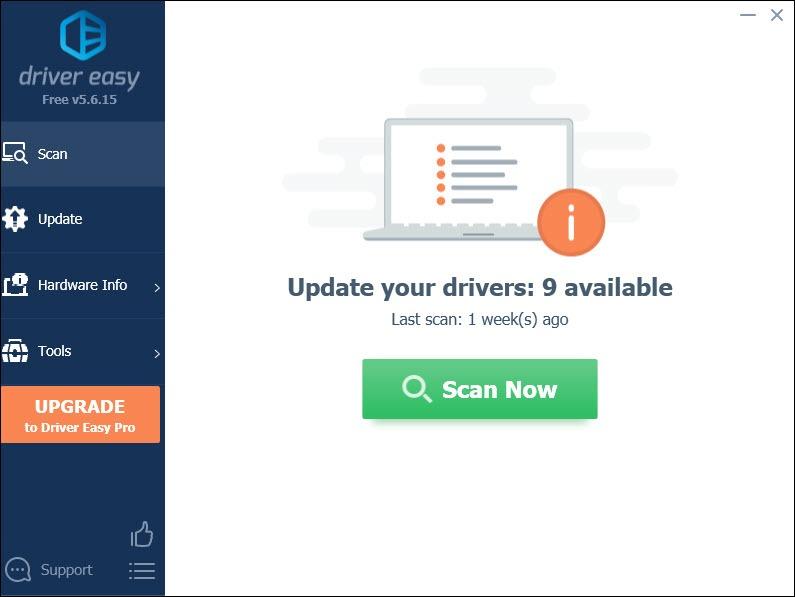
3) Klicken Sie auf Aktualisieren Klicken Sie auf die Schaltfläche neben einem markierten Netzwerkadaptertreiber, um automatisch die richtige Version dieses Treibers herunterzuladen und zu installieren (Sie können dies mit der KOSTENLOSEN Version tun).
Oder klicken Sie Alle aktualisieren um automatisch die richtige Version von herunterzuladen und zu installieren alle die Treiber, die auf Ihrem System fehlen oder veraltet sind (dafür ist die Pro-Version erforderlich – Sie werden zum Upgrade aufgefordert, wenn Sie auf „Alle aktualisieren“ klicken).
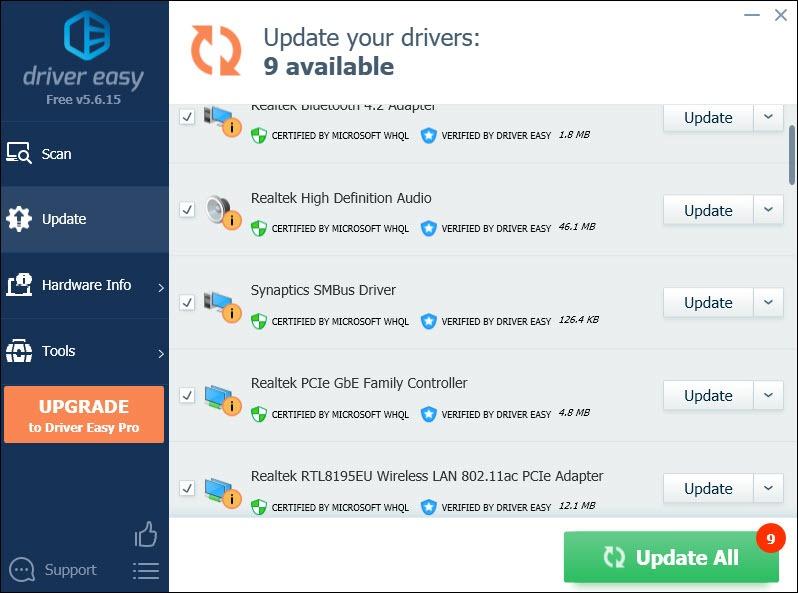 Die Pro-Version von Driver Easy kommt mit vollem technischen Support. Wenn Sie Hilfe benötigen, wenden Sie sich bitte an Das Support-Team von Driver Easy bei support@letmeknow.ch .
Die Pro-Version von Driver Easy kommt mit vollem technischen Support. Wenn Sie Hilfe benötigen, wenden Sie sich bitte an Das Support-Team von Driver Easy bei support@letmeknow.ch . Nachdem Sie Ihre Treiber aktualisiert haben, starten Sie Ihren Computer neu, damit sie wirksam werden.
Fix 5: Stellen Sie sicher, dass Ihre Activision- und Blizzard-Konten verknüpft sind
Wenn Sie Ihre Activision- und Blizzard-Konten nicht verknüpft haben, können Sie möglicherweise keine Verbindung zu den Onlinediensten herstellen. Um die Fehlermeldung zu beseitigen, führen Sie die folgenden Schritte aus, um Ihre Konten zu verknüpfen:
1) Gehen Sie hinüber zu activison.com .
2) Klicken Sie oben rechts auf ANMELDUNG .
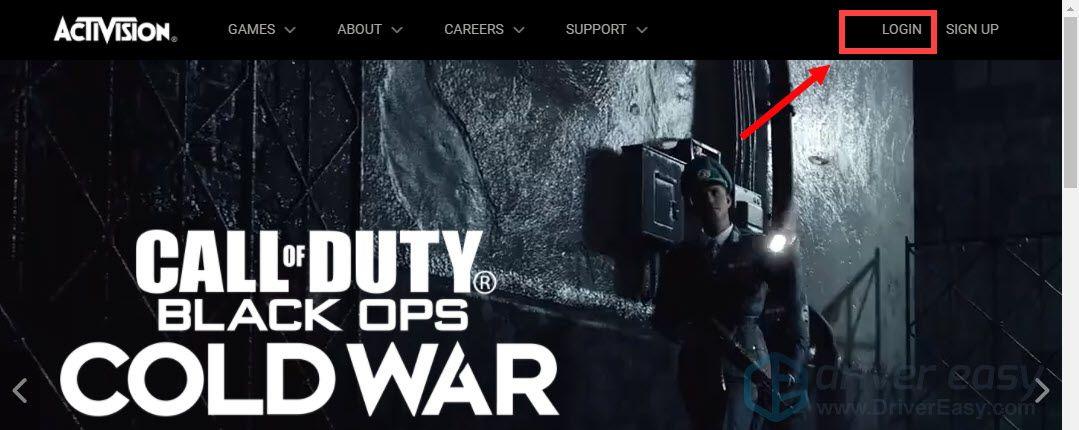
Anschließend werden Sie zur Anmeldeseite weitergeleitet. Geben Sie nun einfach Ihre Daten ein.
2) Sobald Sie angemeldet sind, klicken Sie auf PROFIL oben rechts.
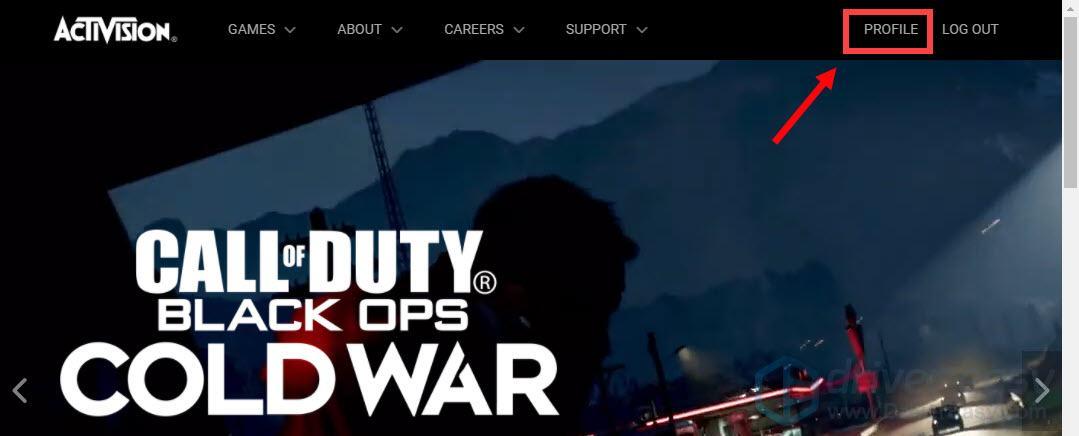
3) Wenn Sie Ihr Battle.net-Konto noch nicht verknüpft haben, klicken Sie einfach darauf und befolgen Sie die Anweisungen auf dem Bildschirm, um Ihr Konto zu verknüpfen.
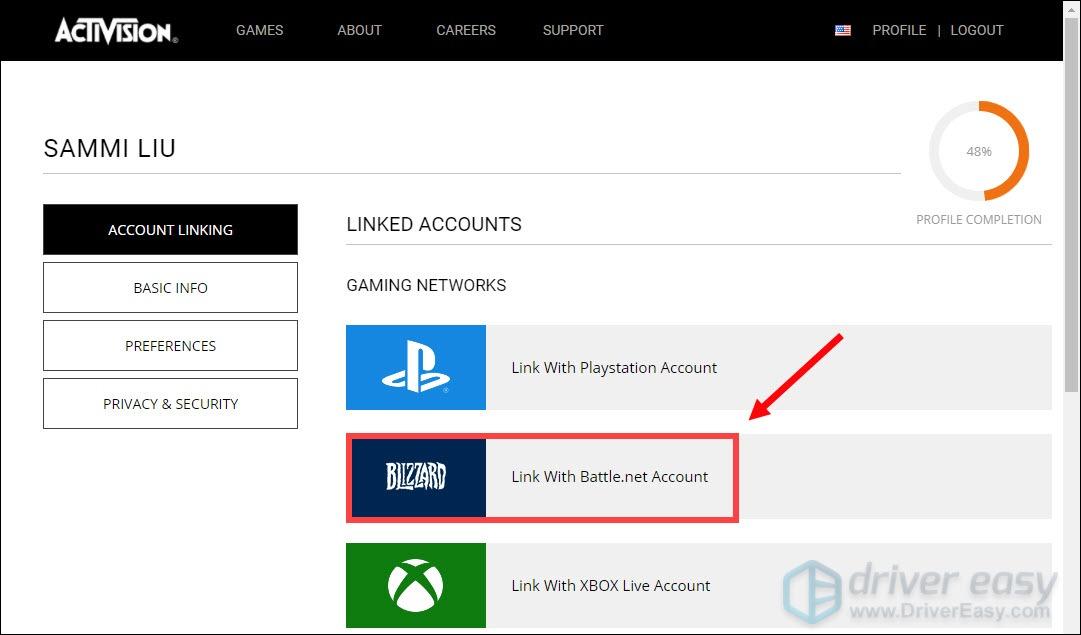
Starten Sie anschließend Ihr Spiel und prüfen Sie, ob Sie eine Verbindung zu Onlinediensten herstellen können.
Immer noch kein Glück? Dann probieren Sie VPNs aus. Ein vertrauenswürdiges VPN kann Ihren Ping verringern und Ihnen so ein reibungsloseres und angenehmeres Spielerlebnis bieten. Und indem Sie einen VPN-Server mit dem Remote-Spieleserver verbinden, können Sie eine Bandbreitendrosselung vermeiden. Aber Vorsicht: Wenn Sie ein kostenloses VPN nutzen, können viele Probleme auftreten. Um Ihr Netzwerk zu sichern und Ihr Spielerlebnis zu maximieren, empfehlen wir Ihnen daher die Verwendung eines kostenpflichtigen VPN.
Nachfolgend finden Sie das VPN, das wir empfehlen möchten:
Hoffentlich hat dieser Beitrag geholfen. Wenn Sie Ideen oder Fragen haben, zögern Sie nicht, uns unten einen Kommentar zu hinterlassen.






