Bekomme ständig diese Fehlermeldung ' Die Verbindung zum Battle.net-Gameserver wurde unterbrochen. Bitte verlassen und erneut versuchen. ' ? Da bist du nicht allein. Viele Call of Duty-Spieler finden diese zufällige Verbindungsunterbrechung ziemlich nervig und haben Schwierigkeiten, eine echte Lösung zu finden. Aber hier in diesem Beitrag lernen Sie jeden möglichen Weg kennen, der sich für andere Spieler als hilfreich erwiesen hat.
Warum erhalte ich diese Fehlermeldung?
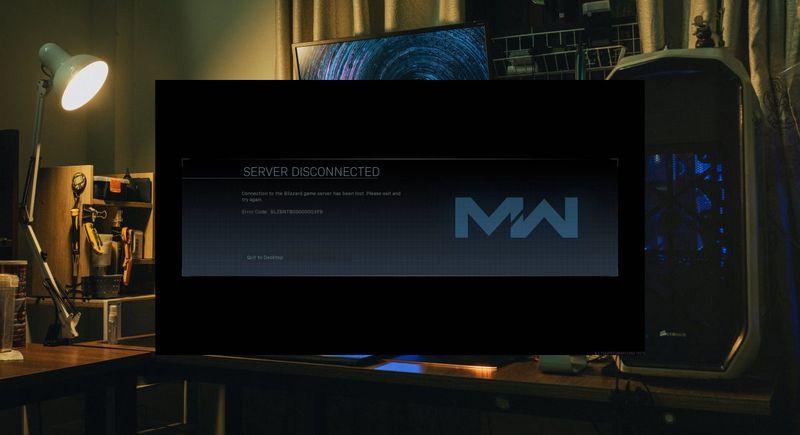
Dieser Fehler tritt auf, wenn Sie ein Problem mit Ihrer Verbindung zu den Call of Duty-Servern haben. Entweder ist der Server ausgefallen oder mit Ihrer Internetverbindung oder Ihren Netzwerkeinstellungen stimmt etwas nicht.
Die meisten möglichen Ursachen für ‘ Die Verbindung zum Battle.net-Gameserver wurde unterbrochen ' sind wie folgt:
- Der Server ist abgestürzt
- Firewall-/Antivirus-Unterbrechung
- Unzureichende Bandbreite
- Instabile Internetverbindung
- Veraltete Gerätetreiber
- Softwarekonflikt
- etc.
Wie repariert man ' Die Verbindung zum Battle.net-Gameserver wurde unterbrochen '?
Bevor Sie eine der folgenden Korrekturen ausprobieren, stellen Sie bitte sicher, dass Sie dies tun Überprüfen Sie den Status des Spielservers und starten Sie Ihr Modem und Ihren Router neu, um mögliche Verbindungsprobleme auszuschließen.
Wenn die Spielserver gut funktionieren, aber die ‘ Die Verbindung zum Battle.net-Gameserver wurde unterbrochen Wenn der Fehler nach dem Neustart Ihres Netzwerks weiterhin besteht, sollten Sie die folgenden Korrekturen ausprobieren.
- Lassen Sie Ihr Spiel durch die Windows-Firewall laufen
- Führen Sie einen Netzwerk-Reset durch
- Ändern Sie Ihren DNS-Server
- Aktualisieren Sie Ihre Gerätetreiber
- Verwenden Sie ein VPN
Lösung 1. Lassen Sie zu, dass Ihr Spiel durch die Windows-Firewall läuft
Suchen Sie nach Firewall- und Antivirus-Einschränkungen, die Ihre Verbindung behindern könnten. Wie von einigen Spielern berichtet, funktionierte das Deaktivieren von Firewall-Einschränkungen und das Deinstallieren von Antivirensoftware sofort für sie.
Deinstallieren Sie zunächst Ihre Antivirensoftware, falls das einfache Deaktivieren möglicherweise nicht funktioniert. Wenn Sie fertig sind, versuchen Sie, Ihr Spiel neu zu starten, um zu überprüfen, ob der Fehler ‘ Die Verbindung zum Battle.net-Gameserver wurde unterbrochen ‘ verschwindet.
Wenn diese Methode bei Ihnen nicht funktioniert, sind es möglicherweise Ihre Windows-Firewall-Einstellungen, die Ihr Spiel daran hindern, ordnungsgemäß zu funktionieren. So lassen Sie zu, dass Ihr Spiel durch die Windows-Firewall läuft:
- Drücken Sie auf Ihrer Tastatur die Windows+R Taste, um das Dialogfeld Ausführen zu öffnen.
- Eintippen firewall.cpl und drücke Eingeben .

- Klicken Sie im linken Bereich auf Lassen Sie eine App oder Funktion über die Windows Defender-Firewall zu .

- Suchen Sie nach Ihrem Spiel, z. Call of Duty: Kalter Krieg der Black Ops , und vergewissern Sie sich, dass das Kästchen links davon aktiviert ist, sowie die beiden Kästchen rechts, d.h. Privatgelände & Allgemein .
Wenn Ihr Spiel nicht auf der Liste steht, gehen Sie folgendermaßen vor:
- Klicke auf Einstellungen ändern > Andere App zulassen…

- Klicken Durchsuche um Ihr Spiel zu finden ( BlackOpsColdWar.exe ) und klicken Sie Hinzufügen einmal ausgewählt.
- Kreuzen Sie nach dem Hinzufügen beide an Privatgelände und Allgemein Kästchen für die Bewerbung.
- Starten Sie Ihr Battle.net neu und spielen Sie das Spiel erneut, um das Problem zu testen.
Lösung 2. Führen Sie einen Netzwerk-Reset durch
Wenn der obige Fix Ihr Problem nicht behoben hat, wird das Problem nicht durch Ihre Antivirensoftware oder Firewall-Unterbrechung verursacht. Sie können diese Schritte ausführen, um Ihr Netzwerk schnell zurückzusetzen:
- Geben Sie in das Windows-Suchfeld ein cmd . Unter Eingabeaufforderung , wählen Als Administrator ausführen .

- Klicken OK um Ihre Aktion zu bestätigen.
- Sobald das Eingabeaufforderungsfenster geöffnet ist, geben Sie die folgenden 5 Befehlszeilen ein (drücken Sie Eingeben nach Eingabe jeder Befehlszeile):
|_+_|
|_+_|
|_+_|
|_+_|
|_+_|

- Starten Sie Ihren Computer neu, damit die Änderungen wirksam werden.
Lösung 3. Ändern Sie Ihren DNS-Server
- Drücken Sie auf Ihrer Tastatur die Windows+R gleichzeitig die Taste , um das Dialogfeld „Ausführen“ zu öffnen.
- Eintippen ncpa.cpl und drücke Eingeben .

- Klicken Sie mit der rechten Maustaste auf Ihre aktuelle Netzwerkverbindung und wählen Sie aus Eigenschaften .

- Doppelklick Internetprotokoll Version 4 (TCP/IPv4) .

- Wählen Verwenden Sie die folgenden DNS-Serveradressen und füllen Sie die Google DNS-Server aus:
Bevorzugter DNS-Server: 8.8.8.8
Alternativer DNS-Server: 8.8.4.4

- Klicken OK bewerben.
Lösung 4. Aktualisieren Sie Ihre Gerätetreiber
Es wird auch empfohlen von Aktivität dass Sie Ihre Gerätetreiber (einschließlich Ihres Netzwerkadaptertreibers) aktualisieren sollten, um zu überprüfen, ob die ' Die Verbindung zum Battle.net-Gameserver wurde unterbrochen Das Problem wird durch beschädigte/veraltete Treiber verursacht.
Wenn Sie nicht die Zeit, Geduld oder Computerkenntnisse haben, um Ihre Treiber manuell zu aktualisieren, können Sie dies automatisch tun Treiber Eas und .
Driver Easy erkennt Ihr System automatisch und findet die richtigen Treiber dafür. Sie müssen nicht genau wissen, welches System auf Ihrem Computer läuft, Sie müssen nicht riskieren, den falschen Treiber herunterzuladen und zu installieren, und Sie müssen sich keine Sorgen machen, bei der Installation einen Fehler zu machen. Driver Easy kümmert sich um alles.
Sie können Ihre Treiber entweder automatisch mit dem aktualisieren Kostenlos oder der Pro-Version von Driver Easy. Aber mit der Pro-Version sind es nur 2 Klicks (und Sie erhalten vollen Support und eine 30-tägige Geld-zurück-Garantie):
- Führen Sie Driver Easy aus und klicken Sie auf die Scanne jetzt Taste. Driver Easy scannt dann Ihren Computer und erkennt alle problematischen Treiber.

- Drücke den Aktualisieren Schaltfläche neben dem gekennzeichneten Netzwerkadaptertreiber, um automatisch die richtige Version dieses Treibers herunterzuladen, dann können Sie ihn manuell installieren (dies ist mit der KOSTENLOSEN Version möglich).

Oder klicken Sie auf Alle aktualisieren, um automatisch die richtige Version aller Treiber herunterzuladen und zu installieren, die auf Ihrem System fehlen oder veraltet sind. (Dies erfordert die Pro-Version die mit vollem Support und einer 30-tägigen Geld-zurück-Garantie geliefert wird. Sie werden zum Upgrade aufgefordert, wenn Sie auf Alle aktualisieren klicken.) - Sobald Ihre Treiber auf dem neuesten Stand sind, starten Sie Ihren Computer neu, damit die Änderungen vollständig wirksam werden.
- Nord VPN (über 5.000 Server; kostenpflichtig) 85 % Rabatt-Gutschein
- Hotspot-Schild (3.200 Server; 500 MB kostenlose Daten pro Tag)
- Surfshark-VPN (3.200 Server; kostenpflichtig)
- Schneesturm
- Spielfehler
- Spiele
- Fenster
Lösung 5. Verwenden Sie ein VPN
Es wurde nun bestätigt, dass einige ISPs Probleme beim Routing zu Blizzard- und Battle.net-Servern haben. Es ist sehr unwahrscheinlich, dass Sie zu einem anderen ISP wechseln, aber es gibt immer noch eine Möglichkeit, das Routing zu ändern – mit einem VPN.
Jedes VPN führt zu viel höherer Latenz und langsameren Geschwindigkeiten (sowohl Upload als auch Download). Die höhere Latenz ist das Hauptproblem bei den meisten Online-Spielen, da es eine merkliche Verzögerung zwischen Ihrer Eingabe und der Erkennung durch den Server geben wird.
Je weiter der VPN-Server von Ihnen und dem Server des Spiels entfernt ist, desto höher ist natürlich die Latenz. Wenn Sie also nach einem großartigen VPN mit weniger Latenz suchen, entscheiden Sie sich für diese mit mehr Servern in Ihrem Land.
Wenn Sie nach großartigen VPNs suchen, die perfekt zu Ihren Spielen passen, empfehlen wir ein kostenpflichtiges VPN, da es über stabilere Server verfügt und viele kostenlose VPNs mit einem Datenlimit ausgestattet sind. Wählen Sie also ein VPN entsprechend Ihrer persönlichen Nutzung:
Hoffentlich haben Sie Ihr Problem „Verbindung zum Blizzard-Spielserver verloren“ inzwischen behoben. Wenn der Verbindungsfehler jedoch weiterhin besteht, können Sie sich an uns wenden Aktivität für weitere Hilfe.












![[Gelöst] Ihr Computer konnte 2022 nicht starten](https://letmeknow.ch/img/knowledge/87/your-computer-was-unable-start-2022.png)




