'>

Hat das Mikrofon Ihres Razer Kraken-Headsets nicht mehr funktioniert? Du bist nicht allein. Bei vielen Benutzern ist das gleiche Problem zufällig aufgetreten - selbst wenn sie das Headset zum ersten Mal verwenden.
Das ist unglaublich frustrierend; Sie haben das Headset gekauft, damit Sie mit anderen Personen darüber sprechen können, und jetzt können Sie es nicht mehr! Aber mach dir keine Sorgen. Sie haben Ihr Geld nicht verschwendet. Es kann behoben werden ...
Korrekturen zum Ausprobieren
Hier sind zwei Korrekturen, die Sie ausprobieren können. Möglicherweise müssen Sie nicht alle ausprobieren. Arbeiten Sie sich einfach durch die Liste, bis Sie die finden, die für Sie funktioniert.
Methode 1: Überprüfen Sie die Einstellungen Ihres Mikrofongeräts
Ihr Razer Kraken-Mikrofon funktioniert möglicherweise nicht, weil es deaktiviert oder nicht als Standardgerät auf Ihrem Computer festgelegt ist. Oder die Mikrofonlautstärke ist auf einen sehr niedrigen Wert eingestellt, sodass Ihr Ton nicht klar aufgenommen werden kann. So überprüfen Sie diese Einstellungen:
1) Halten Sie das Windows-Logo gedrückt Schlüssel und Drücken Sie die R. Schlüssel Drücken Sie gleichzeitig auf Ihrer Tastatur das Dialogfeld 'Ausführen' und geben Sie ' Steuerung ' und drücke Eingeben .
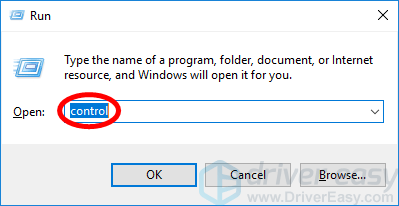
2) Wählen Sie in der Systemsteuerung aus Große Icons von dem Gesehen von Dropdown-Menü.
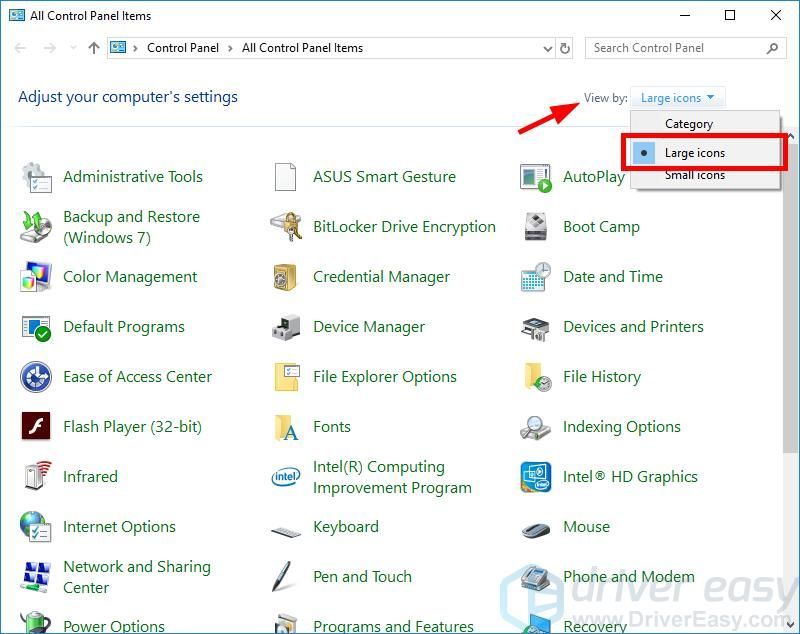
3) Wählen Klang .
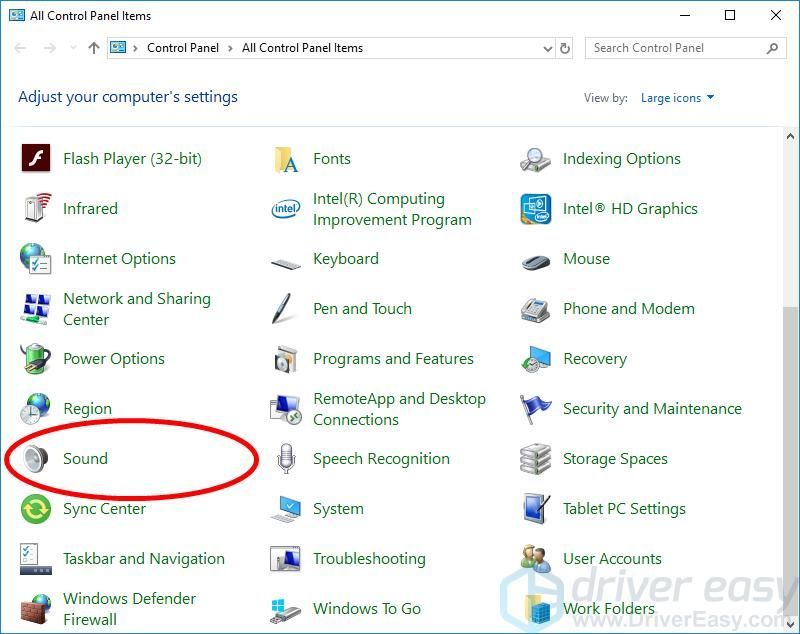
4) Wähle aus Aufzeichnung Klicken Sie mit der rechten Maustaste auf eine leere Stelle in der Geräteliste und kreuzen Sie an Deaktivierte Geräte anzeigen .
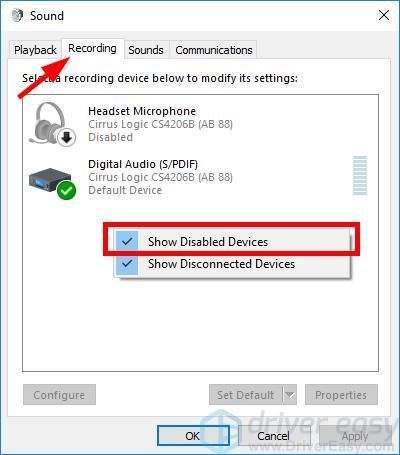
5) Klicken Sie mit der rechten Maustaste auf Headset-Mikrofon und klicken Sie auf Aktivieren .
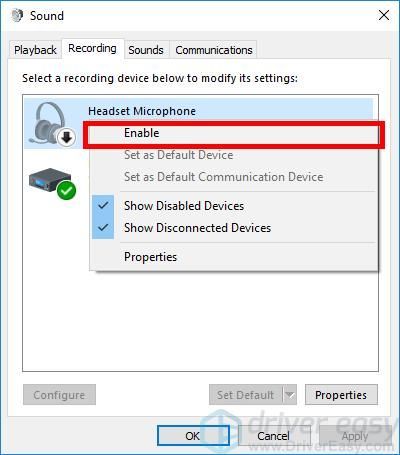
6) Klicken Sie erneut mit der rechten Maustaste darauf und wählen Sie Als Standardgerät festlegen .
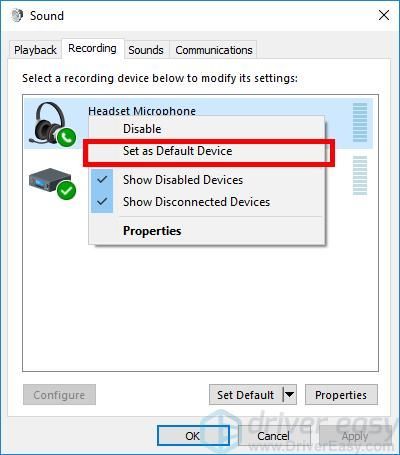
7) Rechtsklick Headset-Mikrofon und klicken Sie auf Eigenschaften .
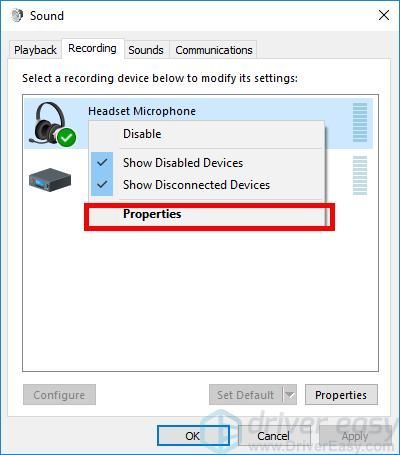
8) Drücke den Ebenen Ziehen Sie den Lautstärkeregler in Richtung größter Wert .
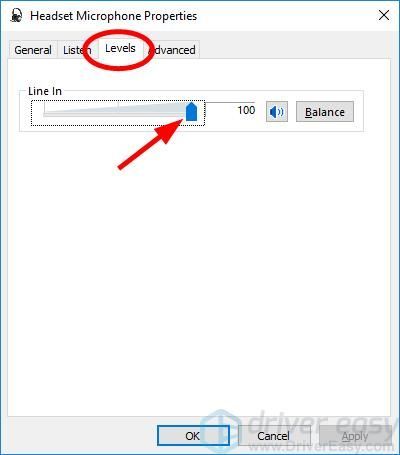
9) Klicken in Ordnung , dann klick in Ordnung .
Nachdem das Mikrofon Ihres Headsets aktiviert und als Standardgerät festgelegt wurde und Sie die Mikrofonlautstärke erhöht haben, probieren Sie es aus und prüfen Sie, ob es funktioniert. Wenn dies der Fall ist, haben Sie das Problem gelöst. Wenn nicht, müssen Sie möglicherweise…
Methode 2: Aktualisieren Sie Ihre Audiotreiber
Das Mikrofon Ihres Razer Kraken-Headsets funktioniert nicht, wenn Sie einen falschen oder veralteten Audio- oder Headset-Treiber verwenden. Sie sollten daher den Treiber aktualisieren, um festzustellen, ob das Problem dadurch behoben wird.
Sie können Ihren Treiber manuell oder automatisch aktualisieren. Der manuelle Vorgang ist zeitaufwändig, technisch und riskant, daher werden wir hier nicht darauf eingehen. Wir empfehlen es auch nicht, es sei denn, Sie verfügen über ausgezeichnete Computerkenntnisse.
Das automatische Aktualisieren Ihres Treibers ist dagegen sehr einfach. Einfach installieren und ausführen Fahrer einfach und es werden automatisch alle Geräte auf Ihrem PC gefunden, die neue Treiber benötigen, und diese für Sie installiert. Hier erfahren Sie, wie Sie es verwenden.
1) Herunterladen und installieren Fahrer einfach .
2) Lauf Fahrer einfach und klicken Sie auf Scanne jetzt Taste. Fahrer einfach scannt Ihren Computer und erkennt alle Problemtreiber.
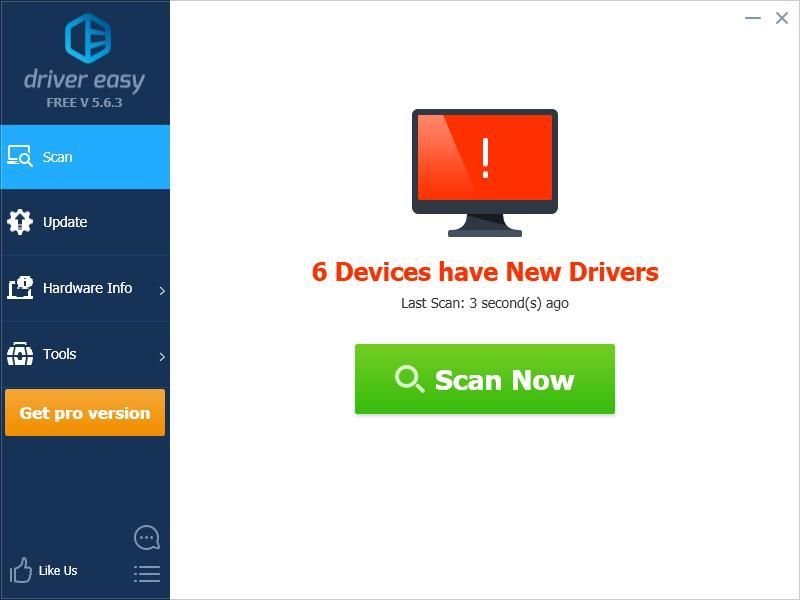
3) Drücke den Aktualisieren Klicken Sie auf die Schaltfläche neben Ihrem Audiogerät oder Ihrem Headset, um den neuesten und richtigen Treiber dafür herunterzuladen.
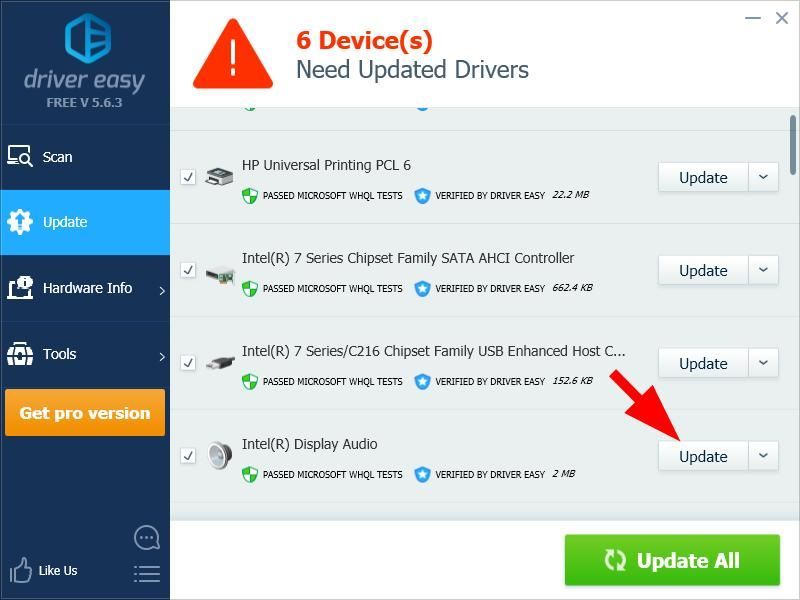
Sie können auch auf klicken Alle aktualisieren Klicken Sie unten rechts auf die Schaltfläche, um alle veralteten oder fehlenden Treiber auf Ihrem Computer automatisch zu aktualisieren. (Dies erfordert die Pro-Version - Wenn Sie es noch nicht haben, werden Sie beim Klicken zum Upgrade aufgefordert Alle aktualisieren .)
Starten Sie Ihren Computer neu, nachdem Sie den Treiber für Ihr Razer Kraken-Headset aktualisiert haben. Melden Sie sich dann erneut an und prüfen Sie, ob das Mikrofon funktioniert.






