Ein wichtiger Grund, warum Valheim sehr beliebt bei Spielern ist, dass das Spiel ermöglicht, den Spielern ihre eigene Servern zu erstellen. Neulich sind aber viele Spieler auf das Problem gestoßen, dass der dedizierte Valheim Server nicht angezeigt wird, wenn Sie einem Server beitreten oder den Server entwickeln.
Machen Sie sich keine Sorgen. Hier in diesem Artikel werden Ihnen 4 einfache Lösungen dargestellt, mit denen Sie das Problem selber schnell beseitigen können.
Probieren Sie diese Lösungen aus:
Hier sind 4 Lösungen, die schon vielen Spielern geholfen haben. Sie brauchen nicht, alle Lösungen durchzuprobieren. Fangen Sie mit der ersten an, bis Sie eine bei Ihnen funktionierende finden.
Bevor Sie die folgenden Tipps ausprobieren, sollten Sie zuerst Steam einmal neu starten . Ein Neustart von Steam würde den Cache löschen und den Client von Störungen wiederherstellen. Dies ist besonders hilfreich, wenn der Server neu eingerichtet ist.
- Netzwerktreiber
Lösung 1: Ihre Netzwerkgeräte neu starten
Das Problem des Servers, der nicht angezeigt wird, ist offensichtlich netzwerkbezogen. Sie können zuerst versuchen, Ihre Netzwerkgeräte neu zu starten , um sicherzustellen, dass sie alle funktionieren.
Hier ist eine kurze Anleitung dafür:
1) Schalten Sie Ihren Computer , Ihren Router und Ihr Modem aus.
2) Warten Sie zumindest für 30 Sekunden.
3) Schalten Sie Ihre Geräte nach der Reihenfolge ein: Modem > Router > Computer .
4) Sobald Sie wieder online sind, starten Sie Valheim und überprüfen Sie, ob Sie den Zielserver finden können.
Wenn Ihnen dieser Fix nicht hilft, schauen Sie sich einfach den nächsten an.
Lösung 2: Ihren Netzwerktreiber aktualisieren
Eine weitere mögliche Ursache, warum Sie den Server nicht finden können, ist, dass Sie einen fehlerhaften oder veralteten Netzwerktreiber verwenden. Sie sollten immer feststellen, dass Ihr Netzwerktreiber auf dem neuesten Stand ist, um Leistungs- und Verbindungsprobleme zu vermeiden, insbesondere wenn Sie mit einem High-End-Gaming-Motherboard ausgestattet sind.
Falls Sie gar keinen Internetzugang haben, können Sie mit der Offline-Scan-Funktion von Driver Easy Ihren Netzwerktreiber aktualisieren.Manuell – Sie können manuell die neueste Treiberversion Ihres Netzwerkadapters auf der Website des Geräteherstellers downloaden und dann sie installieren. Dies verlangt von Ihnen Zeit und genügend Computerkenntnisse.
Automatisch – Mit Fahrer einfach können Sie mit zwei Klicks die Aktualisierung aller fehlerhaften Treiber auf Ihrem PC einfach schaffen.
Fahrer einfach ist ein Tool, das die Treiberupdates, welche Ihr Computer benötigt, automatisch erkennen, herunterladen und (falls Sie die Pro-Version haben) installieren kann.
Sie erhalten mit der Pro-Version von Driver Easy volle Unterstützung sowie eine 30-tägige Geld-zurück-Garantie .eins) Herunterladen und installieren Sie Fahrer einfach .
2) Führen Sie Fahrer einfach aus und klicken Sie auf Jetzt scannen . Alle fehlerhaften Treiber auf Ihrem PC werden innerhalb einer Minute erkannt.
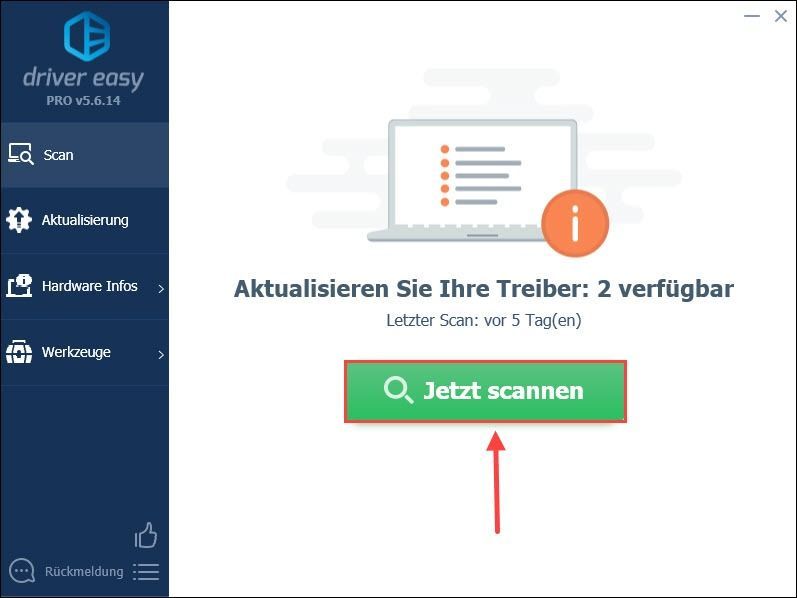
3) Klicken Sie auf Aktualisierung neben Ihrem Netzwerkadapter, um dessen neueste Treiberversion auf Ihrem PC downzuloaden und zu installieren.
Oder Sie können einfach Alle aktualisieren anklicken, um alle fehlerhaften Treiber auf Ihrem PC automatisch zu aktualisieren.
(In beiden Fällen wird die Pro-Version benötigt.)
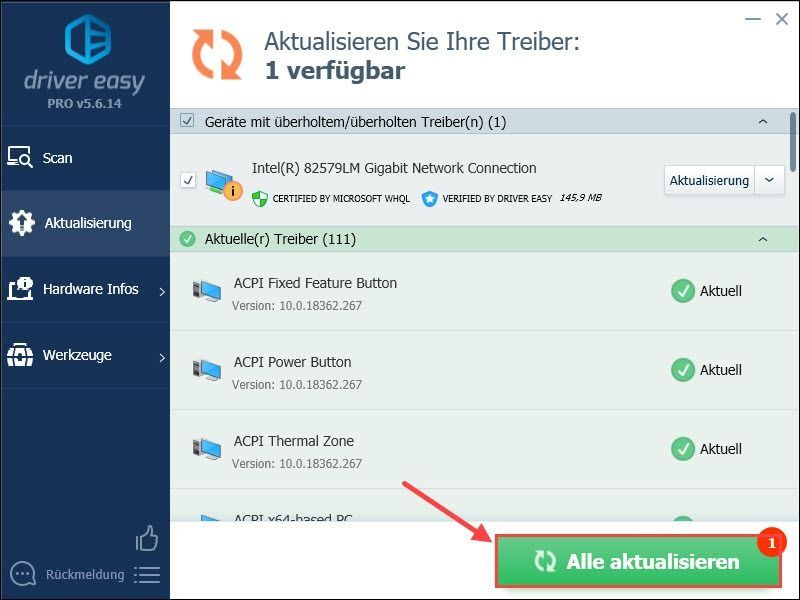
Anmerkung: Sie können auch mit der Freie Version Ihren Netzwerk-Treiber aktualisieren, aber Sie müssen die Aktualisierung teilweise manuell schaffen.
Driver Easy Pro bietet umfassenden technischen Support. Wenn Sie Hilfe benötigen, wenden Sie sich bitte an unseres Support-Team von Driver Easy unter .4) Starten Sie Ihren Computer neu und prüfen Sie den Zustand Ihres Servers.
Lösung 3: Ihre Antivirenprogramme und Firewall vorübergehend deaktivieren
Ihr Antivirenprogramm oder Ihre Firewall kann die Verbindung zu einem Server blockieren. Sie können diese Programme vorübergehend deaktivieren, um zu sehen, ob Ihr Server wieder zu finden ist.
Dadurch wird Ihr Computer leicht von Viren und Malware angegriffen. Seien Sie bitte also vorsichtig und besuchen Sie keine unbekannten Webseiten.1) Drücken Sie auf Ihrer Tastatur die Windows-Taste, um das Startmenü zu öffnen.
Geben Sie Windows-Firewall in die Suchleiste ein und klicken Sie auf das Suchergebnis Windows Defender-Firewall .
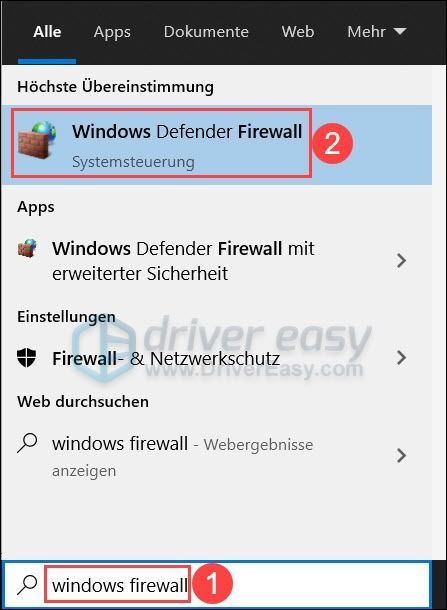
2) Klicken Sie auf Windows Defender Firewall ein- oder ausschalten .
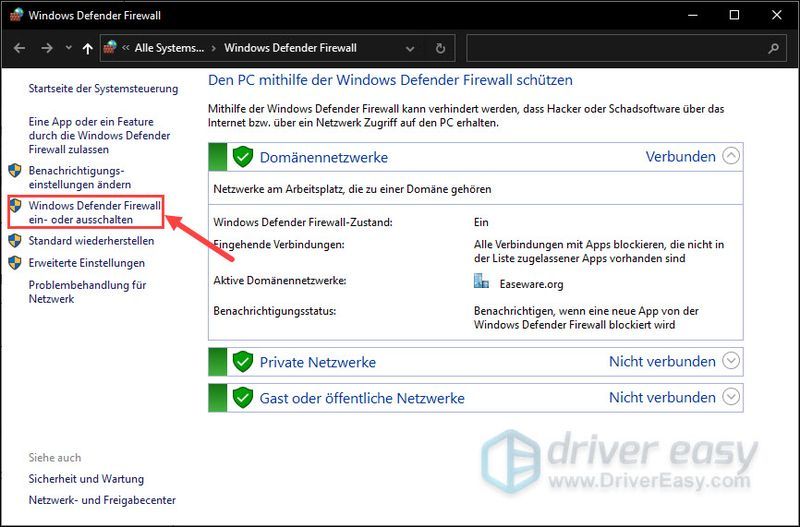
3) Wählen Sie Windows Defender Firewall deaktivieren für das Domänennetzwerk, das Private Netzwerk und das öffentliche Netzwerk aus.
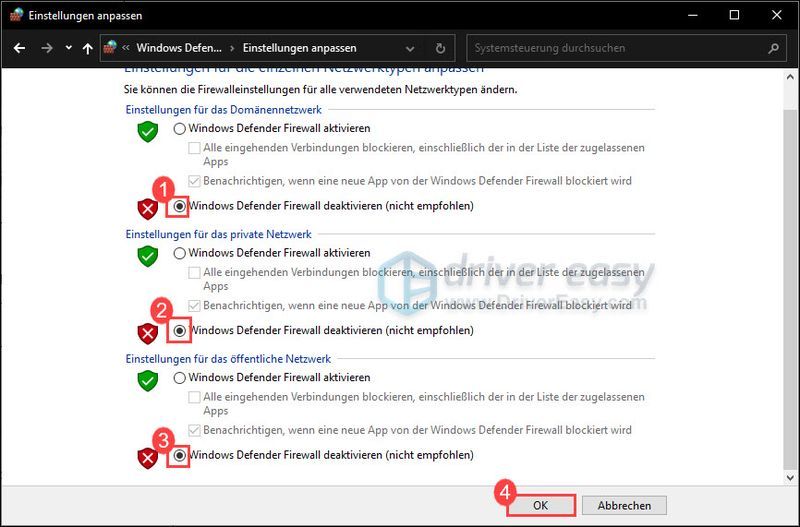
4) Starten Sie Valheim nach dem Ausschalten Ihrer Firewall neu und prüfen Sie, ob Sie den Server jetzt finden können.
Wenn Sie den Server immer noch nicht finden können, aktivieren Sie Ihre Firewall erneut und sehen Sie sich die nächste Lösung an.
Lösung 4: Netzwerkerkennung einschalten
Mit der Netzwerkerkennung kann Windows 10 andere Geräte in einem Netzwerk anzeigen und finden. Sie sollten sicherstellen, dass diese Funktion aktiviert ist, um Verbindungsprobleme zu vermeiden.
1) Klicken Sie unten rechts in der Taskleiste auf das Computersymbol und wählen Sie Netzwerk- und Interneteinstellungen aus.
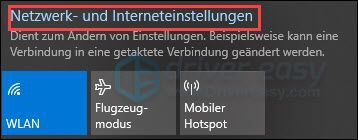
2) Klicken Sie auf Netzwerk- und Freigabecenter .
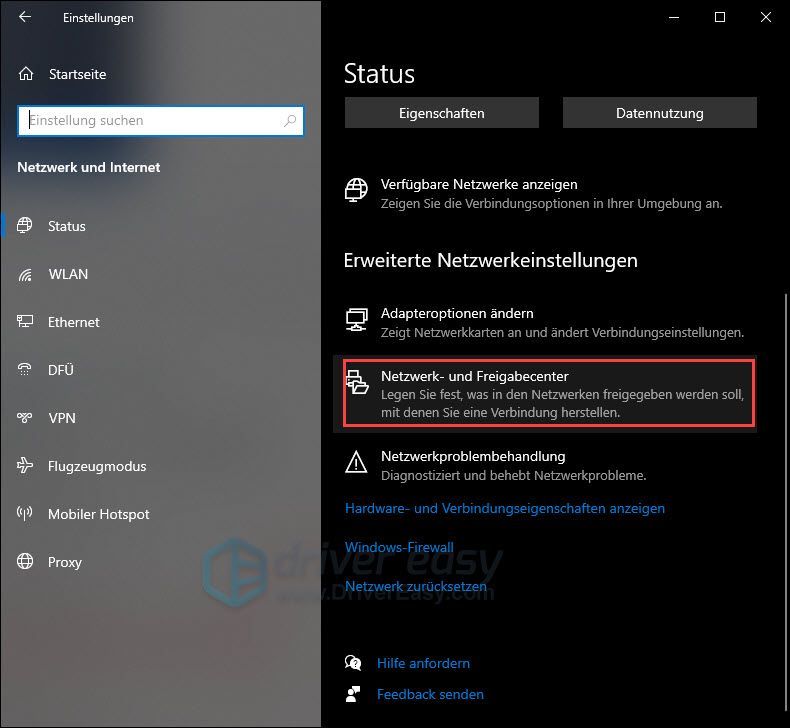
3) Klicken Sie auf Erweiterte Freigabeeinstellungen ändern .
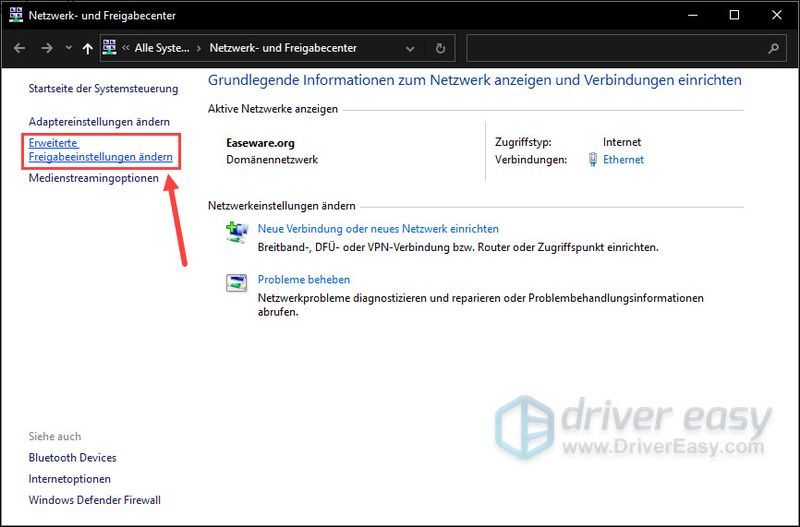
4) Erweitern Sie den Abschnitt Privat und stellen Sie sicher, dass Netzwerkerkennung einschalten ausgewählt ist.
Prüfen Sie die selbe Einstellung unter Gast oder öffentlich.
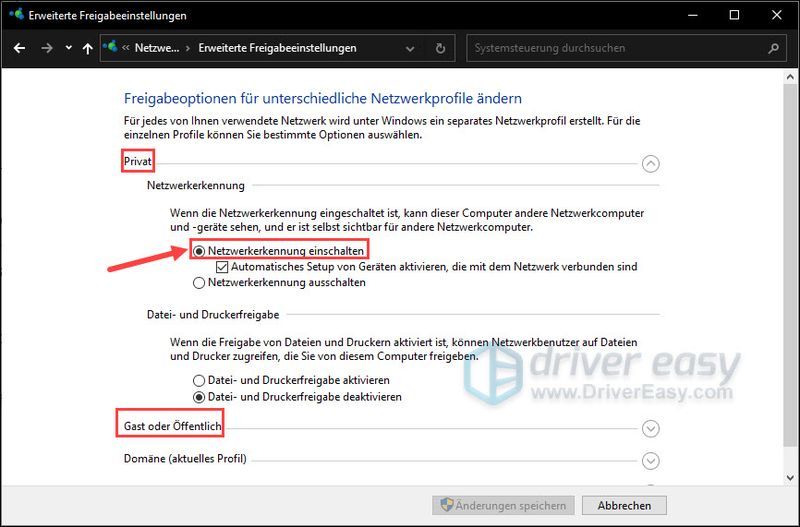
5) Starten Sie nun Ihren PC neu und testen Sie die Verbindung mit Ihrem Server.
Wir hoffen, dass Ihr Problem erfolgreich gelöst wurde. Wenn Sie weitere Fragen oder Anregungen für uns haben, zögern Sie bitte nicht, einen Kommentar zu hinterlassen. Wir werden uns so schnell wie möglich bei Ihnen melden.

![[BEHOBEN] Discord lässt sich nicht öffnen](https://letmeknow.ch/img/knowledge/92/discord-won-t-open.jpg)


![[Gelöst] iTunes erkennt das iPhone nicht unter Windows 10](https://letmeknow.ch/img/program-issues/00/itunes-not-recognizing-iphone-windows-10.jpg)

