Es ist spannend, in das Gameplay von Crusader Kings 3 einzutauchen. Allerdings beschweren sich Spieler über das Absturzproblem. Wenn Sie einer von ihnen sind, machen Sie sich keine Sorgen. Hier sind einige Korrekturen für Sie.
Probieren Sie diese Korrekturen aus:
Möglicherweise müssen Sie nicht alle ausprobieren. Arbeiten Sie sich einfach durch die Liste, bis Sie diejenige gefunden haben, die für Sie am besten geeignet ist.
Bevor es losgeht
Bevor Sie Schritte zur Fehlerbehebung unternehmen, stellen Sie sicher, dass Sie Crusader Kings III aktualisieren. Die neuesten Patchnotizen zum Spiel werden die bekannten Fehler beheben.
Nachdem Sie Ihr Spiel aktualisiert haben, starten Sie Ihren Computer neu. Wenn dies nicht hilft, probieren Sie die folgenden Korrekturen aus, um herauszufinden, welche für Sie geeignet ist.
Fix 1: Starten Sie das Spiel aus dem Installationsordner
Wenn beim Spielen Ihres Spiels Abstürze auftreten, liegt möglicherweise ein Kompatibilitätsproblem vor. Das Starten aus dem Installationsordner kann das Problem möglicherweise beheben. So können Sie das machen:
1) Drücken Sie Windows-Logo-Taste + R gleichzeitig, um den Datei-Explorer zu öffnen.
2) Klicken Sie auf Dieser PC > Windows (C:) .
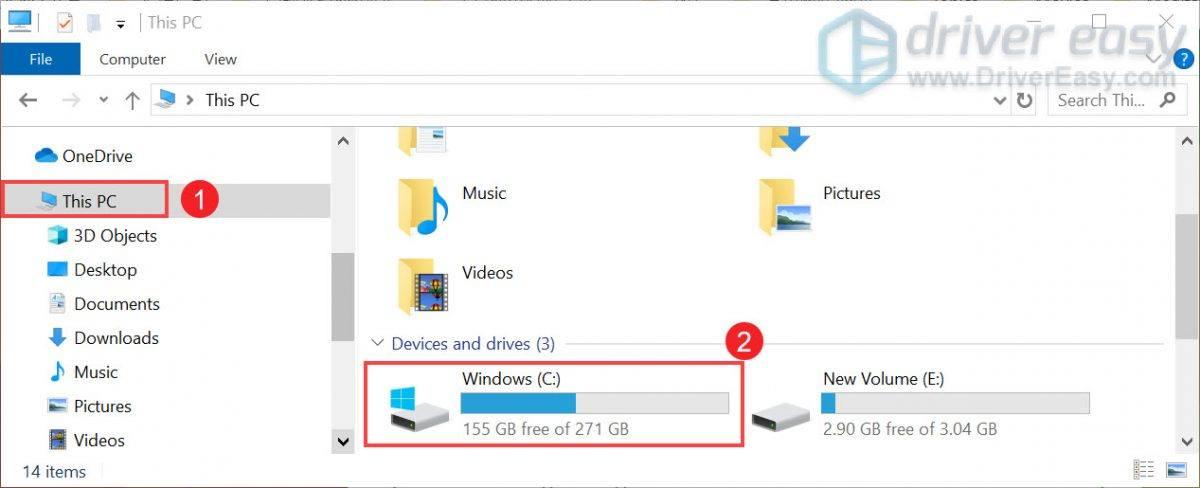
3) Öffnen Sie den Ordner Programm Dateien (×86) > Steam > Steamapps > Allgemein > Kreuzfahrerkönige III > Binärdateien .
4) Im Binärdateien Ordner, suchen ck3.exe . Doppelklicken Sie darauf um das Spiel zu starten.
Fix 2: Aktualisieren Sie Ihren Grafiktreiber
Ihre Gerätetreiber, insbesondere der Grafiktreiber, sind sehr wichtig, da sie sich direkt auf die Leistung Ihres Spiels auswirken. Wenn Sie einen fehlerhaften oder veralteten Grafiktreiber verwenden, ist die Wahrscheinlichkeit größer, dass es zu Abstürzen und Stottern kommt. Um das Problem zu beheben, müssen Sie Ihren Grafiktreiber aktualisieren.
Es gibt hauptsächlich zwei Möglichkeiten, Ihren Grafiktreiber zu aktualisieren: manuell Und automatisch .
Option 1: Aktualisieren Sie Ihren Grafiktreiber manuell
NVIDIA, AMD , Und Intel veröffentlichen regelmäßig Updates für ihre Treiber. Sie müssen lediglich die offizielle Website Ihres Grafikkartenherstellers besuchen. Suchen Sie dann den Treiber, der Ihrer Windows-Version entspricht, und laden Sie ihn manuell herunter. Sobald Sie den richtigen Treiber für Ihr System heruntergeladen haben, doppelklicken Sie auf die heruntergeladene Datei und befolgen Sie die Anweisungen auf dem Bildschirm, um die Treiber zu installieren. Für Nvidia-Benutzer können Sie auch GeForce Experience verwenden, um nach dem Treiber zu suchen.
Option 2: Grafiktreiber automatisch aktualisieren (empfohlen)
Das manuelle Aktualisieren von Treibern kann zeitaufwändig und riskant sein. Wenn Sie also keine Lust haben, es selbst zu tun, können Sie es automatisch mit erledigen Fahrer einfach . Es handelt sich um ein nützliches Tool, das automatisch die richtigen oder fehlenden Treiber für Ihr System erkennt, herunterlädt und installiert. Und Sie können auch zu Ihrer vorherigen Treiberversion zurückkehren, wenn Sie mit der aktualisierten Version nicht zufrieden sind.
So funktioniert das:
1) Herunterladen und installieren Sie Driver Easy.
2) Führen Sie Driver Easy aus und klicken Sie auf Scanne jetzt Taste. Driver Easy scannt dann Ihren Computer und erkennt alle problematischen Treiber.
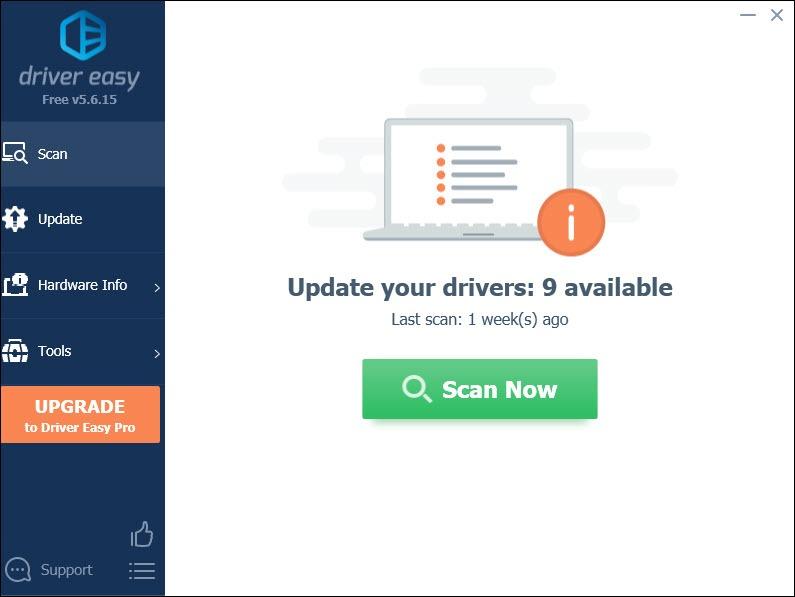
3) Klicken Sie Alle aktualisieren um automatisch die richtige Version von herunterzuladen und zu installieren alle die Treiber, die auf Ihrem System fehlen oder veraltet sind.
(Dies erfordert die Pro-Version was mit kommt volle Unterstützung und ein 30 Tage Geld-zurück-Garantie Garantie. Sie werden zum Upgrade aufgefordert, wenn Sie auf „Alle aktualisieren“ klicken. Wenn Sie nicht auf die Pro-Version upgraden möchten, können Sie Ihre Treiber auch mit der KOSTENLOSEN Version aktualisieren. Sie müssen sie lediglich einzeln herunterladen und manuell installieren.)
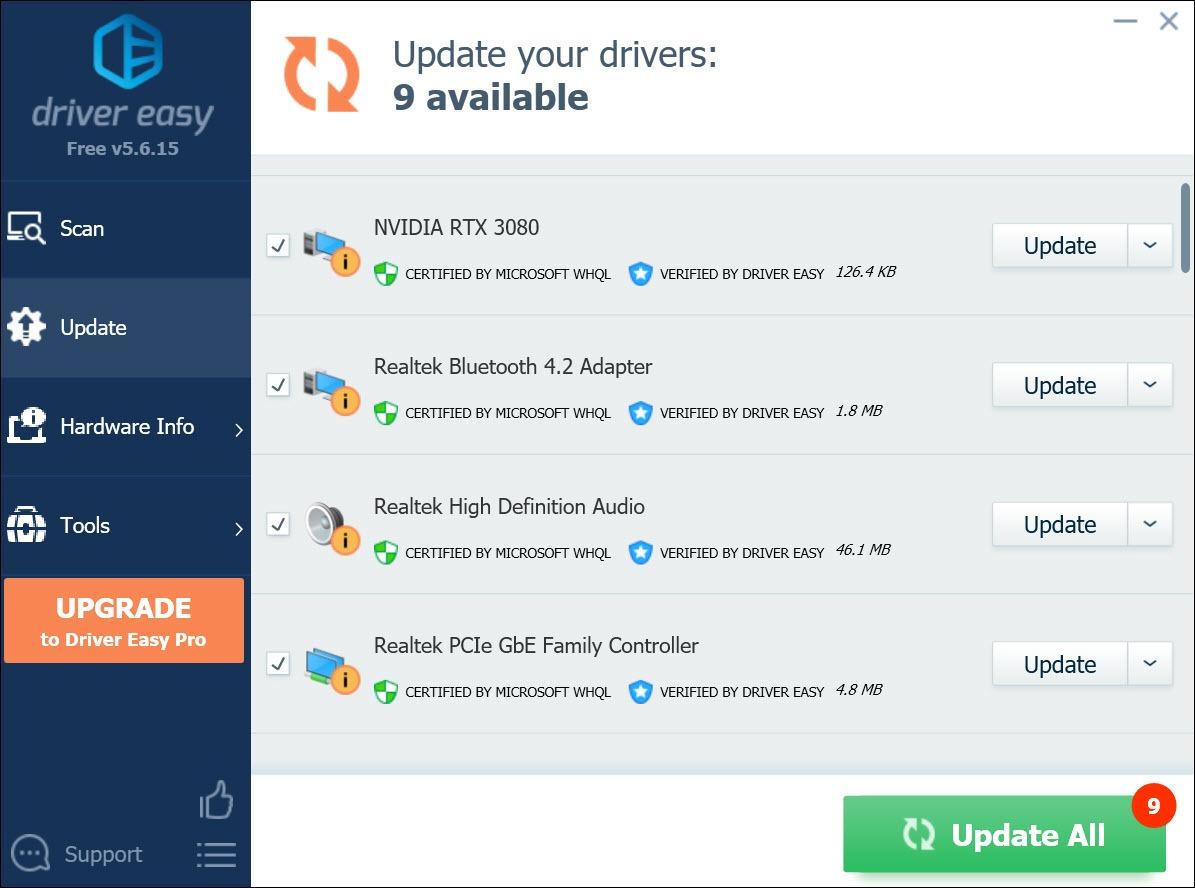 Die Pro-Version von Driver Easy kommt mit vollem technischen Support. Wenn Sie Hilfe benötigen, wenden Sie sich bitte an Das Support-Team von Driver Easy bei support@letmeknow.ch .
Die Pro-Version von Driver Easy kommt mit vollem technischen Support. Wenn Sie Hilfe benötigen, wenden Sie sich bitte an Das Support-Team von Driver Easy bei support@letmeknow.ch . Nachdem Sie Ihre Treiber aktualisiert haben, starten Sie Ihren Computer neu, damit sie wirksam werden. Starten Sie dann Ihr Spiel, um zu überprüfen, ob das Problem weiterhin besteht.
Fix 3: Deaktivieren Sie Windows Defender
Windows Defender kann Ihren Computer vor unbekannten Angriffen schützen. Es könnte aber auch sein, dass es Ihr Spiel nicht erkennt und ihm nicht vertraut. In diesem Fall sollten Sie es also ausschalten.
1) Klicken Sie am linken Ende der Taskleiste auf Start Symbol und klicken Sie dann Einstellungen .

2) Klicken Sie Updates und Sicherheit .
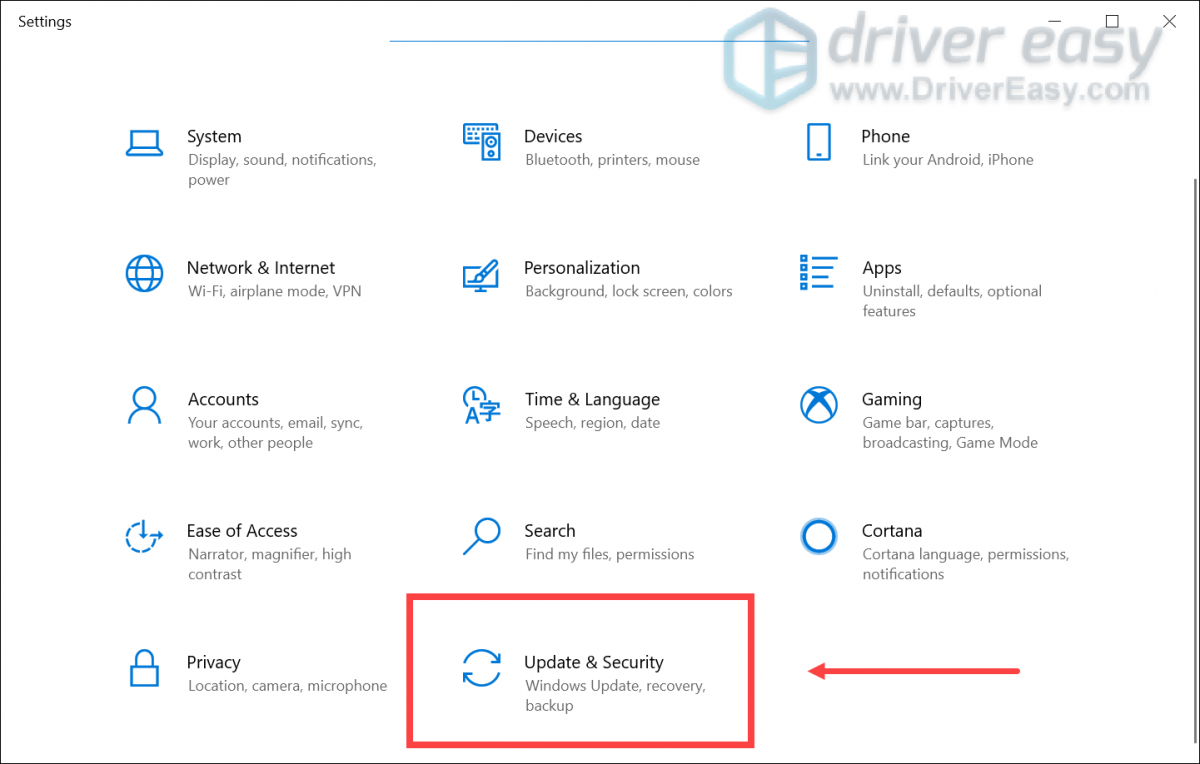
3) Klicken Sie im linken Bereich auf Windows-Sicherheit . Dann klick Viren- und Bedrohungsschutz .
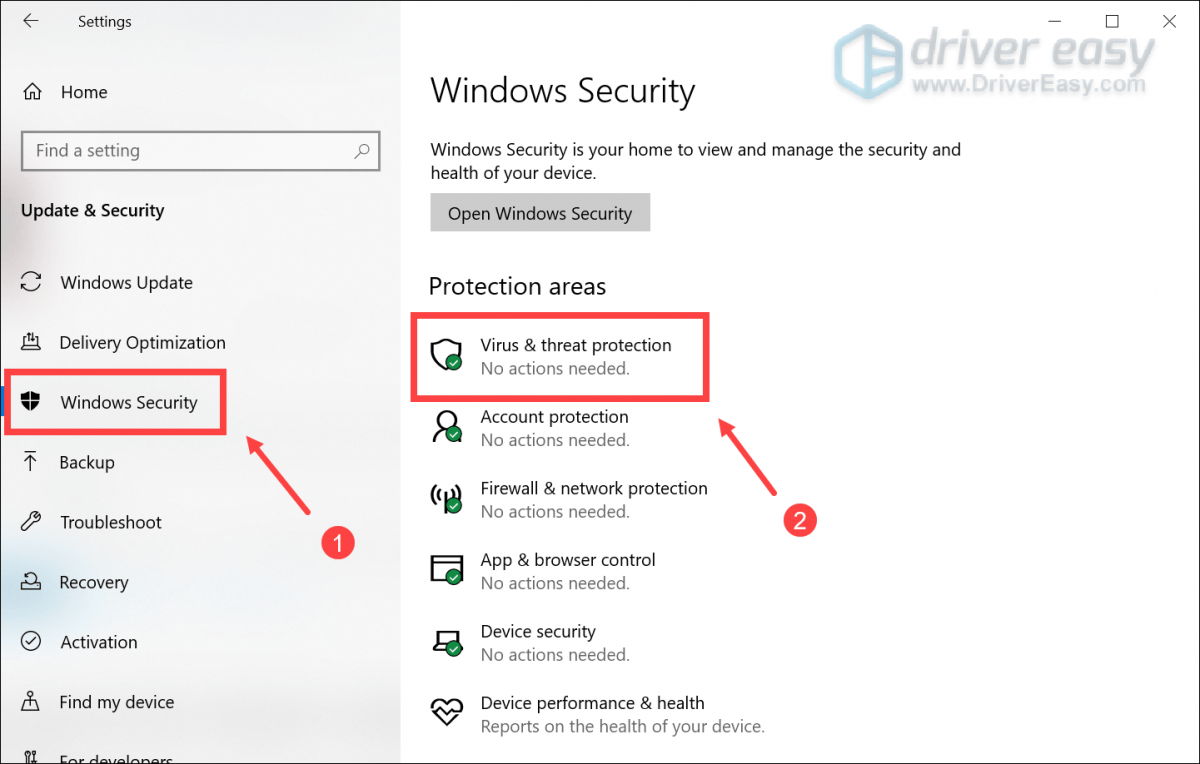
4) Scrollen Sie zu Einstellungen für den Viren- und Bedrohungsschutz und klicken Einstellungen verwalten .
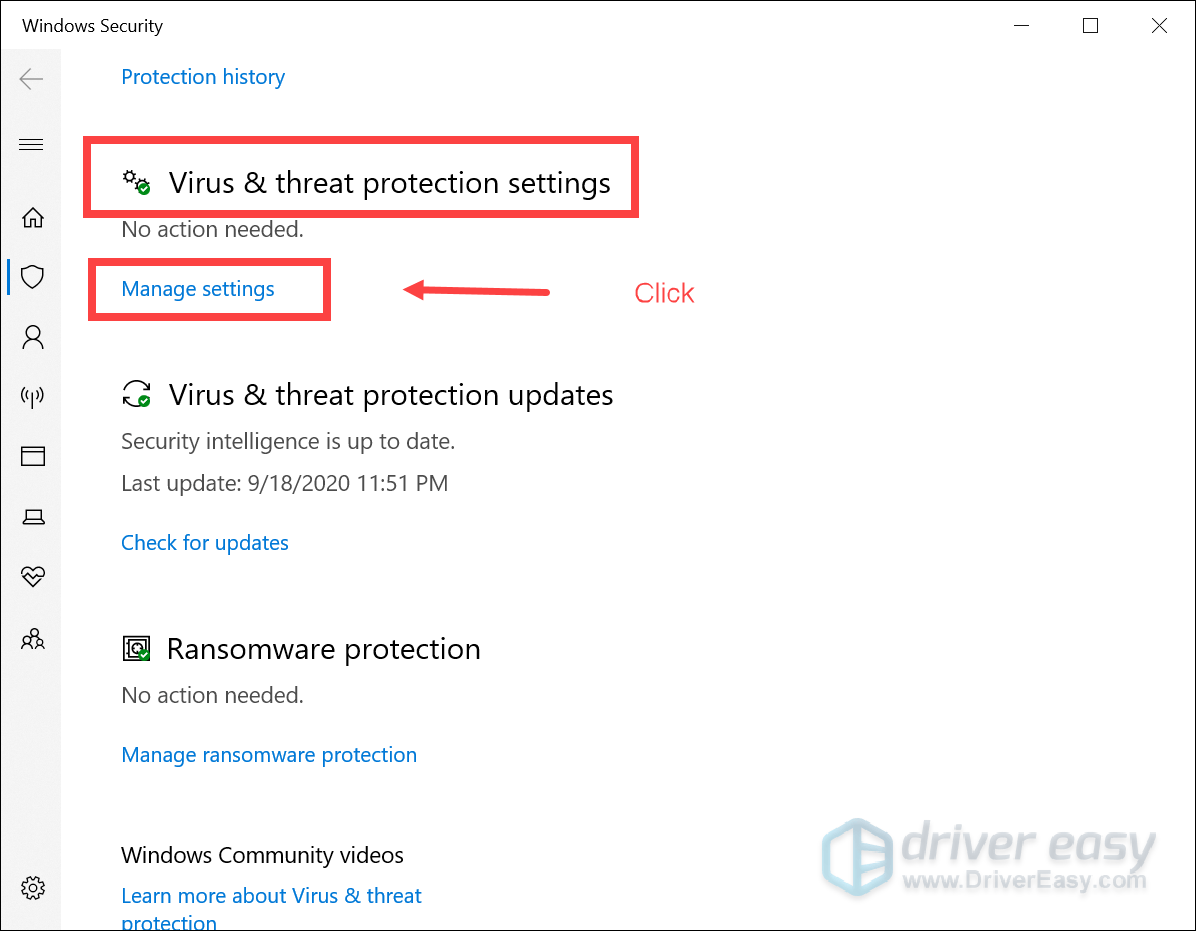
5) Im Echtzeitschutz Abschnitt, klicken Sie auf die Umschalttaste und drehen Sie sie Aus .
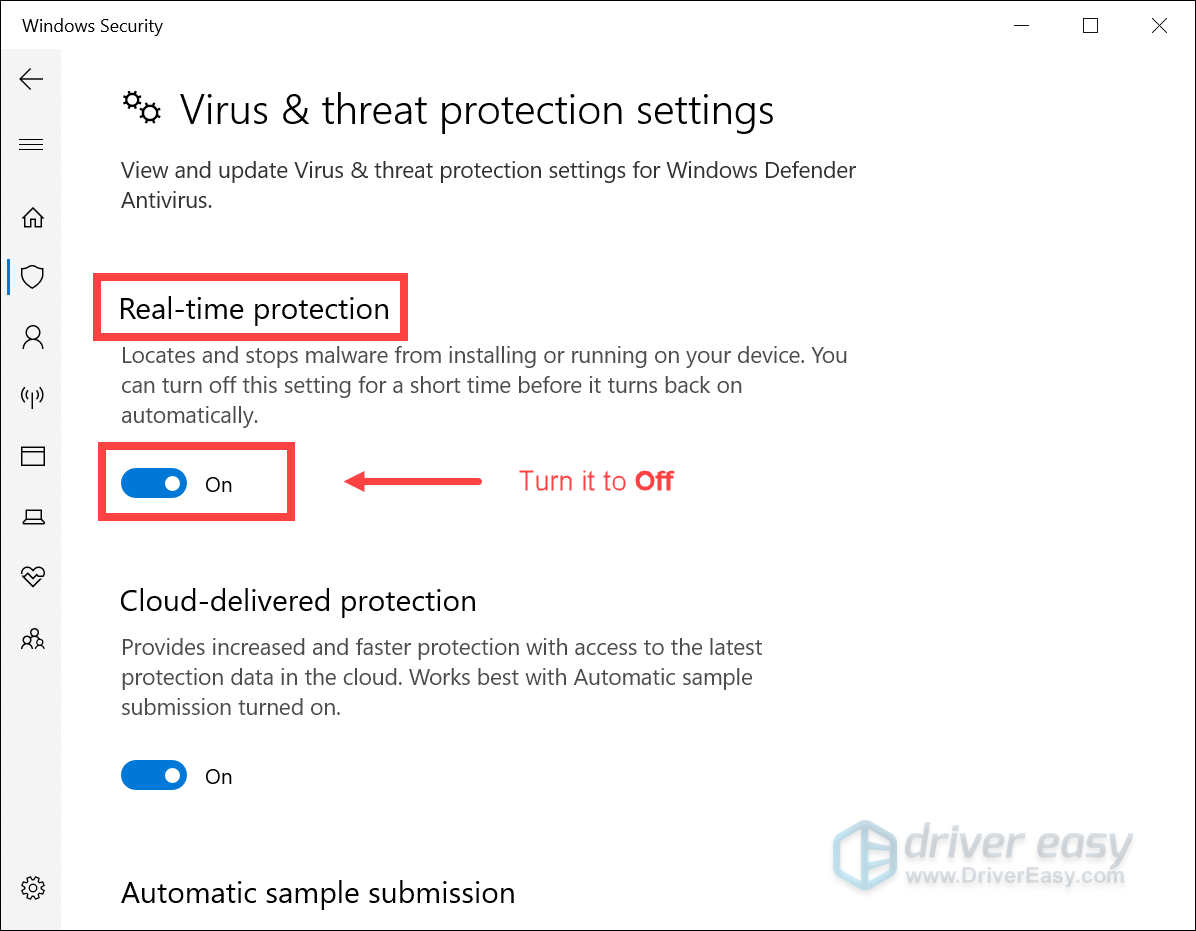
Fix 4: Deaktivieren Sie die Antivirensoftware
Es kann zu Konflikten zwischen den Antiviren-Scans und Ihrem Spiel kommen. Um dies zu vermeiden, sollten Sie versuchen, Ihre Antivirensoftware vorübergehend zu deaktivieren. Diese Methode hat sich bei vielen Spielern bewährt.
Klicken Sie dazu einfach auf die folgenden Links und befolgen Sie die Anweisungen zum Deaktivieren der von Ihnen ausgeführten Antivirensoftware:
McAfee
FALL
Avast
Durchschnittlich
Norton
Fix 5: Führen Sie das Spiel als Administrator aus
Wenn beim Spielen des Spiels ständig Abstürze auftreten, kann es hilfreich sein, es als Administrator auszuführen. Sie können dies tun, indem Sie einfach die folgenden Schritte ausführen:
1) Klicken Sie mit der rechten Maustaste auf Kreuzfahrerkönige III Verknüpfung auf Ihrem Desktop und wählen Sie Eigenschaften .
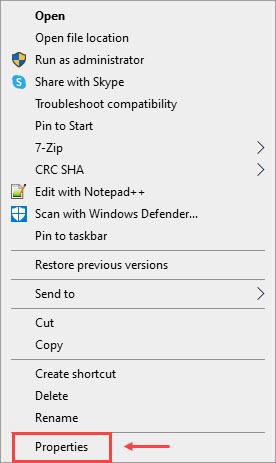
2) Klicken Sie auf Kompatibilität Tab und klicken Sie Führen Sie dieses Programm als Administrator aus . Klicken Anwenden Und OK .
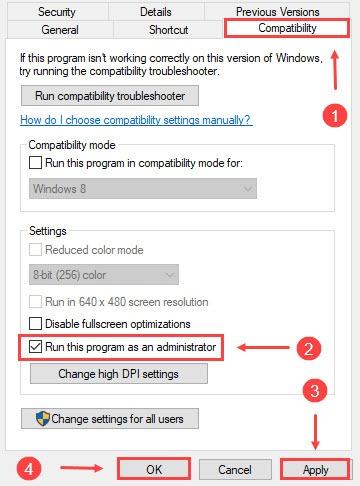
Nachdem Sie die Änderungen übernommen haben, starten Sie Ihr Spiel. Wenn das Problem weiterhin besteht, versuchen Sie es mit dem nächsten Fix.
Fix 6: Überprüfen Sie Ihre Spieledateien
Wenn Dateien beschädigt sind oder fehlen, kann es manchmal zu Abstürzen kommen. Um das Problem zu beheben, müssen Sie Ihre Spieldateien überprüfen Dampf oder Xbox Game Pass .
Wenn Sie Steam verwenden
1) Unter dem BIBLIOTHEK Klicken Sie mit der rechten Maustaste auf die Registerkarte Kreuzfahrerkönige III .
2) Auswählen Eigenschaften .
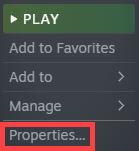
3) Klicken Sie auf LOKALE DATEIEN Tab und klicken Sie INTEGRITÄT DER SPIELDATEIEN ÜBERPRÜFEN… .
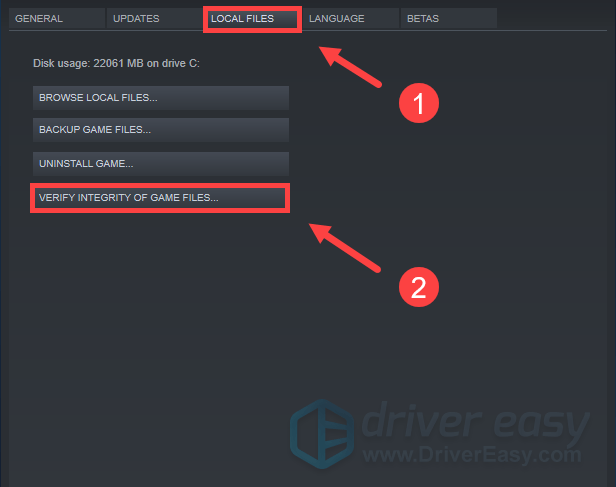
Dieser Verifizierungsprozess würde eine Weile dauern. Spielen Sie anschließend Ihr Spiel, um zu überprüfen, ob das Problem behoben ist.
Wenn Sie Xbox Game Pass verwenden
1) Drücken Sie die Taste Windows-Logo-Taste und suche nach dem Kreuzfahrerkönige III App.
2) Klicken Sie mit der rechten Maustaste auf die App und wählen Sie sie aus Mehr > App Einstellungen .
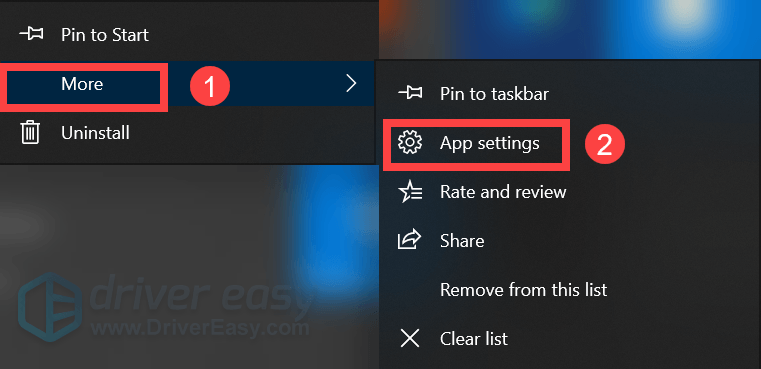
3) Unter dem Zurücksetzen Abschnitt, klicken Sie Reparatur .
Fix 7: Führen Sie einen sauberen Neustart durch
Einige Anwendungen verwenden ein Overlay, was zum Absturz von Crusader Kings 3 führen kann. Sie können die Ausführung manuell stoppen. Alternativ können Sie aber auch einen sauberen Neustart durchführen, um sicherzustellen, dass keine anderen Anwendungen Ihr Spiel beeinträchtigen.
Dazu können Sie:
1) Drücken Sie die Taste Windows-Logo-Taste Und R gleichzeitig auf Ihrer Tastatur, um das Feld „Ausführen“ zu öffnen.
2) Typ msconfig und schlagen Eingeben .
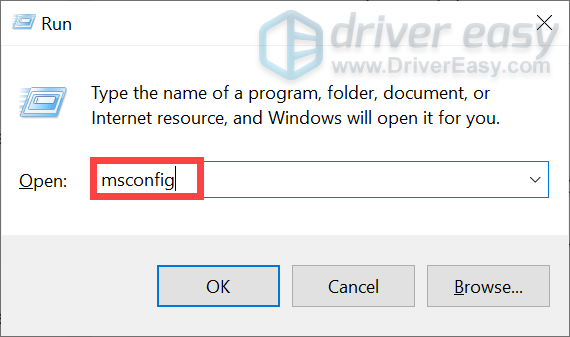
3) Wählen Sie die aus Dienstleistungen Tab und überprüfen Sie Verstecke alle Microsoft-Dienste . Dann klick Alle deaktivieren .
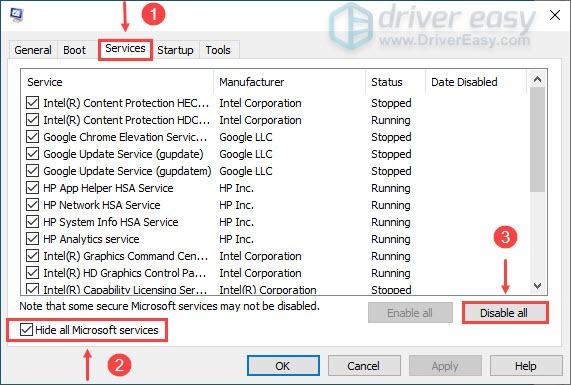
4) Wählen Sie im selben Fenster aus Start-up Registerkarte und klicken Sie dann Öffnen Sie den Task-Manager .
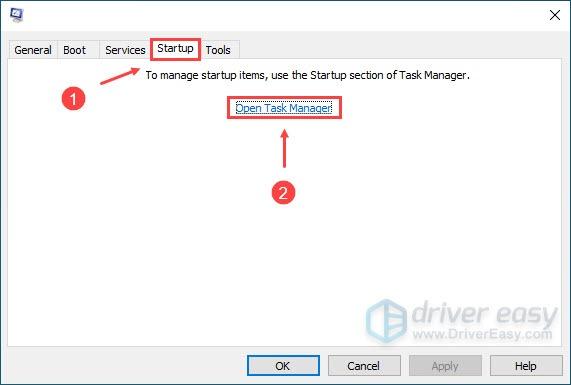
5) Unter dem Start-up Tab rein Taskmanager , klicken Sie jeweils mit der rechten Maustaste darauf Ermöglicht Startelement, dann klicken Sie auf Deaktivieren . Schließen Sie anschließend das Fenster.
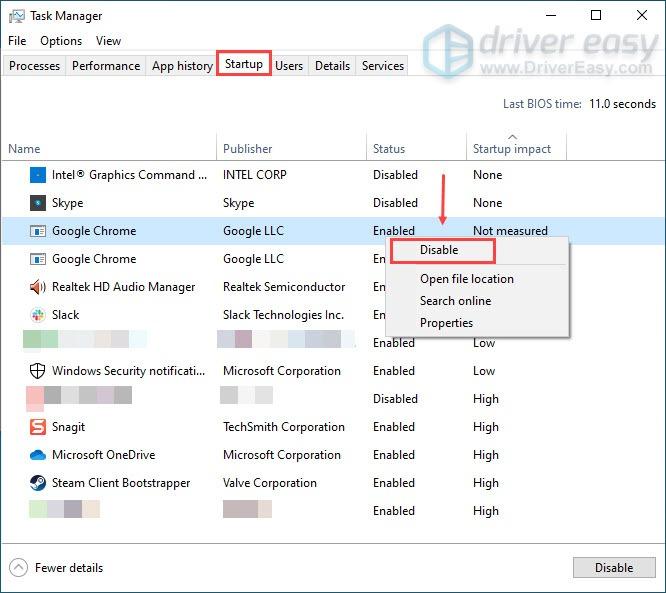
6) Unter dem Start-up Klicken Sie auf der Registerkarte „Systemkonfiguration“ auf OK .
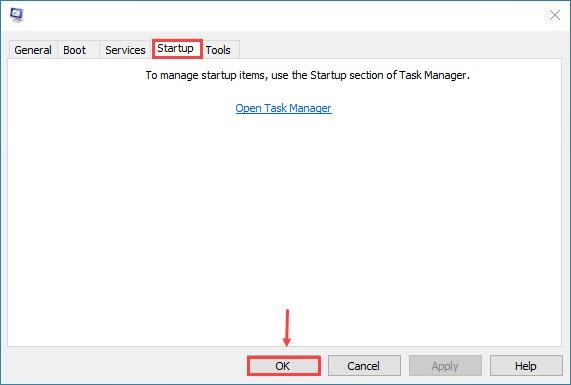
7) Starten Sie Ihren Computer neu und er befindet sich in einer sauberen Boot-Umgebung. Bis dahin können Sie feststellen, welche Apps mit Ihrem Spiel in Konflikt stehen.
Lösung 8: Installieren Sie Ihr Spiel neu
In vielen Fällen kann die Deinstallation und Neuinstallation des Spiels viele Probleme beheben, einschließlich des Absturzproblems. Sie können es also mit Crusader Kings 3 versuchen.
Hier sind die Schritte, die Sie unternehmen können:
1) Drücken Sie die Taste Windows-Logo-Taste auf Ihrer Tastatur und finden Sie die Kreuzfahrerkönige III App.
2) Klicken Sie mit der rechten Maustaste auf die App und wählen Sie sie aus Deinstallieren .
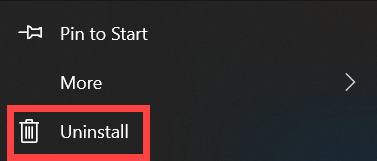
3) Wenn ein Fenster erscheint, klicken Sie auf Deinstallieren .
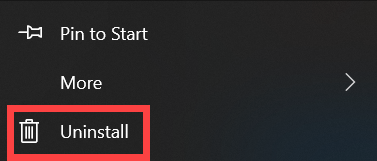
4) Drücken Sie auf Ihrer Tastatur die Taste Windows-Logo-Taste Und UND gleichzeitig.
5) Doppelklicken Sie auf den Ordner Unterlagen > Paradox Interactive .
6) Löschen Sie die Kreuzfahrerkönige III Ordner.
7) Laden Sie das Spiel von Ihrer Spieleplattform herunter und installieren Sie es erneut.
9) Versuchen Sie, das Spiel zu starten.
Wenn Sie Mods spielen ...
Für Benutzer, die einen Mod spielen, kann Ihr Absturzproblem auf Folgendes zurückzuführen sein: Nichtübereinstimmung zwischen gespeicherten Spieldateien . Je älter der Mod ist, desto wahrscheinlicher ist es, dass er in der aktuellen Version nicht richtig funktioniert. Um Fehler und Inkompatibilität mit neuen Dateien zu beseitigen, gehen Sie zur Mod-Seite und abonnieren Sie erneut. Wenn Ihr Problem weiterhin besteht, installieren Sie Ihren Mod neu.
Das sind also die Lösungen für das Absturzproblem von Crusader Kings 3. Hoffentlich funktionieren sie für Sie und Sie können das Spiel reibungslos spielen. Wenn Sie Ideen oder Fragen haben, zögern Sie bitte nicht, uns einen Kommentar zu hinterlassen.
![Logitech G Pro X Mikrofon funktioniert nicht [Gelöst]](https://letmeknow.ch/img/sound-issues/95/logitech-g-pro-x-microphone-not-working.jpg)


![[BEHOBEN] Problem mit langsamem Download von League of Legends](https://letmeknow.ch/img/knowledge/36/league-legends-slow-download-issue.jpg)


![[Gelöst] Phasmophobia Voice Chat funktioniert 2024 nicht](https://letmeknow.ch/img/knowledge-base/21/phasmophobia-voice-chat-not-working-2024.jpg)