'>

Offensichtlich wird der Fehler 'Anzeigetreiber konnte nicht gestartet werden' durch einen fehlerhaften Anzeigetreiber verursacht. Wenn Sie diesen Fehler erhalten, können Sie weiterhin Windows verwenden, aber die geringe PC-Leistung kann zu Unannehmlichkeiten führen. Um das Problem zu beheben, aktualisieren Sie einfach den Anzeigetreiber.
Um den Treiber zu aktualisieren, haben Sie drei Möglichkeiten.
- Aktualisieren Sie den Treiber über den Geräte-Manager
- Laden Sie den Treiber vom Hersteller herunter und installieren Sie ihn
- Aktualisieren Sie den Treiber mit Driver Easy
Weg 1: Aktualisieren Sie den Treiber über den Geräte-Manager
Folge diesen Schritten:
1) Drücken Sie auf Ihrer Tastatur Win + R. (Windows-Logo-Taste und R-Taste) gleichzeitig, um die Ausführungsbox aufzurufen.
2) Typ devmgmt.msc Klicken Sie im Feld Ausführen auf in Ordnung Taste.
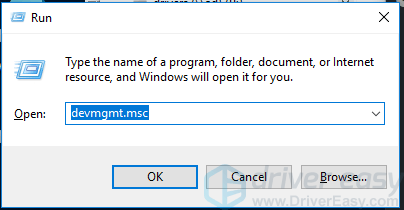
3) Erweitern Sie die Kategorie „Anzeigeadapter“. Klicken Sie mit der rechten Maustaste auf die Grafikkarte und klicken Sie auf Treibersoftware aktualisieren… . (In einigen Fällen klicken Sie auf 'Treiber aktualisieren'.)
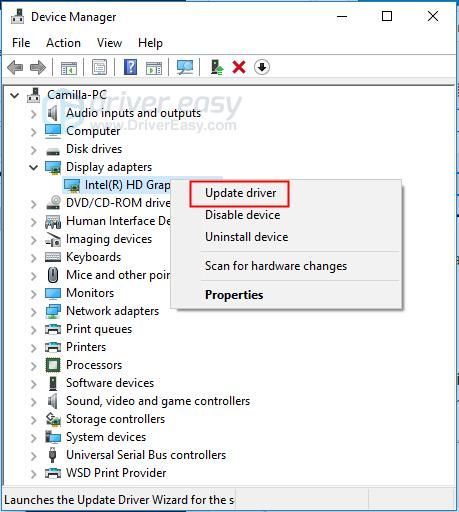
4) Wählen Sie Suchen Sie automatisch nach aktualisierter Treibersoftware . Dann installiert Windows den Treiber automatisch.
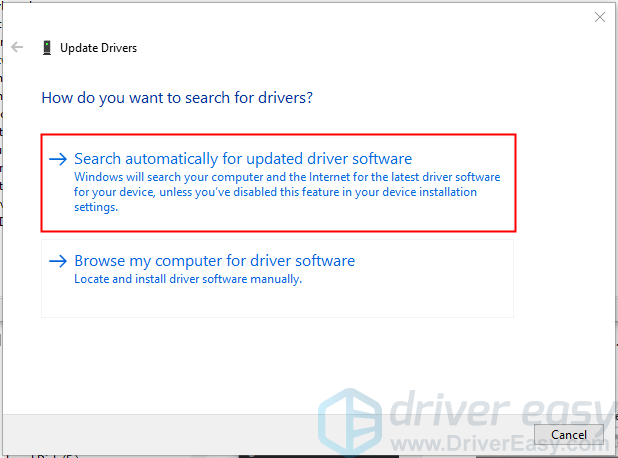
5) Überprüfen Sie, ob das Problem behoben ist.
Weg 2: Laden Sie den Treiber vom Hersteller herunter und installieren Sie ihn
Sie können den neuesten Bildschirmtreiber von der Website des PC-Herstellers oder der Website des Grafikkartenherstellers herunterladen und installieren. Wenn Sie einen Markencomputer verwenden, wird empfohlen, zuerst die Website des PC-Herstellers aufzurufen, da dieser möglicherweise den Treiber anpasst. Bevor Sie beginnen, stellen Sie sicher, dass Sie das PC-Modell oder das Grafikkartenmodell kennen. Sie müssen auch die spezifische Betriebssystemversion kennen, die Sie verwenden (siehe So erhalten Sie schnell die Betriebssystemversion ).
Weg 3: Aktualisieren Sie den Treiber mit Driver Easy
Weg 1 und Weg 2 können das Problem lösen, aber wenn dies nicht der Fall ist oder Sie nicht sicher sind, ob Sie manuell mit den Fahrern herumspielen können,Sie können es automatisch mit tun Fahrer einfach .
Driver Easy erkennt Ihr System automatisch und findet die richtigen Treiber dafür. Sie müssen nicht genau wissen, auf welchem System Ihr Computer ausgeführt wird, Sie müssen nicht riskieren, den falschen Treiber herunterzuladen und zu installieren, und Sie müssen sich keine Sorgen machen, dass bei der Installation ein Fehler gemacht wird.
Sie können Ihre Treiber automatisch mit der KOSTENLOSEN oder der Pro-Version von Driver Easy aktualisieren. Mit der Pro-Version sind jedoch nur 2 Klicks erforderlich (und Sie erhalten vollen Support und eine 30-tägige Geld-zurück-Garantie):
1) Herunterladen und installieren Sie Driver Easy.
2) Führen Sie Driver Easy aus und klicken Sie auf Scanne jetzt . Driver Easy scannt dann Ihren Computer und erkennt problematische Treiber.
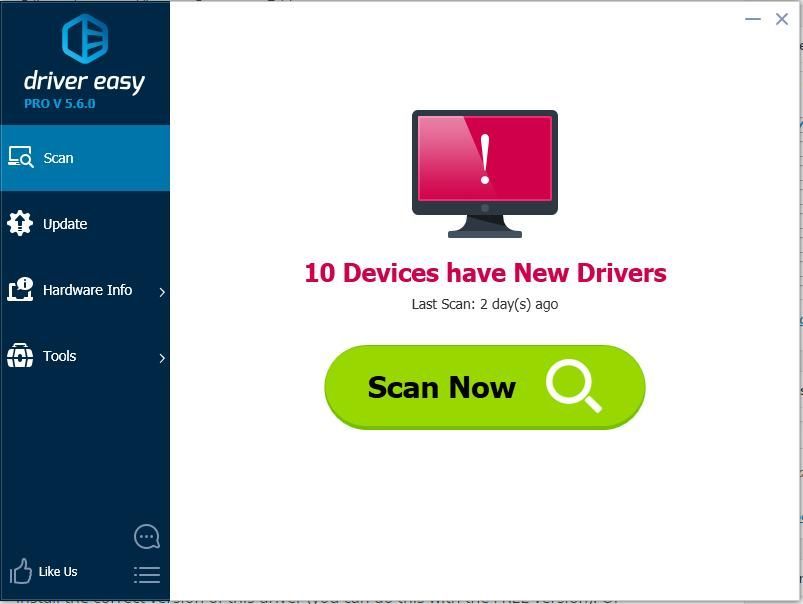
3) Klicken Sie auf Aktualisieren Klicken Sie neben einem gekennzeichneten Grafiktreiber auf die Schaltfläche, um automatisch die richtige Version dieses Treibers herunterzuladen und zu installieren (Sie können dies mit der KOSTENLOSEN Version tun). Oder klicken Sie auf Alle aktualisieren um automatisch die richtige Version von herunterzuladen und zu installieren alle die Treiber, die auf Ihrem System fehlen oder veraltet sind (dies erfordert die Pro-Version - Sie werden aufgefordert, ein Upgrade durchzuführen, wenn Sie auf Alle aktualisieren klicken).
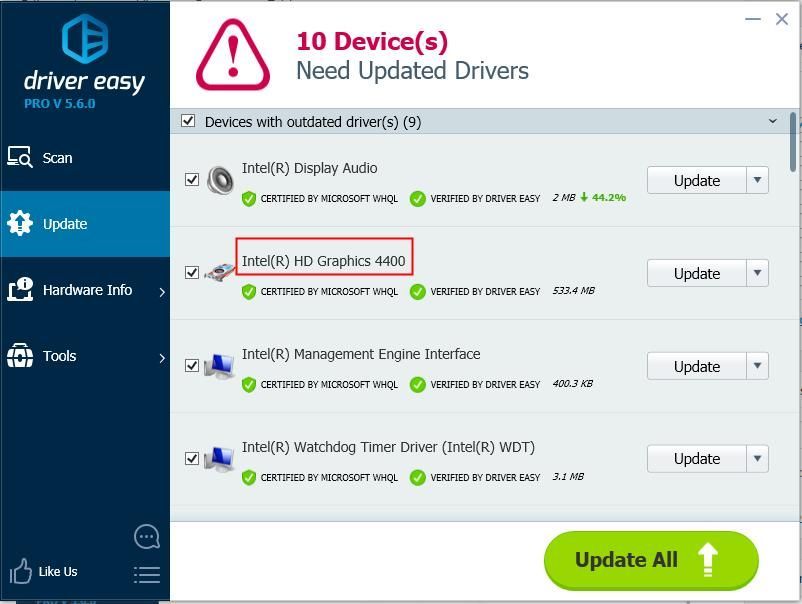
Ich hoffe, Sie konnten das Problem mit den obigen Anweisungen beheben. Wenn Sie Fragen oder Anregungen haben, hinterlassen Sie bitte unten Ihren Kommentar. Wir würden gerne von Ideen und Vorschlägen hören.


![[Tipps 2022] Fehlercode 6 Diver Warzone / Modern Warfare](https://letmeknow.ch/img/other/12/error-code-6-diver-warzone-modern-warfare.jpg)


![[GELÖST] Ihr DHCP-Server kann nicht kontaktiert werden](https://letmeknow.ch/img/knowledge/88/unable-contact-your-dhcp-server.png)
