'>
Bei vielen Origin-Benutzern ist kürzlich beim Versuch, sich bei Origin anzumelden, ein Fehler aufgetreten. Was passiert, ist eine Fehlermeldung mit der Aufschrift „ Die Online-Anmeldung ist derzeit nicht verfügbar '.
Wenn Ihnen dies passiert, sind Sie zweifellos sehr frustriert, aber die gute Nachricht ist, dass Sie es ganz einfach beheben können sollten. Wir haben einige Korrekturen zusammengestellt, die Sie ausprobieren können.
Versuchen Sie diese Korrekturen
Möglicherweise müssen Sie nicht alle ausprobieren. Arbeiten Sie sich einfach durch die Liste, bis Sie die finden, die für Sie funktioniert.
- Starten Sie Origin vollständig neu
- Überprüfen Sie Datum und Uhrzeit Ihres Systems
- Aktualisieren Sie Ihre Gerätetreiber
- Setzen Sie Ihre Internet Explorer-Einstellungen zurück
- Deaktivieren Sie Ihr USB-Gerät
Fix 1: Starten Sie Origin vollständig neu
Dies ist das erste, was Sie versuchen sollten, wenn der Fehler 'Anmeldung nicht verfügbar' auftritt. Starten Sie Origin einfach komplett neu:
- Klicken Sie mit der rechten Maustaste auf Ursprung Symbol im Benachrichtigungsbereich, dann klicken Sie auf Origin beenden .

- Öffnen Sie Origin und versuchen Sie, sich in Ihrem Konto anzumelden.
Wenn dies Ihren Origin-Fehler behebt, großartig! Wenn nicht, fahren Sie mit Fix 2 fort.
Fix 2: Überprüfen Sie Datum und Uhrzeit Ihres Systems
Das falsche Datum oder die falsche Uhrzeit können dazu führen, dass der Fehler 'Online-Anmeldung ist derzeit nicht verfügbar' auftritt. Sie sollten Datum und Uhrzeit auf Ihrem Computer überprüfen. Wenn sie nicht richtig sind, befolgen Sie die folgenden Anweisungen, um sie zu korrigieren:
- Drücken Sie die Windows-Logo-Schlüssel Geben Sie dann auf Ihrer Tastatur 'control' ein.
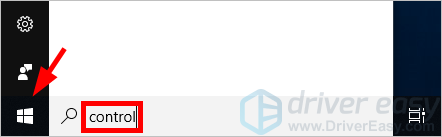
- Klicken Schalttafel in den Ergebnissen.
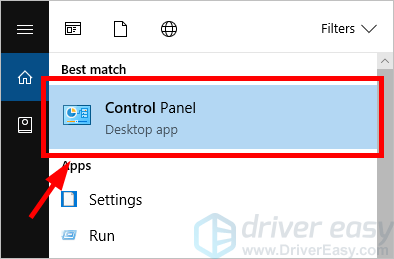
- Drücke den Gesehen von Dropdown-Menü, und wählen Sie dann Kategorie .
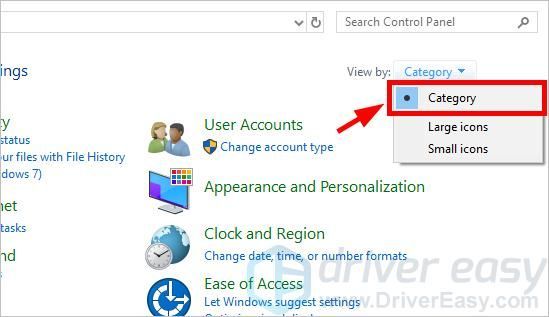
- Klicken Uhr und Region .
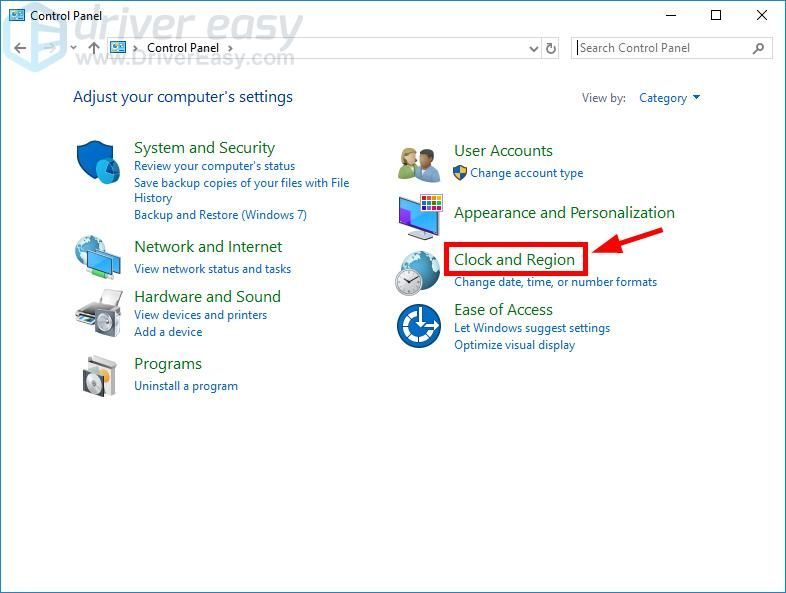
- Klicken Stellen Sie Uhrzeit und Datum ein .
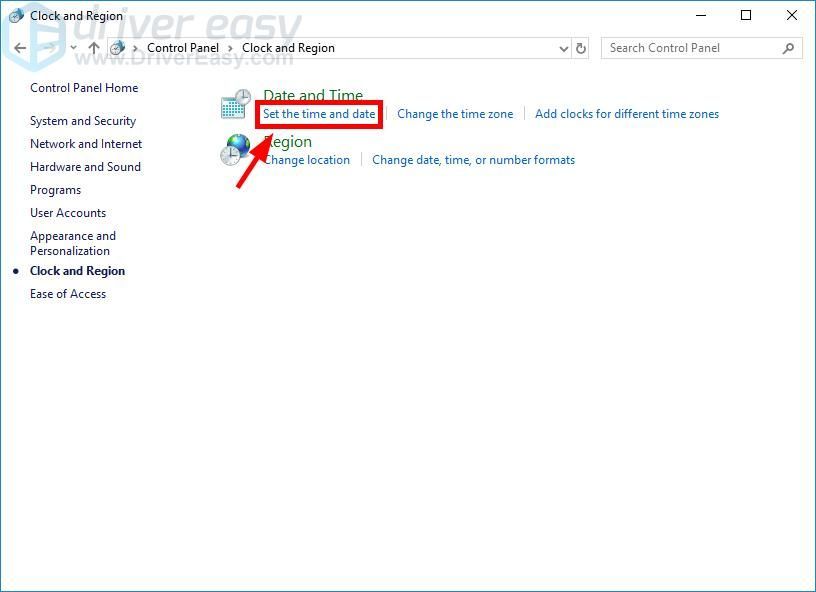
- Wähle aus Internetzeit Klicken Sie auf die Registerkarte, und klicken Sie dann auf Einstellungen ändern .
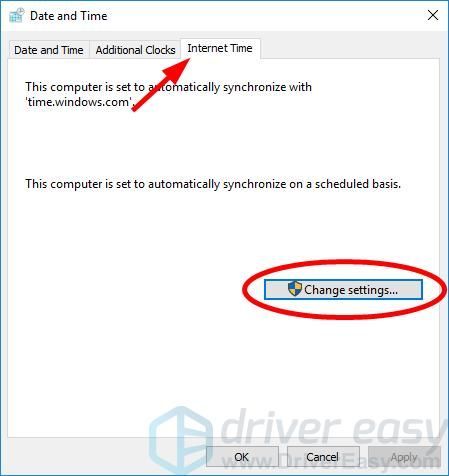
- Klicken Ja wenn Sie dazu aufgefordert werden.
- Prüfen Synchronisieren Sie mit einem Internet-Zeitserver , dann klick Jetzt aktualisieren .
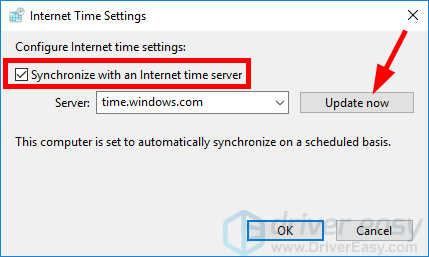
- Klicken in Ordnung .
- Klicken in Ordnung .
Jetzt sind Datum und Uhrzeit auf Ihrem Computer mit einem Internet-Zeitserver synchronisiert. Versuchen Sie, sich bei Origin anzumelden, und prüfen Sie, ob der Fehler behoben ist. Hoffentlich ist es das. Wenn nicht, versuchen Sie es unten mit Fix 3.
Fix 3: Aktualisieren Sie Ihre Gerätetreiber
Möglicherweise tritt der Origin-Fehler auf, weil Sie a verwenden falscher oder veralteter Gerätetreiber . Sie sollten Ihre Treiber aktualisieren und prüfen, ob dies Ihren Fehler behebt.
Es gibt zwei Möglichkeiten, wie Sie versuchen können, Ihre Treiber zu aktualisieren: manuell oder automatisch ...
Laden Sie Ihre Treiber manuell herunter und installieren Sie sie - Sie können Ihre Treiber manuell aktualisieren, indem Sie auf den Websites der Hardwarehersteller nach den neuesten Treibern für Ihre Geräte suchen. Wenn Sie diesen Ansatz wählen, müssen Sie den Treiber auswählen, der mit der genauen Modellnummer Ihrer Hardware und Ihrer Windows-Version kompatibel ist.
oder
Laden Sie Ihre Treiber automatisch herunter und installieren Sie sie - Wenn Sie nicht über die Zeit, Geduld oder Computerkenntnisse verfügen, um Ihre Treiber manuell zu aktualisieren, können Sie dies stattdessen automatisch tun Fahrer einfach . Sie müssen nicht genau wissen, auf welchem System Ihr Computer ausgeführt wird, Sie müssen nicht riskieren, den falschen Treiber herunterzuladen und zu installieren, und Sie müssen sich keine Sorgen machen, dass bei der Installation ein Fehler gemacht wird. Driver Easy erledigt alles.
- Herunterladen und installieren Fahrer einfach .
- Lauf Fahrer einfach und klicken Sie auf Scanne jetzt Taste. Fahrer einfach scannt dann Ihren Computer und erkennt alle Problemtreiber.
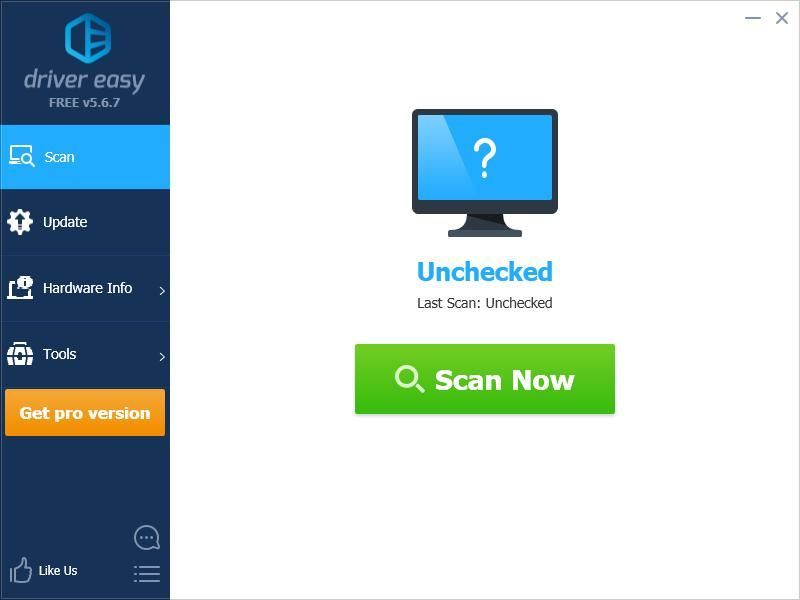
- Drücke den Aktualisieren Klicken Sie auf die Schaltfläche neben Ihrem Gerät, um die richtige Version des Treibers herunterzuladen. Anschließend können Sie ihn manuell installieren. Oder klicken Sie auf Alle aktualisieren Klicken Sie unten rechts auf die Schaltfläche, um alle Treiber automatisch zu aktualisieren. (Dies erfordert die Pro-Version - Sie werden aufgefordert, ein Upgrade durchzuführen, wenn Sie auf Alle aktualisieren klicken. Sie erhalten vollen Support und eine 30-tägige Geld-zurück-Garantie.)
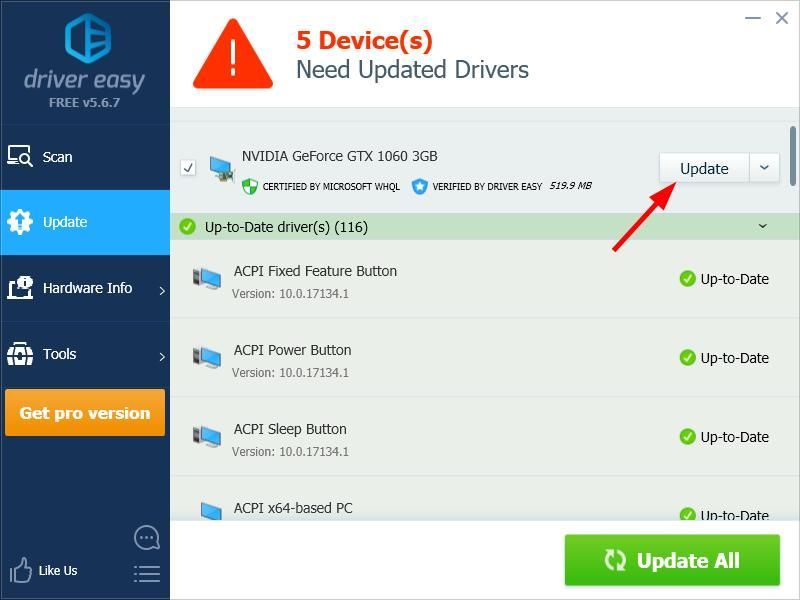
Fix 4: Setzen Sie Ihre Internet Explorer-Einstellungen zurück
Möglicherweise wird der Origin-Fehler angezeigt, weil Sie einige haben falsche Einstellungen des Internet Explorers . So setzen Sie diese Einstellungen auf die Standardeinstellungen zurück:
- Drücken Sie die Windows-Logo-Schlüssel Geben Sie dann auf Ihrer Tastatur 'control' ein.
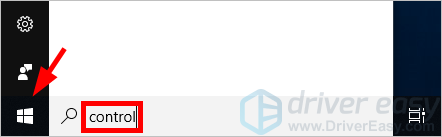
- Klicken Schalttafel in den Ergebnissen.
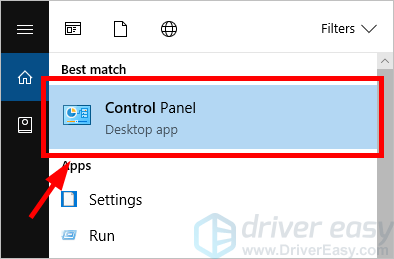
- Drücke den Gesehen von Dropdown-Menü, und wählen Sie dann Kategorie .
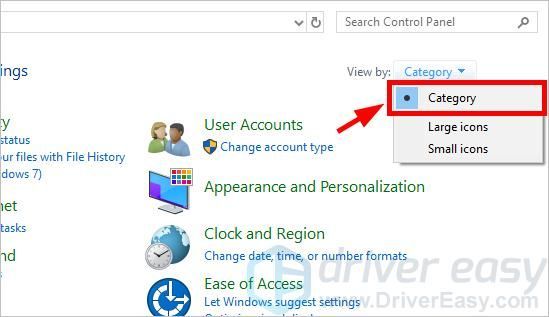
- Klicken Netzwerk und Internet .
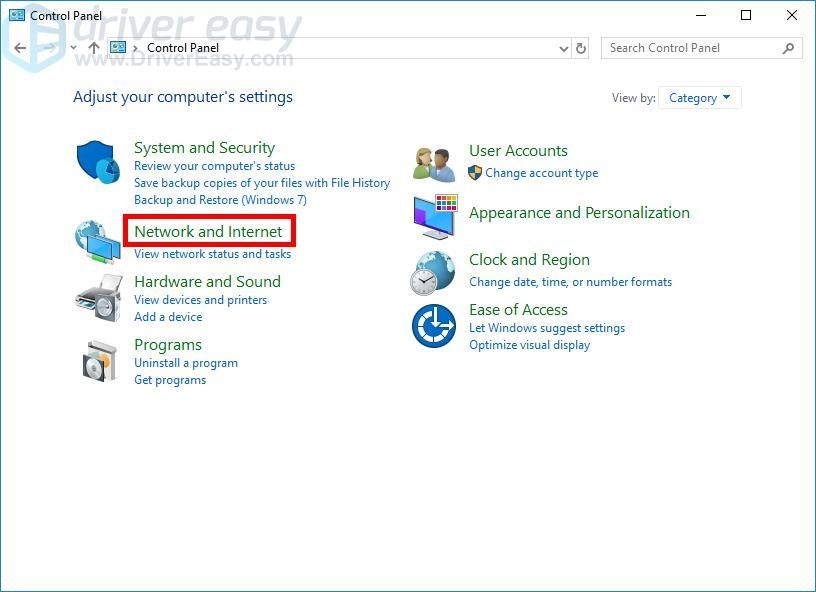
- Klicken Internet Optionen .
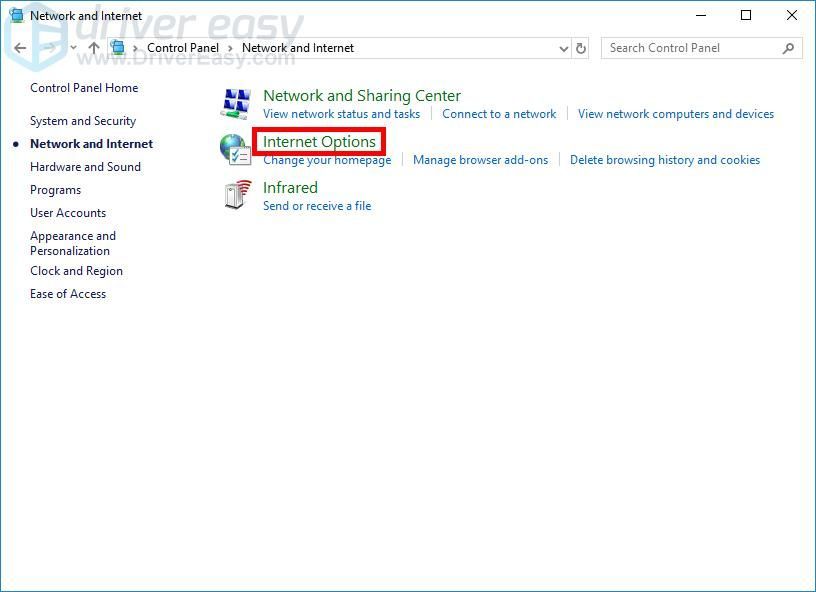
- Wähle aus Fortgeschrittene Klicken Sie auf die Registerkarte Zurücksetzen Taste.
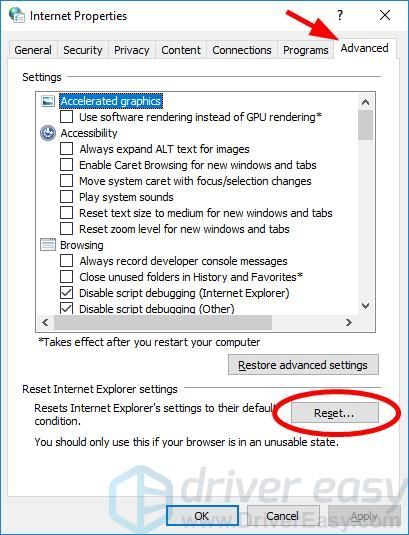
- Drücke den Zurücksetzen Taste.
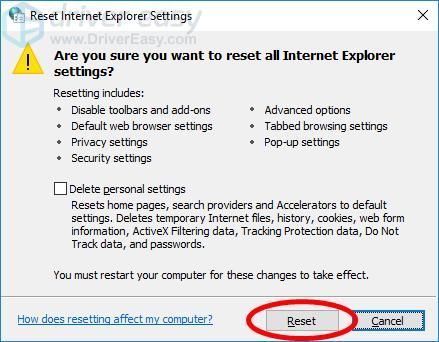
Starten Sie nun Ihren Computer neu und prüfen Sie, ob dadurch Ihr Origin-Fehler behoben wurde.
Fix 5: Deaktivieren Sie Ihr USB-Gerät
Möglicherweise hat Ihr Origin-Programm ein Problem mit einem Ihrer USB-Geräte (insbesondere Realtek USB 2.0-Kartenleser). Sie können versuchen, es zu deaktivieren, um festzustellen, ob dadurch der Fehler 'Online-Anmeldung ist derzeit nicht verfügbar' behoben ist.
- Drücken Sie die Windows-Logo-Schlüssel und R. auf Ihrer Tastatur gleichzeitig, um das Feld Ausführen aufzurufen.
- Geben Sie 'devmgmt.msc' ein und drücken Sie Eingeben auf Ihrer Tastatur.
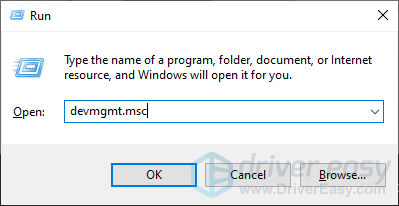
- Doppelklick Universal Serial Bus Controller Klicken Sie dann mit der rechten Maustaste auf Realtek USB 2.0-Kartenleser und wählen Sie Gerät deaktivieren.
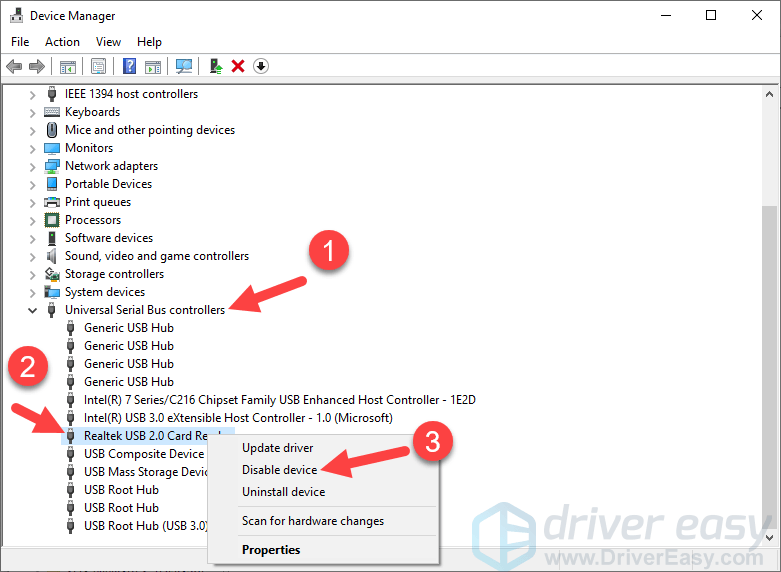
- Führen Sie Origin aus und prüfen Sie, ob der Fehler behoben ist.
Hoffentlich hat eine der oben genannten Korrekturen für Sie funktioniert. Wenn Sie Fragen oder Anregungen haben, können Sie uns gerne einen Kommentar hinterlassen.

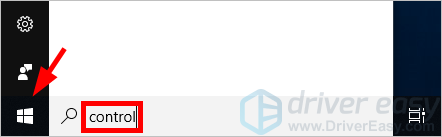
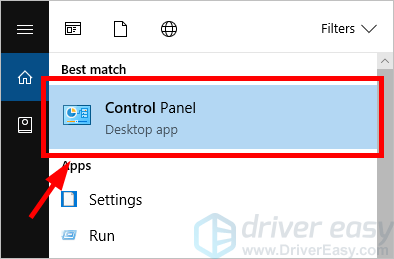
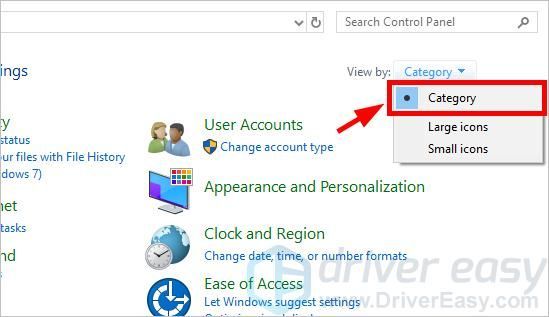
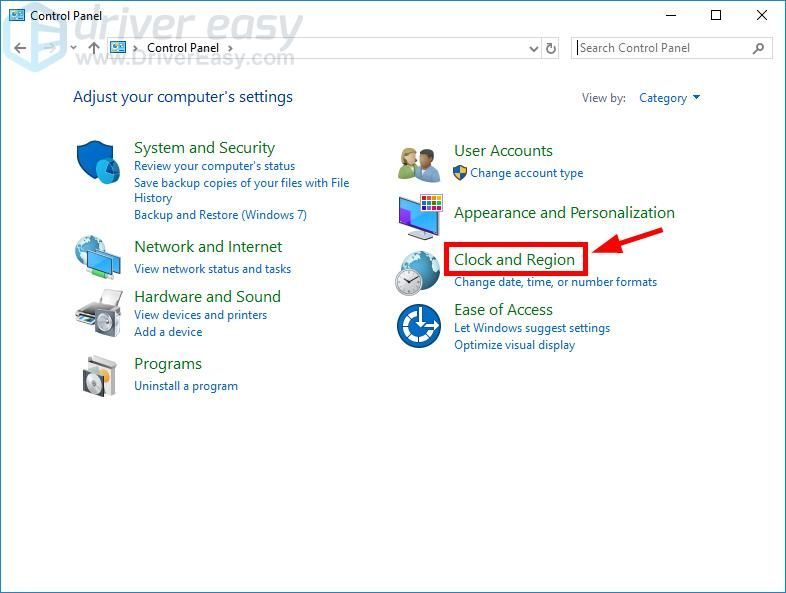
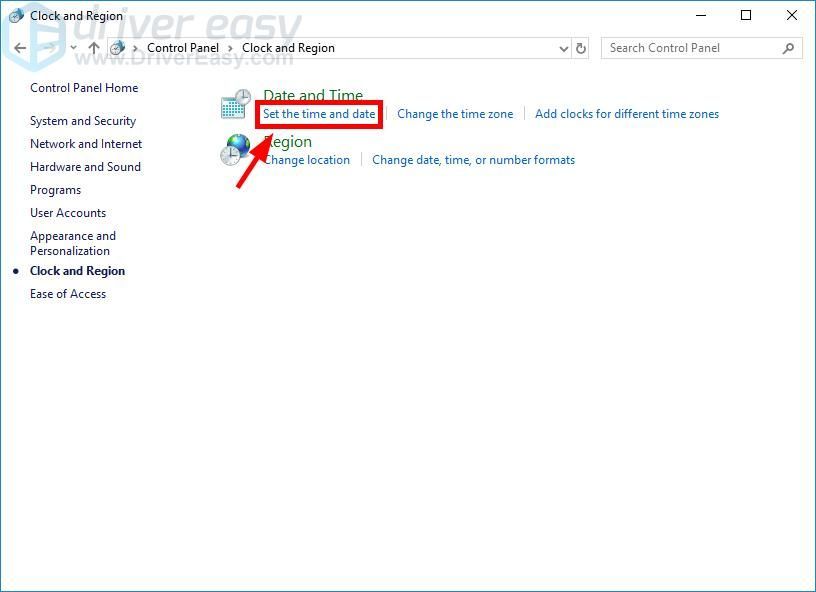
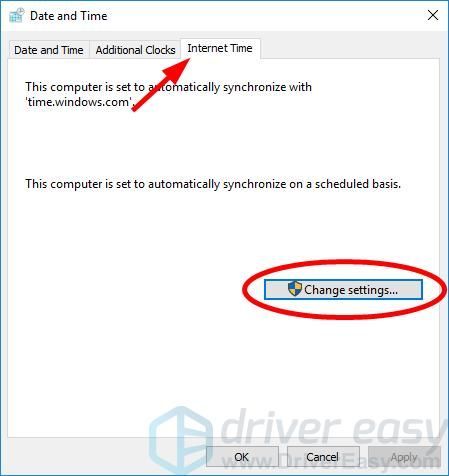
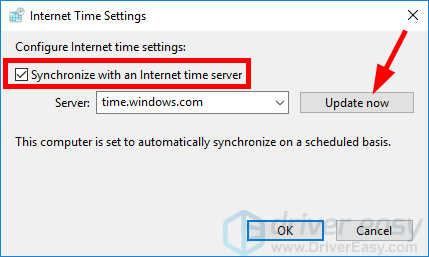
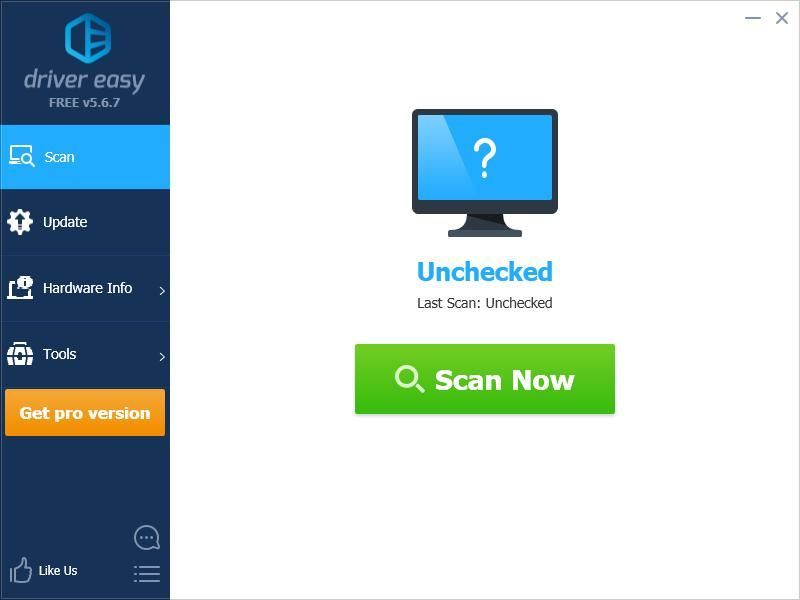
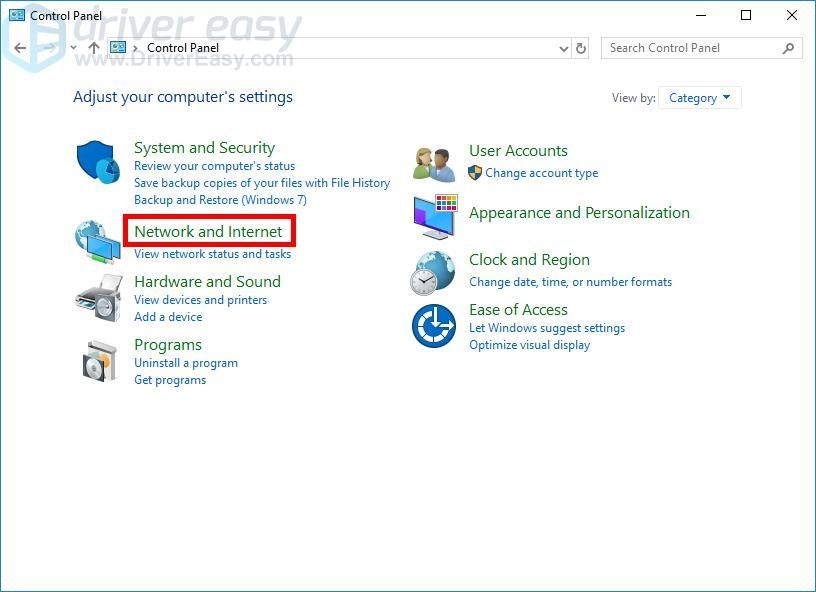
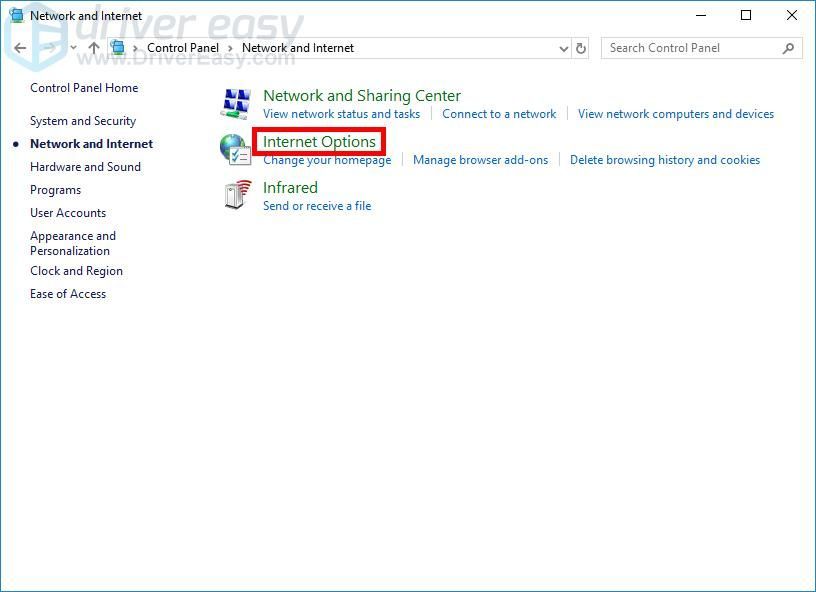
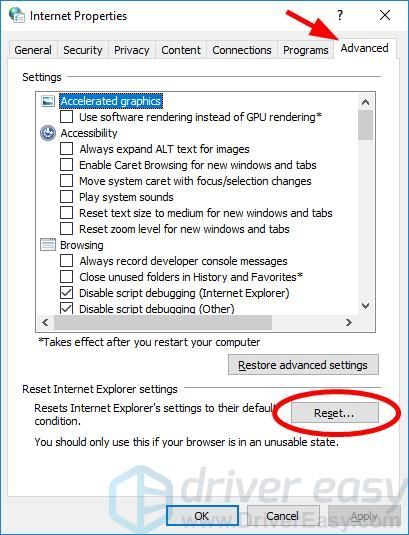
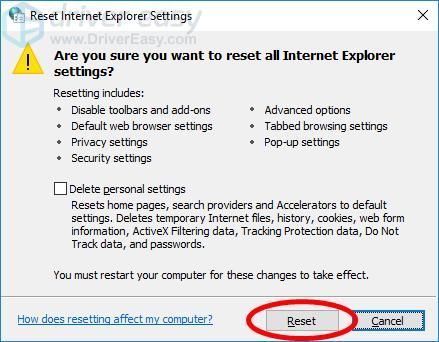
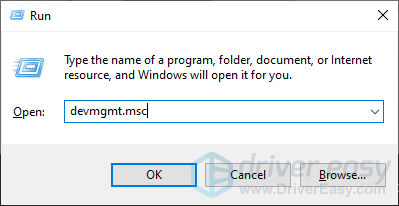
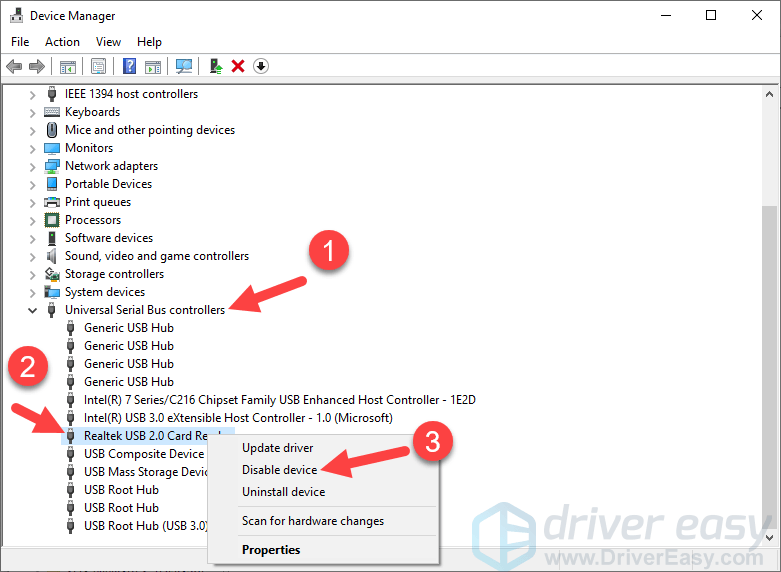


![Escape from Tarkov Graphics Bug für AMD-Benutzer [Quick Fix]](https://letmeknow.ch/img/knowledge/96/escape-from-tarkov-graphics-bug.jpg)



