Der Epic Games Launcher ist eine so wunderbare Plattform, dass Sie dort Ihre Lieblingsspiele spielen können. Aber die Chancen stehen gut, dass Sie auf einen schwarzen Bildschirm stoßen, sobald Sie den Launcher öffnen. Wenn das Ihr Fall ist, machen Sie sich keine Sorgen, hier sind einige funktionierende Fixes für Sie.

Probieren Sie diese Korrekturen aus:
Möglicherweise müssen Sie sie nicht alle ausprobieren; Arbeiten Sie sich einfach durch die Liste, bis Sie diejenige finden, die für Sie funktioniert.
- schwarzer Bildschirm
- Startprogramm für epische Spiele
Lösung 1: Setzen Sie Ihre Bildschirmauflösung zurück
Ihre Bildschirmauflösung passt sich an den Bildschirm an, zeigt jedoch möglicherweise standardmäßig die falsche Ansicht an. In diesem Fall können Sie es zurücksetzen.
So können Sie das tun:
1) Klicken Sie mit der rechten Maustaste auf den leeren Bereich Ihres Desktops und wählen Sie aus Bildschirmeinstellungen .

2) Scrollen Sie nach unten zu Bildschirmauflösung und klicken Sie auf die Pfeil nach unten Taste.

3) Scrollen Sie nach unten und wählen Sie aus 1280×768 .

Öffnen Sie nach dem Zurücksetzen der Auflösung den Launcher, um zu überprüfen, ob er korrekt geladen wird. Wenn nicht, versuchen Sie den nächsten Fix.
Lösung 2: Führen Sie den Launcher als Administrator aus
Viele Probleme können behoben werden, indem Sie das Programm als Administrator ausführen. Für den schwarzen Bildschirm beim Öffnen des Epic Games Launcher-Problems können Sie dies also auch versuchen. Dazu können Sie:
1) Klicken Sie mit der rechten Maustaste auf die Launcher-Verknüpfung auf Ihrem Desktop und wählen Sie sie aus Als Administrator ausführen .

2) Öffnen Sie den Launcher, um zu sehen, ob der Bildschirm schwarz ist. Wenn dies der Fall ist, fahren Sie mit dem nächsten Fix fort.
Lösung 3: Aktualisieren Sie Ihren Grafiktreiber
Wenn Sie einen schwarzen Bildschirm haben, egal ob auf Ihrem Computer oder einer App, könnte Ihr veralteter oder fehlerhafter Grafiktreiber der Schuldige sein. Wenn Sie sich nicht erinnern können, wann Sie Ihren Grafiktreiber das letzte Mal aktualisiert haben, sollten Sie dies tun. Und Sie können viel davon profitieren, den Grafiktreiber zu aktualisieren. Weil es Leistungsengpässe beheben und Verbesserungen einführen kann, die Spiele deutlich schneller laufen lassen.
Es gibt hauptsächlich zwei Möglichkeiten, wie Sie Ihren Grafiktreiber aktualisieren können: manuell und automatisch .
Option 1 – Aktualisieren Sie Ihren Grafiktreiber manuell
Nvidia, AMD , und Intel aktualisiere die Treiber weiter. Um sie zu erhalten, müssen Sie zu den offiziellen Websites gehen, die Treiber finden, die Ihrer spezifischen Windows-Version (z. B. Windows 32 Bit) entsprechen, und die Treiber manuell herunterladen.
Nachdem Sie die richtigen Treiber für Ihr System heruntergeladen haben, doppelklicken Sie auf die heruntergeladene Datei und befolgen Sie die Anweisungen auf dem Bildschirm, um die Treiber zu installieren.
Option 2 – Aktualisieren Sie Ihren Grafiktreiber automatisch (empfohlen)
Das manuelle Aktualisieren von Treibern kann eine Herausforderung sein. Sie müssen Ihre Systemspezifikationen identifizieren, die Treiber finden und sie dann herunterladen und installieren. Wenn das viel klingt, sollten Sie es automatisch mit tun Fahrer einfach .
Driver Easy erkennt Ihr System automatisch und findet die richtigen Treiber dafür. Sie müssen nicht genau wissen, welches System auf Ihrem Computer läuft, oder riskieren, den falschen Treiber herunterzuladen und zu installieren.
eins) Herunterladen und installieren Sie Driver Easy.
2) Führen Sie Driver Easy aus und klicken Sie auf Scanne jetzt Taste. Driver Easy scannt dann Ihren Computer und erkennt alle problematischen Treiber.

3) Klicken Sie Alle aktualisieren um automatisch die richtige Version von herunterzuladen und zu installieren alle die Treiber, die auf Ihrem System fehlen oder veraltet sind.
(Dies erfordert die Pro-Version was dazugehört volle Unterstützung und ein 30 Tage Geld-zurück Garantie. Sie werden zum Upgrade aufgefordert, wenn Sie auf Alle aktualisieren klicken. Wenn Sie nicht auf die Pro-Version upgraden möchten, können Sie Ihre Treiber auch mit der KOSTENLOSEN Version aktualisieren. Alles, was Sie tun müssen, ist, sie einzeln herunterzuladen und manuell zu installieren.)
 Die Pro-Version von Driver Easy kommt mit voller technischer Unterstützung. Wenn Sie Hilfe benötigen, wenden Sie sich bitte an Das Support-Team von Driver Easy beim .
Die Pro-Version von Driver Easy kommt mit voller technischer Unterstützung. Wenn Sie Hilfe benötigen, wenden Sie sich bitte an Das Support-Team von Driver Easy beim . Nachdem Sie Ihre Treiber aktualisiert haben, starten Sie Ihren Computer neu, damit sie wirksam werden.
Lösung 4: Passen Sie den Kompatibilitätsmodus an
Das Anpassen des Kompatibilitätsmodus wurde für viele Spieler getestet. Es ist also einen Versuch wert.
1) Klicken Sie mit der rechten Maustaste auf die Launcher-Verknüpfung auf Ihrem Desktop und wählen Sie sie aus Eigenschaften .

2) Wählen Sie die Registerkarte aus Kompatibilität und aktivieren Sie das Kontrollkästchen Starte dieses Programm im Kompatibilitätsmodus für: und stellen Sie das sicher Windows 8 ist ausgewählt. Aktivieren Sie dann das Kontrollkästchen Deaktivieren Sie Vollbildoptimierungen . Klicken Sie danach auf Anwenden > OK .

3) Nachdem Sie die Änderungen übernommen haben, öffnen Sie den Launcher und prüfen Sie, ob das Problem behoben ist. Wenn nicht, fahren Sie mit dem nächsten Fix fort.
Lösung 5: Führen Sie die Kompatibilitäts-Fehlerbehebung aus
Das Ausführen der Kompatibilitäts-Fehlerbehebung kann Ihnen helfen, die Ursache des Problems herauszufinden und es wahrscheinlich zu beheben. So geht's:
1) Klicken Sie mit der rechten Maustaste auf die Launcher-Verknüpfung und wählen Sie sie aus Eigenschaften .

2? Wählen Sie die Registerkarte aus Kompatibilität und klicken Führen Sie die Kompatibilitätsproblembehandlung aus . (Stellen Sie sicher, dass Sie alle Kontrollkästchen auf der Registerkarte Kompatibilität deaktiviert haben.)

3) Einmal das Fenster Programmkompatibilitäts-Fehlerbehebung erscheint, klicken Sie Probieren Sie die empfohlenen Einstellungen aus .

4) Klicken Sie Testen Sie das Programm und Sie werden zum Launcher weitergeleitet.

5) Gehen Sie zurück zu Programmkompatibilitäts-Fehlerbehebung Fenster und klicken Sie Nächste .

6) Wenn der Launcher keinen schwarzen Bildschirm anzeigt, dann herzlichen Glückwunsch! Du kannst wählen Ja, speichern Sie diese Einstellungen für dieses Programm . Bis dahin viel Spaß beim Spielen.
Wenn das Problem weiterhin besteht, wählen Sie aus Nein, versuchen Sie es erneut mit anderen Einstellungen .

7) Deaktivieren Sie das Kontrollkästchen Das Programm funktionierte in früheren Versionen von Windows, wird aber jetzt nicht installiert oder ausgeführt . Aktivieren Sie dann das Kontrollkästchen Das Programm wird geöffnet, aber nicht richtig angezeigt und klicken Nächste .

8) Aktivieren Sie das Kontrollkästchen Fehlermeldung, dass das Problem im 256-Farben- oder 8-Bit-Farbmodus ausgeführt werden muss . Dann klick Nächste .

9) Prüfen Ja, versuchen Sie es erneut mit anderen Einstellungen und klicken Nächste .

10) Klicken Sie Testen Sie das Programm… > Nächste .

11) Klicken Sie Ja, speichern Sie diese Einstellungen für dieses Programm .

12) Jetzt ist das Problem behoben.

Machen Sie sich keine Sorgen, wenn Sie die Fehlerbehebung mehrmals durchgeführt und das Problem immer noch nicht behoben haben. Es gibt andere funktionierende Fixes für Sie.
Lösung 6: Launcher durch Firewall zulassen
Es besteht die Möglichkeit, dass Ihre Firewall den Launcher blockiert. Wenn dies also Ihr Fall ist, sollten Sie den Launcher durch die Firewall zulassen.
1) Im Suche Feld, Typ Firewall . Klicken Sie in den Ergebnissen auf Firewall- und Netzwerkschutz .

2) Scrollen Sie nach unten und klicken Sie Eine App durch die Firewall zulassen .

3) Gehen Sie die Liste durch und prüfen Sie, ob Startprogramm für epische Spiele wird darin hinzugefügt.
Wenn nicht, klicken Sie Einstellungen ändern und befolgen Sie zum Hinzufügen die Anweisungen auf dem Bildschirm Epische Spiele starten in die Liste aufnehmen und durch die Firewall lassen.

Wenn Sie all dies getan haben und es immer noch ein schwarzer Bildschirm ist, wenn Sie den Launcher öffnen. Versuchen Sie dann die nächste Methode.
Lösung 7: Ändern Sie Ihren DNS-Server in Google Public DNS
Manchmal kann das Ändern des DNS-Servers viele Probleme beheben. Hier können Sie dies auch tun, um das Problem mit dem schwarzen Bildschirm zu beheben.
1) Im Suche Feld, Typ Armaturenbrett und klicken Armaturenbrett aus den Ergebnissen.

2) Klicken Sie Netzwerk und Internet . (Hinweis: Stellen Sie sicher, dass dies der Fall ist Anzeigen nach: Kategorie .)

3) Klicken Sie Netzwerk-und Freigabecenter .

4) Klicken Sie auf Ihre Verbindungen , ob es Ethernet, WLAN oder andere .

5) Klicken Sie Eigenschaften .

6) Klicken Sie Internetprotokoll Version 4 (TCP /IPv4) > Eigenschaften .

7) Klicken Sie Verwenden Sie die folgenden DNS-Serveradressen: .
In Bevorzugter DNS-Server: Abschnitt, Art 8888 .
In Alternativer DNS-Server: Abschnitt, Art 8844 .
Dann klick OK .

Lösung 8: Leeren Sie den DNS-Cache
Wenn Sie den DNS-Server auf Google Public DNS geändert haben und die App immer noch nur einen schwarzen Bildschirm anzeigt, sollten Sie Ihren DNS-Cache löschen.
Befolgen Sie dazu einfach die folgenden Anweisungen:
1) Drücken Sie Windows-Logo-Taste + R zusammen auf Ihrer Tastatur. Typ cmd und drücke Umschalt + Strg + Eingabe zur selben Zeit.

2) Wenn eine Eingabeaufforderung erscheint, einfach anklicken ja .
3) Geben Sie den Befehl ein ipconfig /flushdns und schlagen Eingeben .

Nachdem Sie Ihren DNS-Cache erfolgreich geleert haben, versuchen Sie erneut, Ihren Launcher zu öffnen, um zu prüfen, ob das Problem dadurch behoben wird.
Lösung 9: Ändern Sie die hohen DPI-Einstellungen
1) Klicken Sie mit der rechten Maustaste auf die Verknüpfung des Startprogramms und wählen Sie aus Eigenschaften .

2) Wählen Sie die aus Kompatibilität Tab und klicken Sie Ändern Sie die hohen DPI-Einstellungen .

3) Aktivieren Sie das Kontrollkästchen Überschreiben Sie das Skalierungsverhalten bei hoher DPI und klicken OK .

Lösung 10: Verwenden Sie ein VPN
Viele Spieler berichteten, dass die Verwendung eines VPN beim Öffnen des Launchers das Problem behoben hat. Sie können es also versuchen. Aber seien Sie gewarnt: Wenn Sie ein kostenloses VPN verwenden, können viele Probleme auftreten. Daher empfehlen wir Ihnen, ein kostenpflichtiges VPN zu verwenden.
Unten ist das VPN, das wir empfehlen möchten:
Fanden Sie diesen Beitrag hilfreich? Dann vergiss nicht, uns mit dem Erstellercode zu unterstützen |_+_| . In Verbindung mit dem „Support-A-Creator“-Programm von Epic Games erhalten wir möglicherweise eine Provision aus Ihren Einkäufen im Spiel, ohne dass Ihnen zusätzliche Kosten entstehen.
Wie können Sie uns unterstützen?
1) Besuchen Sie die Epischer Spieleladen um zu sehen, welche Spiele verfügbar sind.
2) Geben Sie an der Kasse das Ersteller-Tag ein |_+_| . Ihre Unterstützung wird sehr geschätzt!

![[Gelöst] Minecraft Native Launcher kann nicht aktualisiert werden](https://letmeknow.ch/img/knowledge/25/unable-update-minecraft-native-launcher.png)

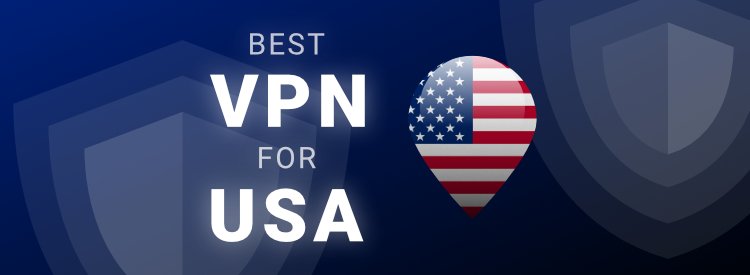



![[GELÖST] Ihre Verbindung zu den Blizzard-Diensten wurde getrennt](https://letmeknow.ch/img/knowledge/41/you-have-been-disconnected-from-blizzard-services.png)