Wenn Sie das Spiel sehr genießen, aber es gibt einige Stotterer, die hauptsächlich jedes Mal auftreten, könnte es ärgerlich sein. Bevor Sie sich vom Stottern in den Wahnsinn treiben lassen, probieren Sie die folgenden Korrekturen aus, die Ihnen bei der Lösung des Problems helfen können.
Probieren Sie diese Korrekturen aus:
Sie müssen sie nicht alle ausprobieren; Arbeiten Sie sich einfach durch die Liste, bis Sie diejenige finden, die für Sie funktioniert.
- Erfüllen Sie die Mindestanforderungen
- Aktualisieren Sie Ihre Treiber
- Überprüfen Sie die Internetverbindung
- Niedrigere Grafikeinstellungen
- Überprüfen Sie die Integrität des Spiels
- Führe das Spiel als Admin aus
- Deaktivieren Sie Hintergrundanwendungen
- Installieren Sie das Spiel neu
Lösung 1: Erfüllen Sie die Mindestanforderungen
Bevor Sie komplizierte Lösungen ausprobieren, vergewissern Sie sich, dass Ihr PC die Mindestanforderungen des Spiels erfüllt.
| SIE | Windows 10 (20H1 oder neuer) – nur 64 Bit |
| Zentralprozessor | AMD Ryzen 3 1200 – 3,1 GHz / Intel i5-4460 – 3,2 GHz |
| Grafikkarte | AMD RX 460 (4 GB) / Nvidia GTX 960 (4 GB) |
| DirectX | DirectX12 |
| Erinnerung | 8 GB (Dual-Channel-Modus) |
| Lager | 60-GB-Festplatte |
Lösung 2: Aktualisieren Sie Ihre Treiber
Das Stotterproblem bezieht sich normalerweise auf den GPU-Treiber. Wenn Sie einen fehlerhaften oder veralteten GPU-Treiber verwenden, tritt das Problem möglicherweise beim Spielen von Far Cry 6 auf. Dies ist insbesondere dann der Fall, wenn Sie eine Grafikkarte der 30er-Serie verwenden. Um sicherzustellen, dass es im Spiel optimal funktioniert, müssen Sie immer sicherstellen, dass es auf dem neuesten Stand ist.
Sie können Ihren Grafiktreiber manuell aktualisieren, indem Sie die Website des Herstellers besuchen ( NVIDIA / AMD ), das neueste korrekte Installationsprogramm finden und Schritt für Schritt installieren. Aber wenn Sie nicht die Zeit oder Geduld haben, manuell zu installieren, können Sie dies automatisch mit tun Fahrer einfach .
Fahrer einfach wird Ihr System automatisch erkennen und die richtigen Treiber dafür finden. Sie müssen nicht genau wissen, welches System auf Ihrem Computer läuft, Sie müssen nicht riskieren, den falschen Treiber herunterzuladen und zu installieren, und Sie müssen sich keine Sorgen machen, bei der Installation einen Fehler zu machen.
Sie können Ihre Treiber entweder automatisch mit dem aktualisieren KOSTENLOS oder der Für Version von Driver Easy. Aber mit der Pro-Version dauert es nur 2 Klicks (und Sie erhalten vollen Support und eine 30 Tage Geld-zurück-Garantie ):
- Führen Sie Driver Easy aus und klicken Sie auf die Scanne jetzt Taste. Driver Easy scannt dann Ihren Computer und erkennt alle problematischen Treiber.
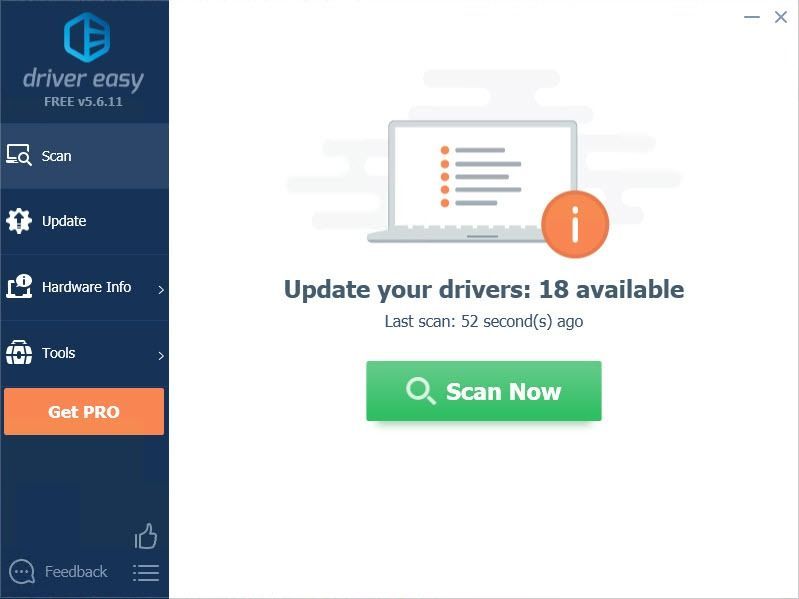
- Drücke den Aktualisieren Schaltfläche neben dem gekennzeichneten Treiber, um automatisch die richtige Version dieses Treibers herunterzuladen, dann können Sie ihn manuell installieren (dies ist mit der KOSTENLOSEN Version möglich).
Oder klicken Sie Alle aktualisieren um automatisch die richtige Version von herunterzuladen und zu installieren alle die Treiber, die auf Ihrem System fehlen oder veraltet sind. (Dies erfordert die Pro-Version die mit vollem Support und einer 30-tägigen Geld-zurück-Garantie geliefert wird. Sie werden zum Upgrade aufgefordert, wenn Sie auf Alle aktualisieren klicken.)
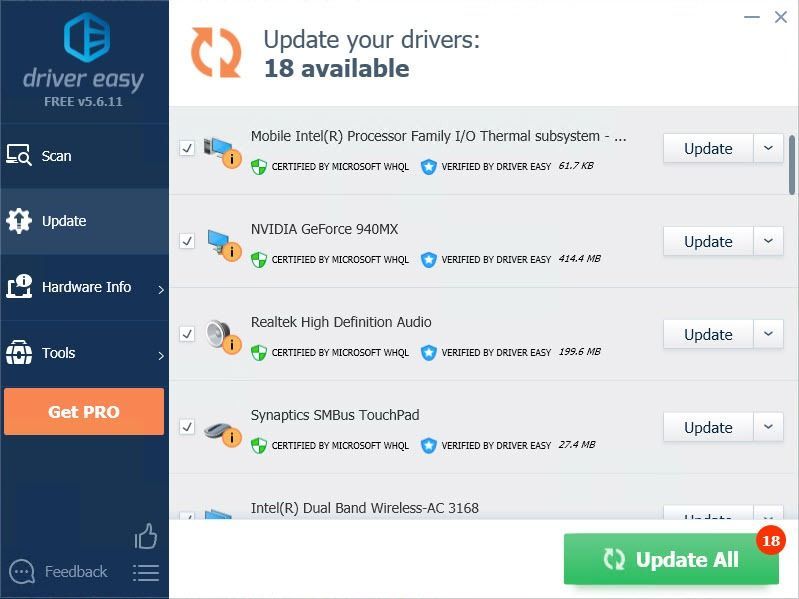 Notiz : Wenn Sie Probleme bei der Verwendung von Driver Easy haben, wenden Sie sich bitte an unser Support-Team unter .
Notiz : Wenn Sie Probleme bei der Verwendung von Driver Easy haben, wenden Sie sich bitte an unser Support-Team unter . - Klicken Sie mit der rechten Maustaste auf Ihren Desktop und wählen Sie NVIDIA-Systemsteuerung .
- Klicken Sie im linken Bereich auf das kleine + neben den 3D-Einstellungen und klicken Sie dann auf 3D-Einstellungen verwalten .
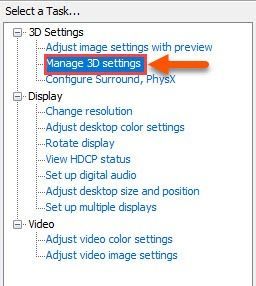
- Gehen Sie zum Programmeinstellungen Tab.
- Unter Wählen Sie ein Programm aus, das Sie anpassen möchten , suchen und wählen Sie Far Cry 6.
Notiz : Wenn Far Cry 6 nicht auf der Liste steht, können Sie es manuell zur Liste hinzufügen. - Nehmen Sie die folgenden Änderungen vor:
- Klicken Sie mit der rechten Maustaste auf Ihren Desktop, um die zu öffnen AMD Radeon-Einstellungen .
- Wählen Einstellungen > Zusätzliche Einstellungen > Leistung > Umschaltbare Grafikanwendung Einstellungen .
- Wählen Sie das Spiel aus und wählen Sie unter Grafikeinstellungen das Hochleistungsprofil für das Spiel aus.
- Starten Sie Ubisoft Connect und gehen Sie zu Spiele .
- Klicken Sie auf Far Cry 6 und wählen Sie es aus Eigenschaften .
- Klicken Sie im Abschnitt Lokale Dateien auf Dateien überprüfen .
- Klicken Sie mit der rechten Maustaste auf Ihr Ubisoft Connect und wählen Sie es aus Eigenschaften .
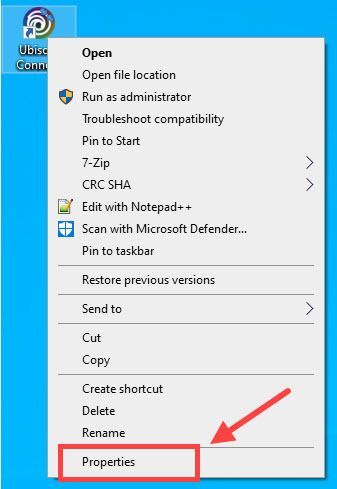
- Gehen Sie zum Kompatibilität Registerkarte und
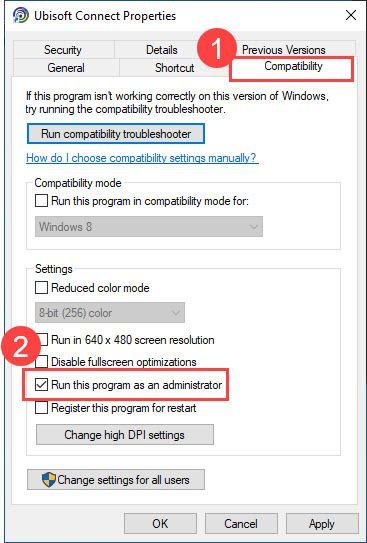
- Klicken Sich bewerben > OK .
- Wiederholen Sie außerdem die Schritte 1 bis 2 für die Datei Far Cry.exe.
- Drücken Sie die Fenster und R Tasten gleichzeitig.
- Typ msconfig in die Box und drücken Eingeben .
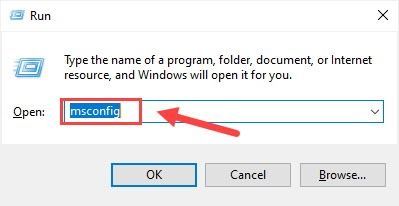
- Wählen Selektiver Start , und deaktivieren Sie Systemstartelemente laden .
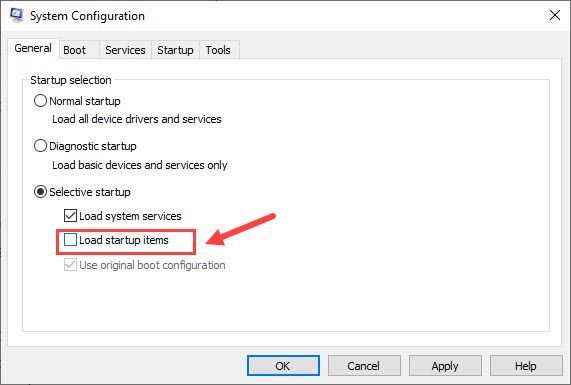
- Starten Sie Ihr System neu.
- Drücken Sie die Fenster Schlüssel und die R Taste auf Ihrer Tastatur gleichzeitig.
- Eintippen appwiz.cpl und drücke Eingeben .
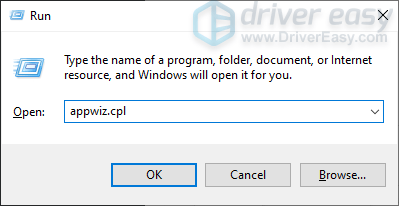
- Suchen Sie das Spiel in der Liste der Programme und klicken Sie dann mit der rechten Maustaste darauf > wählen Sie es aus Deinstallieren . Befolgen Sie die Anweisungen auf dem Bildschirm, um den Vorgang abzuschließen.
- Starten Sie den Ubisoft Connect-Client und gehen Sie zu Spiele Tab.
- Klicken Sie auf die Spielkachel und dann auf die Herunterladen Taste.
- Folgen Sie den Anweisungen auf dem Bildschirm, um den Download-Vorgang zu starten, und wählen Sie dabei Ihre Einstellungen aus.
Stellen Sie sicher, dass Sie die URL dieses Artikels bei Bedarf anhängen, um eine zweckmäßigere und effizientere Anleitung zu erhalten.
Lösung 3: Überprüfen Sie die Internetverbindung
Wenn Sie online spielen, kann eine schwache Internetverbindung zu verzögerten Antworten und Problemen mit Rubberbanding führen. Überprüfen Sie die Internetverbindung und starten Sie den Router neu, wenn er Probleme verursacht.
Wenn der Neustart des Routers nicht hilft, können Sie verwenden Reimage um das Betriebssystem Ihres Computers auf Viren, Malware, fehlende, beschädigte oder beschädigte Dateien zu scannen. Da verschiedene PC-Probleme Ihre Internetgeschwindigkeit verringern können und Reimage findet Probleme und behebt sie alle mit einem Klick.
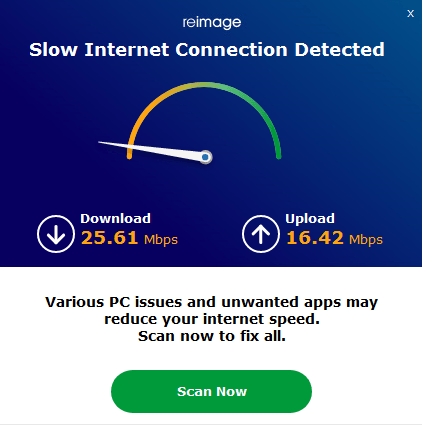
So verwenden Sie Reimage, um Systemdateien auf Ihrem PC zu reparieren:
eins) Herunterladen und Reimage installieren.
2) Reimage öffnen und klicken ja .
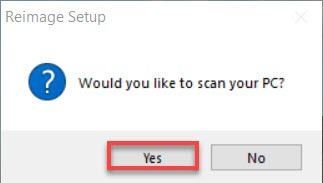
3) Warten Sie, bis Reimage einen Scan auf Ihrem PC durchführt. Der Vorgang kann einige Minuten dauern.
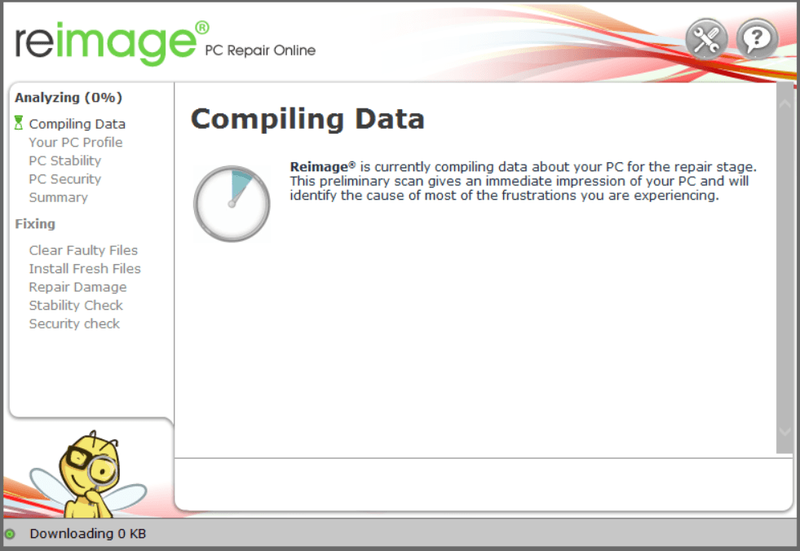
4) Sobald der Scan abgeschlossen ist, erhalten Sie eine Zusammenfassung der auf Ihrem Computer gefundenen Probleme. Wenn Sie mit der Reparaturfunktion fortfahren müssen, müssen Sie die Vollversion erwerben.
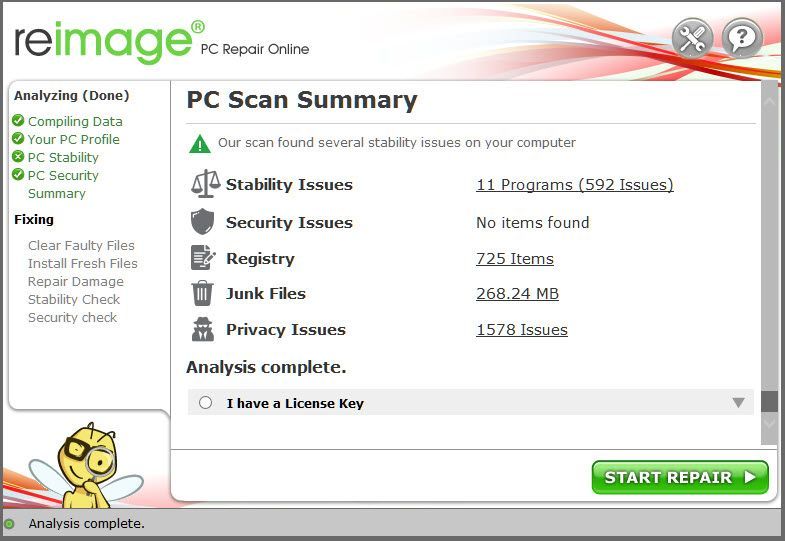 Die Vollversion von Reimage wird mit einer 60-tägigen Geld-zurück-Garantie und vollem Kundensupport geliefert. Wenn Sie bei der Verwendung von Reimage auf Probleme stoßen oder es bei Ihnen nicht funktioniert, zögern Sie nicht, uns zu kontaktieren Reimage-Support-Team .
Die Vollversion von Reimage wird mit einer 60-tägigen Geld-zurück-Garantie und vollem Kundensupport geliefert. Wenn Sie bei der Verwendung von Reimage auf Probleme stoßen oder es bei Ihnen nicht funktioniert, zögern Sie nicht, uns zu kontaktieren Reimage-Support-Team . 5) Starten Sie Ihren Computer neu, damit die Änderungen wirksam werden.
6) Überprüfen Sie Ihren Computer, um festzustellen, ob die Internetgeschwindigkeit wieder normal ist.
Fix 4. Senken Sie die Grafikeinstellungen
Das Verringern der Grafikeinstellungen hilft, die Bildrate zu verbessern, indem die Grafikverarbeitungseinheit etwas entlastet wird.
Wenn Sie eine Nvidia-GPU haben, können Sie Folgendes tun:
| Anti-Aliasing-Gamma-Korrektur | aus |
| Antialiasing-Modus | Anwendungsgesteuert |
| Antialiasing-Transparenz | aus |
| CUDA-GPUs | Alle |
| Low-Latency-Modus | Ultra |
| Energieverwaltung | Bevorzugen Sie maximale Leistung |
| Shader-Cache | Nur eingeschaltet, wenn Sie eine Festplatte verwenden. Sie müssen es nicht für eine SSD aktivieren. |
| Texturfilterung | Qualität – Hochleistung |
| Multitasking Optimierung | Auf |
| Dreifache Pufferung | aus |
| Vertikale Synchronisation | Verwenden Sie die 3D-Anwendungseinstellung |
Wenn Sie eine AMD-GPU haben, können Sie Folgendes tun:
Lösung 5. Überprüfen Sie die Integrität des Spiels
Einige Spieler finden, dass die Überprüfung der Integrität des Spiels bei dem Stotterproblem hilft. Folgen Sie den unteren Schritten:
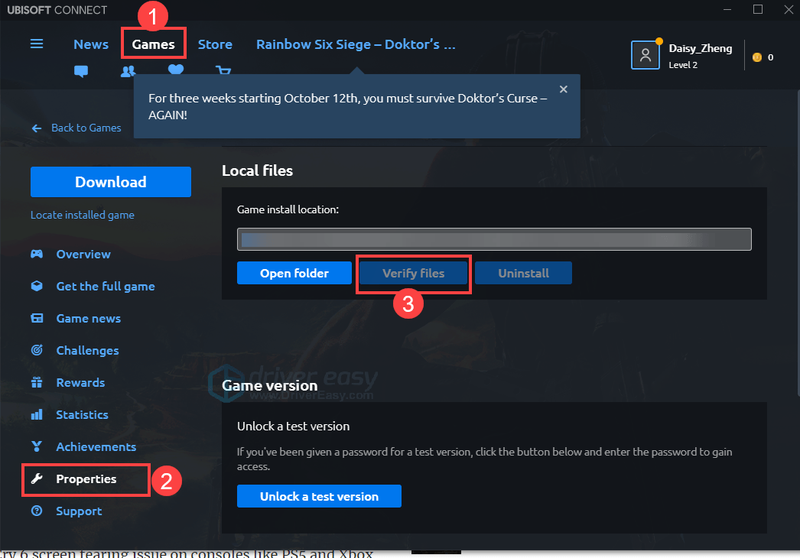
Starten Sie dann Far Cry 6 neu, um zu überprüfen, ob das Problem weiterhin besteht oder nicht.
Lösung 6. Führen Sie das Spiel als Administrator aus
Wenn Sie dieses Spiel nicht richtig zum Laufen bringen können, fehlen ihm möglicherweise Administratorrechte. Um sicherzustellen, dass dies nicht die Ursache für das Stottern des Spiels ist, können Sie Far Cry 6 und Ihren Game Launcher (Ubisoft Connect / Epic Game Launcher) als Administrator ausführen.
Lösung 7. Deaktivieren Sie Hintergrundanwendungen
Falls einige Microsoft-Dienste oder Software von Drittanbietern Ihr Far Cry 6 stören könnten, sollten Sie zuerst alle geöffneten Programme schließen und Ihr System neu starten.
Beachten Sie, dass manche Software bekanntermaßen Probleme mit Ubisoft-Spielen hat. Dies ist jedoch nicht immer der Fall. Wenn Sie Probleme beim Starten Ihres Spiels haben, müssen Sie möglicherweise die folgenden Apps deaktivieren:
| Vollbild-Overlays | Überwolf |
| Hardwareüberwachungssoftware | MSI Afterburner, Riva Tuner |
| Peer-to-Peer-Software | BitTorrent, uTorrent |
| RGB-Controller oder Spieloptimierer | Razer Synapse, SteelSeries-Engine |
| Streaming-Anwendung | OBS, XSplit Gamecaster |
| Software, die sich auf Anwendungen auswirkt | f.lux, Nexus Launcher |
| VPN-Software | Hamachi |
| Video-Chat-Dienste | Skypen |
| Software virtualisieren | VMware |
| VoIP-Anwendungen | Discord, Teamspeak |
Lösung 8. Installieren Sie das Spiel neu
Wenn Sie alles ohne Glück versucht haben, ist die Neuinstallation des Spiels möglicherweise die letzte Chance.
So installieren Sie Far Cry 6 neu:
Hoffentlich wurde Ihr Problem mit dem Stottern von Far Cry 6 gelöst. Wenn nicht, können Sie auf den nächsten Patch warten oder den Ubisoft-Support kontaktieren, um eine Rückerstattung zu erhalten.
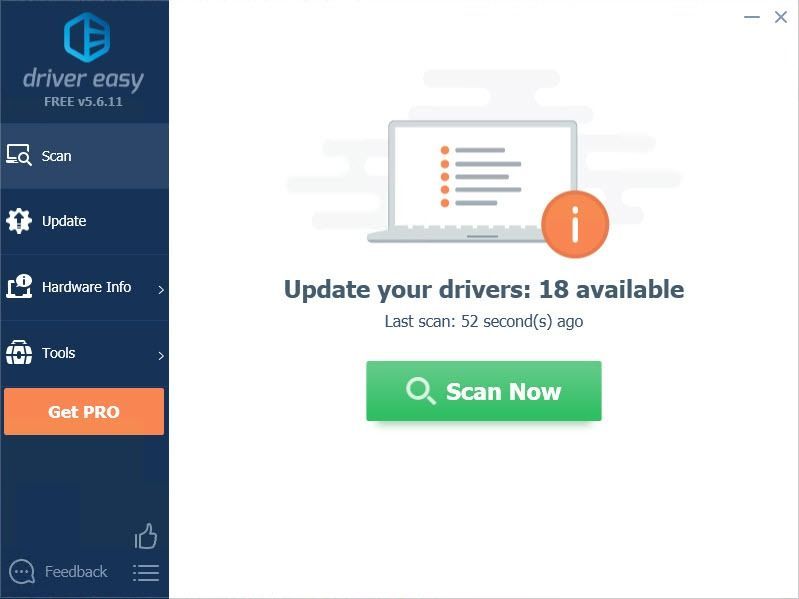
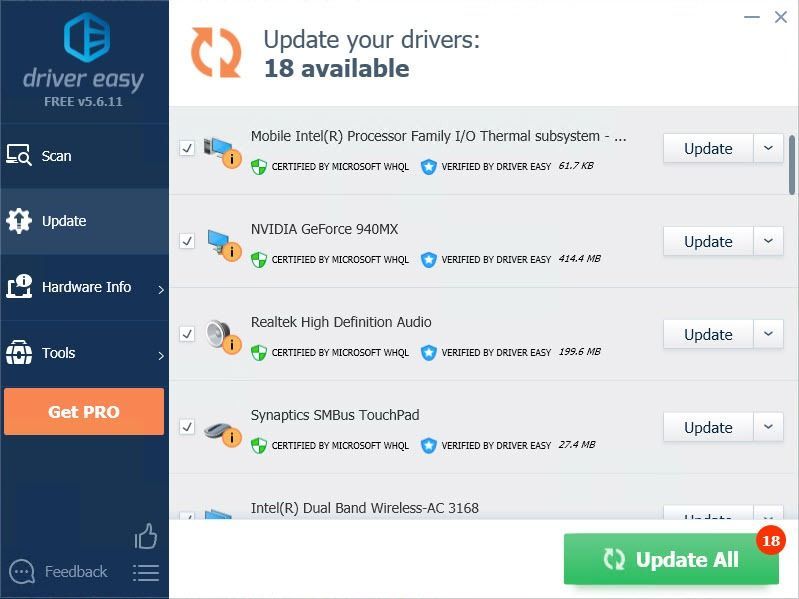
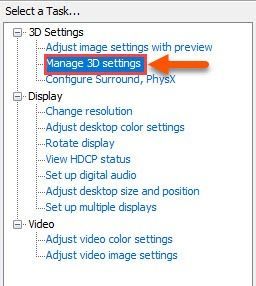
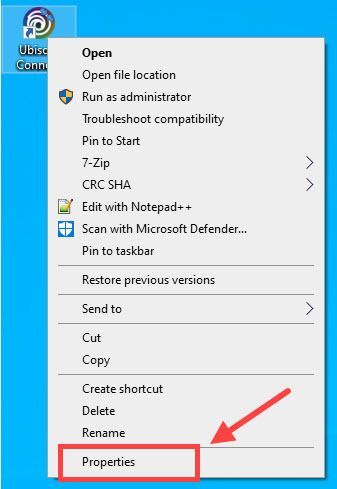
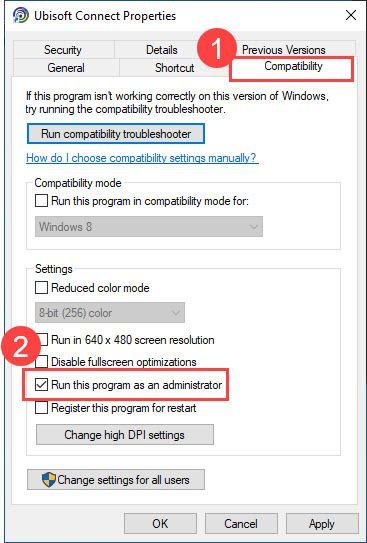
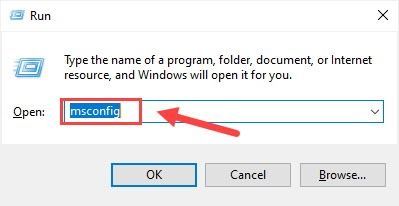
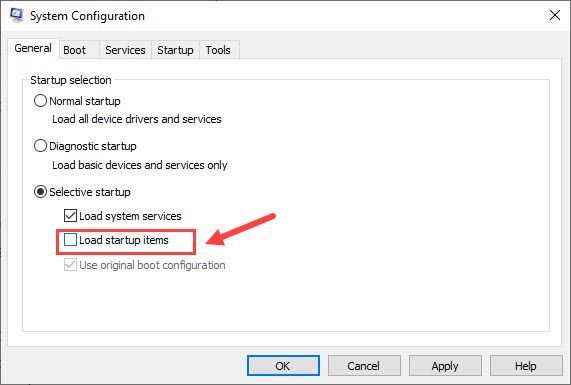
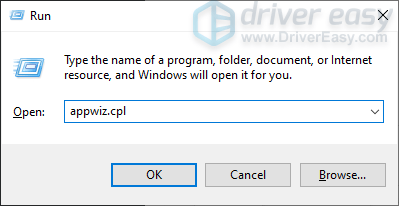
![[GELÖST] Far Cry 6 stürzt auf dem PC ab](https://letmeknow.ch/img/knowledge/24/far-cry-6-crashing-pc.png)



![[GELÖST] Pathfinder: Wrath of the Righteous stürzt immer wieder ab](https://letmeknow.ch/img/knowledge/51/pathfinder-wrath-righteous-keeps-crashing.jpg)

