'>

Es kann frustrierend sein, wenn Sie den NVIDIA-Grafiktreiber aufgrund des Fehlers 'Die erforderliche Zeile wurde nicht in der INF gefunden' nicht installieren können. Verwenden Sie die folgenden Methoden, um den Fehler zu beheben.
Methode 1: Deinstallieren Sie NVIDIA-Einträge im Geräte-Manager und installieren Sie den Treiber neu
Sie können den Treiber manuell deinstallieren:
1) Drücken Sie auf Ihrer Tastatur Win + R. (Windows-Taste und R-Taste) gleichzeitig, um die Ausführungsbox aufzurufen.
2) Typ devmgmt.msc und klicken Sie auf in Ordnung Taste. Dies dient zum Öffnen des Geräte-Managers.
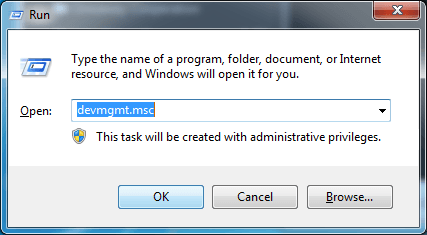
3) Erweitern Sie im Geräte-Manager die Kategorie „Anzeigeadapter“, klicken Sie mit der rechten Maustaste auf den NVIDIA-Gerätenamen und wählen Sie Deinstallieren im Kontextmenü.
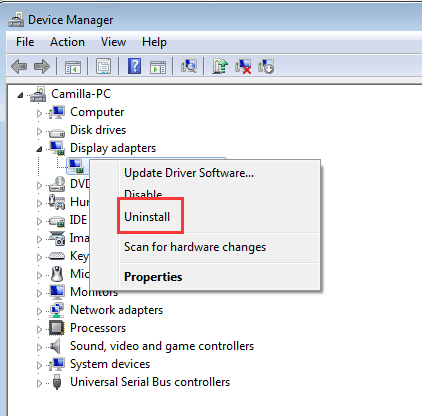
4) Wenn Sie zur Deinstallation aufgefordert werden, aktivieren Sie das Kontrollkästchen neben 'Treibersoftware für dieses Gerät löschen' und klicken Sie auf in Ordnung Taste.

5) Starten Sie Ihren PC so schnell wie möglich neu.
6) Installieren Sie nach dem Neustart Ihres PCs den Treiber neu und prüfen Sie, ob Sie ihn erfolgreich installieren können.
Wenn der Fehler weiterhin auftritt, führen Sie die folgenden Schritte aus, um den Treiber manuell über den Geräte-Manager zu installieren. Dazu muss das NVIDIA-Installationsprogramm auf Ihrem Computer gespeichert sein.
1) Extrahieren Sie die Installationsdatei. (Die heruntergeladene Installationsdatei liegt normalerweise im EXE- oder ZIP-Format vor.)
2) Öffnen Sie den Geräte-Manager erneut.
3) Klicken Sie mit der rechten Maustaste auf die NVIDIA-Grafikkarte und wählen Sie Treibersoftware aktualisieren…
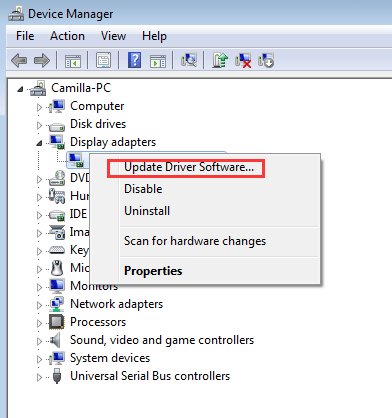
4) Klicken Sie auf Durchsuchen Sie meinen Computer nach Treibersoftware .

5) Klicken Sie auf Lassen Sie mich aus einer Liste von Gerätetreibern auf meinem Computer auswählen .
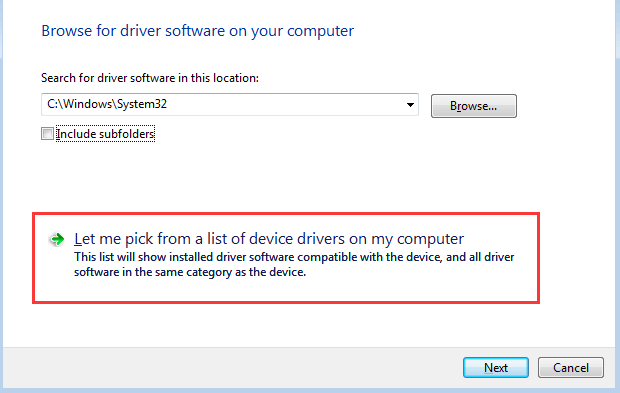
6) Klicken Sie auf Diskette haben…
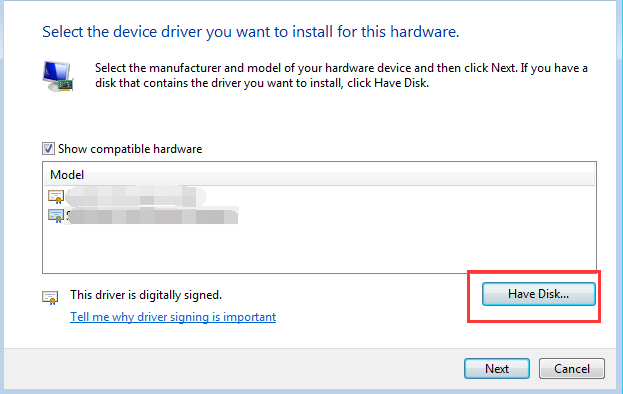
7) Klicken Sie auf Durchsuche… Taste. Suchen Sie dann den Speicherort, an dem Sie die Installationsdatei extrahiert haben.
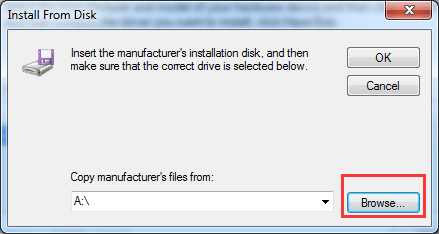
8) Windows wird suchen .inf Dateien im Ordner, um den Treiber zu installieren. Klicken Sie nach Auswahl der INF-Datei auf Öffnen Taste. Folgen Sie dann den Anweisungen auf dem Bildschirm, um den Treiber zu installieren.
Wenn Sie nicht einmal.inf-Dateien finden können, ist das Treiberpaket nicht verfügbar. Sie können den Treiber nicht manuell installieren. In diesem Fall überspringen Sie und fahren Sie mit Methode 2 fort. 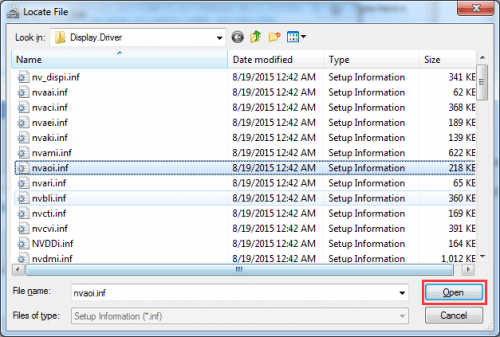
Methode 2: Installieren Sie den Treiber mit Driver Easy
Wenn Methode 1 für Sie nicht funktioniert oder Sie den Treiber nicht manuell installieren können, können Sie dies automatisch mit tun Fahrer einfach .
Driver Easy erkennt Ihr System automatisch und findet die richtigen Treiber dafür. Sie müssen nicht genau wissen, auf welchem System Ihr Computer ausgeführt wird, Sie müssen nicht riskieren, den falschen Treiber herunterzuladen und zu installieren, und Sie müssen sich keine Sorgen machen, dass Sie bei der Installation einen Fehler machen.
Sie können Ihre Treiber automatisch mit der KOSTENLOSEN oder der Pro-Version von Driver Easy aktualisieren. Mit der Pro-Version sind jedoch nur 2 Klicks erforderlich (und Sie erhalten vollen Support und eine 30-tägige Geld-zurück-Garantie):
1) Herunterladen und installieren Sie Driver Easy.
2) Führen Sie Driver Easy aus und klicken Sie auf Scanne jetzt . Driver Easy scannt dann Ihren Computer und erkennt problematische Treiber.
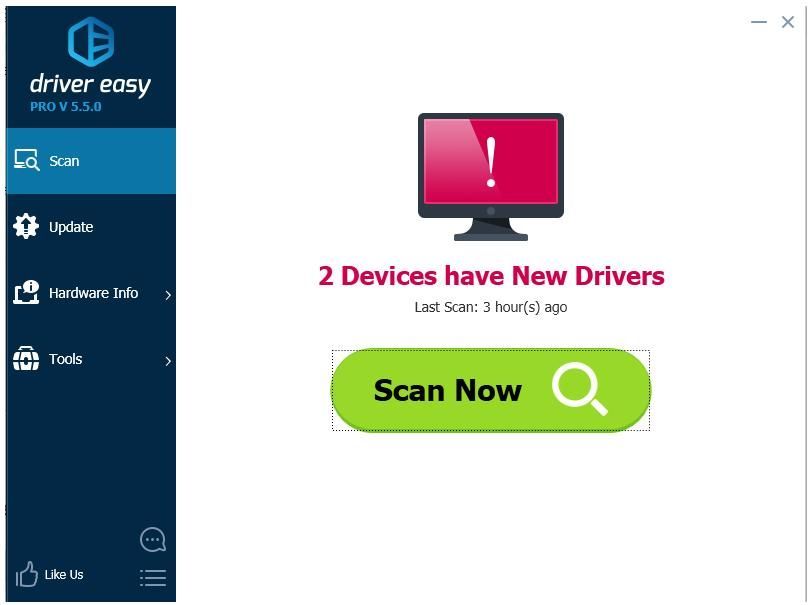
3) Klicken Sie auf Aktualisieren Klicken Sie auf die Schaltfläche neben einem gekennzeichneten Nvidia-Treiber, um automatisch die richtige Version dieses Treibers herunterzuladen und zu installieren (Sie können dies mit der KOSTENLOSEN Version tun). Oder klicken Sie auf Alle aktualisieren um automatisch die richtige Version von herunterzuladen und zu installieren alle die Treiber, die auf Ihrem System fehlen oder veraltet sind (dies erfordert die Pro-Version - Sie werden aufgefordert, ein Upgrade durchzuführen, wenn Sie auf Alle aktualisieren klicken).
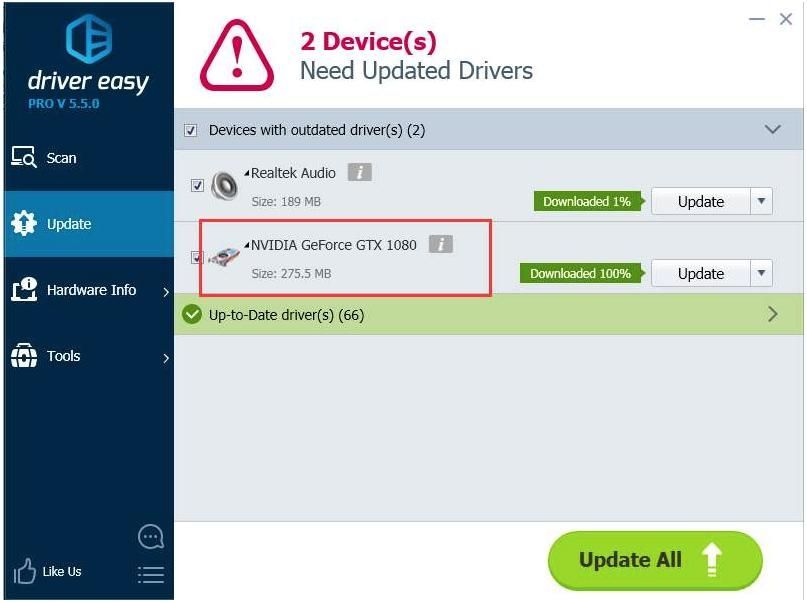
Ich hoffe, Sie können das Problem mit den oben genannten Methoden beheben. Wenn Sie Fragen oder Anregungen haben, können Sie gerne Kommentare hinterlassen.






