Viele Rainbow Six Siege-Spieler beschweren sich immer wieder über die PC-Verzögerungsprobleme. Die Wortverzögerung ist immer ein Schmerz im Arsch. Tatsächlich kommt es unter Windows 10/8/7 häufig und unerwartet zu Verzögerungen bei PC-Spielen, aber die gute Nachricht ist, dass dies leicht behoben werden kann. Insbesondere für die Lags von Rainbow Six Siege haben wir einige Korrekturen zusammengestellt, die anderen Spielern geholfen haben.
Überprüfen Sie zuerst Ihre PC-Spezifikationen
Unabhängig davon, mit welchen Spielproblemen Sie konfrontiert sind, sollten Sie zuerst Ihre PC-Spezifikationen überprüfen, um festzustellen, ob Ihr PC die Mindestanforderungen von Rainbow Six Siege erfüllt. Obwohl Rainbow Six Seige ein ziemlich altes Spiel ist, das 2015 veröffentlicht wurde, hat es eine ziemlich hohe Nachfrage nach Ihrem RAM.
Eine schnelle Möglichkeit, Ihre PC-Spezifikationen zu überprüfen: Geben Sie ein dxdiag in der Windows-Suchleiste und drücken Sie Eingeben .
Mindestanforderungen
| Betriebssystem | 64-Bit-Windows 7 SP1 / Windows 8 / Windows 8.1 / Windows 10 |
| Prozessor | Intel Core i3 560 @ 3,3 GHz bzw AMD Phenom II X4 945 @ 3,0 GHz |
| RAM | 6 GB |
| Grafikkarte | Nvidia GeForce GTX 460 bzw AMD Radeon HD5770 (1024 MB VRAM) |
| Festplatte | 61 GB |
| DirectX | elf |
| Klang | DirectX-kompatible Soundkarte mit den neuesten Treibern |
| Unterstützte Controller | Kompatibel mit X-Eingang |
| Mehrspieler | Breitbandverbindung mit 256 kps Upstream |
Empfohlene Voraussetzungen
| Betriebssystem | 64-Bit-Windows 7 SP1 / Windows 8 / Windows 8.1 / Windows 10 |
| Prozessor | Intel Core i5-2500K @ 3,3 GHz oder AMD FX-8120 @ 3,1 GHz |
| RAM | 8 GB |
| Grafikkarte | Nvidia GeForce GTX 670 bzw AMD Radeon HD7970 / R9 280X oder besser (2048 MB VRAM) |
| Festplatte | 61 GB |
| DirectX | elf |
| Klang | DirectX-kompatible Soundkarte mit den neuesten Treibern |
| Unterstützte Controller | Kompatibel mit X-Eingang |
| Mehrspieler | Breitbandverbindung mit 512 kps Upstream |
Probieren Sie diese Korrekturen aus
Nachdem Sie Ihre PC-Spezifikation mit den Mindestanforderungen verglichen haben, sind Sie bereit, diese Korrekturen unten auszuprobieren, wenn es absolut kein Problem mit Ihrer Ausrüstung gibt. Möglicherweise müssen Sie sie nicht alle ausprobieren; Arbeiten Sie sich einfach von der Liste nach unten, bis Sie diejenige finden, die für Sie funktioniert.
- Stellen Sie die folgenden Optionen auf ein NIEDRIG :
- Stellen Sie die folgenden Optionen auf ein AUS :
- Spiele
- Programm
Lösung 1: Aktualisieren Sie Ihre Gerätetreiber
Stellen Sie zunächst sicher, dass Sie die neuesten Grafiktreiber, Soundkartentreiber und Netzwerktreiber installiert haben, insbesondere den Grafiktreiber, denn ein veralteter Treiber dieser drei Geräte kann ein wirklich unzufriedenes Spielerlebnis liefern.
Hersteller wie NVIDIA und AMD veröffentlichen ständig neue Grafikkartentreiber, die für kürzlich veröffentlichte Spiele entwickelt wurden, auch für alte Spiele, um die Leistung zu verbessern und Fehler zu beheben. Daher müssen Sie möglicherweise nach Updates suchen Nvidia oder AMD und installieren Sie jedes Mal den neuesten Treiber, wenn Ihr Spiel verzögert, abstürzt oder einfriert.
Neben der manuellen Aktualisierung Ihres Treibers können Sie dies tun mach es automatisch mit Fahrer einfach wenn Sie nicht die Zeit oder Geduld haben, dies selbst zu tun.
Driver Easy erkennt Ihr System automatisch und findet die richtigen Treiber dafür. Sie müssen nicht genau wissen, welches System auf Ihrem Computer läuft, Sie müssen nicht riskieren, den falschen Treiber herunterzuladen und zu installieren, und Sie müssen sich keine Sorgen machen, bei der Installation einen Fehler zu machen. Driver Easy kümmert sich um alles.
Außerdem können Sie mit den zusätzlichen Tools problemlos eine Treibersicherung, Treiberwiederherstellung, Treiberdeinstallation durchführen.
Wie aktualisiere ich Treiber mit Driver Easy?
Sie können Ihre Treiber entweder mit der KOSTENLOSEN oder der Pro-Version von Driver Easy automatisch aktualisieren. Aber mit dem Pro-Version, es dauert nur 2 Klicks.
eins) Herunterladen und installieren Sie Driver Easy.
2) Führen Sie Driver Easy aus und klicken Sie auf Scanne jetzt Taste. Driver Easy scannt dann Ihren Computer und erkennt alle problematischen Treiber.

3) Klicken Sie Aktualisieren neben Ihrem Grafikkartentreiber, Soundkartentreiber oder Netzwerktreiber, um automatisch die richtige Version herunterzuladen, dann können Sie sie manuell installieren (dies ist mit der KOSTENLOSEN Version möglich).
Oder klicken Sie Alle aktualisieren automatisch die richtige Version aller fehlenden oder veralteten Treiber auf Ihrem System herunterzuladen und zu installieren. (Dies erfordert die Pro-Version was dazugehört volle Unterstützung und ein 30 Tage Geld-zurück-Garantie . Sie werden aufgefordert, ein Upgrade durchzuführen, wenn Sie darauf klicken Alle aktualisieren .)
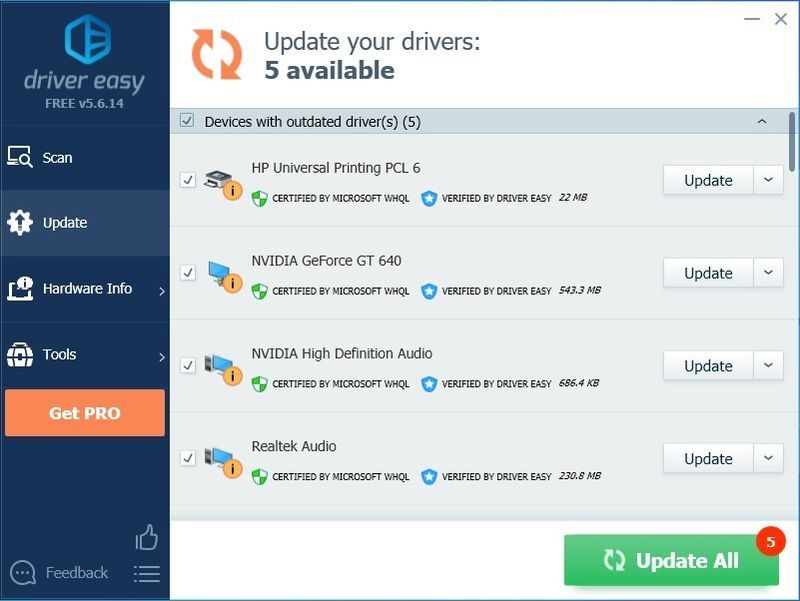
4) Nachdem Sie Ihre Treiber aktualisiert haben, starten Sie bitte Ihren PC neu, um sicherzustellen, dass Windows für die neuen Treiber bereit ist.
Wenn Sie Hilfe benötigen, wenden Sie sich bitte an Das Support-Team von Driver Easy beim .Lösung 2: Verringern Sie Ihre Spieleinstellungen
Passen Sie Ihre Grafikeinstellungen an, um zu sehen, ob die Leistung ein wenig ansteigt. Dies ist keine garantierte Lösung, aber es ist definitiv einen Versuch wert.
1. Wichtige Grafikeinstellungen
| Texturqualität | Mittel oder Niedrig (bei niedrigen FPS) |
| Texturfilterung | Linear |
2. Unnötige Grafikeinstellungen
| LOD-Qualität | NIEDRIG |
| Schattenqualität | NIEDRIG |
| Schattierungsqualität | NIEDRIG |
| Reflexionsqualität | NIEDRIG |
Es wird jedoch nicht empfohlen, die Schattenqualität auf „Niedrig“ oder „Aus“ einzustellen, da Sie sonst die Schatten von Personen nicht sehen können. Sie können es stattdessen auf mittel einstellen, wenn Sie diese Funktion benötigen. Gehen Sie nicht höher, denn die traurige Wahrheit ist, dass dies Ihr Spiel wirklich verlangsamen kann.
| Umgebungsokklusion | AUS |
| Linseneffekte | AUS |
| Zoom-in Schärfentiefe | AUS |
| Multisample Anti-Aliasing | AUS |
| Post-Process-Anti-Aliasing | AUS |
Einstellungen wie beispielsweise Antialiasing und Ambient Occlusion können Ihre Framerate erheblich reduzieren. Wenn Sie das Gefühl haben, dass Ihr Spiel abgehackt ist, versuchen Sie, sie auszuschalten.
Lösung 3: Deaktivieren Sie die Vollbildoptimierung
Die Vollbildoptimierung ist eine Mischung aus randlos und Vollbild. Diese Funktion könnte der Grund für die Verzögerung von Rainbow Six Siege sein. So deaktivieren Sie es:
1) Gehen Sie in das Verzeichnis, in dem Sie Rainbow Six Siege installiert haben.
Notiz: Wenn Sie sich nicht sicher sind, wo es ist, können Sie rennen Taskmanager (Strg + Umschalt + Esc) und gehen Sie zu Einzelheiten Tab, wenn das Spiel noch läuft. Klicken Sie mit der rechten Maustaste auf Ihre .exe-Spieldatei und wählen Sie sie aus Dateispeicherort öffnen .
2) Klicken Sie mit der rechten Maustaste auf Ihre Rainbow Six Siege.exe-Datei und wählen Sie sie aus Eigenschaften .
3) Gehen Sie zu Kompatibilität Tab und kreuzen Sie das Kästchen an Deaktivieren Sie die Vollbildoptimierung und auch Führen Sie dieses Programm als Administrator aus .
4) Klicken Sie Sich bewerben > OK .
Lösung 4: Ändern Sie die CPU-Priorität in „Hoch“.
Das Ändern der Priorität auf Hoch hat vielen Spielern geholfen, ihre Lag-Probleme in Rainbow Six: Siege zu beheben. So geht's:
1) Drücken Sie während des Spiels Strg + Umschalt + Esc gleichzeitig, um den Task-Manager zu öffnen.
2) Gehen Sie zu Einzelheiten Tab und suchen Sie Ihre Rainbow Six: Siege.exe. Klicken Sie mit der rechten Maustaste auf die Haupt-.exe-Datei und wechseln Sie zu Priorität setzen , dann auswählen Hoch .
3) Bestätigen Sie die Änderung, wenn Sie um Erlaubnis gebeten werden.
4) Wenn dies bei Ihnen nicht funktioniert, wählen Sie die .exe-Datei im Task-Manager aus und wählen Sie Affinität festlegen , und deaktivieren Sie dann das Kontrollkästchen Prozessor 0 und klicken OK .
Lösung 5: Schalten Sie V-Sync im Spiel ein
V-Sync hilft, die Bildschirmaktualisierungsrate Ihres Spiels mit den Spezifikationen des Monitors zu synchronisieren. Da die meisten Leute es vorziehen, V-Sync im Spiel auszuschalten, werden manchmal einige größere Probleme behoben.
Wenn Sie jedoch bei Rainbow Six Siege ernsthafte Verzögerungen oder Stottern feststellen, können Sie versuchen, es stattdessen einzuschalten. Einige Gamer finden, dass sie V-Sync in den Anzeigeeinstellungen aktivieren, um ihre Verzögerungs- oder Stotterprobleme zu beheben.
Fix 6: Rainbow Six Siege FPS begrenzen
Rainbow Six Siege verfügt über eine integrierte FPS-Obergrenze, auf die über die zugegriffen werden kann GameSettings.ini die sich in Ihrem Rainbow Six-Ordner unter Ihrem Ordner „Meine Spiele“ befindet.
So finden Sie die Einstellungsdateien für Rainbow Six Siege:
1) Gehen Sie zu %USERPROFILE%DokumenteMeine Spiele
2) Auswählen Rainbow Six Siege , und Sie sehen eine Zeichenfolge mit zufälligem Code, die Ihre ID ist. In diesem Ordner befindet sich GameSettings.ini .
3) Öffnen Sie die Einstellungsdatei und suchen Sie [ANZEIGE]
4) Einstellen FPSLImit zu 60 .
|_+_|
Lösung 7: Redistributable Visual C++-Pakete reparieren
Es besteht die Möglichkeit, dass veraltete, fehlende oder beschädigte Visual C++ Redistributable Packages das Verzögerungsproblem von Rainbow Six Siege verursachen. Spiele, die über C++ programmiert werden, sind stark von diesen Dateien abhängig, daher können Sie die Verzögerungsprobleme beheben, indem Sie auf das neueste C++ Redistributable für Visual Studio aktualisieren.
Sie können auf die offizielle Microsoft-Website gehen die neuesten unterstützten Visual C++-Downloads .
Versuchen Sie nach der Neuinstallation erneut, Ihr Spiel zu spielen, um festzustellen, ob Sie das Verzögerungsproblem weiterhin stört. Wenn die lästige Verzögerung weiterhin besteht, können Sie den nächsten Fix ausprobieren.
Lösung 8: Temporäre Dateien löschen
Das Löschen Ihrer temporären Dateien kann Ihnen effektiv dabei helfen, Festplattenspeicher freizugeben und Ihre PC-Verzögerung zu reduzieren, wodurch Ihr Rainbow Six Siege-Problem behoben wird.
1) Kopieren & Einfügen %temp% in die Adressleiste des Datei-Explorers und drücken Sie Eingeben .
2) Drücken Sie Strg + A , um alle temporären Dateien auszuwählen, und drücken Sie Löschen .
Notiz: Einige Dateien können möglicherweise nicht gelöscht werden. Wenn Sie zu fehlenden oder verwendeten Dateien aufgefordert werden, aktivieren Sie das Kontrollkästchen neben Mache das für alle aktuellen Artikel und klicken Überspringen .
Fix 9: Overlay im Spiel auf Uplay und Steam deaktivieren
Diese Methode funktioniert für viele Spieler, da sie Überlagerungskonflikte stoppt, wenn dies die Ursache für die Verzögerung von Rainbow Six Siege ist.
1) Öffnen Sie Uplay und klicken Sie auf das Zahnradsymbol in der oberen rechten Ecke.
2) Klicken Sie auf Einstellungen und gehen Sie dann zu Allgemeines Registerkarte und deaktivieren Sie das Kontrollkästchen Aktivieren Sie das In-Game-Overlay für unterstützte Spiele .
3) Öffnen Sie Steam und navigieren Sie zu Einstellungen .
4) Gehen Sie zu Im Spiel Registerkarte und deaktivieren Sie das Kontrollkästchen Aktiviere das Steam-Overlay im Spiel .
Versuchen Sie erneut, Rainbow Six Siege zu spielen, um zu sehen, ob die Verzögerung vorerst weg ist.
Fix 10: Deaktivieren Sie den Spielmodus
1) Geben Sie Spielmodus in die Windows-Suchleiste ein und wählen Sie Spielmoduseinstellungen.
2) Umschalten Spielmodus aus.
Dies funktioniert für viele Rainbow Six Siege-Spieler, und Sie können auch alles ausschalten, was mit Game DVR oder Spielaufzeichnung zu tun hat, wenn dies nicht der Fall war.
Wenn alles fehlschlägt, müssen Sie Rainbow Six Siege möglicherweise neu installieren. Dies kann der letzte Ausweg sein und meistens funktioniert es wirklich.

![[BEHOBEN] Halo Infinite Connection Lost-Fehler](https://letmeknow.ch/img/knowledge/21/halo-infinite-connection-lost-error.jpg)



![[GELÖST] Discord nimmt Spiel-Audio auf](https://letmeknow.ch/img/knowledge/95/discord-picking-up-game-audio.jpg)
![[Gelöst] Roblox bleibt im Ladebildschirm hängen](https://letmeknow.ch/img/knowledge/77/roblox-stuck-loading-screen.jpg)