'>
Ihre HP Laptop lässt sich nicht einschalten nach dem Drücken des Netzschalters? Es hat beim letzten Start Ihres Laptops normal funktioniert und schaltet sich plötzlich nicht mehr ein. Das ist frustrierend.
Aber keine Panik! Es gibt Problemumgehungen für den Laptop, bei denen das Problem für Ihren HP Computer nicht aktiviert wird. Viele Leute haben das ähnliche Problem mit den Lösungen in diesem Artikel gelöst. Probieren Sie diese Lösungen aus, bevor Sie Ihren Laptop aus dem Fenster werfen.
Warum lässt sich mein HP Laptop nicht einschalten?
Es gibt verschiedene Situationen, in denen sich Ihr HP Laptop nicht einschalten lässt: Beim Drücken des Netzschalters passiert nichts, die Lichter Ihres Laptops leuchten auf, aber nichts auf Ihrem Bildschirm, oder Ihr Computer zeigt Ihnen eine Fehlermeldung auf einem schwarzen oder blauen Bildschirm usw. an. .
Wenn der Akku Ihres Laptops leer ist oder der Akku beschädigt ist und der Computer nicht mit Akku versorgt werden kann, lässt sich Ihr Laptop im Allgemeinen nicht einschalten, selbst wenn Sie den Netzschalter drücken. Manchmal können die durch die externe Hardware und Ihr Computersystem verursachten Konflikte auch dazu führen, dass sich Ihr Laptop nicht einschalten lässt.
Mach dir keine Sorgen. Dies sind Lösungen zur Behebung des Problems, dass der HP Laptop nicht aktiviert wird. Versuch es!
So beheben Sie das Problem: HP Laptop lässt sich nicht einschalten
- Fehlerbehebung bei Stromquelle
- Trennen Sie externe Geräte
- Setzen Sie Ihren Laptop hart zurück
- Dinge, die Sie tun sollten, nachdem Sie alle diese Methoden ausprobiert haben
- Funktioniert immer noch nicht?
Fix 1: Überprüfen Sie Ihren Batteriezustand
Wie Sie wissen sollten, können Sie Ihren Laptop nicht einschalten, wenn die Stromquelle nicht ordnungsgemäß funktioniert. Zunächst sollten Sie also Probleme mit dem Akku beheben und sicherstellen, dass er ordnungsgemäß funktioniert.
- Stellen Sie sicher, dass Ihre Batterie ordnungsgemäß funktioniert, wenn die Batterie die Stromquelle ist. Wenn die Batterie beschädigt ist, sollten Sie sie durch eine neue ersetzen und versuchen Sie erneut, Ihren Laptop zu starten. Oder Sie können den Akku entfernen und Ihr Laptop-Ladegerät anschließen, um das Problem zu beheben.

- Wenn Sie das Ladegerät als Stromquelle für Ihren Laptop verwenden, überprüfen Sie den Ladeanschluss und das Netzkabel, um sicherzustellen, dass keine Probleme vorliegen. Wenn das Ladekabel oder das Netzteil nicht ordnungsgemäß funktioniert, können Sie Ihren HP Laptop nicht einschalten. Sie sollten ihn reparieren oder Ersetzen Sie es durch ein neues .

Wenn nach der Fehlerbehebung kein Problem mit dem Batteriezustand auftritt, können Sie ein anderes Netzteil verwenden, um Ihren Laptop erneut zu starten und festzustellen, ob er funktioniert. Machen Sie sich keine Sorgen, wenn sich Ihr Laptop immer noch nicht einschalten lässt. Wir haben andere Lösungen zu versuchen.
Fix 2: Trennen Sie externe Geräte
Manchmal können externe Geräte, die an Ihren Laptop angeschlossen sind, dazu führen, dass sich Ihr Laptop nicht einschaltet, da einige Geräte zu Hardwarekonflikten mit Ihrem HP Laptop führen können. Folgendes müssen Sie tun:
- Stellen Sie sicher, dass Ihr Laptop ist AUS .
- Trennen Sie alle Externe Geräte , einschließlich der USB-Laufwerke, der Dockingstation und des Druckers.
- Drücken Sie die Leistung Taste, um Ihren Laptop einzuschalten.
Wenn sich Ihr Laptop normal einschalten lässt, sollten Sie die Ursache des Problems finden. Dann sollten Sie Ihren Laptop ausschalten, versuchen, jedes Mal ein Hardwaregerät anzuschließen und Ihren Laptop einzuschalten. Wenn Sie nach dem Anschließen eines Geräts erneut auf das Problem stoßen, sollte dieses Gerät der Grund sein und Sie sollten es versuchen Treiber aktualisieren damit dieses Gerät ordnungsgemäß funktioniert.
Immer noch kein Glück? Okay, es gibt noch etwas zu versuchen.
Fix 3: Setzen Sie Ihren Laptop hart zurück
Diese Methode wirkt wie ein Zauber für viele Menschen, die das gleiche Problem im Laptop haben. So geht's:
- Stellen Sie sicher, dass Ihr Laptop ist AUS .
- Wenn da etwas ist externes Gerät Schließen Sie alle externen Geräte an Ihren Laptop an.
- Trennen Sie die Ladegerät vom Computer und entfernen Sie die Batterie .
- Halten Sie die Taste gedrückt Netzschalter für ungefähr 30 Sekunden .
- Schließen Sie die Energieversorgung (Netzteil).
- Drücken Sie die Netzschalter um Ihren Laptop einzuschalten.
- Dann setzen Sie Ihre Batterie zurück.
Dies sollte behoben werden, wenn sich Ihr Laptop nicht einschalten lässt.
Wenn Ihr Problem behoben wurde, wird empfohlen, Aktualisieren Sie Ihre Gerätetreiber auf die neueste Version und verhindern, dass ähnliche Probleme erneut auftreten.Dinge, die Sie tun sollten, nachdem Sie alle diese Methoden ausprobiert haben
Wenn Ihnen eine der oben genannten Methoden geholfen hat, müssen Sie möglicherweise Ihre System- und Gerätetreiber aktualisieren, um zu verhindern, dass in Zukunft dasselbe Problem auftritt:
1. Installieren Sie das verfügbare Windows Update
Führen Sie zum Aktualisieren Ihres Systems einfach Windows Update aus, und Sie können die Systemupdates für Ihren HP Laptop installieren.
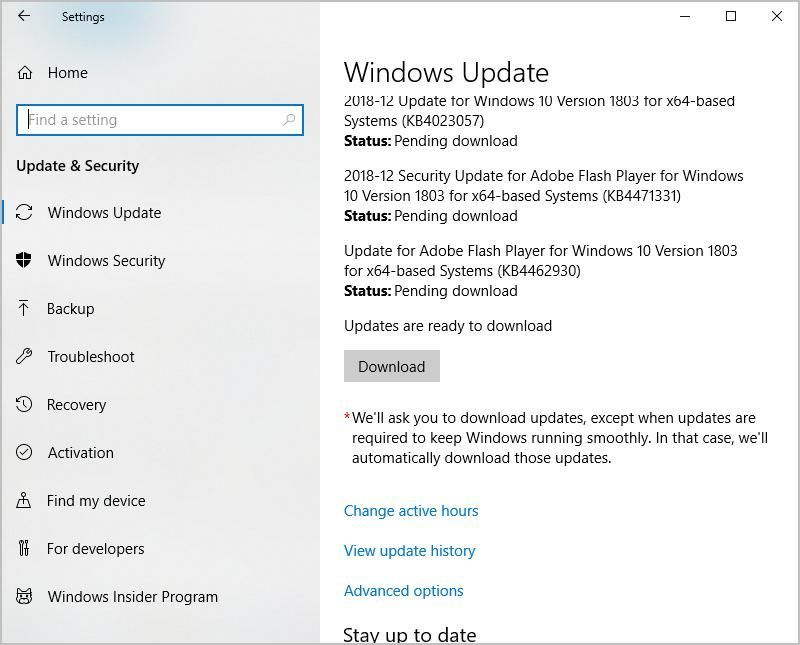
2. Aktualisieren Sie die verfügbaren Gerätetreiber
Wie Sie vielleicht wissen, kann ein fehlender oder veralteter Treiber des Hardwaregeräts zu einer fehlerhaften Funktion der Geräte führen, und auch der Laptop lässt sich nicht richtig einschalten. Sie sollten Ihre Treiber daher immer auf dem neuesten Stand halten und aktualisieren, wenn es sich nicht um die neueste Version handelt.
Es gibt zwei Möglichkeiten, Treiber zu aktualisieren: manuell und automatisch .
Treiber manuell aktualisieren : Sie können die Websites der Gerätehersteller aufrufen, die neuesten Treiber für Ihr Gerät finden und auf Ihrem Laptop installieren. Stellen Sie sicher, dass Sie den richtigen Treiber herunterladen, der mit dem Betriebssystem kompatibel ist. Dies erfordert Zeit und Computerkenntnisse.
Treiber automatisch aktualisieren : Wenn Sie keine Zeit oder Geduld haben, können Sie dies automatisch mit tun Fahrer einfach .
Driver Easy erkennt Ihr System automatisch und findet die richtigen Treiber dafür. Sie müssen nicht genau wissen, auf welchem System Ihr Computer ausgeführt wird, Sie müssen nicht riskieren, den falschen Treiber herunterzuladen und zu installieren, und Sie müssen sich keine Sorgen machen, dass bei der Installation Fehler auftreten.
Sie können Ihre Treiber entweder mit dem automatisch aktualisieren KOSTENLOS oder der Zum Version von Driver Easy. Aber mit der Pro-Version dauert es nur 2 Klicks (und Sie erhalten volle Unterstützung und eine 30 Tage Geld-zurück-Garantie ).
- Herunterladen und installieren Sie Driver Easy.
- Führen Sie Driver Easy aus und klicken Sie auf Scanne jetzt Taste. Driver Easy scannt dann Ihren Computer und erkennt problematische Treiber.

- Drücke den Aktualisieren Klicken Sie auf die Schaltfläche neben dem gekennzeichneten Gerät, um automatisch die richtige Version des Treibers herunterzuladen (Sie können dies mit dem tun KOSTENLOS Ausführung). Installieren Sie dann den Treiber auf Ihrem Computer.
Oder klicken Sie auf Alle aktualisieren Um automatisch die richtige Version aller fehlenden oder veralteten Treiber auf Ihrem System herunterzuladen und zu installieren (dies erfordert die Pro-Version - Sie werden aufgefordert, ein Upgrade durchzuführen, wenn Sie auf klicken Alle aktualisieren ).

- Starten Sie Ihren Computer neu, damit er wirksam wird.
Dann sollten Sie die neueste Version der Treiber auf Ihrem Computer haben. Dies kann Ihren Laptop in gutem Zustand halten und Ihnen die bestmögliche Erfahrung bringen.
3. Wechseln Sie zu einem Chromebook
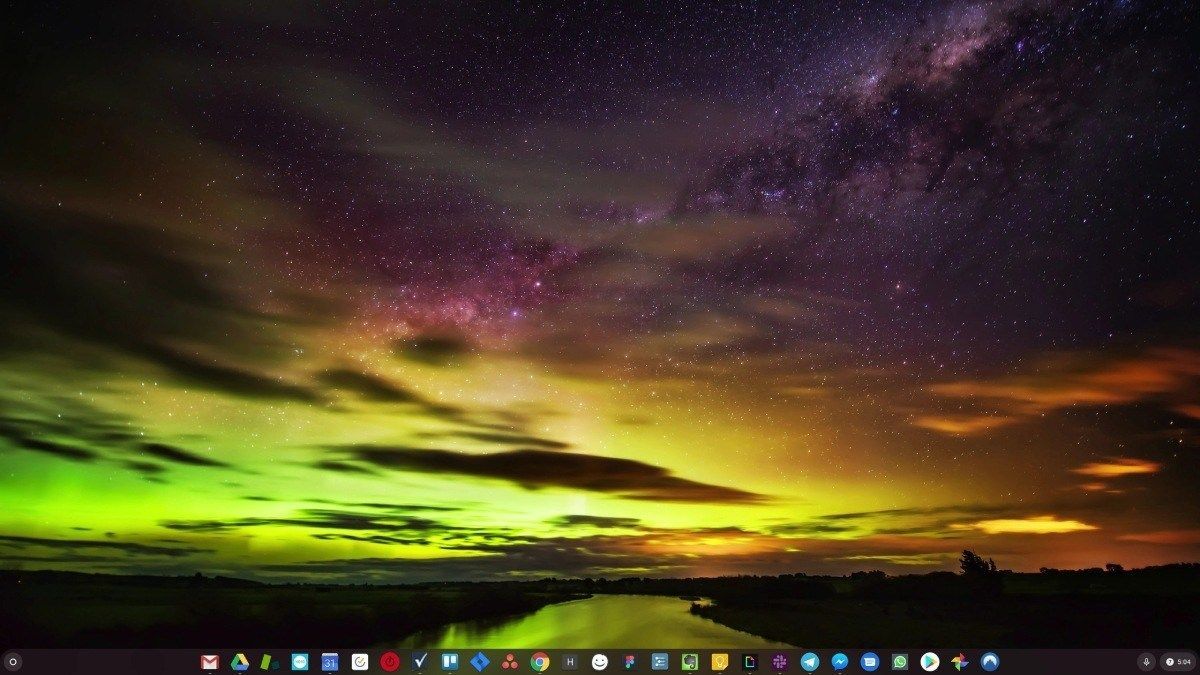
Windows ist eine sehr alte Technologie. Sicher, Windows 10 ist relativ neu, aber es ist immer noch nur die neueste Version eines jahrzehntealten Betriebssystems, das für eine vergangene Ära (vor dem Internet) entwickelt wurde.
Jetzt, da wir über das Internet, schnelle Verbindungsgeschwindigkeiten, kostenlosen Cloud-Speicher und endlose Web-Apps (wie Google Mail, Google Text & Tabellen, Slack, Facebook, Dropbox und Spotify) verfügen, können wir die gesamte Windows-Vorgehensweise nutzen - mit lokal installierten Programmen und lokalen Dateien Lagerung - ist völlig veraltet.
Warum ist das ein Problem? Denn wenn Sie ständig unkontrollierte Programme von Drittanbietern installieren, öffnen Sie ständig die Tür für Viren und andere Malware. (Und das unsichere Berechtigungssystem von Windows verstärkt dieses Problem.)
Außerdem war die Art und Weise, wie Windows installierte Software und Hardware verwaltet, schon immer ein Problem. Wenn Ihr Computer unerwartet heruntergefahren wird oder ein Programm falsch installiert, deinstalliert oder aktualisiert wird, kann es zu Beschädigungen der Registrierung kommen. Aus diesem Grund werden Windows-PCs immer langsamer und werden mit der Zeit instabil.
Da alles lokal installiert und gespeichert ist, dauert es nicht lange, bis Ihnen der Speicherplatz ausgeht und Ihre Festplatte fragmentiert wird, wodurch alles noch langsamer und instabiler wird.
Für die meisten Menschen besteht der einfachste Weg, Windows-Probleme zu lösen, darin, Windows ganz wegzulassen Wechseln Sie zu einem schnelleren, zuverlässigeren, sichereren, benutzerfreundlicheren und billigeren Betriebssystem.
ChromeOS fühlt sich ähnlich wie Windows an, aber anstatt jede Menge Programme zu installieren, um E-Mails zu versenden, zu chatten, im Internet zu surfen, Dokumente zu schreiben, Schulpräsentationen zu erstellen, Tabellen zu erstellen und was auch immer Sie normalerweise auf einem Computer tun, verwenden Sie Web-Apps. Sie müssen überhaupt nichts installieren.
Das bedeutet, dass Sie keine Viren- und Malware-Probleme haben und Ihr Computer mit der Zeit nicht langsamer wird oder instabil wird.
Und das ist erst der Anfang der Vorteile ...
Um mehr über die Vorteile von ChromeOS zu erfahren und Vergleichsvideos und Demos anzuzeigen, Besuchen Sie GoChromeOS.com .
Das ist es. Hoffe, dieser Beitrag ist nützlich und hilft bei der Lösung der “ HP Laptop lässt sich nicht einschalten ' Problem. Sie können gerne einen Kommentar hinzufügen und uns mitteilen, welche Methode hilfreich ist. Wenn Sie Fragen haben, können Sie uns dies gerne mitteilen. Wir werden sehen, was wir noch tun können.




![[GELÖST] GeForce Experience kann Einstellungen nicht abrufen](https://letmeknow.ch/img/knowledge/03/geforce-experience-unable-retrieve-settings.jpg)

![[Gelöst] Cyberpunk 2077 Hohe CPU-Auslastung](https://letmeknow.ch/img/program-issues/02/cyberpunk-2077-high-cpu-usage.jpg)



![[GELÖST] Modern Warfare startet nicht auf PC 2022](https://letmeknow.ch/img/knowledge/84/modern-warfare-won-t-launch-pc-2022.jpg)