'>

Auf CS: GO wird die Fehlermeldung 'VAC konnte Ihre Spielsitzung nicht überprüfen' angezeigt. Du bist nicht allein. Bei vielen CS: GO-Spielern ist der gleiche Fehler aufgetreten, als sie versuchen, ein Matchmake durchzuführen.
Das ist sehr nervig. Aufgrund dieses Fehlers können Sie nicht am Matchmaking teilnehmen. Aber mach dir keine Sorgen. Dieser Fehler kann weiterhin behoben werden.
Korrekturen zum Ausprobieren
Das Folgende sind einige Methoden, die vielen CS: GO-Spielern geholfen haben. Sie müssen nicht alle ausprobieren. Arbeiten Sie sich einfach durch die Liste, bis Sie die finden, die für Sie funktioniert.
- Starten Sie Ihren Steam-Client neu
- Überprüfen Sie Ihre Spieledateien
- Reparieren Sie Ihren Steam-Client
- Aktualisieren Sie Ihre Treiber
Methode 1: Starten Sie Ihren Steam-Client neu
Möglicherweise wird dieser Fehler angezeigt, da bei Ihrem Steam-Client einige Korruptionsprobleme auftreten. Um diese Probleme zu beheben, sollten Sie Ihren Client neu starten:
1) Klicken Sie auf Ihrem Steam-Client auf Dampf Klicken Sie dann in der oberen linken Ecke auf Ausgang .
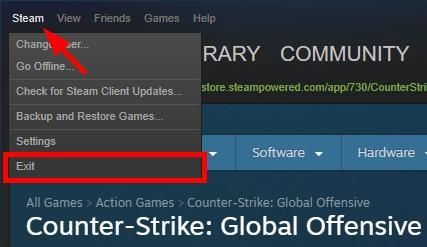
2) Öffnen Sie Ihren Steam-Client erneut.
3) Klicken Sie oben links auf Steam und dann auf Gehe offline .
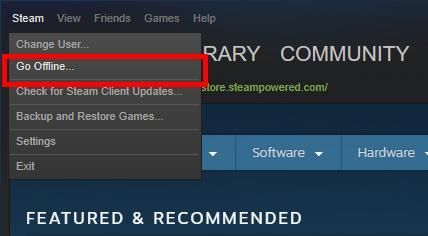
4) Klicken NEUSTART IM OFFLINE-MODUS .
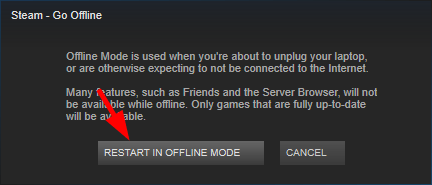
5) Klicken Dampf , dann klick Online gehen .
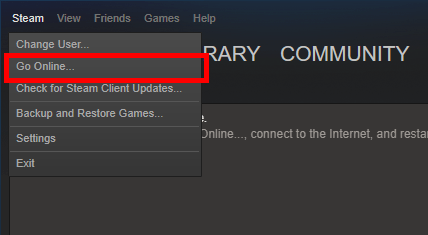
6) Klicken NEUSTARTEN UND ONLINE GEHEN .
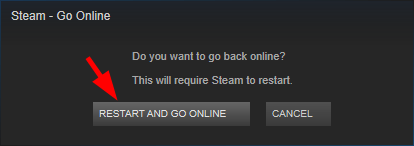
7) Starte dein Spiel
Wenn diese Methode für Sie funktioniert, wird der Fehler nicht mehr angezeigt. Wenn nicht, gibt es drei weitere Korrekturen, die Sie ausprobieren sollten ...
Methode 2: Überprüfen Sie Ihre Spieledateien
Der Fehler kann bei Ihrem CS: GO-Spiel auftreten, da Integritätsprobleme mit Ihren Spieledateien auftreten. Sie sollten Ihre Spieledateien mit Ihrem Steam-Client überprüfen, um festzustellen, ob dies bei Ihnen der Fall ist:
1) Klicken Sie auf Ihrem Steam-Client auf BIBLIOTHEK .
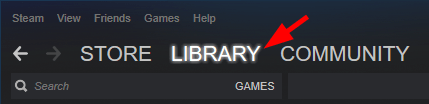
2) Klicken Sie mit der rechten Maustaste auf Ihr Spiel (Counter-Strike: Global Offensive) und klicken Sie auf Eigenschaften .
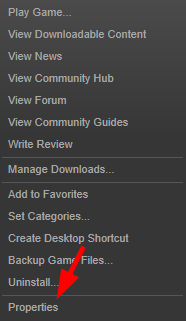
3) Drücke den LOKALE DATEIEN Klicken Sie auf die Registerkarte, und klicken Sie dann auf ÜBERPRÜFEN SIE DIE INTEGRITÄT DER SPIELDATEIEN .
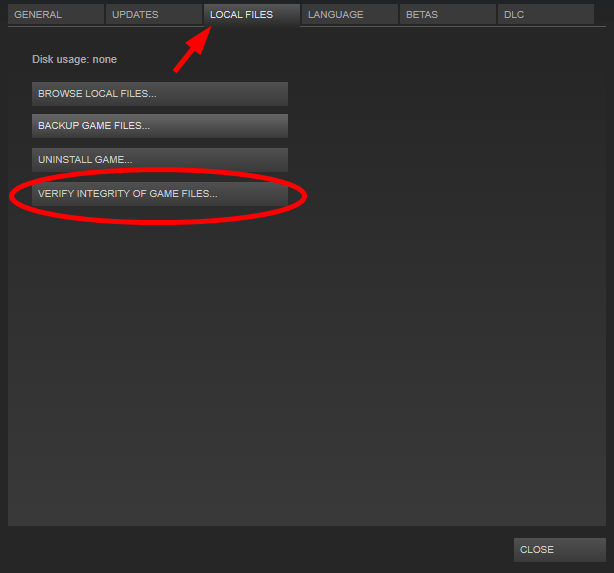
4) Warten Sie, bis der Vorgang abgeschlossen ist, und klicken Sie dann auf SCHLIESSEN .
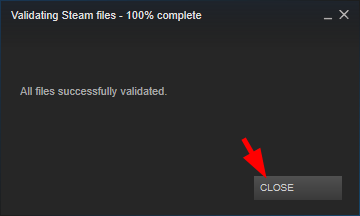
5) Starte dein Spiel. Überprüfen Sie dann, ob der Fehler behoben ist.
Methode 3: Reparieren Sie Ihren Steam-Client
Möglicherweise ist Ihr Steam-Client beschädigt, sodass auf Ihrem CS: GO der Fehler angezeigt wird. Sie sollten versuchen, Ihren Steam-Client zu reparieren. Um dies zu tun:
1) Klicken Sie auf Ihrem Steam-Client auf Dampf Klicken Sie dann in der oberen linken Ecke auf Ausgang .
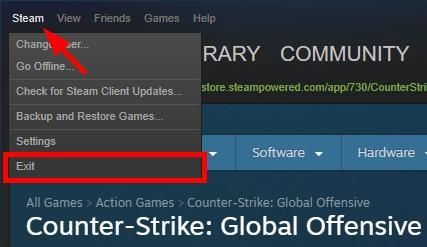
2) Drücke den Start Schaltfläche in der unteren linken Ecke des Bildschirms.

3) Art ' cmd “, Dann klicken Sie mit der rechten Maustaste Eingabeaufforderung oder CMD und klicken Sie auf Als Administrator ausführen .
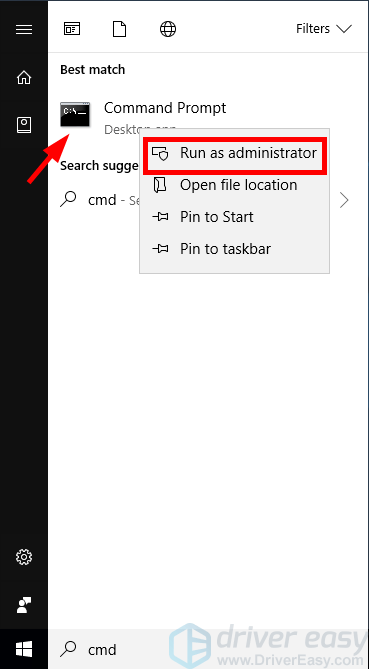
4) Geben Sie in der Eingabeaufforderung Folgendes ein:
'C: Programme (x86) Steam bin SteamService.exe' / Reparatur'' C: Programme (x86) Steam ”Stellt dar, wo sich der Steam-Client befindet. Sie sollten dies ändern, wenn sich Ihr Steam an einem anderen Ort befindet.
Dann drücken Eingeben auf Ihrer Tastatur.
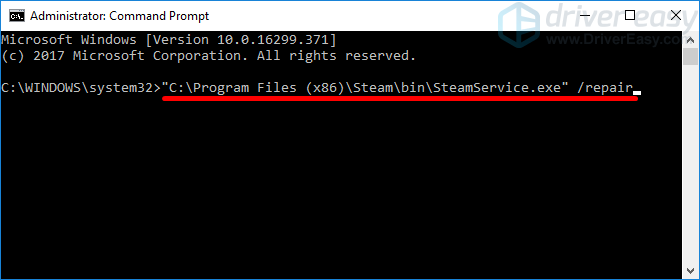
5) Starten Sie Ihren Steam-Client und starten Sie Ihr Spiel. Überprüfen Sie dann, ob dies Ihren Fehler behebt.
Wenn diese Methode Ihnen hilft, Ihren Fehler zu beheben, großartig!. Wenn nicht, müssen Sie möglicherweise…
Methode 4: Aktualisieren Sie Ihre Treiber
Möglicherweise wird dieser VAC-Fehler angezeigt, wenn Sie einen falschen Treiber verwenden oder dieser veraltet ist. Sie sollten Ihre Treiber aktualisieren und prüfen, ob dies Ihnen hilft, Ihren Fehler zu beheben. Wenn Sie nicht die Zeit, Geduld oder Fähigkeiten haben, Ihren Treiber manuell zu aktualisieren, können Sie dies automatisch tun Fahrer einfach .
Fahrer einfach erkennt Ihr System automatisch und findet die richtigen Treiber dafür. Sie müssen nicht genau wissen, auf welchem System Ihr Computer ausgeführt wird, Sie müssen nicht riskieren, den falschen Treiber herunterzuladen und zu installieren, und Sie müssen sich keine Sorgen machen, dass Sie bei der Installation einen Fehler machen.
Sie können Ihre Treiber herunterladen oder installieren, indem Sie entweder Free oder verwenden Zum Version von Driver Easy. Aber mit der Pro-Version dauert es nur 2 Klicks (und Sie bekommen volle Unterstützung und ein 30 Tage Geld-zurück-Garantie ):
1) Herunterladen und installieren Fahrer einfach .
2) Lauf Fahrer einfach und klicken Sie auf Scanne jetzt Taste. Fahrer einfach scannt dann Ihren Computer und erkennt alle Problemtreiber.
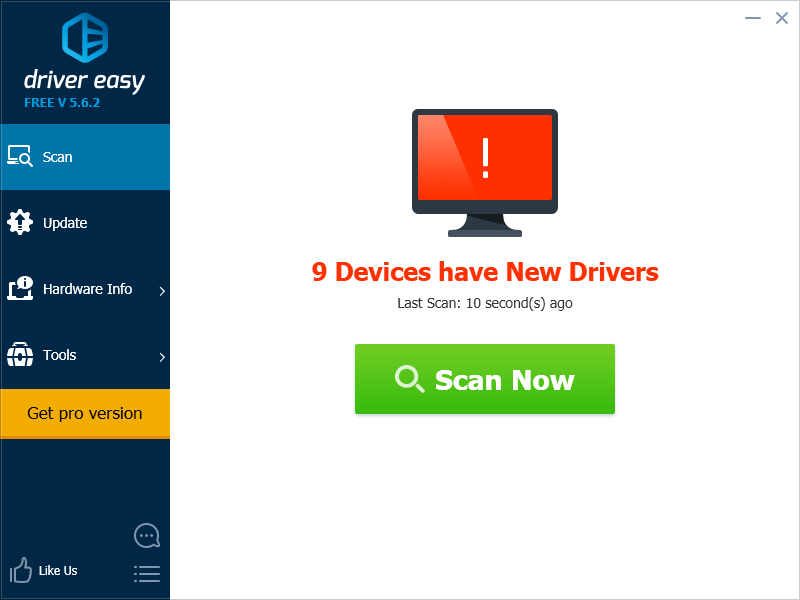
3) Drücke den Aktualisieren Klicken Sie neben jedem Gerät auf die Schaltfläche, um den neuesten und korrekten Treiber herunterzuladen.Sie können auch auf klicken Alle aktualisieren Klicken Sie unten rechts auf die Schaltfläche, um alle veralteten oder fehlenden Treiber auf Ihrem Computer automatisch zu aktualisieren (dies erfordert die Pro-Version - Wenn Sie es noch nicht haben, werden Sie aufgefordert, ein Upgrade durchzuführen, wenn Sie auf 'Alle aktualisieren' klicken.
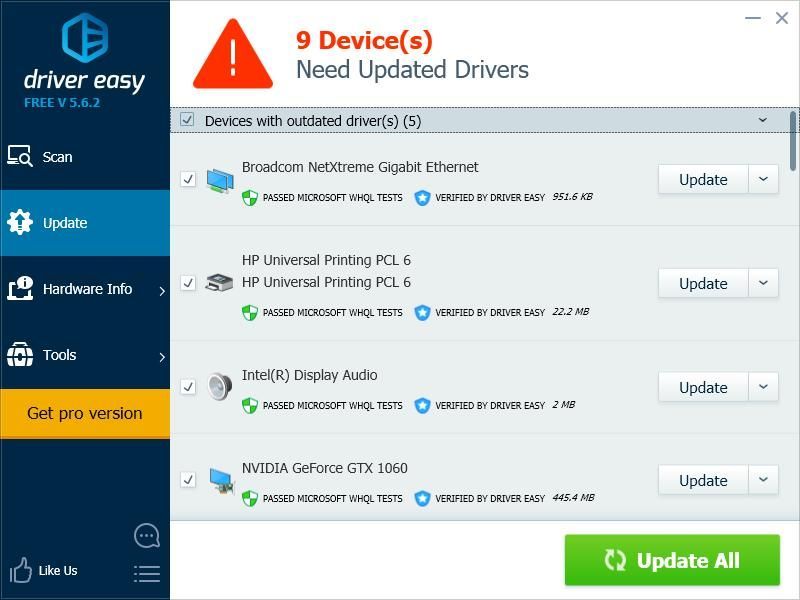
4) Starte deinen Computer neu. Überprüfen Sie dann, ob dies Ihr Absturzproblem behebt.






