
Slime Rancher 2 ist als direkte Fortsetzung seines Vorgängers ein Abenteuer-Videospiel zur Lebenssimulation in der Ego-Perspektive, das vom amerikanischen Indie-Studio Monomi Park entwickelt und veröffentlicht wurde. Es beansprucht schnell viele positive Rezensionen und gute Bewertungen. Viele Spieler stoßen jedoch immer noch auf Probleme wie nicht starten, abstürzen oder einfrieren. Aber keine Sorge. Hier sind 11 Fixes, die Sie ausprobieren können, um das Absturzproblem von Slime Rancher 2 zu lösen.
Fixes für den Absturz von Slime Rancher 2
- Überprüfen Sie die Systemanforderungen
- Führen Sie das Spiel als Administrator aus
- Auf Updates prüfen
- Dateien reparieren
- Überlagerung deaktivieren
- Führen Sie einen sauberen Neustart durch
- Kontaktieren Sie Support
Lösung 1 Überprüfen Sie die Systemanforderungen
Die meisten PC-Spiele haben spezifische Systemanforderungen, wobei Slime Rancher 2 nicht ausgeschlossen ist. Bevor Sie mit der Fehlerbehebung für das Absturzproblem des Spiels beginnen, überprüfen Sie die Systemanforderungen unten. Wenn Ihr System die Mindestanforderungen nicht erfüllt, kann das Spiel möglicherweise nicht auf Ihrem Computer ausgeführt werden.
Minimale Systemvoraussetzung
| SIE | Windows 10 64-bit |
| Prozessor | Intel Core i5-2500K / AMD FX-6300 |
| Erinnerung | 8 GB Arbeitsspeicher |
| Grafik | NVIDIA GeForce GTX 960 2 GB / AMD Radeon R9 280 3 GB |
| DirectX | Fassung 11 |
| Lagerung | 8 GB verfügbarer Speicherplatz |
Empfohlene Systemvoraussetzung
| SIE | Windows 10 64-bit |
| Prozessor | Intel i5-8400 / AMD Ryzen 5 1500X |
| Erinnerung | 16 GB Arbeitsspeicher |
| Grafik | NVIDIA GeForce RTX 2070 / AMD RX 5700 |
| DirectX | Fassung 11 |
| Lagerung | 8 GB verfügbarer Speicherplatz |
Aktualisieren Sie Ihre Hardware und stellen Sie sicher, dass Ihr PC die Mindestanforderungen erfüllt.
Lösung 2 Führen Sie das Spiel als Administrator aus
Wenn Autorität und Systemressourcen das Absturzproblem von Slime Rancher 2 verursachen, versuchen Sie, das Spiel als Administrator auszuführen. Es könnte helfen, die Qualität und Geschwindigkeit des Spiels zu verbessern. So geht's:
- Klicken Sie mit der rechten Maustaste auf die Slime Rancher 2.exe Datei auf Ihrem PC und wählen Sie aus Eigenschaften .
- Wählen Sie das Kompatibilität Tabulator und Haken Führen Sie dieses Programm als Administrator aus . Dann klick Sich bewerben und OK Änderungen zu speichern.
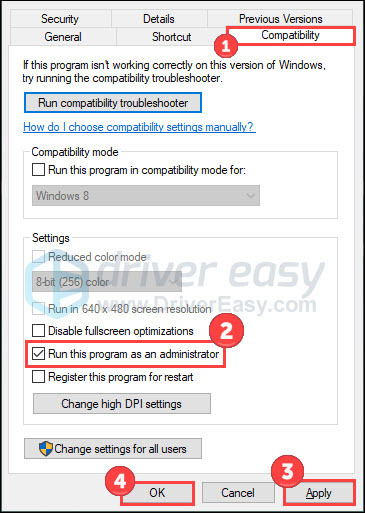
Abgesehen davon können Sie auch unnötige Anwendungen deaktivieren. Es enthält Startprogramme und Hintergrundprozesse. Prüfen Dieser Artikel um zu sehen, wie man unerwünschte Programme schließt und das Spiel mit hoher Priorität einstellt.
Außerdem läuft das Spiel mit Steams abgesicherter Modus ist die dritte Wahl. Sie alle sind hilfreich, um Systemressourcen freizugeben und die erforderliche Ressourcennutzung zu reduzieren.
Starten Sie das Spiel erneut, um zu sehen, ob das Problem behoben ist
Lösung 3 Suchen Sie nach Updates
Veraltete Komponenten können leicht zu Fehlfunktionen des Computers führen. Suchen Sie seitdem nach allen möglichen Updates für das Spiel und halten Sie die Version auf dem neuesten Stand.
Systemaktualisierung
Immer wenn Windows einige Fehler auf dem Computer behebt, veröffentlicht es Updates, die Benutzer herunterladen können. Diese Fehler können ein vernünftiger Faktor sein, der zum Absturz von Slime Rancher 2 führt. Befolgen Sie daher die folgenden Schritte, um nach Systemaktualisierungen zu suchen:
- Drücken Sie die Windows-Logo-Taste und ich auf der Tastatur, um Einstellungen zu öffnen. Klicken Update & Sicherheit .
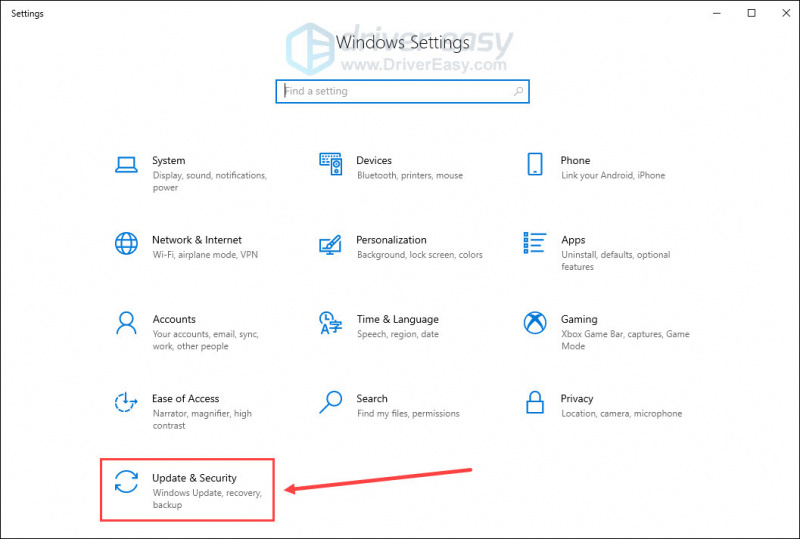
- Klicken Auf Updates prüfen .
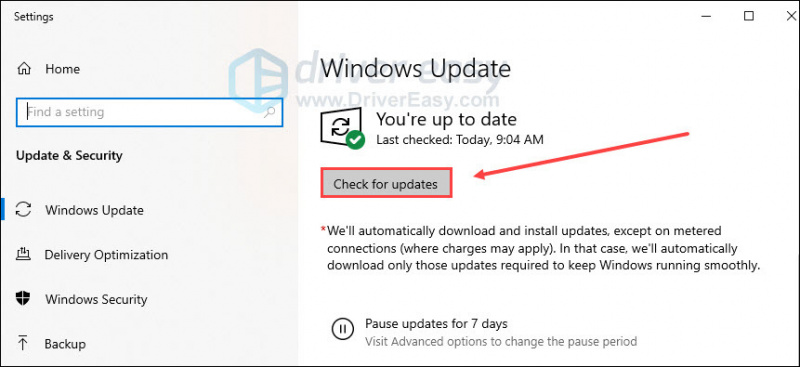
Sobald verfügbare Updates gefunden werden, können Sie diese herunterladen und installieren.
Treiber-Updates
Das Absturzproblem von Slime Rancher 2 kann auftreten, wenn Sie das falsche verwenden Grafik Treiber oder es ist veraltet. Sie sollten also Ihren Grafiktreiber aktualisieren, um zu sehen, ob er Ihr Problem behebt. Sie können zu den Websites von Grafikherstellern (wie z NVIDIA oder AMD ), um die neuesten Treiber herunterzuladen. Wenn Sie nicht die Zeit, Geduld oder Fähigkeiten haben, den Treiber manuell zu aktualisieren, können Sie dies automatisch tun Fahrer einfach .
Es erkennt Ihr System automatisch und findet die richtigen Treiber dafür. Sie müssen nicht genau wissen, welches System auf Ihrem Computer läuft, Sie müssen sich nicht um den falschen Treiber kümmern, den Sie herunterladen würden, und Sie müssen sich keine Sorgen machen, bei der Installation einen Fehler zu machen.
Sie können Ihre Treiber entweder mit der KOSTENLOSEN oder der Pro-Version von Driver Easy automatisch aktualisieren. Aber mit der Pro-Version sind es nur 2 Schritte (und Sie erhalten vollen Support und eine 30-tägige Geld-zurück-Garantie):
- Download und installieren Sie Driver Easy.
- Führen Sie Driver Easy aus und klicken Sie auf die Scanne jetzt Taste. Driver Easy scannt dann Ihren Computer und erkennt alle problematischen Treiber.
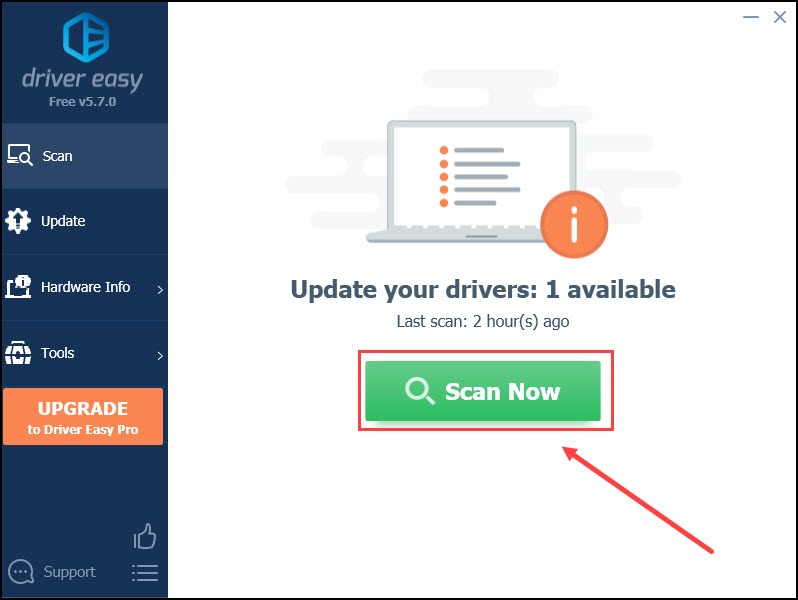
- Klicken Alle aktualisieren um automatisch die richtige Version von herunterzuladen und zu installieren alle die Treiber, die auf Ihrem System fehlen oder veraltet sind (dies erfordert die Pro-Version – Sie werden zum Upgrade aufgefordert, wenn Sie auf Alle aktualisieren klicken).
Oder Sie können auf klicken Aktualisieren Schaltfläche neben dem markierten Grafiktreiber, um automatisch die richtige Version dieses Treibers herunterzuladen, dann können Sie ihn manuell installieren (dies ist mit der KOSTENLOSEN Version möglich).
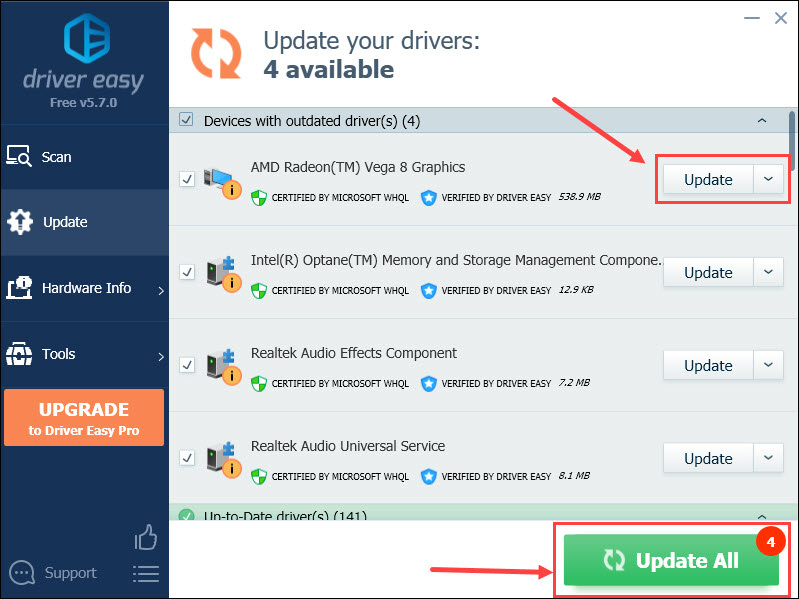
Starten Sie Ihren Computer neu, damit die Änderungen übernommen werden.
Microsoft Visual C++ Redistributables
Visual C++ Redistributable installiert Laufzeitbibliotheken von Microsoft C und C++ (MSVC). Und viele Anwendungen erfordern, dass diese Bibliotheken gut funktionieren. Überprüfen Sie die folgenden Schritte:
- Typ Anwendungen und Funktionen in der Windows-Suchleiste und klicken Sie auf Offen .
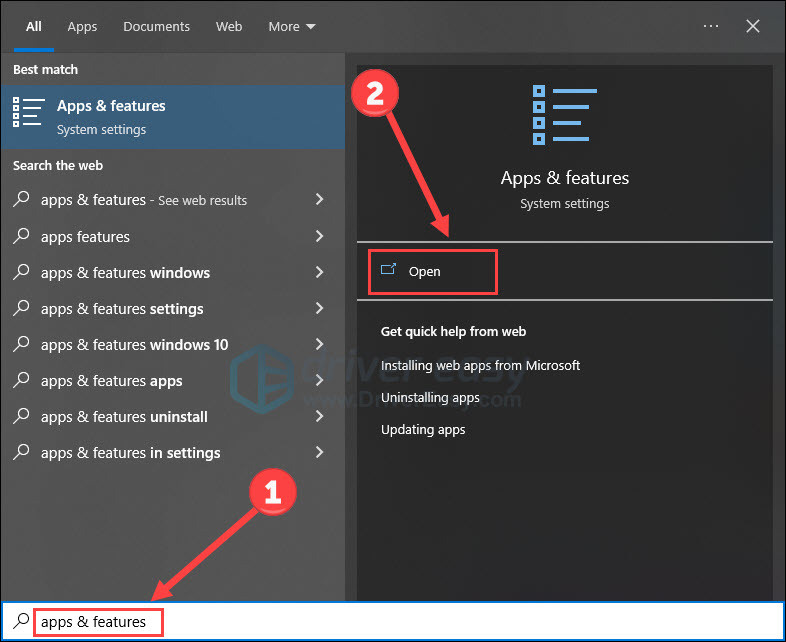
- Scrollen Sie nach unten, um die aktuelle Version Ihres Visual C++ Redistributable zu überprüfen.
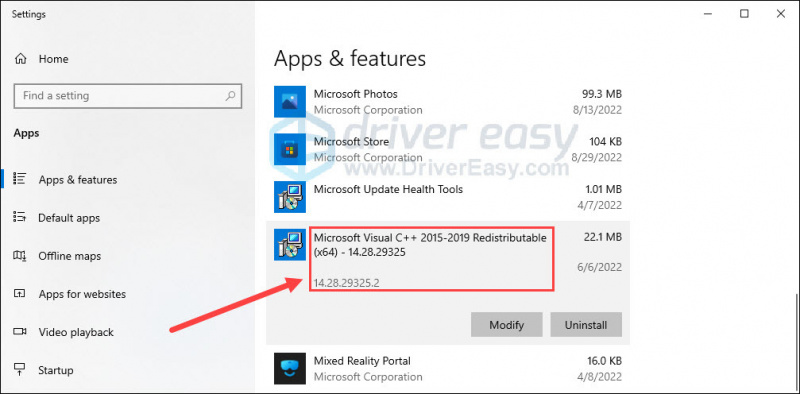
- Wenn Sie feststellen, dass Ihre aktuelle Version veraltet ist oder die App nicht funktioniert, besuchen Sie die Microsoft-Website und klicken Sie auf einen der Links, um die Datei herunterzuladen.
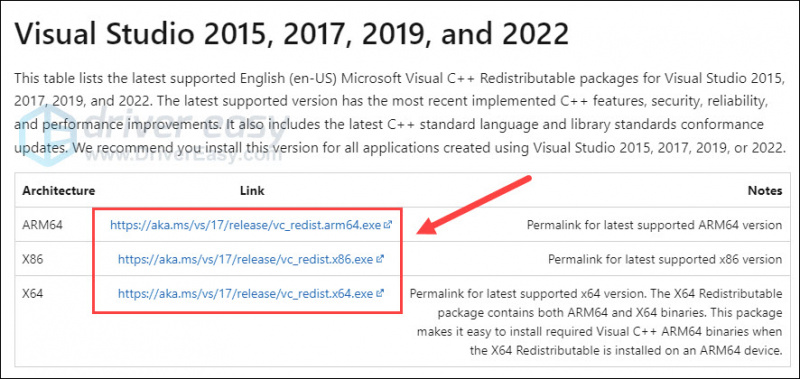
- Öffnen Sie die heruntergeladene Datei und klicken Sie auf Reparatur .
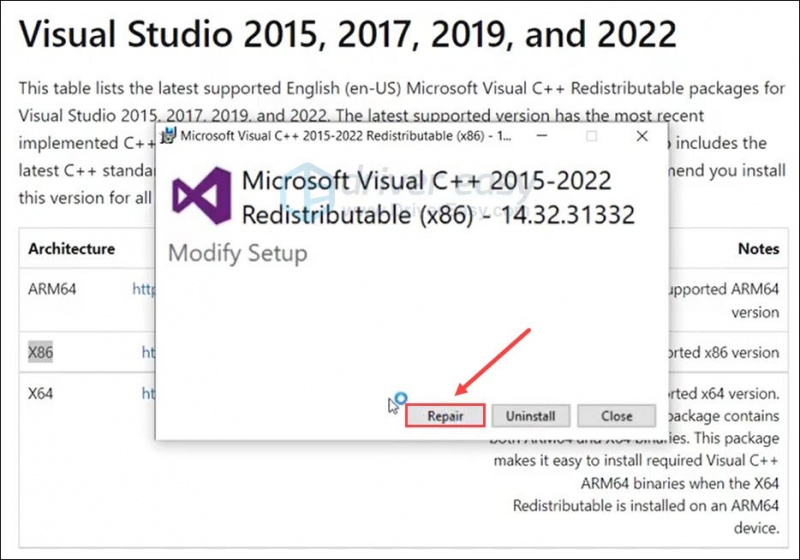
Starten Sie nach allen Updates das Spiel neu, um nach Verbesserungen zu suchen. Wenn dieser Trick nicht funktioniert, versuchen Sie es mit dem nächsten.
Fix 4 Dateien reparieren
Mögliche Gründe für den Absturz von Slime Rancher 2 können fehlende oder beschädigte Dateien sein, einschließlich Spieldateien und Systemdateien.
Überprüfen Sie die Integrität der Spieldatei
Sie können die Integrität von Spieldateien auf Steam ganz einfach mit mehreren Klicks überprüfen:
- Öffnen Sie Steam und klicken Sie auf Bibliothek .
- Rechtsklick Schleimzüchter 2 und auswählen Eigenschaften .
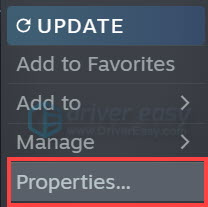
- Klicken LOKALE DATEIEN auf der linken Registerkarte und wählen Sie aus Überprüfen Sie die Integrität der Spieldateien…
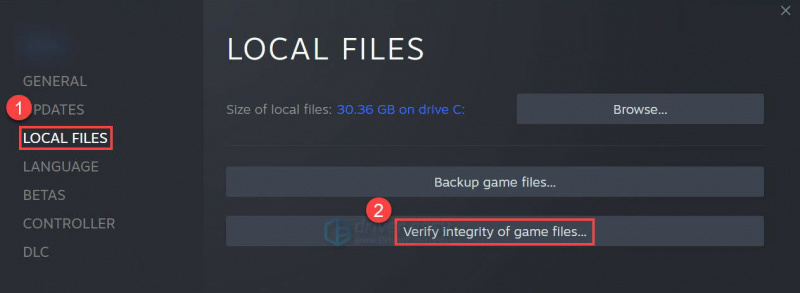
Warten Sie, bis der Prozess abgeschlossen ist, und reparieren Sie die Dateien, falls sie welche finden.
Systemdateien reparieren
Auch problematische Systemdateien (z. B. fehlende DLLs) können den reibungslosen Start und Betrieb des Systems und Spiels beeinträchtigen. Um zu überprüfen, ob Ihr PC fehlerhafte Systemdateien hat, sollten Sie einen schnellen und gründlichen Scan mit durchführen Wiederherstellung .
Es ist eine Software, die mit leistungsstarker Technologie zum Sichern und Reparieren von PCs in einem optimierten Zustand ausgestattet ist. Genauer gesagt, es ersetzt beschädigte Windows-Dateien , entfernt Malware-Bedrohungen, erkennt gefährliche Websites, gibt Speicherplatz frei und so weiter. Alle Ersatzdateien stammen aus einer vollständigen Datenbank mit zertifizierten Systemdateien.
Schauen Sie sich an, wie es funktioniert:
- Download und Restoro installieren.
- Öffnen Sie Restoro und führen Sie einen kostenlosen Scan durch.
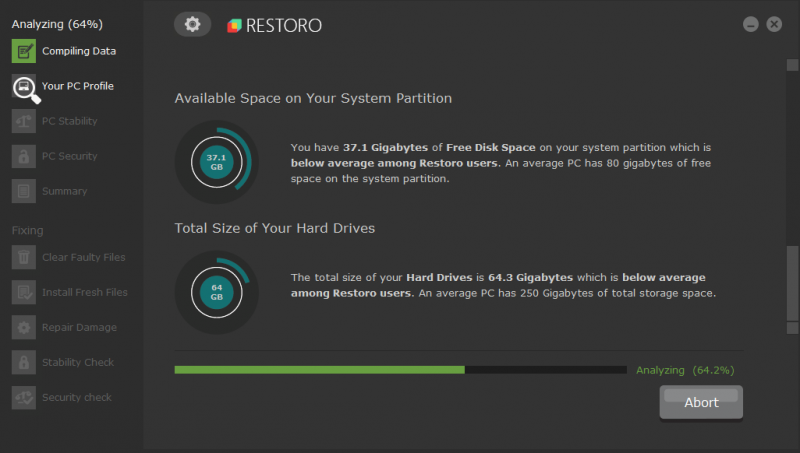
- Wenn Sie fertig sind, überprüfen Sie den generierten Bericht, der alle erkannten Probleme auflistet. Um sie zu beheben, klicken Sie auf Reparatur starten (und Sie müssen für die Vollversion bezahlen. Sie kommt mit a 60 Tage Geld-zurück-Garantie Garantie, damit Sie jederzeit eine Rückerstattung erhalten können, wenn Restoro Ihr Problem nicht behebt).
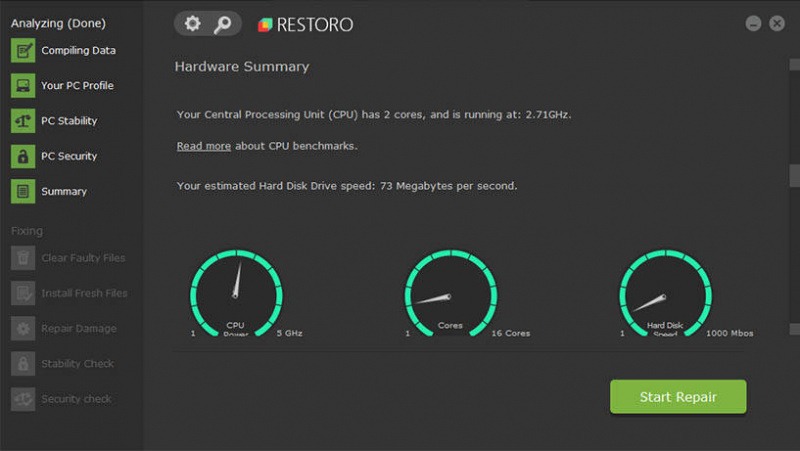
Starten Sie nach der Reparatur Ihren Computer und Steam neu, um zu sehen, ob das Problem weiterhin besteht.
Fix 5 Overlay deaktivieren
Es wird berichtet, dass einige Overlay-Apps Probleme wie Spielabstürze auslösen können, weil sie viele Systemressourcen verbrauchen. Daher empfehlen wir Ihnen, diese Apps zu deaktivieren, um zu sehen, ob alles besser läuft.
Steam-Overlay deaktivieren
- Öffnen Sie den Steam-Client und navigieren Sie zur Dampf > Einstellungen > Im Spiel Tab.
- Deaktivieren Aktiviere das Steam-Overlay im Spiel .
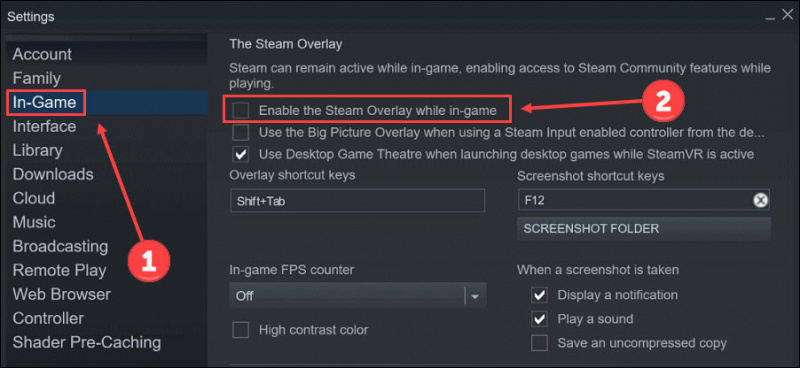
- Starten Sie Steam neu.
Discord-Overlay deaktivieren
- Öffnen Sie Discord und klicken Sie auf die Zahnrad-Symbol ganz unten.
- Auswählen Spielüberlagerung von links und ausschalten Aktivieren Sie das In-Game-Overlay .
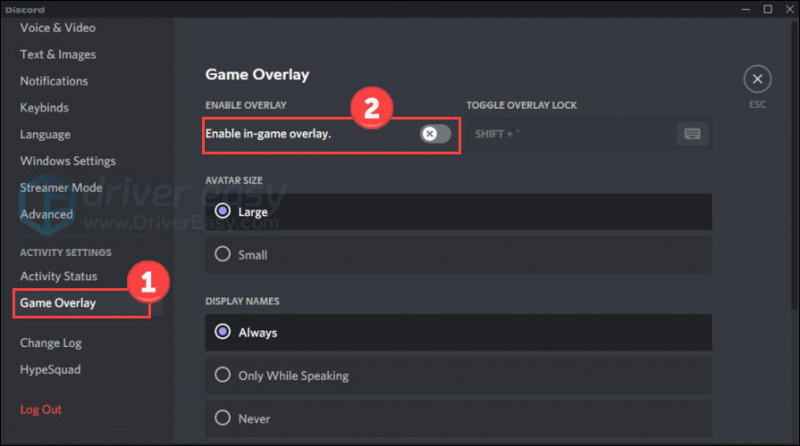
Deaktivieren Sie die Xbox-Spielleiste
- Drücken Sie die Windows-Logo-Taste und ich auf der Tastatur, um Einstellungen zu öffnen. Dann klick Spielen .
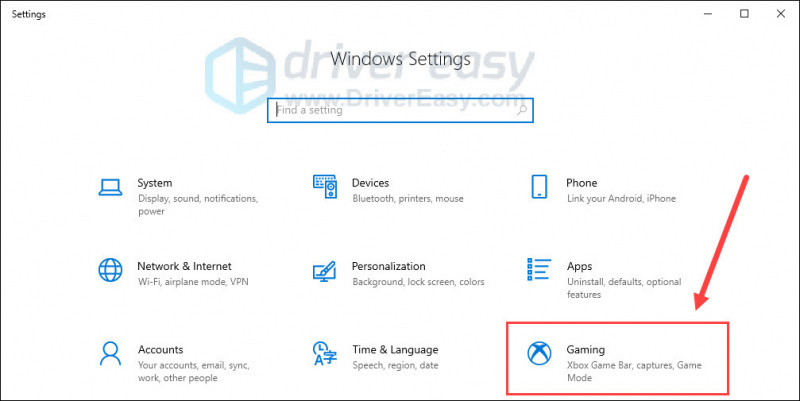
- Ausschalten Xbox-Spielleiste Option, mit der Sie Spielclips aufnehmen, mit Freunden chatten und Spieleinladungen erhalten können. (Möglicherweise erhalten Sie nach dem Deaktivieren keine Spieleinladungen mehr.)
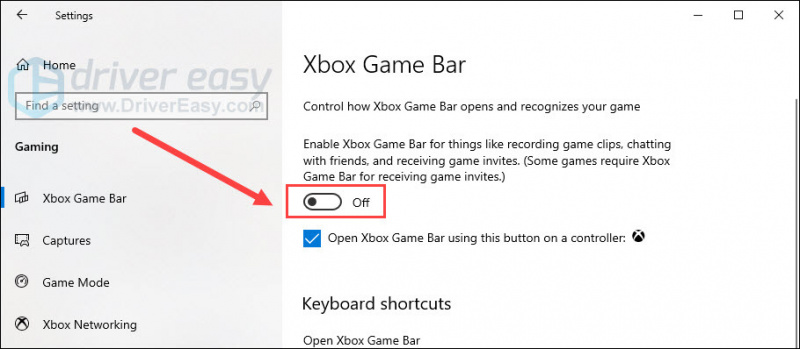
- Drücke den Erfasst Registerkarte, und deaktivieren Sie die Nehmen Sie im Hintergrund auf, während ich ein Spiel spiele Möglichkeit.
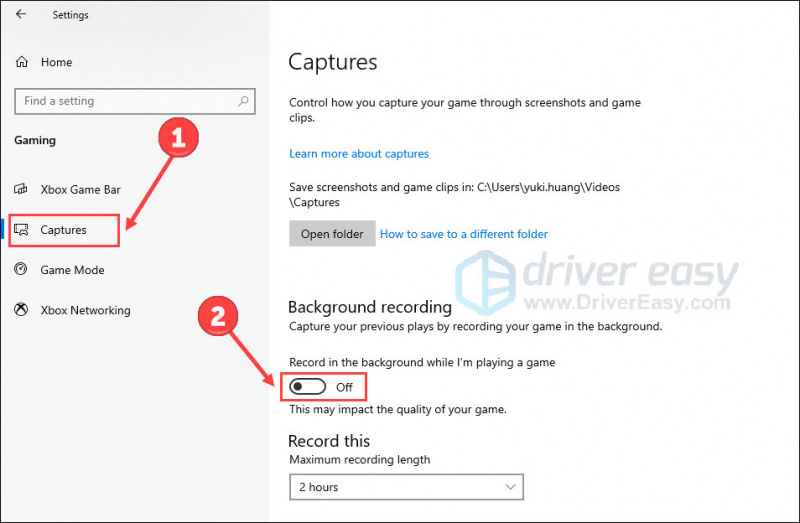
Starten Sie Ihr Spiel neu und prüfen Sie, ob der Absturz weiterhin auftritt. Wenn dies der Fall ist, probieren Sie die nächste Lösung aus.
Lösung 6 Führen Sie einen sauberen Neustart durch
Es ist wahrscheinlich, dass andere Programme wie Ihr Antivirenprogramm den reibungslosen Ablauf des Spiels behindern. Um zu überprüfen, ob dies die Hauptursache ist, können Sie einen sauberen Neustart durchführen, bei dem keine anderen Programme im Hintergrund ausgeführt werden.
- Drücken Sie die Windows-Logo-Taste und R um das Ausführen-Tool zu öffnen. Typ msconfig und klicken OK .
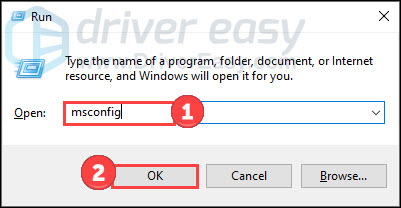
- Wählen Sie das Dienstleistungen Registerkarte und überprüfen Sie die Verstecke alle Microsoft-Dienste Kasten.
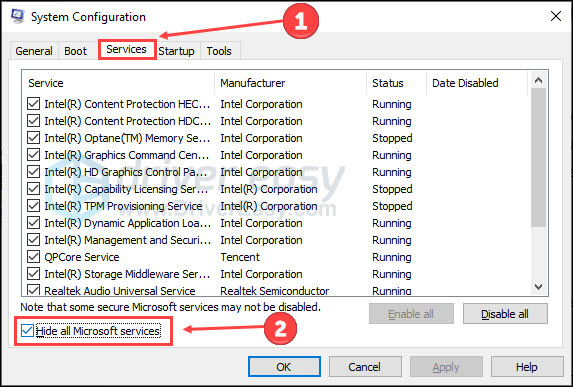
- Klicken Alle deaktivieren und Sich bewerben . Starten Sie dann Ihren Computer neu.
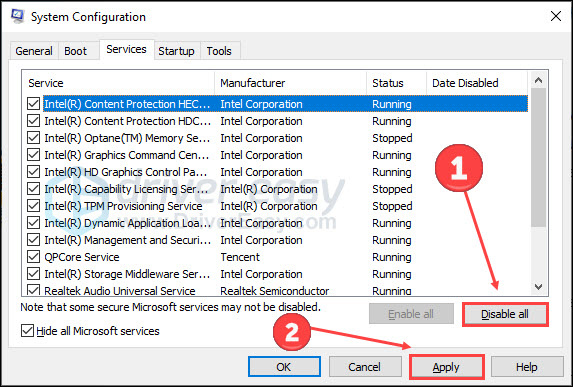
Starten Sie das Spiel, nachdem Ihr PC neu gestartet wurde. Überprüfen Sie, ob das Absturzproblem von Slime Rancher 2 immer noch besteht.
Behebung 7 Wenden Sie sich an den Support
Immer noch kein Glück? Versuchen Sie, den Support von Slime Rancher 2 um Hilfe zu bitten.
Sie können eine Anfrage stellen unter Diese Internetseite . Eine klare Beschreibung des Absturzproblems hilft dem Support-Team zu verstehen, was passiert (z. B.: Passiert es beim Starten des Spiels oder beim Laden eines Spielstands?) Wie sieht der Absturz aus? Irgendwelche Fehlermeldungen?
Darüber hinaus ist es hilfreich, möglichst viele Informationen über Ihr System bereitzustellen. So geht's:
- Typ dxdiag in der Suchleiste und klicken Sie auf Offen .
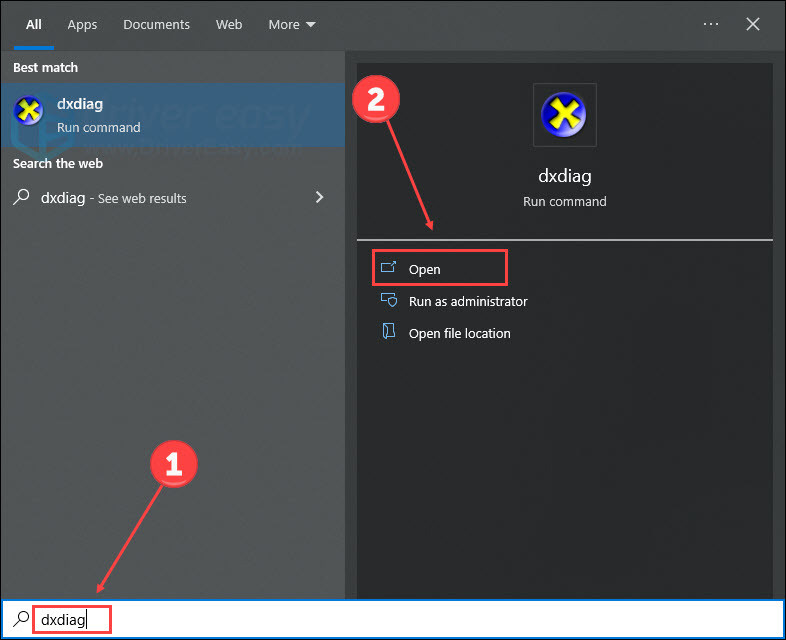
- Nachdem die Informationen geladen wurden, klicken Sie auf Alle Informationen speichern . Und Sie erhalten eine generierte DxDiag.txt Datei.
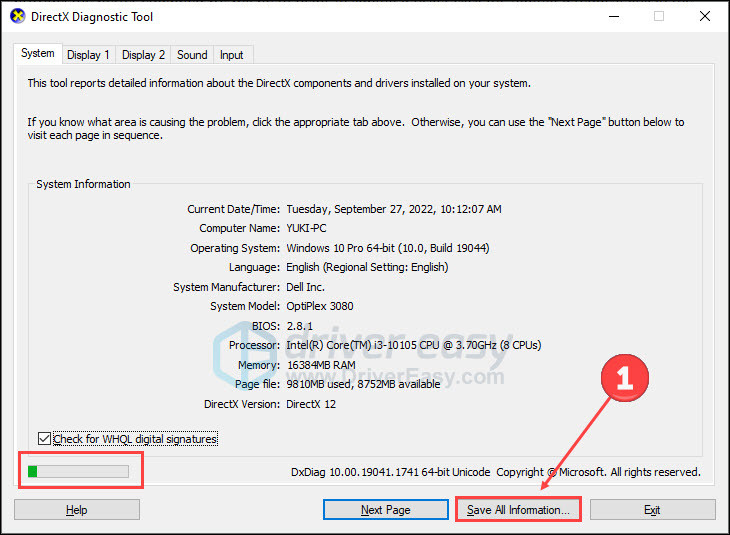
Befolgen Sie zu guter Letzt die Schritte zum Anhängen einer Kopie von Slime Rancher’s Player.log Datei. Es soll helfen, die Ursache eines Problems schnell zu ermitteln. Öffnen Sie einfach einen Ordner auf Ihrem Computer. Dann einfügen %appdata%/../LocalLow/Monomi Park/Slime Rancher in das Suchfeld und drücken Sie Eintreten . In diesem Ordner finden Sie die Datei Player.log.
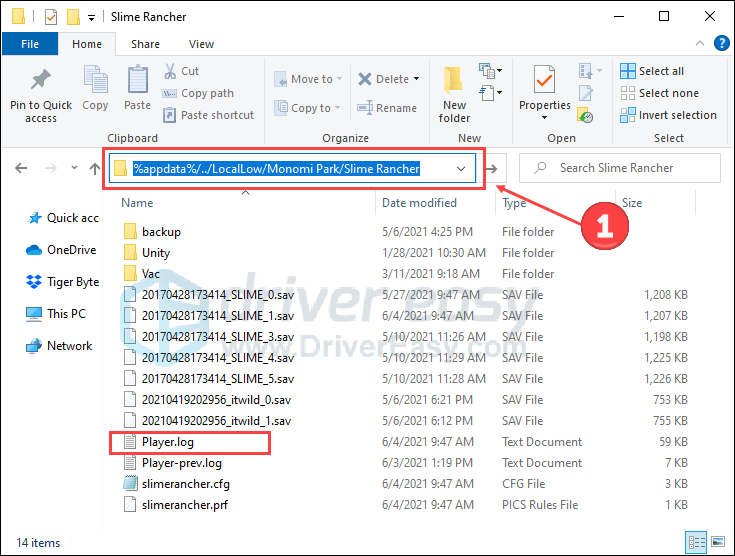
Befestigen Sie beide DxDiag.txt Datei und Player.log Datei in der Anfrage mit einer detaillierten Beschreibung. Danach können Sie die Anfrage absenden und auf eine Antwort warten.
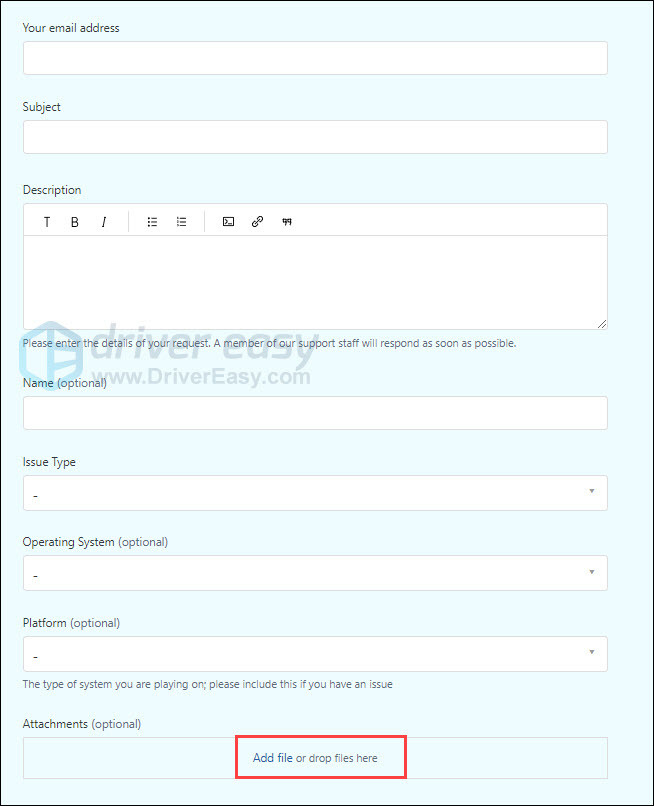
Das ist es. Wenn Sie Fragen oder Anregungen haben, hinterlassen Sie bitte unten ein Wort.

![[Behoben] Modern Warfare wurde aufgrund eines Übertragungsfehlers getrennt](https://letmeknow.ch/img/network-issues/45/modern-warfare-disconnected-due-transmission-error.png)


![[Behoben] Diese Videodatei kann nicht abgespielt werden Fehlercode 224003](https://letmeknow.ch/img/knowledge-base/48/fixed-this-video-file-cannot-be-played-error-code-224003-1.jpg)

