'>

Wenn Ihre SD-Karte beim Einstecken in den Kartenleser Ihres PCs nicht im Windows-Datei-Explorer angezeigt wird, verzweifeln Sie nicht. Dies ist ein häufiges Windows-Problem, und obwohl es sehr frustrierend ist, ist es normalerweise sehr einfach zu beheben.
Unten finden Sie eine Liste der Korrekturen, die für andere Windows-Benutzer erfolgreich waren. Beginnen Sie oben in der Liste und arbeiten Sie sich nach unten, bis Sie das für Sie geeignete Update gefunden haben.
Methode 1: Aktualisieren Sie Ihre Treiber
Methode 2: Reinigen Sie Ihre SD-Karte und Ihren Leser
Methode 3: Überprüfen Sie, ob Ihr Kartenleser deaktiviert ist
Methode 4: Testen Sie Ihre SD-Karte in einem anderen PC
Methode 5: Deaktivieren und aktivieren Sie den Kartenleser (von anderen Benutzern).
Methode 1: Aktualisieren Sie Ihre Treiber
Die häufigste Ursache für eine nicht erkannte SD-Karte ist ein fehlerhafter, falscher oder veralteter Kartenlesertreiber. Als erstes sollten Sie überprüfen, ob Ihre Fahrer bei guter Gesundheit sind. Sie können dies entweder manuell oder automatisch tun:
Manuelle Treiberaktualisierung - Sie können Ihre Treiber manuell aktualisieren, indem Sie auf der Website des Herstellers nach dem neuesten richtigen Treiber suchen. Beachten Sie, dass Sie bei einigen Treibern möglicherweise sowohl den Hersteller Ihres PCs als auch den Hersteller des Kartenlesers selbst ausprobieren müssen. Wenn Sie nicht über die Zeit, Geduld oder Computerkenntnisse verfügen, um Ihre Treiber manuell zu aktualisieren, können Sie dies stattdessen automatisch tun Fahrer einfach .
Automatische Treiberaktualisierung - -Driver Easy erkennt Ihr System automatisch und findet den richtigen Treiber für Ihren Kartenleser. Sie müssen nicht genau wissen, auf welchem System Ihr Computer ausgeführt wird oder wer der Hersteller Ihres Kartenlesers ist. Sie müssen auch nicht riskieren, den falschen Treiber herunterzuladen und zu installieren, und Sie müssen sich keine Sorgen machen, dass Sie bei der Installation einen Fehler machen.Sie können Ihren Kartenlesertreiber (eigentlich alle Ihre Treiber!) Einfach automatisch mit der KOSTENLOSEN oder der Pro-Version von Driver Easy aktualisieren. Mit der Pro-Version sind jedoch nur 2 Klicks erforderlich, und Sie erhalten vollen Support und eine 30-tägige Geld-zurück-Garantie:
1) Herunterladen und installieren Sie Driver Easy.
2) Führen Sie Driver Easy aus und klicken Sie auf Scanne jetzt Taste. Driver Easy scannt dann Ihren Computer und erkennt problematische Treiber.
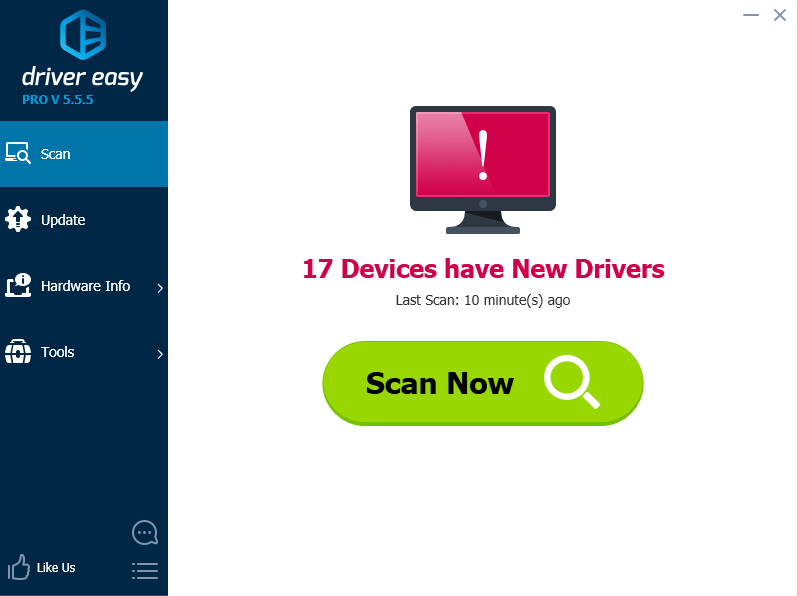
3) Klicken Sie auf Aktualisieren Klicken Sie auf die Schaltfläche neben allen gekennzeichneten Geräten, um automatisch die richtige Version ihrer Treiber herunterzuladen und zu installieren (dies ist mit der KOSTENLOSEN Version möglich). Achten Sie genau darauf, ob Ihr Kartenleser in der Liste angezeigt wird.
Oder klicken Sie auf Alle aktualisieren um automatisch die richtige Version von herunterzuladen und zu installieren alle die Treiber, die auf Ihrem System fehlen oder veraltet sind (dies erfordert die Pro-Version - Sie werden aufgefordert, ein Upgrade durchzuführen, wenn Sie auf Alle aktualisieren klicken).
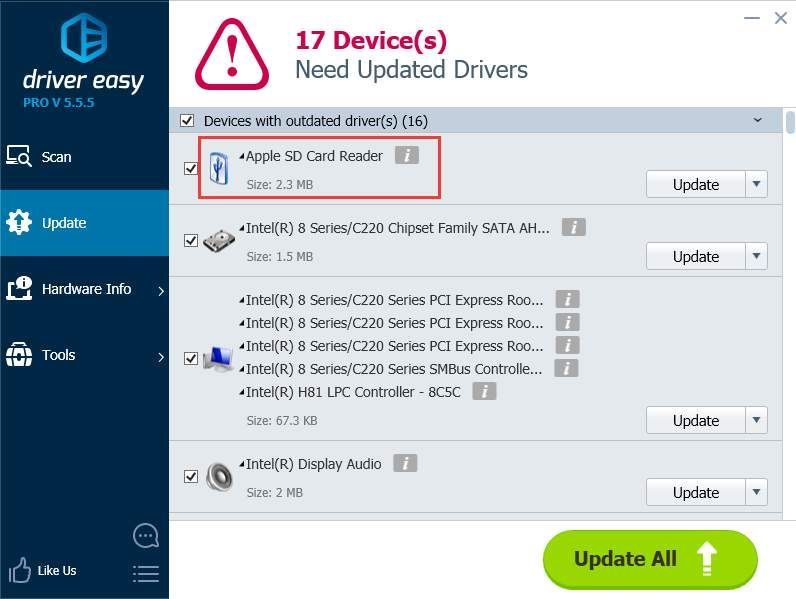
Wenn Ihre Karte nach dem Aktualisieren Ihrer Treiber immer noch nicht funktioniert, fahren Sie mit fort Methode 2 .
Methode 2: Reinigen Sie Ihre SD-Karte und Ihren Leser
Eine weitere sehr häufige Ursache für eine nicht erkannte SD-Karte ist eine sehr einfache: eine verschmutzte SD-Karte oder ein staubiger Kartenleser. Beides führt zu einem schlechten Kontakt zwischen Karte und Lesegerät.
Als zweites sollten Sie Ihre Karte reinigen, Staub vom Lesegerät entfernen und die Karte erneut versuchen.
- Um Ihre Karte zu reinigen, tauchen Sie ein Baumwolltuch in etwas Alkohol oder Wasser und wischen Sie den schmutzigen Bereich leicht ab, wobei Sie besonders auf die Metallkontakte achten.
- Verwenden Sie zum Reinigen Ihres Lesegeräts ein Druckluftgerät, um den Staub aus dem Lesegerät zu blasen. Alternativ können Sie bei Amazon Kontaktreiniger kaufen, mit dem Sie den Reader reinigen können.
Wenn die Karte immer noch nicht funktioniert, fahren Sie mit fort Methode 3 .

Methode 3: Überprüfen Sie, ob Ihr Kartenleser deaktiviert ist
Wenn Sie die Methoden 1 und 2 ausprobiert haben und Ihr PC Ihre SD-Karte immer noch nicht erkennt, ist Ihr Kartenleser möglicherweise in Ihrem BIOS ausgeschaltet.
Um dies zu überprüfen, starten Sie Ihren PC neu und suchen Sie auf dem Begrüßungsbildschirm (dem ersten Bildschirm, den Sie nach dem Neustart sehen) nach einer Anweisung, die Sie auffordert, eine bestimmte Taste auf Ihrer Tastatur zu drücken, um Ihr „BIOS“ oder Ihre „Einstellungen“ (z. B. F2) aufzurufen oder Löschen). Jeder Motherboard-Hersteller verfügt über ein eigenes BIOS mit einer eigenen Tastenkombination. Daher können wir nicht genau sagen, welche Taste gedrückt werden muss, um darauf zuzugreifen.

Ebenso organisieren alle Hersteller ihre BIOS-Einstellungen auf ihre eigene Weise; Es gibt keine Standardmethode. Daher können wir Ihnen nicht genau sagen, welche Einstellung geändert werden soll und wie Sie diese Einstellung finden. Sobald Sie sich im BIOS befinden, sollte es nicht allzu schwierig sein, den Ein- / Ausschalter für Ihren Kartenleser zu finden. Suchen Sie einfach nach einem Abschnitt, der sich auf Geräte oder Speicher bezieht, und suchen Sie in diesem Abschnitt nach etwas wie 'SD Reader' oder 'Card Reader'. Aktivieren Sie diese Einstellung, falls sie noch nicht aktiviert ist. Speichern Sie das BIOS und beenden Sie es. (Speichern Sie beim Beenden unbedingt. Einige Hersteller machen es sehr einfach, das BIOS zu verlassen, ohne Ihre Änderungen zu speichern. Andernfalls haben Sie nichts geändert.)
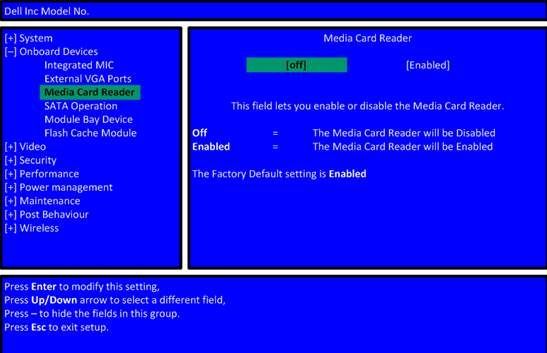
Testen Sie Ihre Karte erneut, nachdem Ihr Computer neu gestartet wurde und Sie sich bei Windows angemeldet haben. Wenn es immer noch nicht erkannt wird, fahren Sie mit fort Methode 4 .
Methode 4: Testen Sie Ihre SD-Karte in einem anderen PC
Wenn Ihre SD-Karte fehlerhaft ist, erkennt Ihr PC sie nicht. Um dies zu überprüfen, müssen Sie einen anderen PC mit einem Kartenleser suchen und Ihre SD-Karte in diesem Computer testen, um festzustellen, ob sie funktioniert.
Wenn Ihre SD-Karte auch auf dem anderen PC nicht funktioniert, ist sie wahrscheinlich fehlerhaft und Sie müssen sie ersetzen.
Wenn es tut Wenn Sie auf dem anderen Computer arbeiten, handelt es sich nicht um eine fehlerhafte Karte. Möglicherweise ist Ihr Kartenleser jedoch fehlerhaft.
Methode 5: Deaktivieren und aktivieren Sie den Kartenleser (von anderen Benutzern).
Vielen Dank an Alan Darlington für das Teilen dieser Methode, die für viele Benutzer funktioniert hat. Wenn Ihre SD-Karte immer noch nicht auf Ihrem PC angezeigt wird, versuchen Sie diese Methode.
ZitatAlan Darlingtons Worte:
„Einfache Lösung für mich: ASUS X551C, Win10, 16G SD:
Gehen Sie wie oben beschrieben zum Geräte-Manager. Wenn ich das mache, gibt es keine SD-Host-Adapter, aber es gibt speichertechnologische Geräte, unter denen sich der RealteK PCIE-Kartenleser befindet. Wählen Sie diese Option aus, klicken Sie auf Treiber und dann auf Deaktivieren, bestätigen Sie das Popup und klicken Sie dann im Treiberbildschirm auf Aktivieren und das Popup. Die SD-Karte wird jetzt wie zuvor angezeigt und ist zugänglich.
Ich weiß nicht, warum das funktioniert, aber es hat für mich funktioniert. '
Wenn Sie sich nicht sicher sind, wie Sie dies tun sollen, führen Sie die folgenden Schritte aus:
1) Drücken Sie auf Ihrer Tastatur die Taste Win + R. (( Windows-Logo Schlüssel und R. gleichzeitig), um die Run-Box aufzurufen.
2) Typ devmgmt.msc in das Ausführungsfeld und klicken Sie auf in Ordnung .
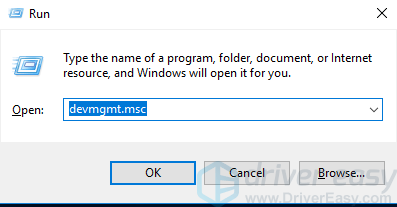
3) Erweitern Sie die Kategorie „ Speichertechnologische Geräte “. Doppelklicken Sie auf den Kartenleser (in Alans Fall ist es RealteK PCIE CardaReader. In Ihrem Fall kann es anders sein.), Um ihn zu öffnen
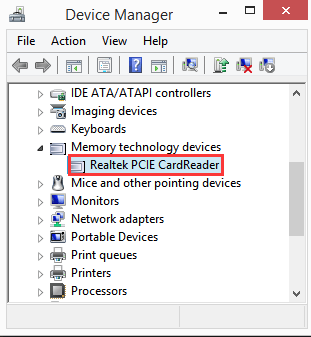
4) Gehe zu Treiber Tab. Klicken Gerät deaktivieren .
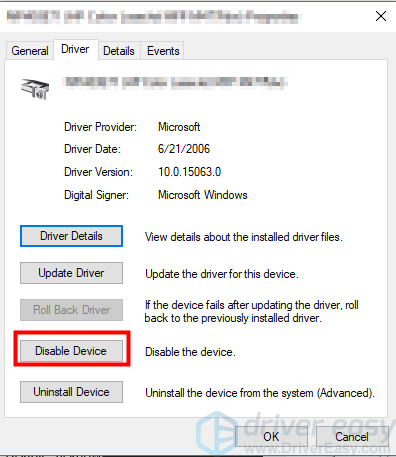
5) Wenn Sie aufgefordert werden, das Gerät zu deaktivieren, klicken Sie auf Ja .
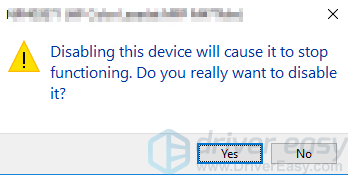
6) Doppelklicken Sie auf den Kartenleser, um die Eigenschaftenfenster zu öffnen. Klicken Gerät aktivieren um das Gerät wieder zu aktivieren.
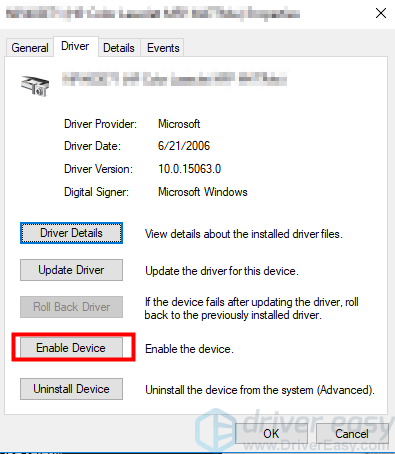
Wir hoffen, dass diese Tipps Ihnen helfen, Ihr nicht erkanntes SD-Kartenproblem zu beheben. Bitte kommentieren Sie unten, wenn Sie Fragen oder Anregungen haben. Wir freuen uns immer über neue Lösungen!




![[Gelöst] DRAGON QUEST XI-Absturzproblem](https://letmeknow.ch/img/knowledge/24/dragon-quest-xi-crash-issue.jpg)

