Halo Infinite ist jetzt verfügbar und einige Spieler haben bemerkt, dass das Spiel stottert, verzögert und niedrige Bildraten aufweist. Wenn Sie auf dieses Problem stoßen und es beheben möchten, sind Sie hier genau richtig. Dieser Beitrag hat Korrekturen gesammelt, die helfen würden.
Probieren Sie diese Korrekturen aus:
- Überprüfen Sie die Mindestsystemanforderungen
- Aktualisieren Sie Ihren Grafiktreiber
- Ändern Sie die Einstellungen im Spiel
- Deaktivieren Sie Hintergrund-Apps
- Ändern Sie die NVIDIA-Auflösung
Lösung 1: Überprüfen Sie die Mindestsystemanforderungen
Bevor Sie komplizierte Lösungen ausprobieren, vergewissern Sie sich, dass Ihr PC die Mindestsystemanforderungen von Halo Infinite erfüllt. Sie werden auf Halo Infinite-Stotterprobleme oder andere Probleme stoßen, wenn Ihre Hardware nicht leistungsfähig genug ist, um das Spiel zu unterstützen.
| SIE | Windows 10 RS5 x64 |
| Prozessor | AMD Ryzen 5 1600 oder Intel i5-4440 |
| Erinnerung | 8 GB Arbeitsspeicher |
| Grafik | AMD RX 570 oder Nvidia GTX 1050 Ti |
| DirectX | Fassung 12 |
| Lager | 50 GB verfügbarer Speicherplatz |
Halo Infinite Support weist darauf hin, dass GPUs mit einigen Mindesthardwarespezifikationen abstürzen können, wenn Intro-Kinosequenzen in 4k-Auflösung abgespielt werden.
Sie können es beheben, indem Sie die Multiplayer-HD-Texturpakete deinstallieren.
Lösung 2: Aktualisieren Sie Ihren Grafiktreiber
Das Stottern oder Verzögern von Halo Infinite hängt normalerweise mit dem Grafiktreiber zusammen. Stellen Sie sicher, dass Ihre GPU auf dem neuesten Stand ist, die älteren GPU-Treiber können zu schlechter Leistung und Mikroruckeln führen.
Es gibt hauptsächlich zwei Möglichkeiten, den Grafiktreiber zu aktualisieren:
Option 1 – Manuell – Grafikkartenhersteller werden regelmäßig Grafiktreiber ausrollen, die für die neuesten Titel optimiert sind. Sie können den neuesten korrekten Treiber von deren Websites herunterladen ( AMD oder Nvidia ) und manuell installieren.
Option 2 – Automatisch (empfohlen) – Wenn Sie nicht die Zeit, Geduld oder Computerkenntnisse haben, um Ihren Grafiktreiber manuell zu aktualisieren, können Sie dies stattdessen automatisch tun Fahrer einfach . Driver Easy erkennt Ihr System automatisch und findet die richtigen Treiber für Ihre genaue GPU und Ihre Windows-Version, lädt sie herunter und installiert sie korrekt:
- Führen Sie Driver Easy aus und klicken Sie auf die Scanne jetzt Taste. Driver Easy scannt dann Ihren Computer und erkennt alle problematischen Treiber.
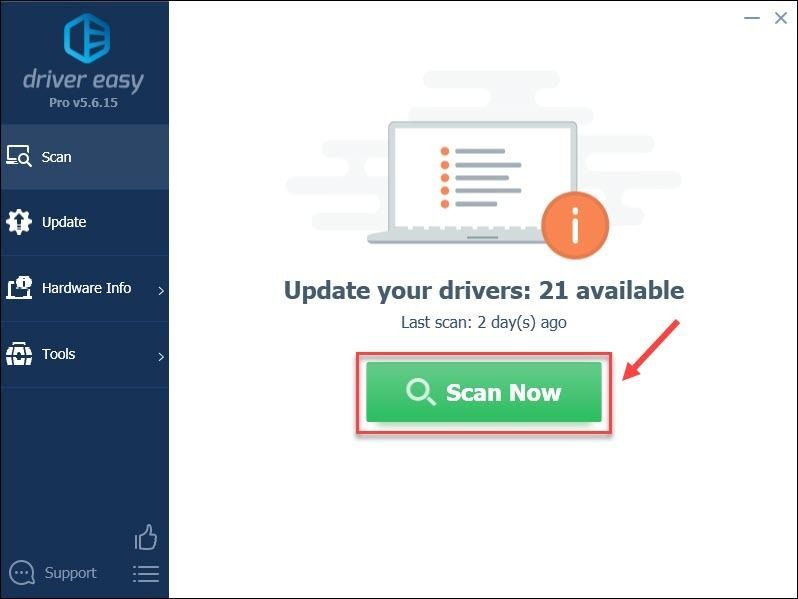
- Drücke den Aktualisieren Schaltfläche neben dem markierten Grafiktreiber, um automatisch die richtige Version dieses Treibers herunterzuladen, dann können Sie ihn manuell installieren (Sie können dies mit der KOSTENLOSEN Version tun).
Oder klicken Sie Alle aktualisieren automatisch die richtige Version aller fehlenden oder veralteten Treiber auf Ihrem System herunterzuladen und zu installieren. (Dies erfordert die Pro-Version die mit vollem Support und einer 30-tägigen Geld-zurück-Garantie geliefert wird. Sie werden aufgefordert, ein Upgrade durchzuführen, wenn Sie darauf klicken Alle aktualisieren .)
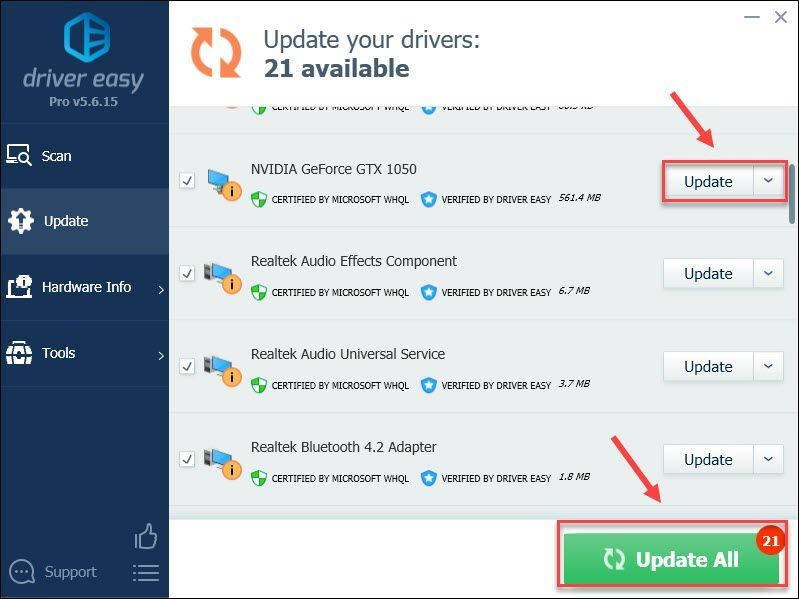
- Starten Sie Halo Infinite neu und prüfen Sie, ob es das Stotterproblem behebt.
Wenn Sie Hilfe benötigen, wenden Sie sich bitte an Das Support-Team von Driver Easy beim support@drivereasy.com .
Wenn die Aktualisierung des Grafiktreibers nicht funktioniert, können Sie mit dem nächsten Fix fortfahren.
Lösung 3: Spieleinstellungen ändern
Einige Spieler stellten fest, dass das Stotterproblem verschwunden ist, wenn sie VSYN einschalten und die Framerate auf 144 oder 90 einstellen. Sie können es versuchen. Es ist eine einfache und gängige Lösung, die vielen Spielern geholfen hat. Du kannst es versuchen.
1) Führen Sie Halo Infinite aus.
2) Klicken Sie DIE EINSTELLUNGEN .
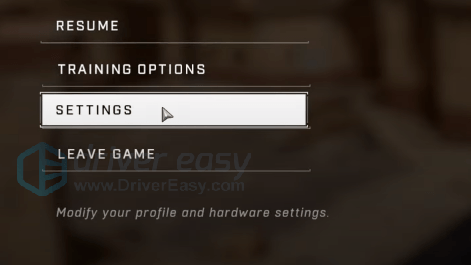
3) Klicken Sie VIDEO . Stellen Sie die ein AUFLÖSUNGSSKALA auf 90 herunter. Wenn Sie Low-End-Hardware haben, versuchen Sie die Auflösungsskalierung.
4) Einstellen MINDESTBILDRATE & MAXIMALE FRAMRATE . Ermöglichen VSYNC .
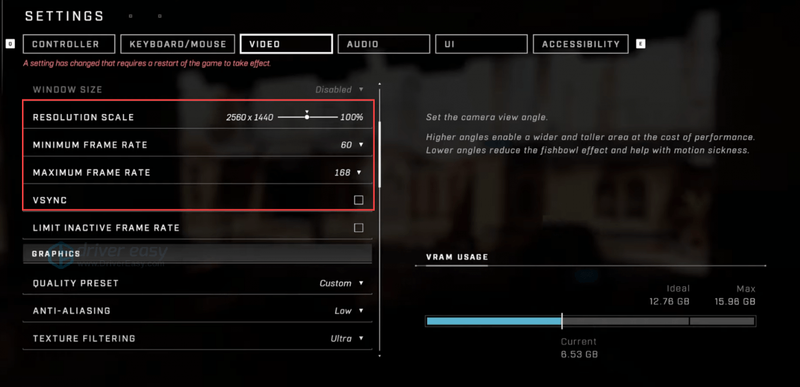
5) Einstellen TEXTURFILTERUNG zu Ultra .
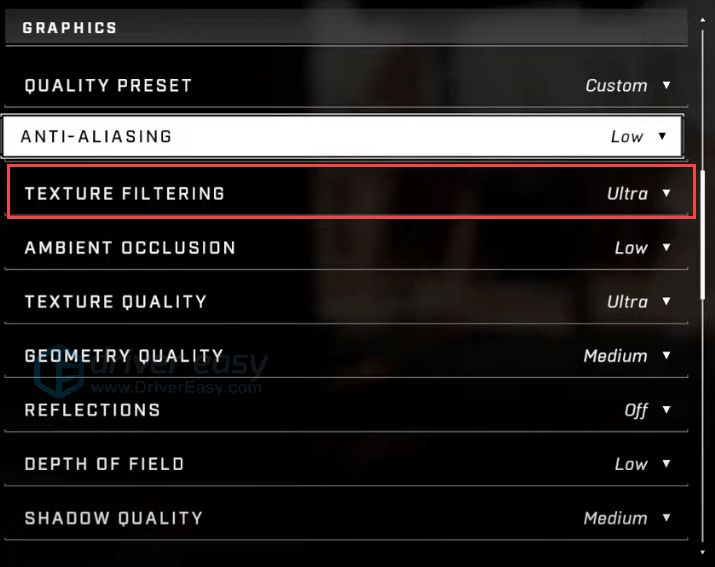
6) Viele Leute schlagen vor, abzuschalten ASYNC-COMPUTE Wenn Sie jedoch eine AMD-Grafikkarte verwenden, sollten Sie sie besser einschalten. Denn damit kann man im Schnitt mindestens 10FPS extra rausholen.
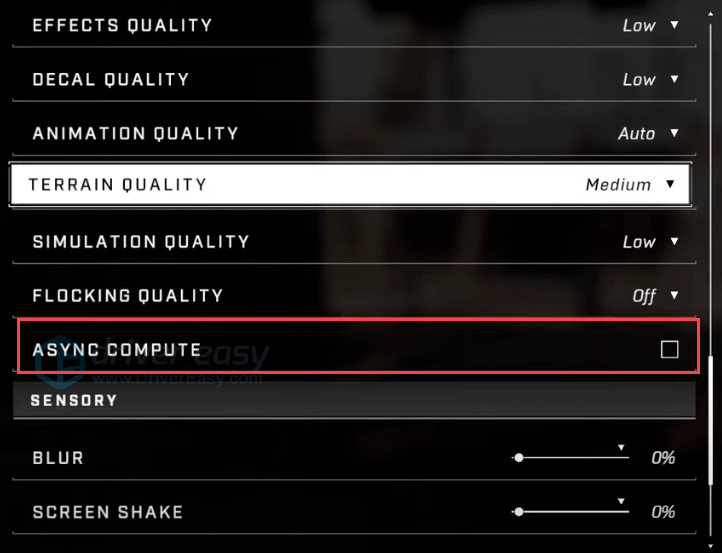
7) Führen Sie das Spiel aus, um es zu überprüfen.
Wenn es nicht funktioniert, fahren Sie mit dem nächsten Fix fort.
Lösung 4: Deaktivieren Sie Hintergrund-Apps
Die Hintergrund-Apps könnten der Schuldige für das Stotterproblem von Halo Infinite sein. Insbesondere die Hintergrundaufzeichnungs-Apps, die bei Aktivierung Leistungsprobleme verursachen können. Sie können diese Apps deaktivieren, um die Leistung zu verbessern.
1) Drücken Sie die Strg + Umschalt + Esc zusammen, um den Task-Manager zu öffnen.
2) Im Verfahren Registerkarte, klicken Sie auf die App und klicken Sie auf Task beenden .
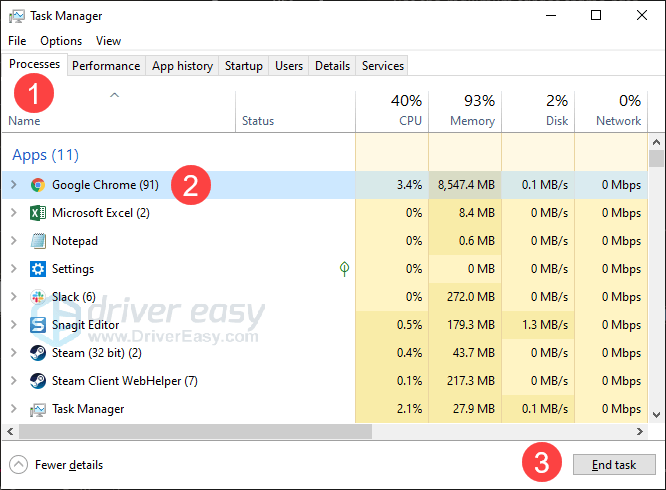
3) Deaktivieren Sie alle Hintergrund-Apps und führen Sie dann Halo Infinite aus, um zu prüfen, ob das Problem weiterhin besteht.
Lösung 5: NVIDIA-Auflösung ändern
Öffnen Sie die NVIDIA-Systemsteuerung und ändern Sie die Auflösung von 4k auf 1440p. Klicken Bewerben > Ja um die Änderung zu speichern.
Wechseln Sie zurück zum Spiel und überprüfen Sie das Spiel. Wenn es flüssig ist, kein Stottern, können Sie die NVIDIA-Systemsteuerung öffnen und die Auflösung wieder auf 4K ändern. Das Spiel soll gut bleiben.
Das ist alles darüber, wie man das Stotterproblem von Halo Infinite beheben kann. Hoffe, dieser Beitrag hilft. Wenn Sie Vorschläge oder Arbeitsmethoden haben, können Sie gerne unten einen Kommentar hinterlassen.
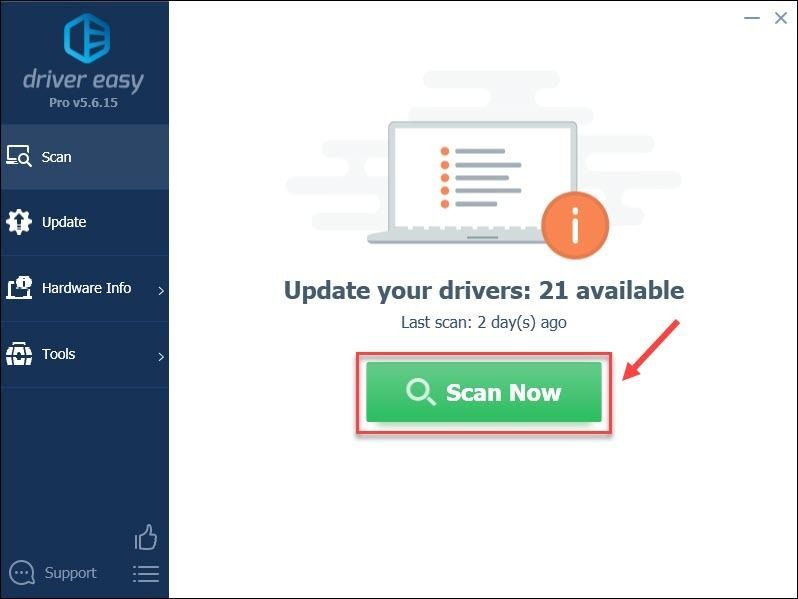
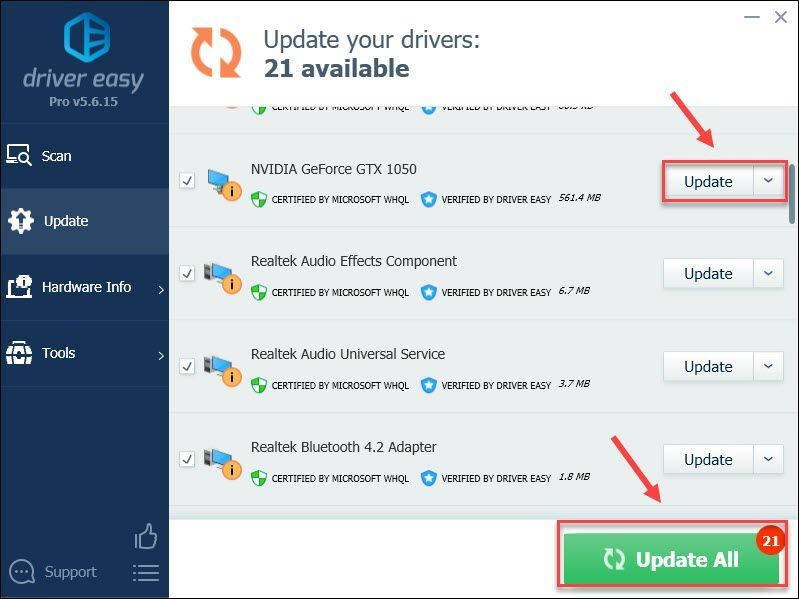



![[GELÖST] So beheben Sie den Verlust von Discord-Paketen](https://letmeknow.ch/img/knowledge/79/how-fix-discord-packet-loss.png)


