Wenn Sie ein Oculus Quest 2 haben und es zum Spielen mit einem PC verbinden möchten, benötigen Sie eine detaillierte Anleitung, die Ihnen hilft. Der Prozess der Einrichtung ist sehr einfach. Sie benötigen keine fortgeschrittenen Computerkenntnisse, um dies zu erreichen. Befolgen Sie einfach die nachstehenden Schritte und Sie können Ihr Oculus Quest 2 verwenden, um Ihre Windows-Spiele zu spielen.
Inhaltsverzeichnis
- Schritt 1: Überprüfen Sie Ihre PC-Spezifikationen
- Schritt 2: Laden Sie die App herunter
- Schritt 3: Verbinden Sie Oculus per Link oder drahtlos mit dem PC
- Schritt 4: Verbinden Sie Oculus Quest 2 mit Steam
Schritt 1: Überprüfen Sie Ihre PC-Spezifikationen
Sie müssen Ihre PC-Spezifikationen vorher überprüfen. Stelle sicher, dass dein PC mit der Oculus-PC-App umgehen kann.
Mindestanforderungen der Oculus-PC-App:
| SIE | Windows 10 |
| Hafen | USB3.0 |
| Zentralprozessor | Intel Core i5-4590 oder ein AMD Ryzen 5 1500X |
| Grafik | NVIDIA Titan X, NVIDIA GeForce GTX 970, NVIDIA GeForce GTX 1060 Desktop, 6 GB, NVIDIA GeForce GTX 1070 (alle), NVIDIA GeForce GTX 1080 (alle), NVIDIA GeForce GTX 1650 Super, NVIDIA GeForce GTX 1660, NVIDIA GeForce GTX 1660 TI. NVIDIA GeForce RTX 20-Serie (alle), NVIDIA GeForce RTX 30-Serie (alle). AMD 400-Serie, AMD 500-Serie, AMD 5000-Serie, AMD 6000-Serie, AMD Vega-Serie |
| Erinnerung | 8GB |
So überprüfen Sie Ihre PC-Spezifikationen:
eins) Drücken Sie auf Ihrer Tastatur die Windows-Logo Schlüssel u R gleichzeitig, um den Ausführen-Dialog aufzurufen.
zwei) Typ dxdiag und klicken OK .

3) Überprüfe dein Betriebssystem, Prozessor und Arbeitsspeicher .
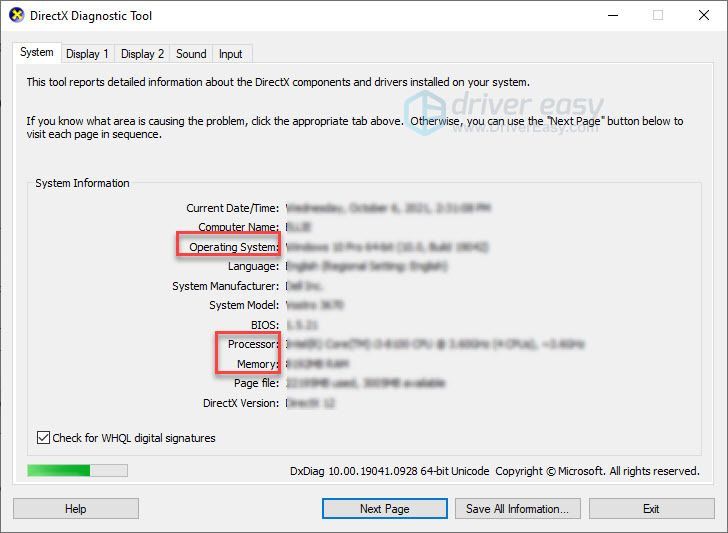
4) Drücke den Anzeige Registerkarte und überprüfen Sie dann die Informationen Ihrer Grafikkarte.
Notiz : Wenn Ihre Grafikkarte nicht in der Spezifikationstabelle aufgeführt ist, kann es zu Inkompatibilitätsproblemen kommen.
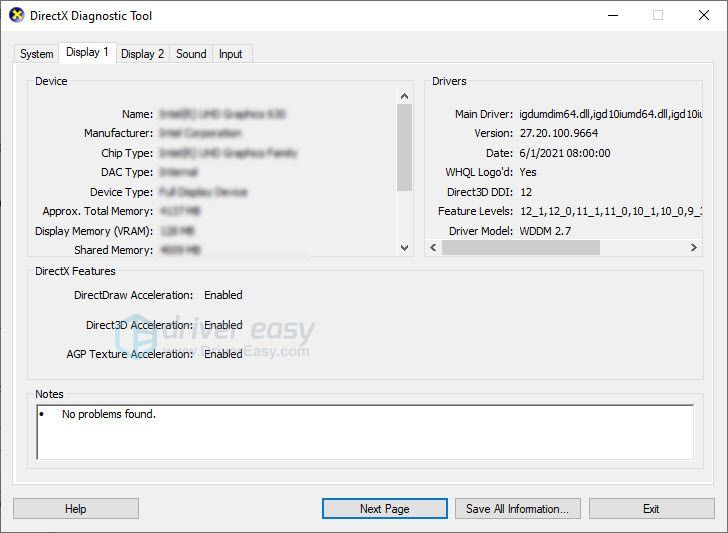
Wenn Ihr PC die Anforderungen erfüllt, fahren Sie mit dem nächsten Schritt fort.
Schritt 2: Laden Sie die App herunter
Gehen Sie zum Offizielle Oculus-Website und klicken QUEST 2-PC-APP HERUNTERLADEN .
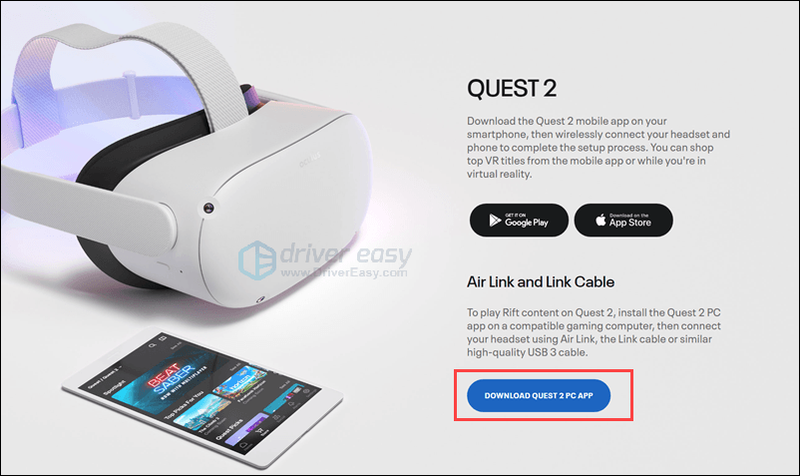
Befolgen Sie die Anweisungen auf dem Bildschirm, um die Quest-Software zu installieren. Wenn Sie die Software nicht installieren können, vergewissern Sie sich, dass Ihr PC die Mindestanforderungen erfüllt, und wenden Sie sich dann an den Quest-Support-Team .
Schritt 3: Verbinden Sie Oculus per Link oder drahtlos mit dem PC
Es gibt zwei Möglichkeiten, Oculus mit deinem PC zu verbinden: über eine Verbindung oder eine drahtlose Verbindung. Beide Möglichkeiten erfordern, dass Ihr Headset auf dem neuesten Stand ist.
Methode 1: Oculus mit Link verbinden
Jetzt können Sie Ihr Quest 2 oder Quest mit einem Link zum PC verbinden. Das Quest 2 enthält ein Ladekabel, das an beiden Enden ein Typ-C-Kabel ist.

Sie benötigen also eine hochwertige USB-Port-3-Kabel wenn Ihr PC keinen Typ-C-Anschluss hat. Beachten Sie, dass das Kabel lang genug sein sollte, damit Sie sich beim Spielen bewegen können.

- Öffne die Oculus-App auf deinem PC und folge den Anweisungen, um dein Profil zu erstellen.
- Schalten Sie Ihr Quest 2 ein.
- Wählen Sie auf dem PC Ihr Headset aus.

- Stecken Sie Ihr Kabel in Ihren PC und dann das andere Ende in Ihr Headset.


- Setzen Sie Ihr Headset auf. Wählen Ermöglichen Wenn du siehst Oculus Link aktivieren Fenster.

Methode 2: Oculus drahtlos verbinden
Vielleicht magst du keine Kabel. Kabel lassen sich leicht verknoten. Sie neigen dazu, Verwirrung zu stiften. Und Sie fragen sich vielleicht, ob Sie es ohne Kabel anschließen können.
Ja, Oculus bietet eine Funktion namens Flugverbindung damit Sie Ihr Headset drahtlos mit dem PC verbinden können.
Hier ist wie:
- Öffne auf deinem PC die Oculus-App.
- Klicken Einstellungen > Beta , aktivieren Sie dann die Air Link-Schaltfläche .

- Setzen Sie Ihr Headset auf und drücken Sie die Oculus-Taste, um das Menü zu öffnen.
- Wählen Sie das Einstellungen Zahnradsymbol und wählen Sie aus Experimentelle Funktionen . Aktivieren Sie die Air Link-Umschalter .

- Klicken Sie auf Einstellungen und Sie kehren zum Startbildschirm zurück. Öffnen Sie Oculus Air Link und Sie sollten mit Ihrem PC gekoppelt sein.

- Sie sehen den Gerätenamen, wählen Ihren PC aus und klicken auf Starten.

Nach der ersten Kopplung sollten zukünftige Verbindungen nur das Einschalten von Air Link über den erfordern Schnelle Aktionen Menü ein Einstellungen .
So beheben Sie, dass Oculus Quest 2 keine Verbindung zum PC herstellen kann
Wenn du deine Oculus Quest 2 nicht mit dem PC verbinden kannst, gibt es 3 Methoden, die du ausprobieren kannst.
- Melden Sie sich von der PC-Software ab und wieder an.
- Schalten Sie Ihr Headset vollständig aus und starten Sie es neu.
- Aktualisieren Sie Ihren Gerätetreiber.
Dieses Problem kann auftreten, wenn Sie veraltete oder fehlerhafte Treiber verwenden, insbesondere Ihren USB-Treiber und Ihren Grafiktreiber.
Sie können Ihre Gerätetreiber manuell aktualisieren, indem Sie auf die Website des Herstellers jedes Geräts gehen und nach dem Treiber für Ihr genaues Modul suchen. Oder Sie können Treiber mit nur wenigen Klicks automatisch aktualisieren Fahrer einfach .
Driver Easy erkennt Ihr System automatisch und findet die richtigen Treiber dafür. Sie müssen nicht genau wissen, welches System auf Ihrem Computer läuft, Sie müssen nicht riskieren, den falschen Treiber herunterzuladen und zu installieren, und Sie müssen sich keine Sorgen machen, bei der Installation einen Fehler zu machen.
Sie können Ihre Treiber entweder mit der KOSTENLOSEN oder der Pro-Version von Driver Easy automatisch aktualisieren. Aber mit der Pro-Version sind es nur 2 Klicks (und Sie erhalten vollen Support und eine 30-tägige Geld-zurück-Garantie):
eins) Herunterladen und installieren Sie Driver Easy.
zwei) Führen Sie Driver Easy aus und klicken Sie auf die Scanne jetzt Taste. Driver Easy scannt dann Ihren Computer und erkennt alle problematischen Treiber.
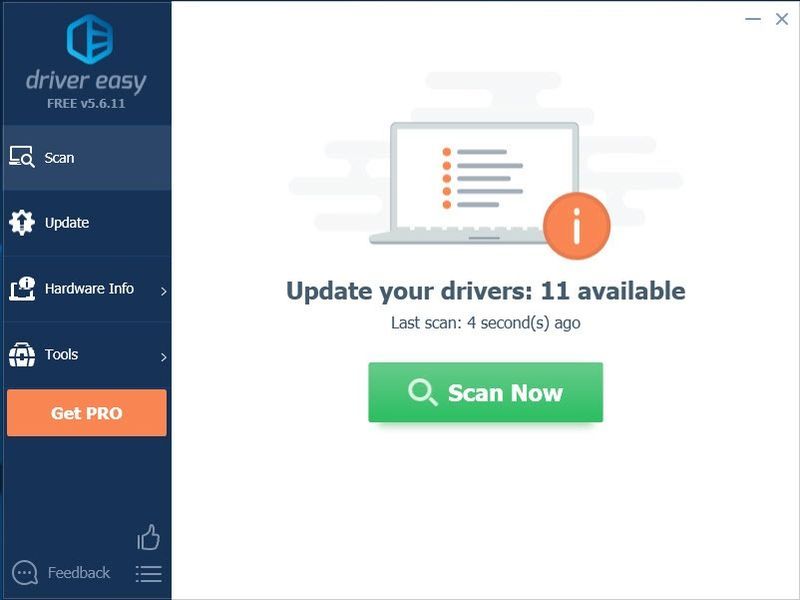
3) Drücke den Schaltfläche „Aktualisieren“. neben dem Treiber müssen Sie automatisch die richtige Version dieses Treibers herunterladen, dann können Sie ihn manuell installieren (Sie können dies mit der KOSTENLOSEN Version tun).
Oder klicken Sie Alle aktualisieren um automatisch die richtige Version von herunterzuladen und zu installieren alle die Treiber, die auf Ihrem System fehlen oder veraltet sind (dies erfordert die Pro-Version – Sie werden zum Upgrade aufgefordert, wenn Sie auf Alle aktualisieren klicken).
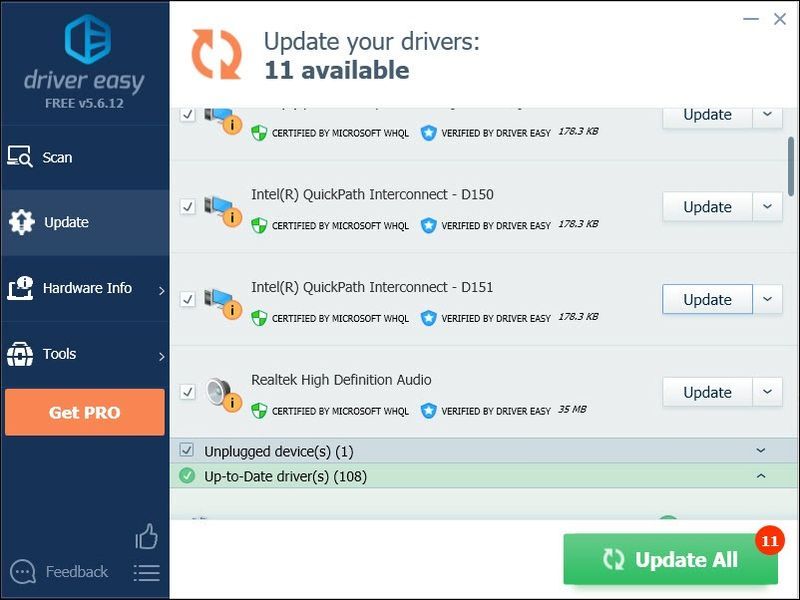
Sie können es kostenlos tun, wenn Sie möchten, aber es ist teilweise manuell.
Die Pro-Version von Driver Easy kommt mit voller technischer Unterstützung.Wenn Sie Hilfe benötigen, wenden Sie sich bitte an Das Support-Team von Driver Easy beim support@drivereasy.com .
Schritt 4: Verbinden Sie Oculus Quest 2 mit Steam
Es ist sehr einfach, Oculus Quest 2 mit Steam zu verbinden, folge einfach den Schritten:
- Installieren Sie Steam auf Ihrem Computer.
- Melden Sie sich bei Ihrem Steam-Konto an und installieren Sie es SteamVR .
- Stelle sicher, dass dein Oculus mit deinem PC verbunden ist.
- Lassen Sie die Oculus-PC-App und die SteamVR-Software gleichzeitig auf Ihrem PC laufen.
- Sie können SteamVR vom Computer oder von der App-Bibliothek im Headset ausführen.
Jetzt können Sie Ihr Oculus Quest 2 auf Ihrem PC verwenden, um Steam-Spiele zu spielen. Genießen!












![[Gelöst] Rust reagiert nicht | 2022 Tipps](https://letmeknow.ch/img/knowledge/94/rust-not-responding-2022-tips.png)

