
Viele Spieler genießen Cities: Skyline im Jahr 2021 immer noch. Einige würden es erleben zufällige Abstürze oder Absturz beim Ladebildschirm Problem, das sehr ärgerlich sein kann. Das Gute daran ist, dass es einige bekannte Fixes gibt. Lesen Sie weiter und finden Sie heraus, was sie sind…
Probieren Sie diese Korrekturen aus…
Sie müssen nicht alle ausprobieren; Arbeiten Sie sich einfach durch die Liste, bis Sie diejenige finden, die den Trick macht!
1: Deaktivieren Sie unnötige Programme
2: Überprüfen Sie die Integrität Ihrer Spieldateien
3: Aktualisieren Sie Ihren Grafiktreiber
5: Mods/Assets beim Start deaktivieren
6: Cities: Skylines neu installieren
Bevor wir in etwas Fortgeschrittenes eintauchen…
1: Versuchen Sie es Starten Sie Ihren PC neu Starten Sie dann Cities: Skylines neu.
2: Du willst sicher gehen Ihr PC erfüllt die Mindestanforderungen für das Spiel .
| SIE | Windows XP/Vista/7/8/8.1 (64-Bit) |
| Prozessor | Intel Core 2 Duo, 3,0 GHz oder AMD Athlon 64 X2 6400+, 3,2 GHz |
| Speicher | 4 GB Arbeitsspeicher |
| Grafik | NVIDIA GeForce GTX 260, 512 MB oder ATI Radeon HD 5670, 512 MB (Hinweis: Unterstützt keine integrierten Intel-Grafikkarten) |
| Lagerung | 4GB |
| Directx | Version 9.0c |
| Netzwerk | Breitbandinternetverbindung |
Für ein flüssigeres Spielerlebnis, sieh dir die empfohlene PC-Spezifikationen für dieses Spiel:
| SIE | Windows 10/7/8 (64-Bit) |
| Prozessor | Intel Core i5-3470, 3,20 GHz oder AMD FX-6300, 3,5 GHz |
| Speicher | 6 GB RAM |
| Grafik | NVIDIA GeForce GTX 660, 2 GB oder AMD Radeon HD 7870, 2 GB (Hinweis: Unterstützt keine integrierten Intel-Grafikkarten) |
| Lagerung | 4GB |
| Directx | Version 11 |
| Netzwerk | Breitbandinternetverbindung |
Aber das ist möglicherweise nicht mehr der Fall, da das Spiel seit ein paar Jahren auf dem Markt ist und die meisten Spieler viele Mods und Assets abonnieren würden.
Viele Spieler haben berichtet, dass sie ihren RAM aufrüsten mussten, wenn sie das Spiel mit den Mods und Assets reibungslos ausführen wollten. Ziehen Sie in Betracht, Ihren Arbeitsspeicher aufzurüsten, wenn Sie bereits daran gedacht haben, auch nur für den allgemeinen Gebrauch. es wird wahrscheinlich auch die Leistung des Spiels erhöhen.
Fix 1: Deaktivieren Sie unnötige Programme
Wenn Cities: Skyline ständig abstürzt, möchten Sie zunächst ausschließen, dass eine Hintergrund-App das Spiel stört oder die Hintergrund-Apps zu viele Ressourcen beanspruchen. Sie möchten nicht, dass übermäßig viele Programme im Hintergrund laufen, während Sie das Spiel spielen. Folgendes können Sie tun:
- Klicken Sie mit der rechten Maustaste auf Ihre Taskleiste und dann auf Taskmanager .

- Unter dem Prozesse Suchen Sie auf der Registerkarte nach den Prozessen, die CPU und Speicher beanspruchen. Nehmen Sie zum Beispiel Chrome hier, klicken Sie mit der rechten Maustaste darauf und klicken Sie dann auf Task beenden .
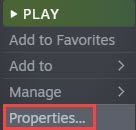
- Wiederholen Sie Schritt 2 oben, um die Hintergrundprogramme nacheinander zu schließen, und testen Sie dann das Absturzproblem. Wenn Sie das Spiel nach dem Schließen einer bestimmten App reibungslos spielen können, wissen Sie, dass diese App das Problem ist.
Stellen Sie sicher, dass Sie Cities: Skylines und die Problem-App nicht gleichzeitig ausführen, dann sollte das Spiel ohne Abstürze laufen.
Wenn Sie kein Programm finden, das das Absturzproblem zu verursachen scheint, oder Cities: Skyline nach dem Deaktivieren der unnötigen Programme immer noch abstürzt, versuchen Sie es mit dem nächsten Fix.
Fix 2: Überprüfen Sie die Integrität Ihrer Spieldateien
Einer der Gründe, warum Cities: Skyline abstürzt, sind fehlende oder beschädigte Spieldateien. Sie können die Integrität der Spieldateien überprüfen, damit sie ordnungsgemäß ausgeführt werden:
Auf Steam :
- Suchen Sie Cities: Skylines in Ihrer Bibliothek, klicken Sie mit der rechten Maustaste auf das Spielsymbol und dann auf Eigenschaften .

- Unter dem LOKALE DATEIEN Registerkarte, klicken Sie Überprüfen Sie die Integrität der Spieldateien .
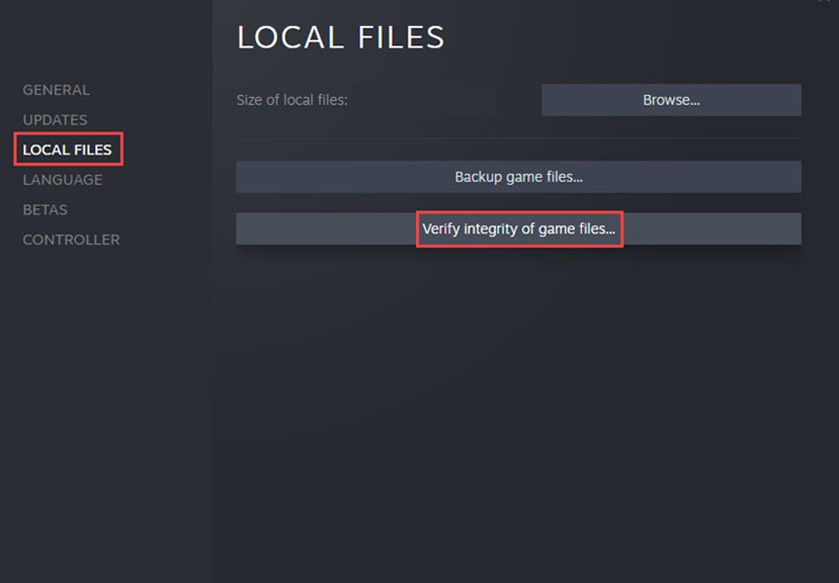
- Steam scannt Ihre Spieldateien und fügt fehlende oder beschädigte Dateien zu Ihrem Spielordner hinzu oder ersetzt sie.
Auf Epic Games Launcher :
- Gehen Sie zu Ihrer Bibliothek und suchen Sie nach Cities: Skylines und klicken Sie auf das Drei-Punkte-Symbol neben dem Spieltitel.
- Klicken Sie im Dropdown-Menü auf Verifizieren .
- Je nach Größe dauert es einige Zeit, bis Epic Games Launcher Ihre Spieldateien scannt.
Wenn Sie fertig sind, starten Sie Cities: Skylines neu und testen Sie, ob es immer noch abstürzt.
Wenn die Überprüfung der Integrität Ihrer Spieldateien Ihr Problem nicht löst, fahren Sie mit dem nächsten Fix fort.
Fix 3: Aktualisieren Sie Ihren Grafiktreiber
Ein veralteter oder fehlerhafter Grafiktreiber ist ein häufiger Grund für Spielabstürze. Möglicherweise möchten Sie Ihren Grafikkartentreiber aktualisieren, um sicherzustellen, dass er ordnungsgemäß funktioniert.
Eine Möglichkeit, Ihren Grafiktreiber auf dem neuesten Stand zu halten, besteht darin, ihn manuell über den Geräte-Manager zu aktualisieren. Wenn Windows vorschlägt, dass Ihr Treiber auf dem neuesten Stand ist, können Sie trotzdem überprüfen, ob es eine neuere Version gibt, und diese im Geräte-Manager aktualisieren. Rufen Sie die Website des Herstellers auf und suchen Sie nach dem neuesten richtigen Treiber. Achten Sie darauf, nur Treiber auszuwählen, die mit Ihrer Windows-Version kompatibel sind.
Automatische Treiberaktualisierung – Wenn Sie nicht die Zeit, Geduld oder Computerkenntnisse haben, Ihren Treiber manuell zu aktualisieren, können Sie dies stattdessen automatisch mit Driver Easy tun. Driver Easy erkennt Ihr System automatisch und findet den richtigen Treiber für Ihre genaue Grafikkarte und Ihre Windows-Version, dann wird er heruntergeladen und korrekt installiert:
- Laden Sie Driver Easy herunter und installieren Sie es.
- Führen Sie Driver Easy aus und klicken Sie auf Scanne jetzt Taste. Driver Easy scannt dann Ihren Computer und erkennt alle problematischen Treiber.
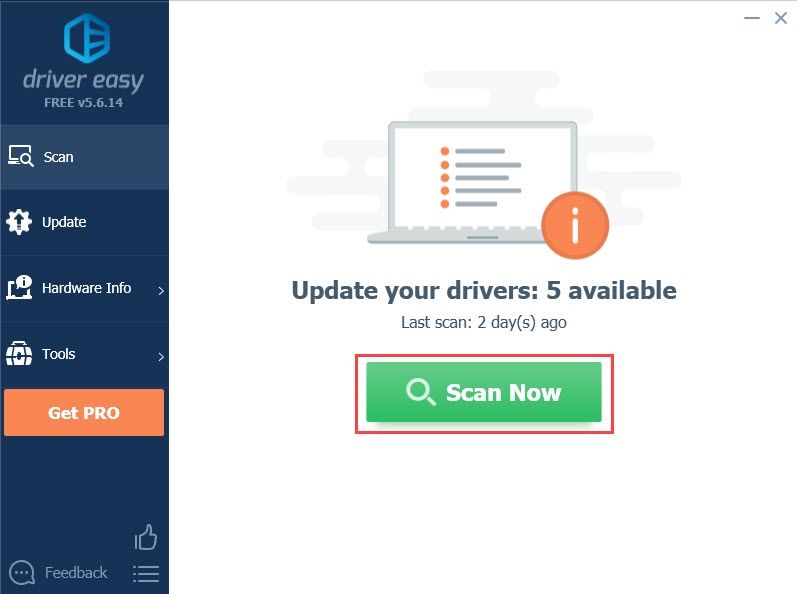
- Drücke den Aktualisieren Schaltfläche neben dem markierten Grafikkartentreiber, um automatisch die richtige Version des Treibers herunterzuladen, dann können Sie ihn manuell installieren (Sie können dies mit der KOSTENLOSEN Version tun).
Oder klicke Alle aktualisieren um automatisch die richtige Version von . herunterzuladen und zu installieren alle die auf Ihrem System fehlenden oder veralteten Treiber. (Dafür ist die Pro-Version erforderlich, die mit vollem Support und einer 30-tägigen Geld-zurück-Garantie ausgestattet ist. Sie werden zum Upgrade aufgefordert, wenn Sie auf Alle aktualisieren klicken.)
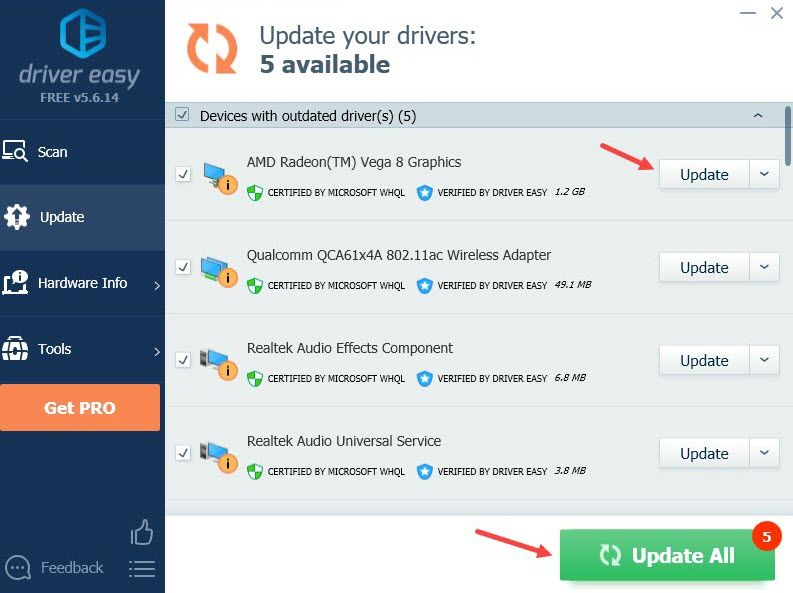
Wenn Sie Hilfe benötigen, wenden Sie sich bitte an Das Support-Team von Driver Easy bei support@letmeknow.ch .
Starten Sie Ihren PC neu, damit der neue Treiber wirksam wird. Wenn das Aktualisieren des Grafiktreibers Ihr Problem nicht behebt, versuchen Sie es mit dem nächsten Fix.
Fix 4: DLC deaktivieren
Die Entwickler von Cities: Skylines veröffentlichen neue DLC-Inhalte jedes Jahr, und dieses Jahr bekommen wir 4 neue DLC-Packs. DLC hat diesem Spiel sicherlich viel Spaß gemacht, aber sie können manchmal zufällige Abstürze verursachen.
Versuchen Sie, DLC-Inhalte zu deaktivieren, und starten Sie dann das Spiel neu, um das Problem zu testen. Wenn Sie Steam verwenden, sollten Sie den DLC-Bereich auf Ihrer Spieleseite finden, dann können Sie die Kontrollkästchen der DLC-Pakete deaktivieren. Oder klicken Sie mit der rechten Maustaste auf Cities: Skylines und wählen Sie im Popup-Menü Eigenschaften aus. Navigieren Sie dann zur Registerkarte DLC, um DLC-Inhalte zu deaktivieren.
Wenn Ihr Spiel nach dem Deaktivieren eines bestimmten DLC-Pakets nicht mehr abstürzt, wissen Sie, dass dies das Problem ist. Wenden Sie sich an die Entwickler, um Hilfe zu erhalten.
Wenn das Deaktivieren von DLC Ihr Problem nicht löst, versuchen Sie es mit dem nächsten Fix.
Fix 5: Mods/Assets beim Start deaktivieren
Wenn Sie Cities: Skylines starten können, aber es wäre Absturz beim Start oder bleib beim Ladebildschirm hängen , möchten Sie vielleicht nach Ihren Mods und Assets suchen. Hier ist wie:
- Starten Sie Steam und gehen Sie zu Ihrer Bibliothek.
- Klicken Sie mit der rechten Maustaste auf Städte: Skylines und wählen Sie Eigenschaften .

- Unter dem ALLGEMEINES Registerkarte, finden STARTOPTIONEN und einkleben –noWorkshop .
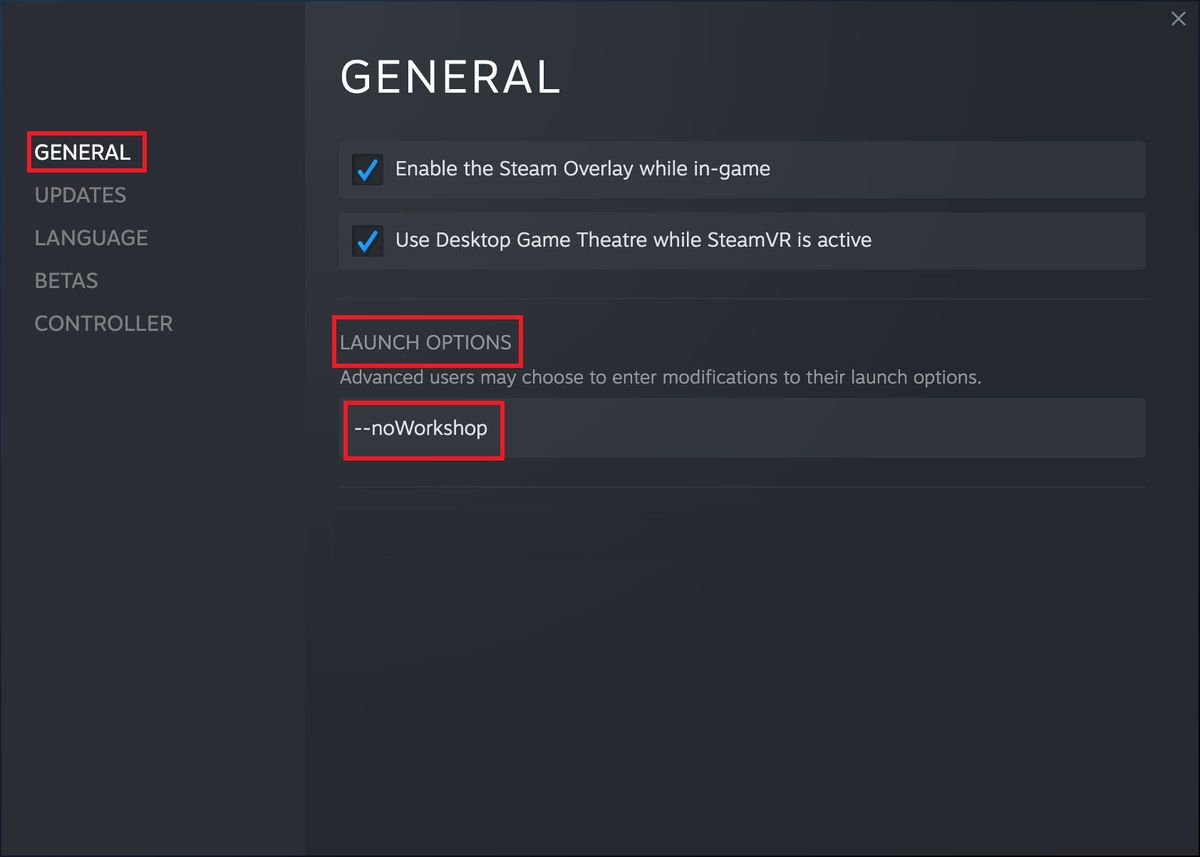
- Starten Sie Städte: Skylines neu.
Wenn dies Ihr Problem löst und Ihr Spiel reibungslos läuft, können einige der Mods und Assets das Absturzproblem verursachen. Sie können die Mods und Assets in Gruppen erneut aktivieren, um das Problem zu testen, bis Sie das Problem gefunden haben.
Bonus-Tipps:
- Sie können dieses Dokument für kaputte und inkompatible Mods (Danke an AquilaSol auf Steam!), damit Sie nicht alle Mods und Assets manuell durchgehen müssen. Beachten Sie, dass die Liste möglicherweise nicht vollständig ist.
- Wenn du viele Mods und Assets abonniert hast, kannst du die . abonnieren Mod-Kompatibilitätsprüfung . Dieses Tool erkennt Mod-Inkompatibilitäten, sodass Sie nicht alle manuell überprüfen müssen.
- Sie können auch versuchen, die Ladebildschirm-Mod , die dazu beitragen soll, die RAM-Auslastung zu reduzieren und damit die Stabilität des Spiels zu erhöhen.
Wenn dies Ihr Problem nicht löst, versuchen Sie es mit der letzten Lösung.
Fix 6: Cities: Skylines neu installieren
Die Neuinstallation des gesamten Spiels kann frustrierend sein, aber einige Spieler haben festgestellt, dass es das Absturzproblem löst. Ein Versuch lohnt sich also auf jeden Fall.
So installieren Sie Cities: Skylines neu:
- Klicken Sie in Ihrer Steam-Bibliothek mit der rechten Maustaste auf Cities: Skylines, wählen Sie Verwalten dann klick Deinstallieren .
- Sobald das Spiel von Ihrem PC entfernt wurde, starten Sie den Steam-Client neu.
- Gehen Sie zu Ihrer Bibliothek und suchen Sie nach Cities: Skylines.
- Klicken Sie mit der rechten Maustaste auf das Spielsymbol und dann auf Installieren .
Sobald die Installation abgeschlossen ist, starte das Spiel und teste, ob dein Problem weiterhin besteht.
Hoffentlich löst dieser Artikel Ihr Problem und Sie können Cities: Skylines jetzt ohne das Absturzproblem spielen! Bitte hinterlassen Sie einen Kommentar, wenn Sie Fragen oder Anregungen haben.

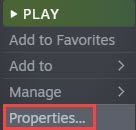

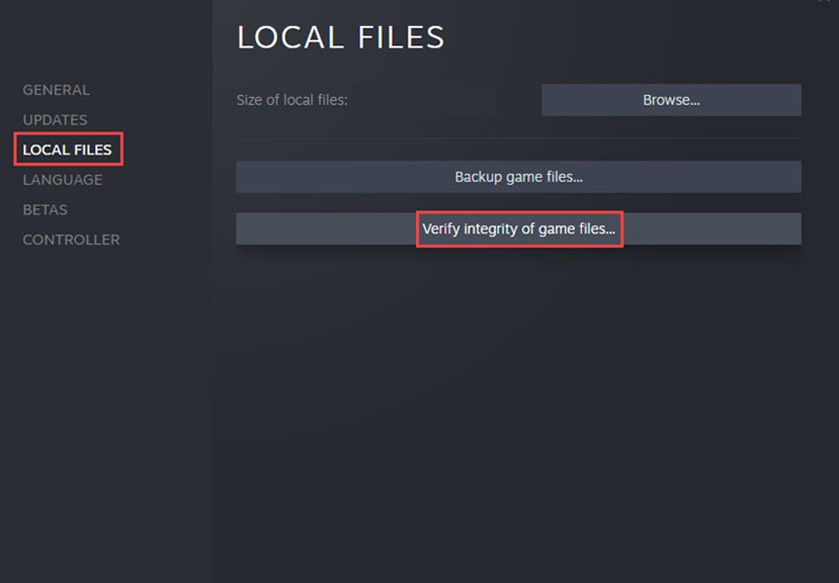
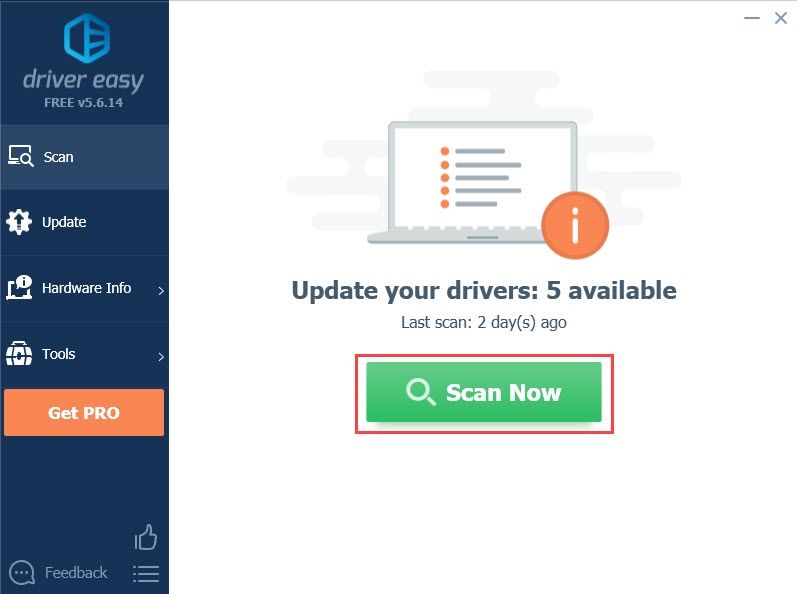
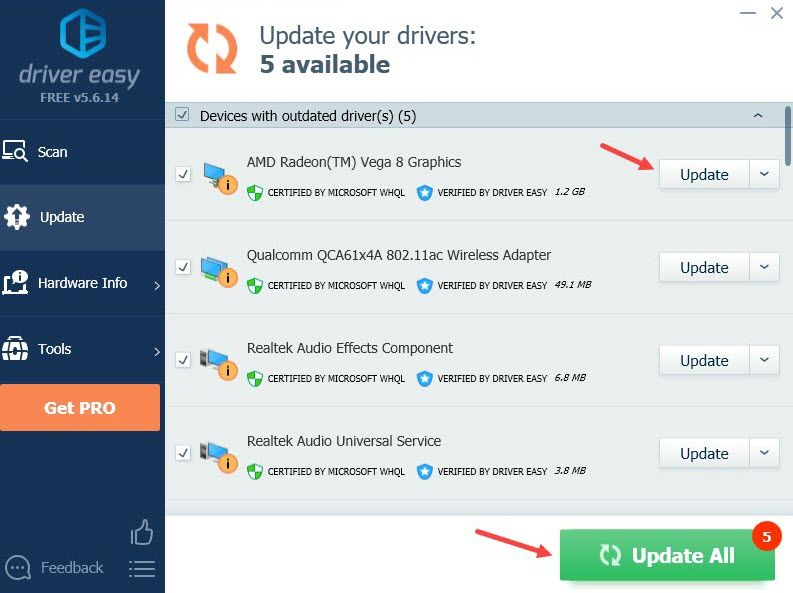
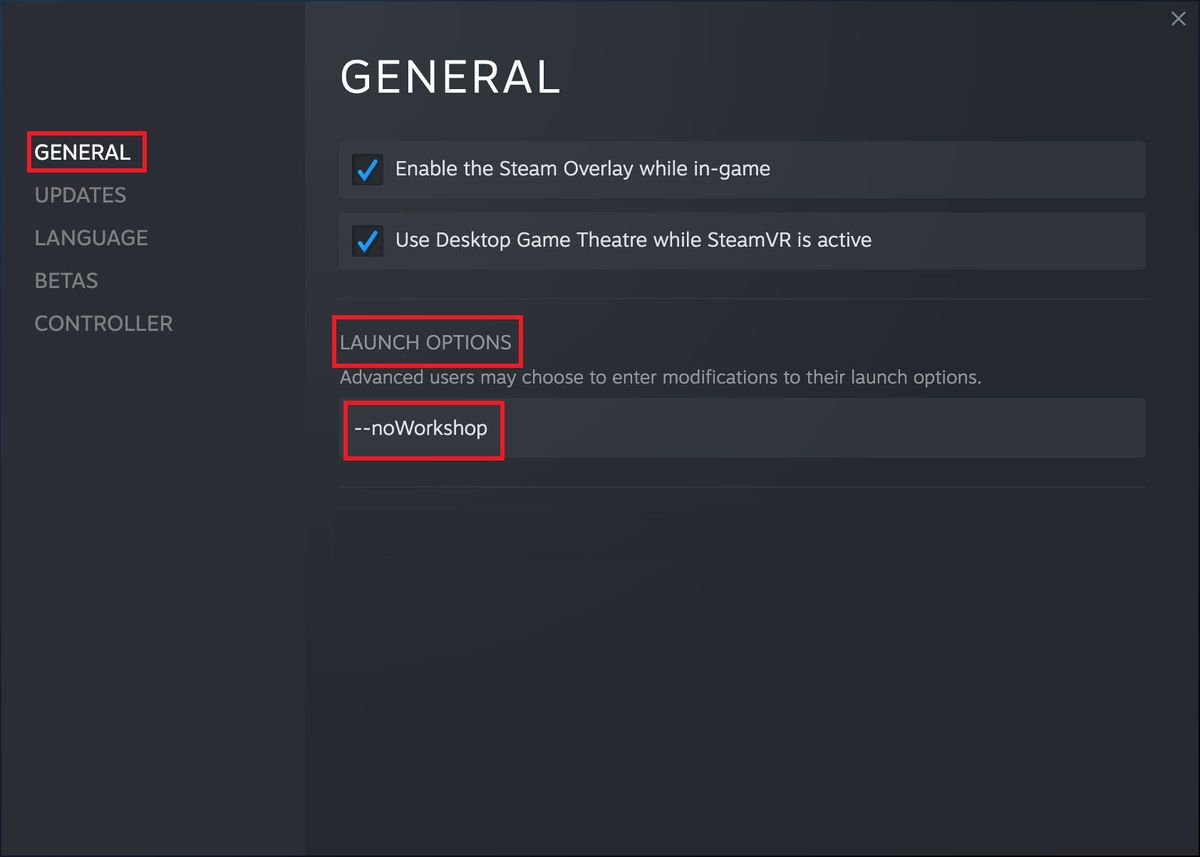
![[BEHOBEN] Qualcomm Atheros QCA61x4A Treiberprobleme in Windows 10](https://letmeknow.ch/img/knowledge/20/qualcomm-atheros-qca61x4a-driver-issues-windows-10.png)



![[GELÖST] Modern Warfare startet nicht auf PC 2022](https://letmeknow.ch/img/knowledge/84/modern-warfare-won-t-launch-pc-2022.jpg)

