Wenn Sie auf Steam auf die Schaltfläche „SPIELEN“ klicken, wird Paradox Launcher gestartet. Aber wenn Sie dann auf die Schaltfläche „SPIELEN“ für Cities: Skylines 2 klicken, passiert nichts: Das Spiel startet überhaupt nicht. Wenn dies das Problem ist, mit dem Sie jetzt konfrontiert sind, machen Sie sich keine Sorgen, Sie sind nicht allein. Wir haben hier einige bewährte Lösungen, die vielen anderen Spielern mit dem gleichen Problem geholfen haben, und Sie sollten sie auch ausprobieren.
Versuchen Sie diese Korrekturen für das Problem, dass Cities: Skylines 2 nicht startet
Hier ist eine Liste von Dingen, die Sie ausprobieren können, damit Cities: Skylines 2 wieder startet. Sie müssen nicht alle ausprobieren: Arbeiten Sie sich einfach durch die Liste, bis Sie die Lösung gefunden haben, die für Sie am besten geeignet ist.
- Wenn Sie eine Standardinstallation von Cities: Skylines 2 durchgeführt haben, befindet sich die Datei unter Lokale Festplatte >> Programme >> Steamapps >> Allgemein >> Cities Skylines II >> Launcher .
- Doppelklicken Sie auf launcher-installer-windows_2023.11.msi Datei, um es auszuführen, und wählen Sie dann die Option aus Reparatur .
- Wenn die Probleme mit dem Launcher dadurch nicht behoben werden, öffnen Sie den launcher-settings.json Datei mit Notepad. Ändern Sie dann die Variable von 0 Zu 1.1 .
- Speichern Sie die Datei, bevor Sie den Vorgang beenden.
- Drücken Sie auf Ihrer Tastatur die Taste Windows drücken Sie die Taste und geben Sie dann ein auf Update überprüfen s, und klicken Sie dann auf C Ich suche nach Updates .

- Klicken Auf Updates prüfen , und Windows sucht nach verfügbaren Updates.
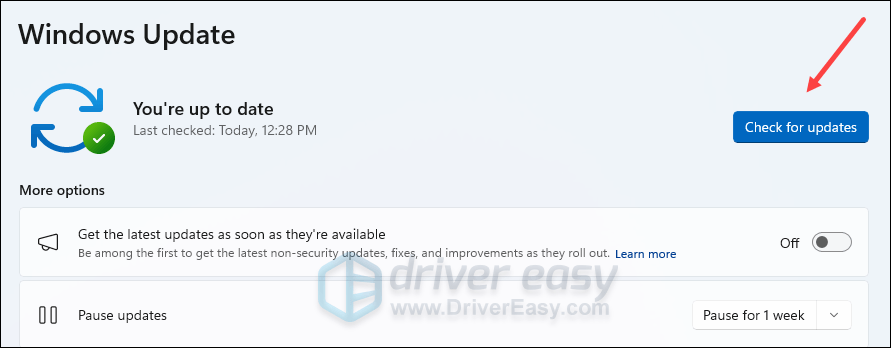
- Wenn Updates verfügbar sind, lädt Windows diese automatisch für Sie herunter. Starten Sie Ihren Computer neu, damit das Update bei Bedarf wirksam wird.

- Wenn es gibt NEIN Verfügbare Updates werden Sie sehen Du bist auf dem Laufenden so was.
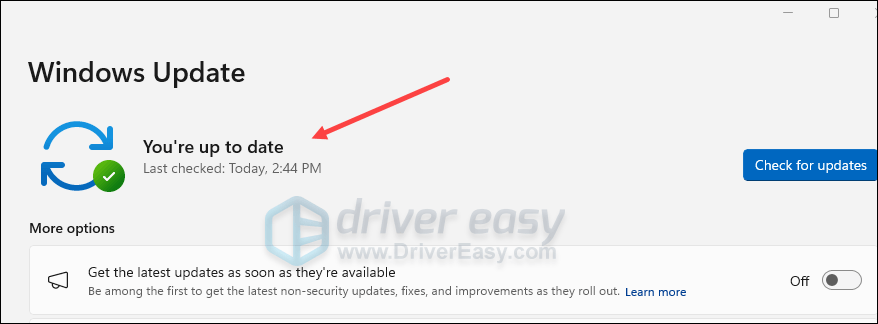
- Führen Sie Driver Easy aus und klicken Sie auf Scanne jetzt Taste. Driver Easy scannt dann Ihren Computer und erkennt alle problematischen Treiber.
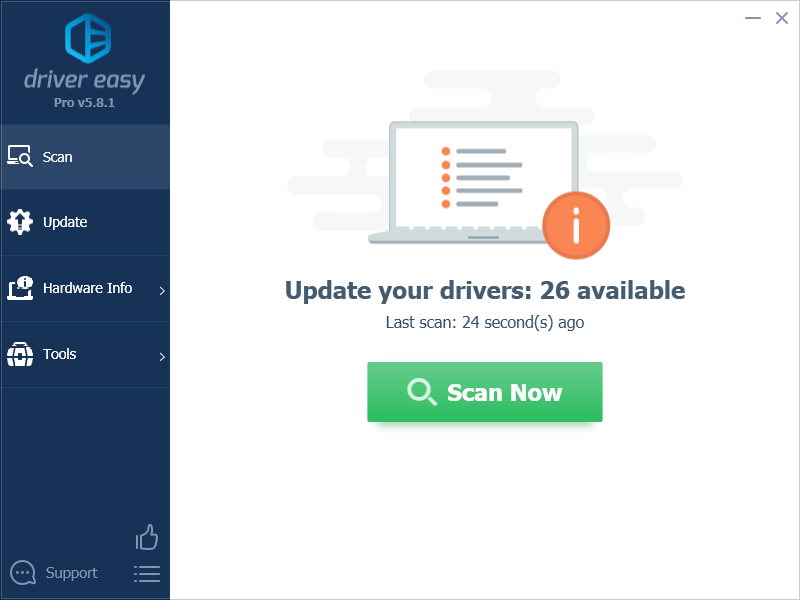
- Klicken Alle aktualisieren um automatisch die richtige Version von herunterzuladen und zu installieren alle die Treiber, die auf Ihrem System fehlen oder veraltet sind. (Dies erfordert die Pro-Version – Sie werden zum Upgrade aufgefordert, wenn Sie auf „Alle aktualisieren“ klicken.)
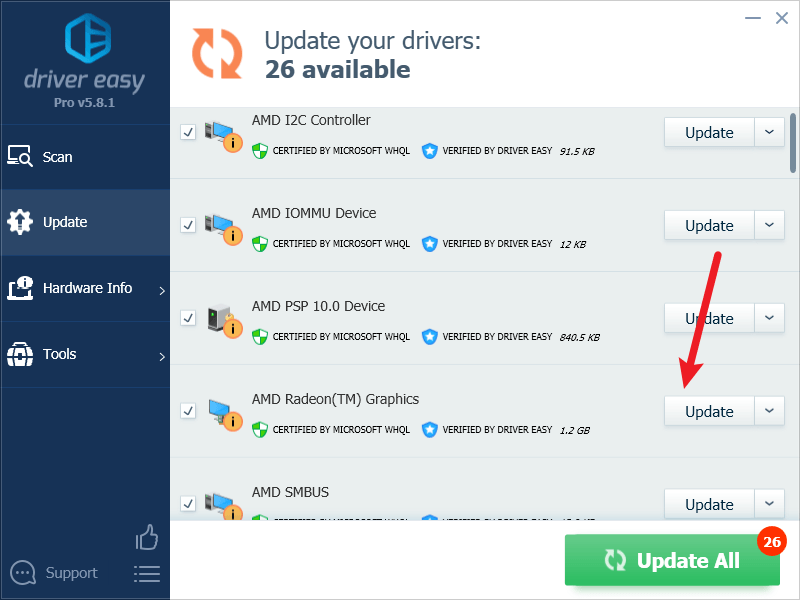
Notiz : Sie können es kostenlos machen, wenn Sie möchten, aber es ist teilweise manuell. - Starten Sie Ihren PC neu, damit die Änderungen wirksam werden. Die Pro-Version von Driver Easy kommt mit Vollständige technische Unterstützung . Wenn Sie Hilfe benötigen, wenden Sie sich bitte an Das Support-Team von Driver Easy bei support@letmeknow.ch .
- Klicken Sie mit der rechten Maustaste auf die Windows-Taskleiste und wählen Sie Taskmanager .
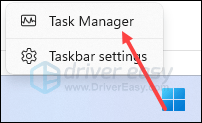
- Finden Paradox Launcher und klicken Task beenden um es zu schließen.
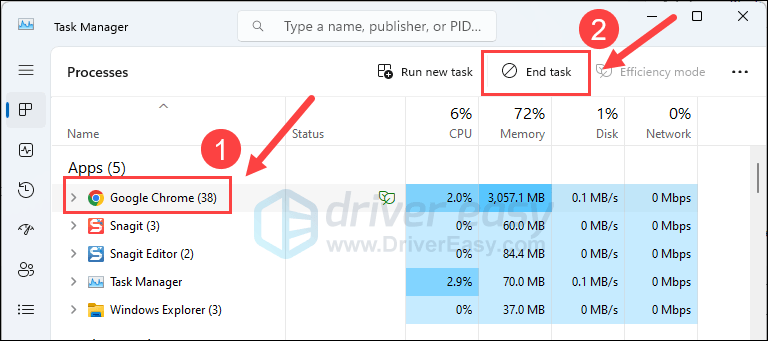
- Starten Sie dann Paradox Launcher erneut wie gewohnt.
- Starten Sie die Steam-App und navigieren Sie zu die Registerkarte BIBLIOTHEK , Dann Rechtsklick Cities: Skylines 2 und wählen Sie Eigenschaften .
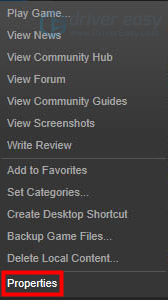
- Klicken Installierte Dateien , und klicken Sie Überprüfen Sie die Integrität der Spieledateien .
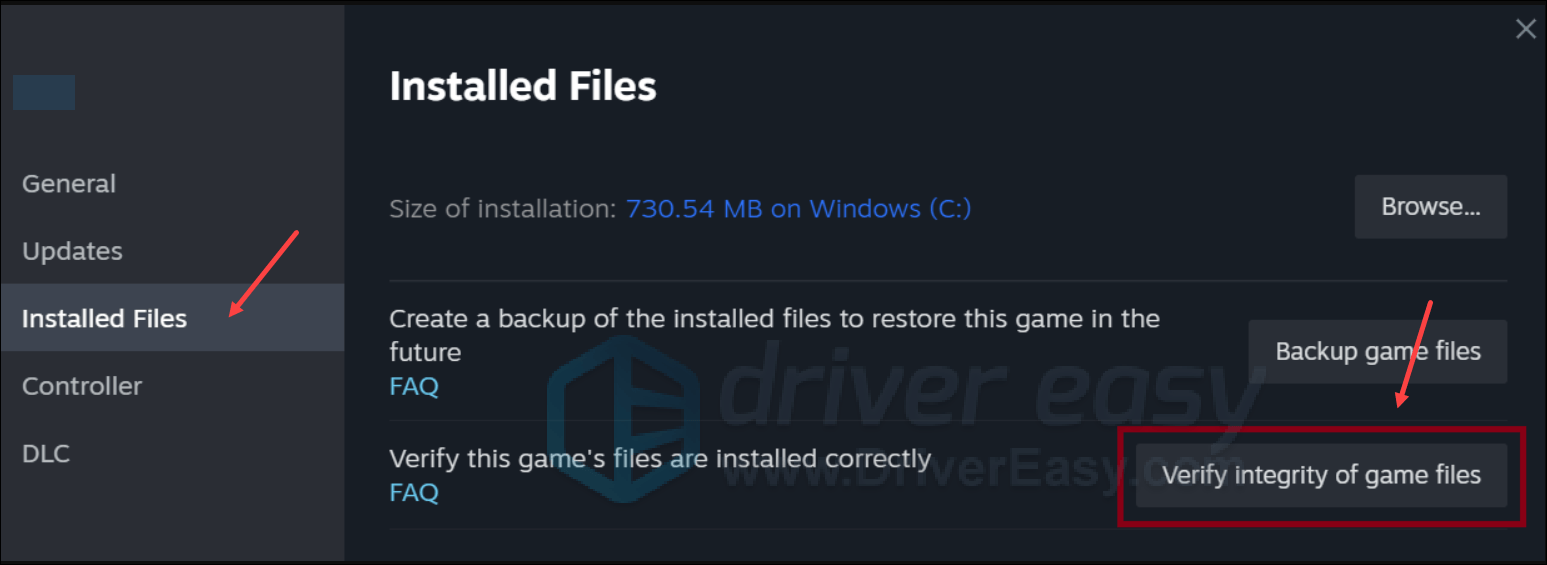
- Warten Sie dann, bis der Vorgang abgeschlossen ist – es kann mehrere Minuten dauern.
- Wenn die Überprüfung abgeschlossen ist, starten Sie Steam und probieren Sie Cities: Skylines 2 erneut aus, um zu sehen, ob das Problem, dass es nicht startet, behoben ist. Wenn nicht, fahren Sie bitte mit dem nächsten Fix fort.
- Klicken Sie in Ihrer Steam-Bibliothek mit der rechten Maustaste auf „Cities: Skylines 2“ und wählen Sie „ Verwalten dann klick Deinstallieren .
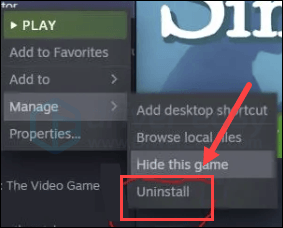
- Wenn Cities: Skylines 2 von Ihrem Computer entfernt wird, starten Sie den Steam-Client neu.
- Gehen Sie dann zu Ihrer Steam-Bibliothek, suchen Sie nach Cities: Skylines 2 und installieren Sie es erneut.
1. Stellen Sie sicher, dass Ihr Computer die Systemanforderungen erfüllt
Cities: Skylines 2 stellt recht hohe Anforderungen an die CPU Ihres Computers, insbesondere im Vergleich zu anderen Spielen. Wenn Ihr Cities: Skylines 2 also nicht startet, müssen Sie zunächst überprüfen, ob Ihr Computer die Mindestsystemanforderungen für das Spiel erfüllt. Wenn Ihr Computer die Anforderungen nicht oder nur knapp erfüllt, müssen Sie möglicherweise Ihre Hardware aktualisieren, damit Cities: Skylines 2 reibungslos läuft.
Hier sind die Anforderungen für Ihre Referenz:
| Minimum | Empfohlen | |
| DU | Windows® 10 Home 64 Bit | Windows® 10 Home 64 Bit | Windows® 11 |
| Prozessor | Intel® Core™ i7-6700K | AMD® Ryzen™ 5 2600X | Intel® Core™ i5-12600K | AMD® Ryzen™ 7 5800X |
| Erinnerung | 8 GB RAM | 16 GB RAM |
| Grafik | Nvidia® GeForce™ GTX 970 (4 GB) | AMD® Radeon™ RX 480 (8 GB) | Nvidia® GeForce™ RTX 3080 (10 GB) | AMD® Radeon™ RX 6800 XT (16 GB) |
| DirectX | Version 12 | Version 12 |
| Lagerung | 60 GB verfügbarer Speicherplatz | 60 GB verfügbarer Speicherplatz |
Wenn Sie nicht sicher sind, wie Sie die Spezifikationen Ihres Computers überprüfen können, finden Sie in diesem Beitrag hier detailliertere Informationen: So überprüfen Sie die Spezifikationen Ihres PCs
Wenn Sie sicher sind, dass Ihr Computer die Systemanforderungen zum Ausführen des Spiels erfüllt, Cities: Skylines 2 jedoch immer noch nicht startet, fahren Sie bitte mit den anderen unten aufgeführten Fehlerbehebungen fort.
2. Reparieren und ändern Sie die Einstellungen der Launcher-Datei
Der Grund, warum Cities: Skylines 2 den Start verweigert, liegt wahrscheinlich darin, dass die Einstellungen Ihrer Launcher-Datei beschädigt oder beschädigt sind. Sie können solche Einstellungen reparieren und ändern, um zu sehen, ob es hilft.
Gehen Sie dazu wie folgt vor:
Wenn die Änderungen vorgenommen wurden, starten Sie Cities: Skylines 2 erneut, um zu sehen, ob das Problem behoben ist. Wenn nicht, fahren Sie bitte fort.
3. Fügen Sie Cities: Skylines 2 zu Ihrer Antiviren-Ausnahmeliste hinzu
Das Problem, dass Cities: Skylines 2 nicht startet, kann auch durch die Antivirenanwendung eines Drittanbieters verursacht werden. Da die Antivirenanwendung eines Drittanbieters sehr tief in Ihr System eindringt, kann es zu Störungen bei Steam kommen.
Da Steam bei der Ausführung viel Speicher und CPU-Auslastung verbraucht, wird es von vielen Antivirenanwendungen von Drittanbietern möglicherweise als potenzielle Bedrohung angesehen und Steam wird möglicherweise nicht wie erwartet ausgeführt. Du kannst es versuchen Hinzufügen von Steam als Ausnahme zu Ihrer Antivirenanwendung eines Drittanbieters .
Wenn Sie nicht sicher sind, wie das geht, finden Sie in der Dokumentation Ihres Antivirenprogramms Anweisungen.4. Windows aktualisieren
Wenn Ihr System nicht regelmäßig aktualisiert wird, kann es zu Kompatibilitätsproblemen kommen, die dazu führen können, dass Cities: Skylines 2 nicht erfolgreich gestartet wird. Um sicherzustellen, dass Sie die neuesten verfügbaren Updates installiert haben:
Versuchen Sie dann Cities: Skylines 2 erneut, um zu sehen, ob es startet. Wenn das Problem weiterhin besteht, fahren Sie bitte mit dem nächsten Fix fort.
5. Grafikkartentreiber aktualisieren
Ein veralteter oder falscher Grafikkartentreiber könnte auch die Ursache für das Problem sein, dass Cities: Skylines 2 nicht startet. Wenn die oben genannten Methoden also nicht zum Starten von Cities: Skylines 2 beitragen, ist es wahrscheinlich, dass Sie einen beschädigten oder veralteten Grafiktreiber haben. Sie sollten daher Ihre Treiber aktualisieren, um zu sehen, ob es hilft.
Es gibt hauptsächlich zwei Möglichkeiten, Ihren Grafiktreiber zu aktualisieren: manuell oder automatisch.
Option 1: Aktualisieren Sie Ihren Grafiktreiber manuell
Wenn Sie ein technisch versierter Gamer sind, können Sie einige Zeit damit verbringen, Ihren GPU-Treiber manuell zu aktualisieren.
Besuchen Sie dazu zunächst die Website Ihres GPU-Herstellers:
Suchen Sie dann nach Ihrem GPU-Modell. Beachten Sie, dass Sie nur das neueste Treiberinstallationsprogramm herunterladen sollten, das mit Ihrem Betriebssystem kompatibel ist. Öffnen Sie nach dem Herunterladen das Installationsprogramm und befolgen Sie die Anweisungen auf dem Bildschirm zum Aktualisieren.
Option 2: Aktualisieren Sie Ihren Grafiktreiber automatisch (empfohlen)
Wenn Sie nicht die Zeit, Geduld oder Fähigkeiten haben, den Treiber manuell zu aktualisieren, können Sie dies automatisch mit tun Fahrer einfach . Driver Easy erkennt Ihr System automatisch und findet die richtigen Treiber dafür. Sie müssen nicht genau wissen, welches System auf Ihrem Computer läuft, Sie müssen sich keine Sorgen darüber machen, dass Sie den falschen Treiber herunterladen würden, und Sie müssen sich keine Sorgen machen, dass bei der Installation ein Fehler passiert. Driver Easy erledigt alles.
Sie können Ihre Treiber automatisch mit entweder dem aktualisieren FREI oder der Pro-Version von Driver Easy. Aber mit der Pro-Version sind dafür nur 2 Schritte nötig (und Sie erhalten vollen Support und eine 30-tägige Geld-zurück-Garantie):
Starten Sie Cities: Skylines 2 erneut und prüfen Sie, ob der neueste Grafiktreiber den Start unterstützt. Wenn dieser Fix bei Ihnen nicht funktioniert, versuchen Sie es mit dem nächsten Fix unten.
6. Starten Sie Paradox Launcher neu
Laut der Cities: Skylines 2-Community besteht eine weitere schnelle und einfache Methode zur Fehlerbehebung darin, den Paradox Launcher zu schließen, was bei vielen offenbar funktioniert hat. Gehen Sie dazu wie folgt vor:
Versuchen Sie dann erneut, Cities: Skylines 2 auszuführen, und prüfen Sie, ob es jetzt ordnungsgemäß startet. Wenn das Problem weiterhin besteht, fahren Sie bitte mit dem nächsten Fix unten fort.
7. Überprüfen Sie die Integrität der Spieledateien
Beschädigte oder fehlende Steam-Dateien verhindern die Ausführung oder den Start von Cities: Skylines 2. Um festzustellen, ob dies der Fall ist, können Sie Ihre Spieledateien auf diese Weise überprüfen:
8. Installieren Sie das Spiel neu
Wenn Ihr Cities: Skylines 2 nach all den oben genannten Schritten immer noch nicht startet, müssen Sie möglicherweise eine Neuinstallation in Betracht ziehen. Gehen Sie dazu wie folgt vor:
Ich hoffe, dass eine der oben genannten Methoden Ihnen hilft, das Problem zu beheben, dass Cities: Skylines 2 nicht startet. Wenn Sie weitere Vorschläge haben, können Sie gerne einen Kommentar hinterlassen.

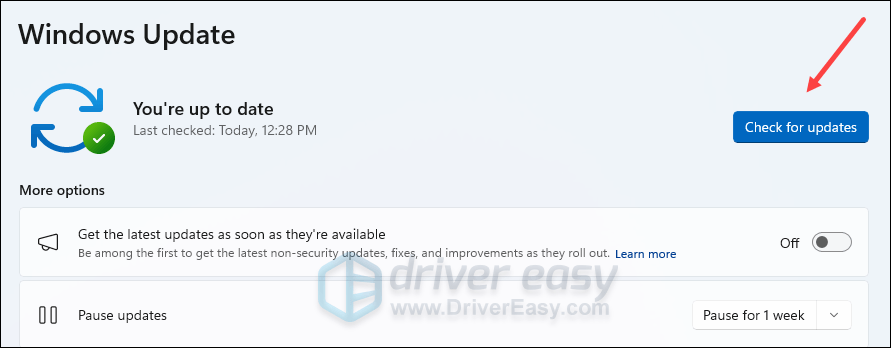

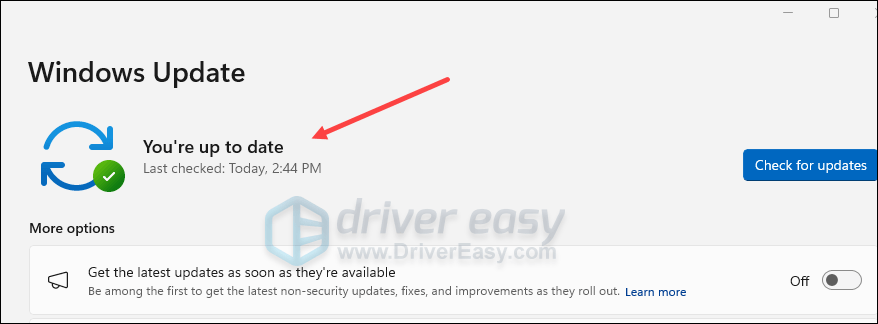
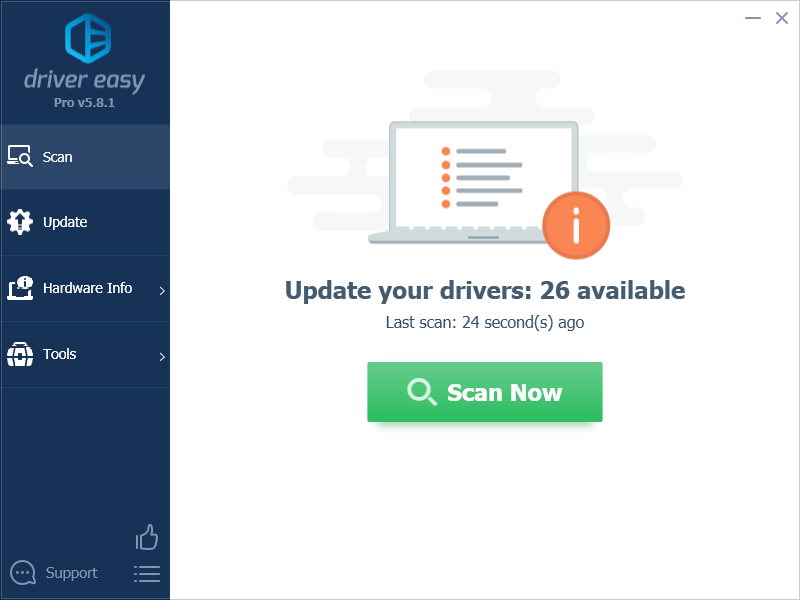
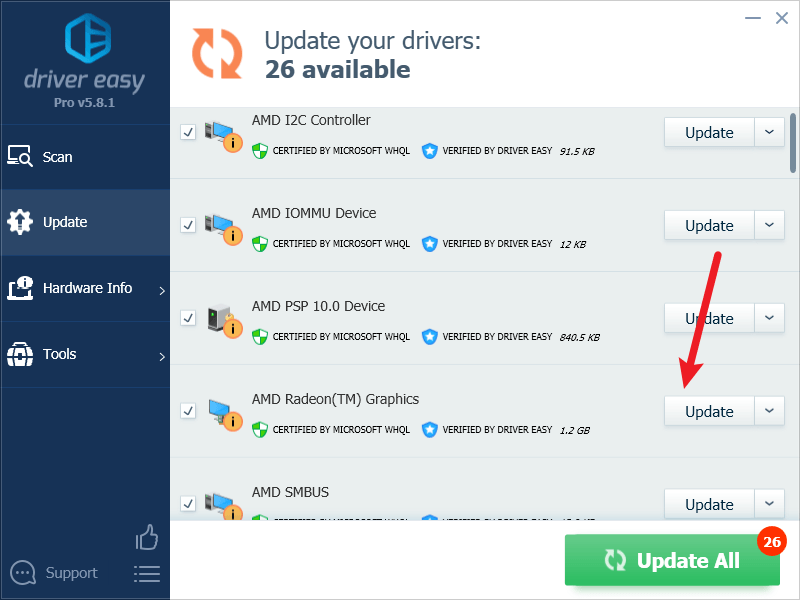
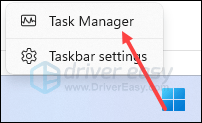
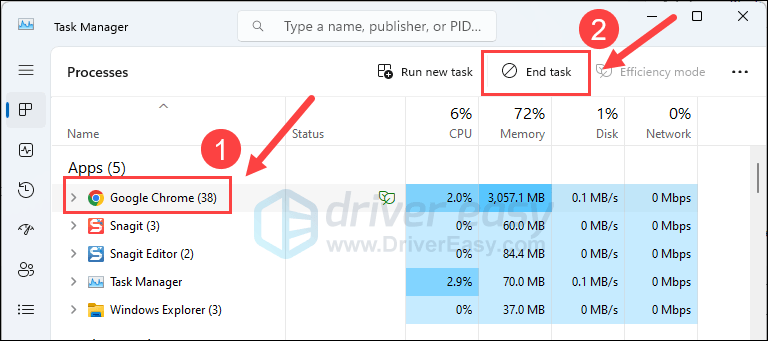
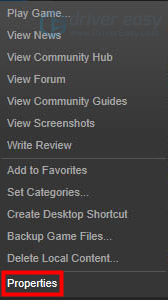
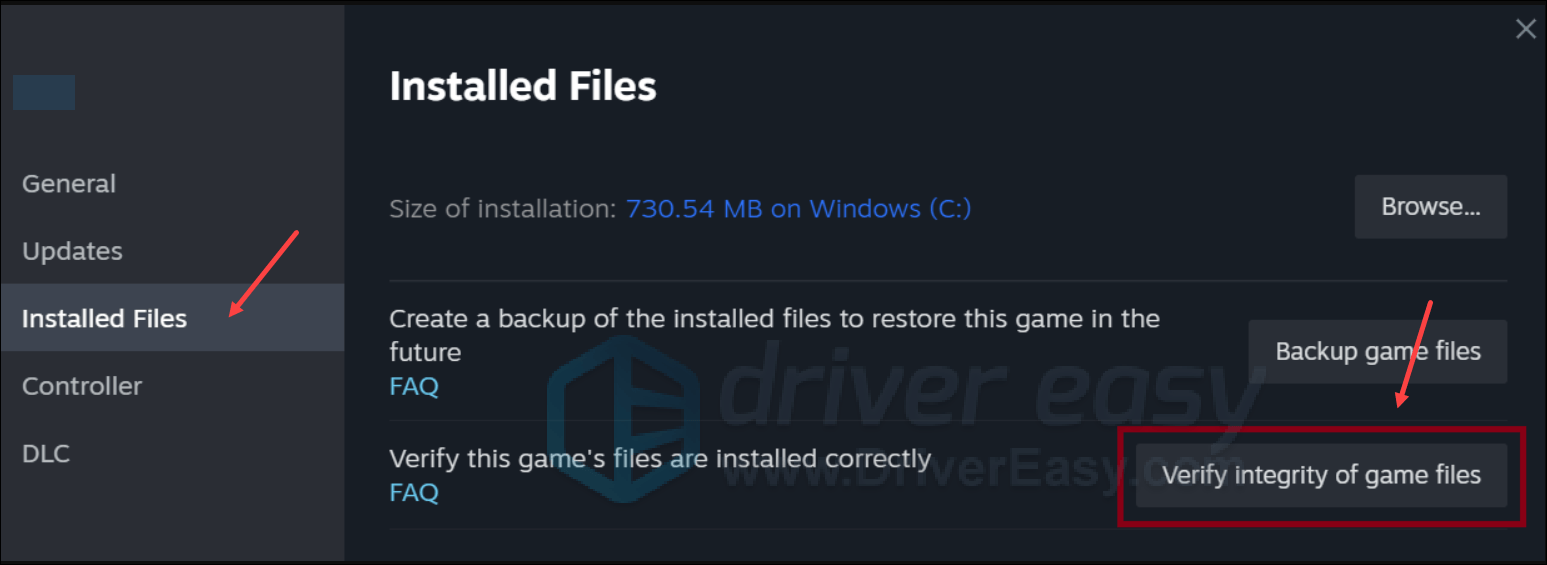
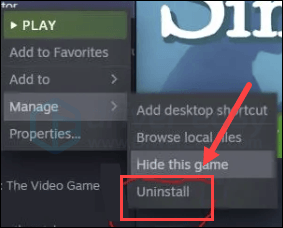


![[Behoben] 6 Korrekturen für Probleme mit dem Stottern und Einfrieren von Baldur's Gate](https://letmeknow.ch/img/knowledge-base/57/6-fixes-baldur-s-gate-stuttering-freezing-issues.png)
![Probleme mit dem nicht funktionierenden Touchpad unter Windows 10/11 [Gelöst]](https://letmeknow.ch/img/knowledge-base/36/touchpad-not-working-issues-windows-10-11.png)


![[GELÖST] Wie man Minecraft schneller laufen lässt](https://letmeknow.ch/img/knowledge/27/how-make-minecraft-run-faster.jpg)