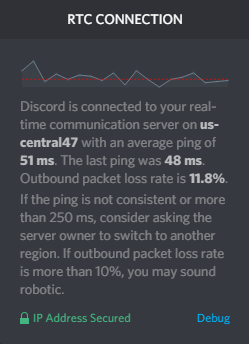
Es ist ärgerlich, wenn Sie in Discord auf einen hohen Paketverlust beim ausgehenden Datenverkehr stoßen – Sie könnten anfangen, sich an alle Teilnehmer des Anrufs zu verzögern, während Streams zu stottern und beim Spielen eine horrende Verzögerung zu bekommen.
Wenn beim Ausführen von Discord ein Paketverlust auftritt, geraten Sie nicht in Panik. Hier sind 6 Korrekturen zum Ausprobieren. Möglicherweise müssen Sie sie nicht alle ausprobieren; Arbeiten Sie sich einfach durch die Liste, bis Sie den finden, der den Trick macht!
Korrekturen zum Ausprobieren:
- 1. Starten Sie Ihre Geräte neu
- 2. Verwenden Sie eine Kabelverbindung
- 3. Konfigurieren Sie die Discord-Einstellungen
- 4. Verwenden Sie ein VPN
- 5. Probieren Sie die Webversion aus
- 6. Discord neu installieren
- 7. Aktualisieren Sie Ihren Netzwerkadaptertreiber
1. Starten Sie Ihre Geräte neu
Ja, ein Neustart Ihrer Geräte – so einfach wie es klingt. Dies funktioniert fast immer, wenn es um Computerstörungen oder Fehler geht. Wenn Ihr Computer und Ihr Router schon eine Weile laufen, ist es jetzt an der Zeit, sie neu zu starten.
2. Verwenden Sie eine Kabelverbindung
Es ist wahrscheinlicher, dass Pakete während der Übertragung verloren gehen, wenn Sie ein drahtloses Netzwerk verwenden. Daher möchten Sie vielleicht zu einer Ethernet-Verbindung wechseln (falls verfügbar), da eine kabelgebundene Verbindung tendenziell stabiler ist als eine drahtlose.
Wenn Sie bereits eine Kabelverbindung verwenden, möchten Sie vielleicht zu einem anderen Netzwerk wechseln, um zu sehen, ob das hilft. Sie können sich beispielsweise mit Ihrem WLAN verbinden oder Ihr Telefon als Hotspot verwenden und prüfen, ob Discord darauf ohne Paketverlust korrekt ausgeführt wird. Wenn ja, könnte das ein Problem mit Ihrem Netzwerk sein. In diesem Fall könnte es sich lohnen, bei Ihrem ISP nachzufragen, ob dort Probleme auftreten.
3. Konfigurieren Sie die Discord-Einstellungen
Discord bietet Ihnen auch eine Option, um das Paketverlustproblem zu umgehen.
1) Starten Sie Discord.
2) Gehen Sie zu Einstellungen > Sprache & Video > Erweitert .
3) Unter DIENSTQUALITÄT, Deaktivieren die Option Quality of Service High Packet Priority aktivieren.
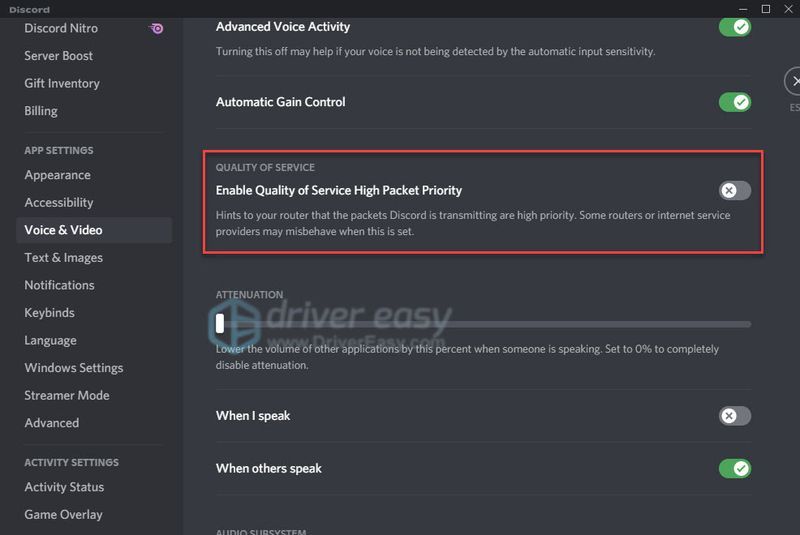
Wenn das Ändern der Einstellung das Problem für Sie nicht behoben hat, versuchen Sie es mit der nächsten Lösung.
4. Verwenden Sie ein VPN
Ein VPN, auch bekannt als Virtual Private Network, kann helfen, Ihren Ping zu verbessern und so Paketverlustprobleme zu beheben, insbesondere wenn Ihr Netzwerk von Ihrem ISP gedrosselt wird.
Ein gutes VPN verschlüsselt Ihre Daten und leitet sie durch einen geschützten Tunnel um. Auf diese Weise kann Ihr ISP nicht erkennen, welche Art von Datenverkehr Sie senden oder empfangen, und kann daher Ihr Netzwerk nicht stören. Ihr Paketverlustproblem wird in diesem Fall wahrscheinlich behoben.
Es stehen viele VPN-Dienste zur Auswahl, aber nicht alle sind gleich. Erstens sollten Sie sich vielleicht für einen kostenpflichtigen VPN-Dienst statt für einen kostenlosen entscheiden, da kostenlose VPNs mit versteckten Kosten verbunden sind – Werbeverfolgung, langsame Verbindungen usw.
Wenn Sie einen vertrauenswürdigen Service wünschen, empfehlen wir NordVPN , aber wenn Sie Geld sparen möchten, sollten Sie es versuchen Surfshark , das nur weniger als 2,5 $ pro Monat kostet.
5. Probieren Sie die Webversion aus
Wenn dieses Problem beim Ausführen der Discord-Webversion auftritt, können Sie stattdessen die Discord-Webversion ausprobieren.
1) Gehen Sie zu discord.com .
2) Wählen Sie Öffnen Discord in deinem Browser .
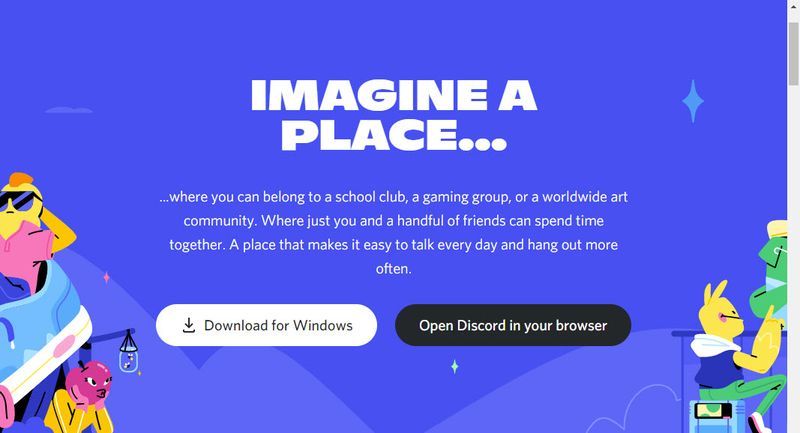
Wenn das Paketverlustproblem in der Webversion weiterhin besteht, könnte das Problem bei Discord selbst liegen. Du möchtest vielleicht Überprüfen Sie den Status von Discord um zu sehen, ob einer seiner Server ausgefallen ist.
6. Discord neu installieren
Wenn Sie bei der Verwendung der Desktop-Version von Discord auf das Paketverlustproblem stoßen, könnte dies ein Problem mit Installationsdateien sein. Versuchen Sie, Discord neu zu installieren:
1) Drücken Sie auf Ihrer Tastatur die Windows-Logo Schlüssel u R gleichzeitig, um den Ausführen-Dialog zu öffnen.
2) Geben Sie ein %Anwendungsdaten% und drücke Eingeben .
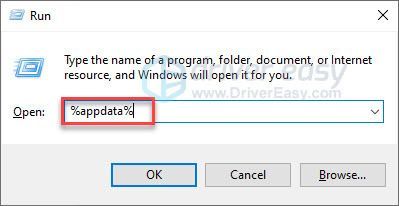
3) Löschen Sie den Discord-Ordner.
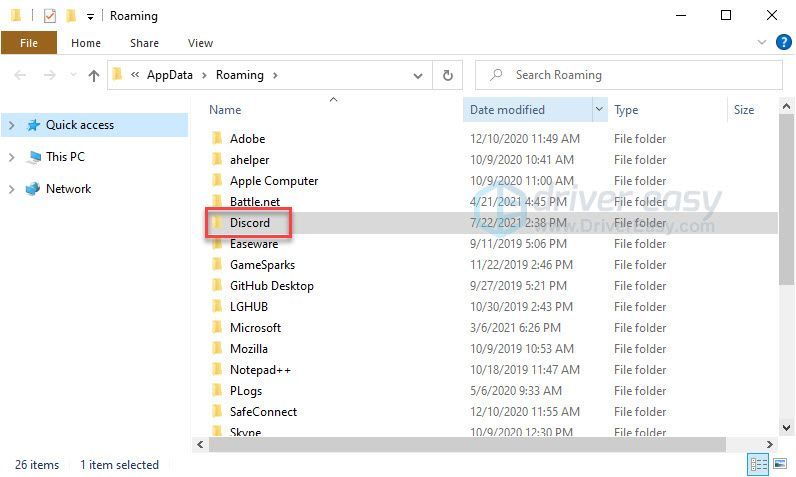
4) Drücken Sie auf Ihrer Tastatur die Windows-Logo Schlüssel u R um den Ausführen-Dialog zu öffnen.
5) Geben Sie ein % localappdata% und drücke Eingeben .
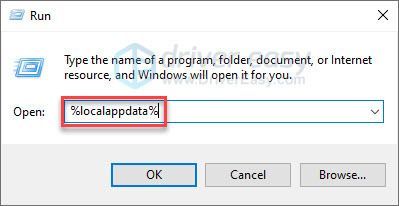
6) Löschen Sie den Discord-Ordner.
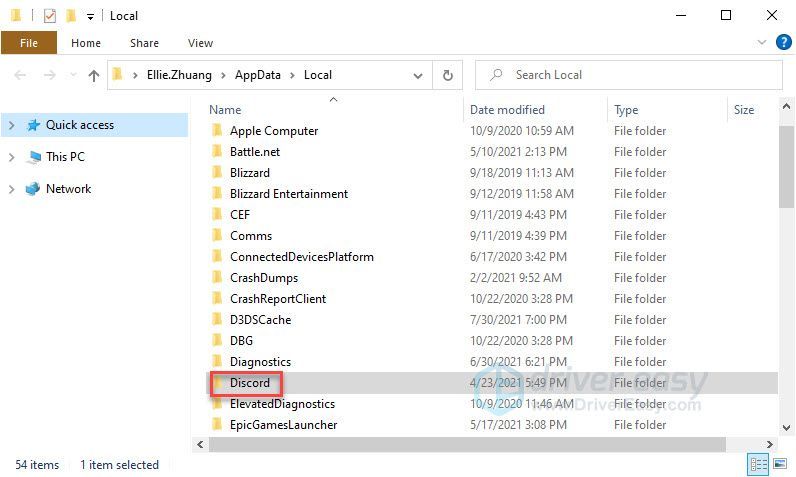
7) Drücken Sie auf Ihrer Tastatur gleichzeitig die Windows-Logo-Taste und R.
8) Geben Sie ein appwiz.cpl und drücke Eingeben .
9) Klicken Sie mit der rechten Maustaste auf Discord und wählen Sie aus Deinstallieren .
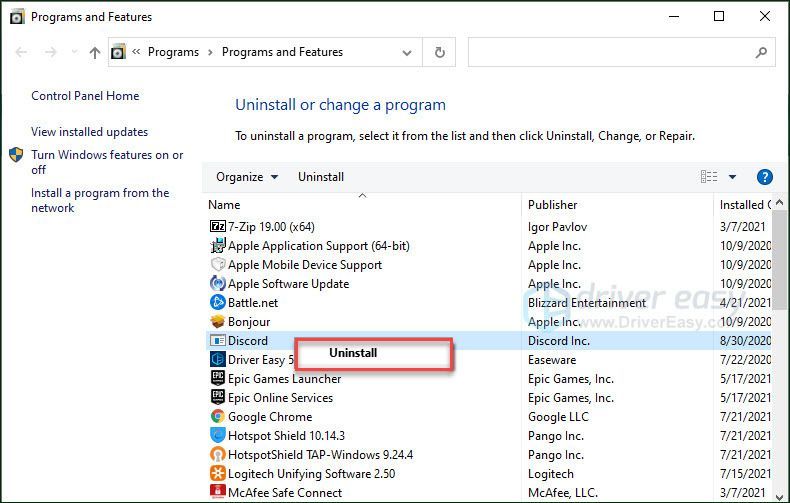
10) Laden Sie Discord herunter und installieren Sie es auf Ihrem Computer.
7. Aktualisieren Sie Ihren Netzwerkadaptertreiber
Obwohl es selten vorkommt, können Netzwerkprobleme auftreten, wenn Ihr Netzwerkadaptertreiber veraltet oder beschädigt ist. Sie möchten also sicherstellen, dass Ihr Netzwerktreiber aktualisiert ist.
Sie können manuell Überprüfen Sie den Treiber für Ihren Netzwerkadapter indem Sie auf die Website des Herstellers gehen und nach dem neuesten korrekten Treiber suchen. Stellen Sie sicher, dass Sie nur Treiber auswählen, die mit Ihrer Windows-Version kompatibel sind.
Wenn Sie nicht gerne mit Gerätetreibern spielen, empfehlen wir die Verwendung von Driver Easy . Driver Easy erkennt Ihr System automatisch und findet den richtigen Treiber für Sie.
Sie müssen nicht genau wissen, welches System auf Ihrem Computer läuft, Sie müssen nicht riskieren, den falschen Treiber herunterzuladen und zu installieren, und Sie müssen sich keine Sorgen machen, bei der Installation einen Fehler zu machen.
eins) Herunterladen und installieren Sie Driver Easy.
2) Führen Sie Driver Easy aus und klicken Sie auf Scanne jetzt Taste. Driver Easy scannt dann Ihren Computer und erkennt alle problematischen Treiber.
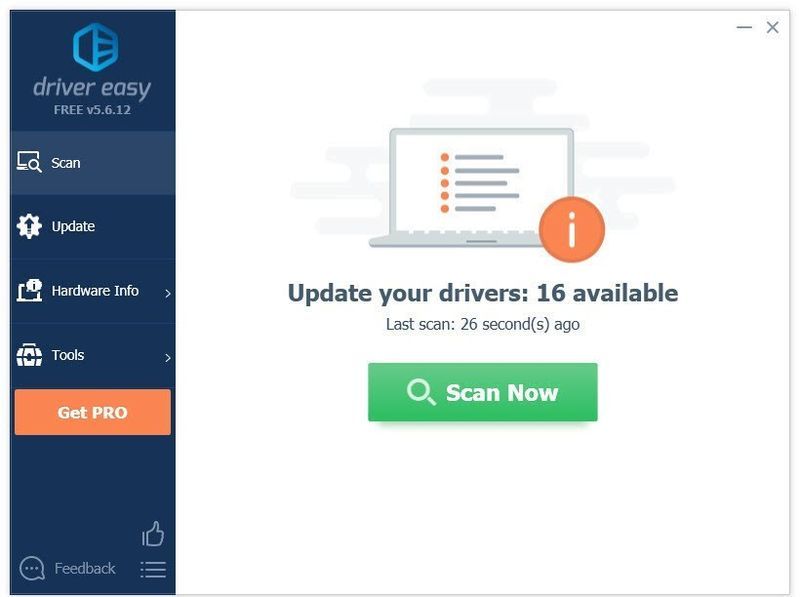
3) Klicken Sie auf Schaltfläche „Aktualisieren“. neben dem Netzwerktreiber, um automatisch die richtige Version dieses Treibers herunterzuladen, dann können Sie ihn manuell installieren.
Oder klicken Sie Alle aktualisieren um automatisch die richtige Version von herunterzuladen und zu installieren alle die Treiber, die auf Ihrem System fehlen oder veraltet sind. (Dies erfordert die Pro-Version die mit vollem Support und einer 30-tägigen Geld-zurück-Garantie geliefert wird. Sie werden zum Upgrade aufgefordert, wenn Sie auf Alle aktualisieren klicken.)
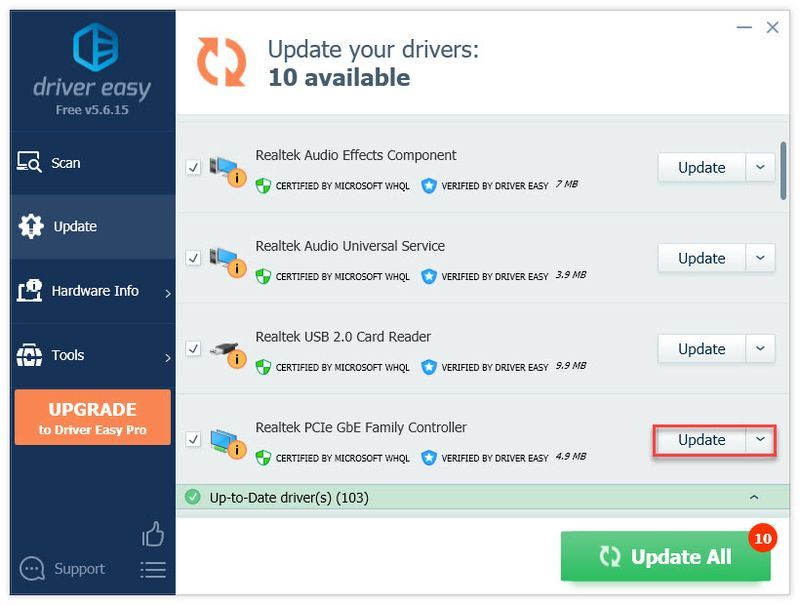
Sie können es kostenlos tun, wenn Sie möchten, aber es ist teilweise manuell.
Die Pro-Version von Driver Easy kommt mit voller technischer Unterstützung.Wenn Sie Hilfe benötigen, wenden Sie sich bitte an Das Support-Team von Driver Easy beim support@drivereasy.com .
Hoffentlich hat dieser Artikel Ihr Problem gelöst! Bitte zögern Sie nicht, einen Kommentar zu hinterlassen, wenn Sie Fragen oder Vorschläge haben, oder lassen Sie uns wissen, ob Sie dieses Problem auf andere Weise lösen können!
- Zwietracht
![Expedition 33 Fatal Fehler Crash [gelöst!]](https://letmeknow.ch/img/knowledge-base/6D/expedition-33-fatal-error-crash-solved-1.png)
![[GELÖST] Darkest Dungeon 2 stürzt auf dem PC immer wieder ab](https://letmeknow.ch/img/knowledge/11/darkest-dungeon-2-keeps-crashing-pc.jpg)


![[GELÖST] Modern Warfare startet nicht auf PC 2022](https://letmeknow.ch/img/knowledge/84/modern-warfare-won-t-launch-pc-2022.jpg)

