Fehlercode 0x80072f8f ist eine typische Benachrichtigung, die in verschiedenen Fällen erscheint. Möglicherweise wird dieser Code in Windows Update, Aktivierung und Store angezeigt. Dieser Beitrag ist in drei Teile unterteilt, um sich jeweils mit diesem Problem auseinanderzusetzen.
- Navigieren Sie zu Microsoft Update-Katalog . Typ Aktualisierung des Stammzertifikats und klicken Suchen .
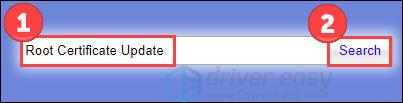
- Suchen Sie die Version, die zu Ihrem Computer passt, und laden Sie sie herunter.

- Befolgen Sie dann die Anweisungen auf dem Bildschirm, um die Installation abzuschließen.
- Typ cmd im Windows-Suchfeld und klicken Sie auf Als Administrator ausführen .

- Kopieren Sie die folgenden Befehle und fügen Sie sie ein. Schlag Eingeben nach jedem.
- |_+_|
- |_+_|
- |_+_|
- |_+_| |_+_|
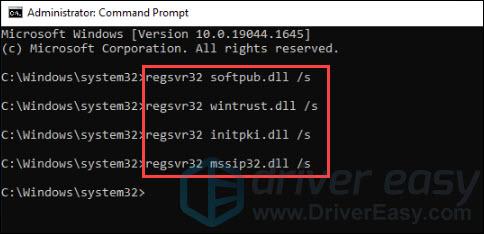
- Öffnen Sie Fortect und führen Sie einen kostenlosen Scan durch. Warten Sie, bis das Programm Probleme für Sie erkennt und diagnostiziert.
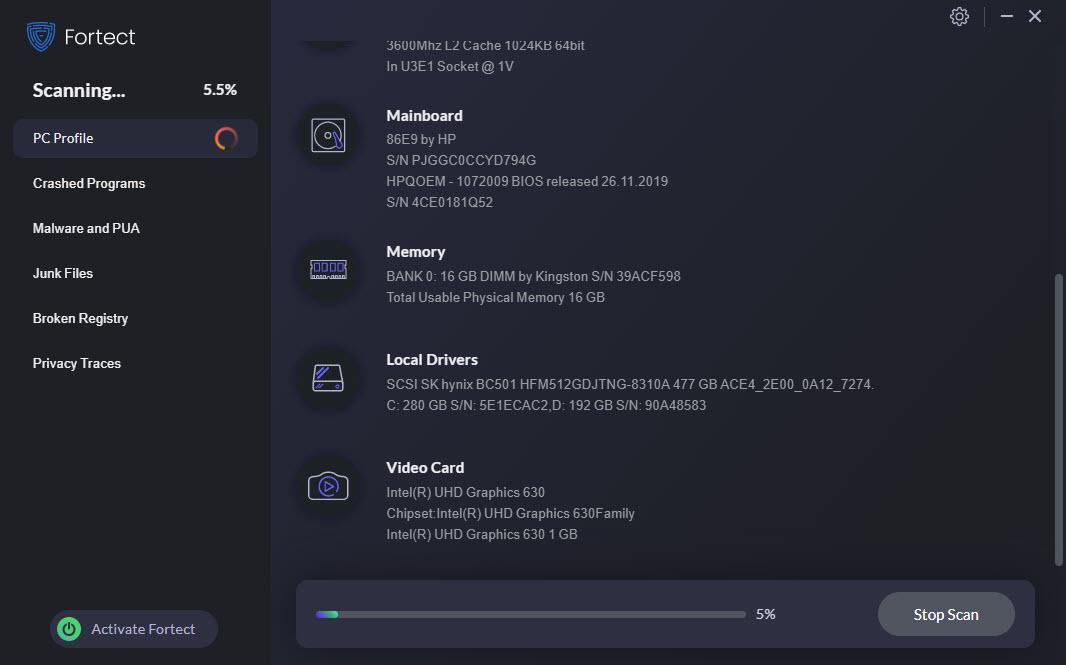
- Am Ende des Scans können Sie die Hardware, Sicherheit und Stabilität Ihres Computers im Vergleich zum weltweiten Durchschnitt überprüfen. Außerdem wird eine Zusammenfassung der erkannten Probleme angezeigt. Klicken Starten Sie die Reparatur und Sie werden zum Kauf aufgefordert.
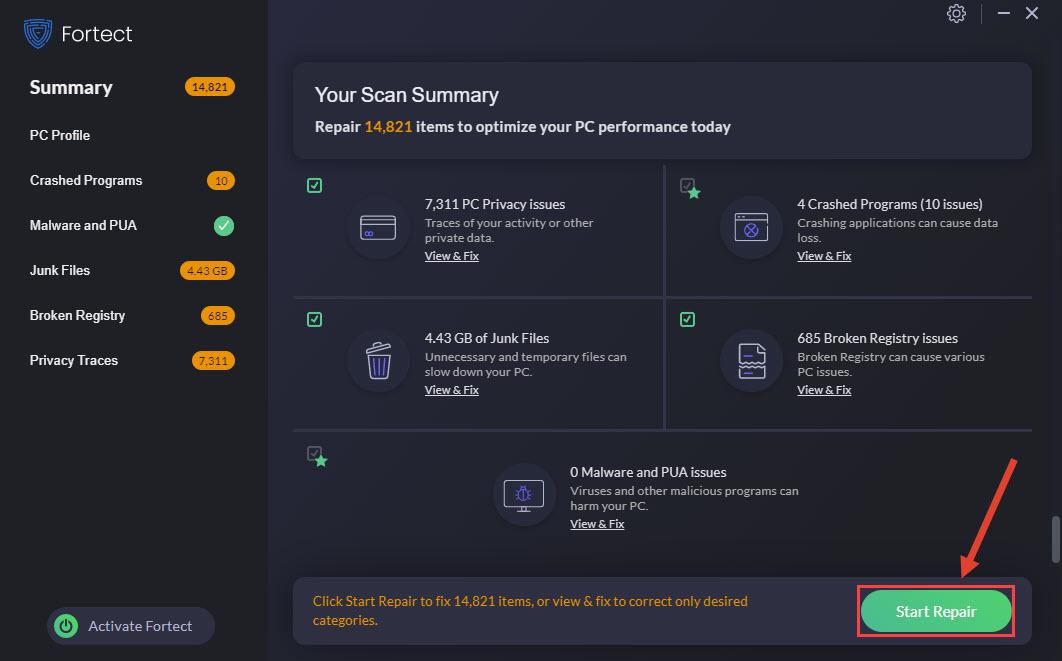 Fortect wird mit einem geliefert 60 Tage Geld-zurück-Garantie Garantie, sodass Sie jederzeit eine Rückerstattung erhalten können, wenn Fortect Ihr Problem nicht behebt.
Fortect wird mit einem geliefert 60 Tage Geld-zurück-Garantie Garantie, sodass Sie jederzeit eine Rückerstattung erhalten können, wenn Fortect Ihr Problem nicht behebt. - Typ Verteidiger-Firewall in der Windows-Suchleiste und klicken Sie auf Windows Defender-Firewall .
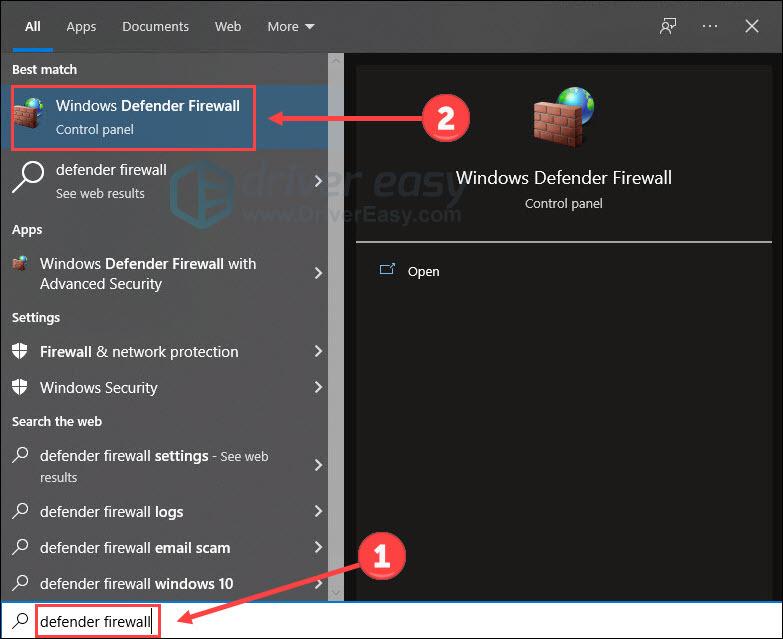
- Wählen Schalten Sie die Windows Defender-Firewall ein oder aus .
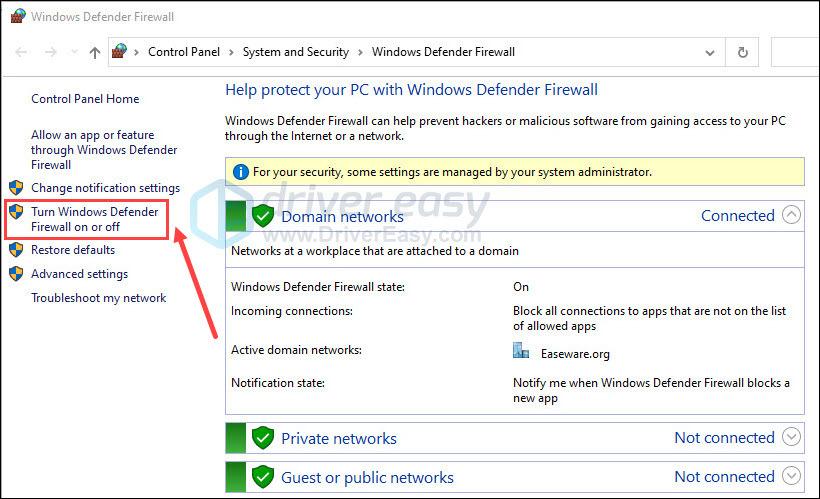
- Drücken Sie die Taste Windows-Logo-Taste Und ICH auf Ihrer Tastatur, um die Einstellungen aufzurufen. Klicken Zeit & Sprache .
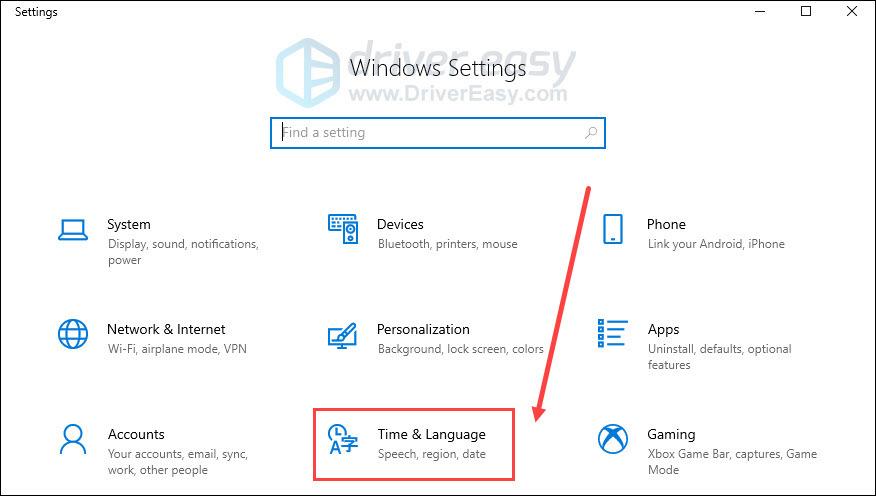
- Aktivieren Sie auf der Registerkarte „Datum und Uhrzeit“ die Option „Datum und Uhrzeit“. Uhrzeit automatisch einstellen Und Zeitzone automatisch einstellen .
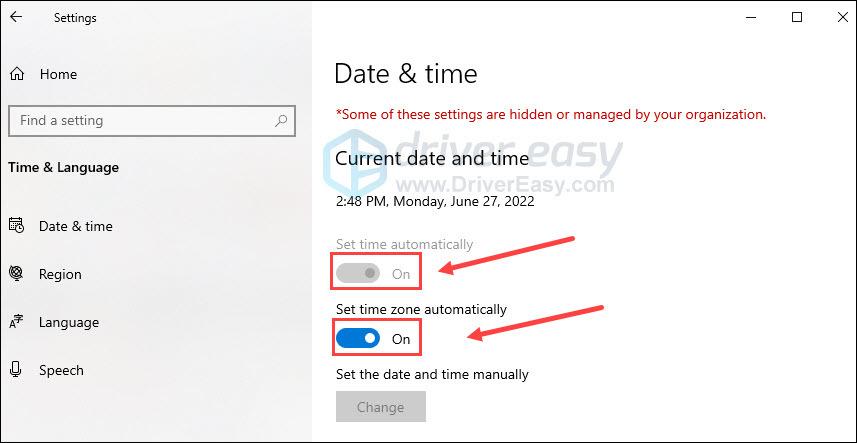
- Klicken Region auf der linken Registerkarte. Stellen Sie sicher, dass Land oder Region ist auf das Land eingestellt, in dem Sie leben.
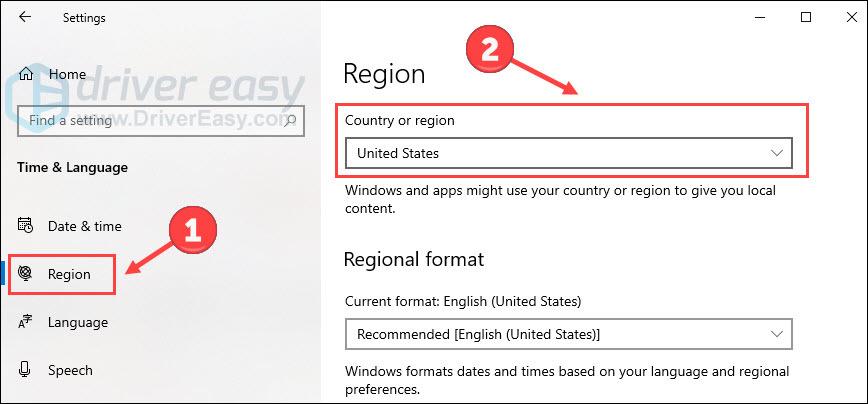
- Finden Sie das Ziel, indem Sie dem untenstehenden Pfad folgen.
HKEY_LOCAL_MACHINE/Software/Microsoft/Windows/CurrentVersion/Setup/OOBE - Doppelklick MediaBootInstall . Stellen Sie dann die Wertdaten auf ein 0 und klicken OK .
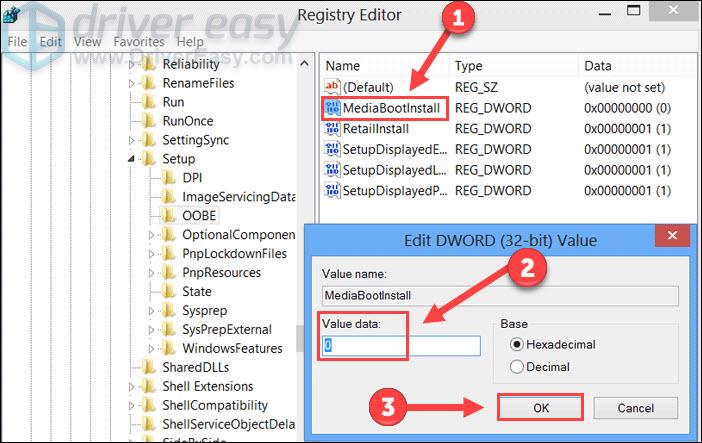
- Geben Sie nach dem Beenden des Registrierungseditors Folgendes ein: cmd im Windows-Suchfeld und klicken Sie auf Als Administrator ausführen .

- Kopieren und Einfügen slmgr /rearm . Dann zuschlagen Eingeben . Wenn Sie eine Nachricht mit sehen Befehl erfolgreich abgeschlossen , klicken OK um Ihren Computer neu zu starten.
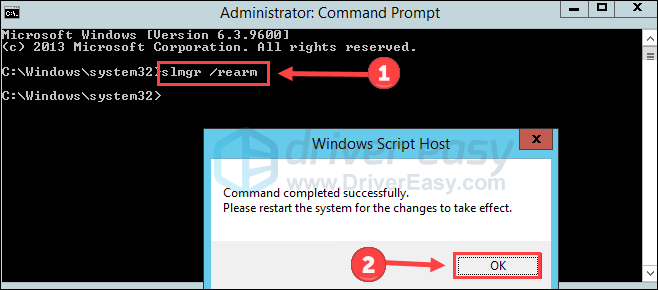
- Drücken Sie auf Ihrer Tastatur die Taste Windows-Logo-Taste Und ICH , um die Einstellungen zu öffnen. Klicken Update & Sicherheit .
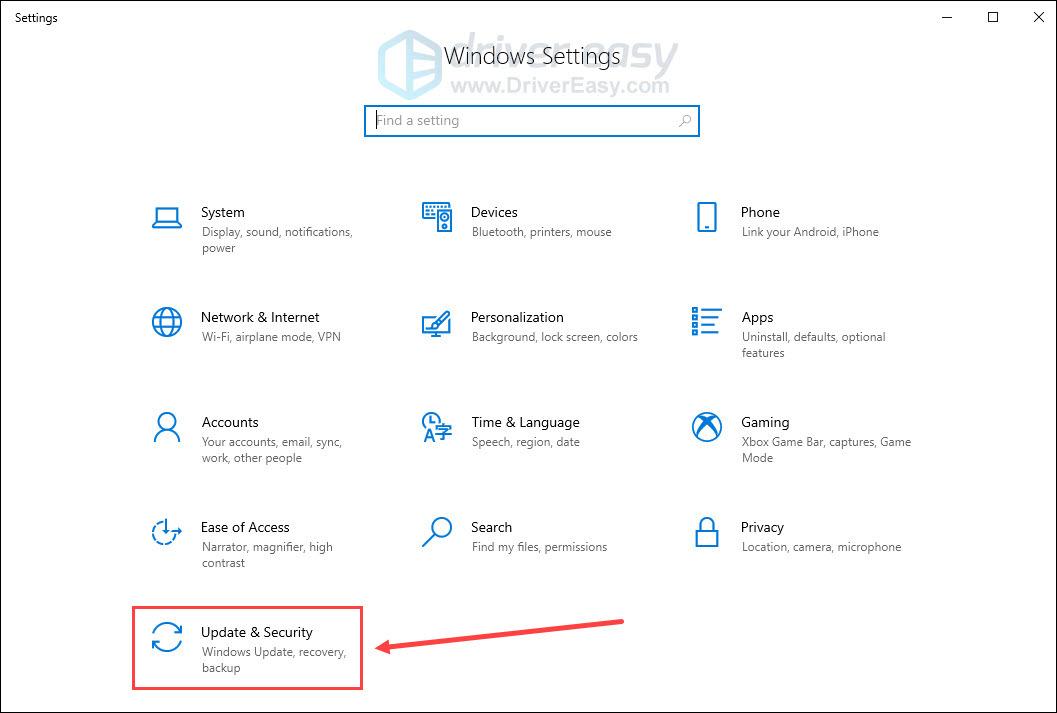
- Wählen Fehlerbehebung im linken Tab. Klicken Zusätzliche Fehlerbehebungen .
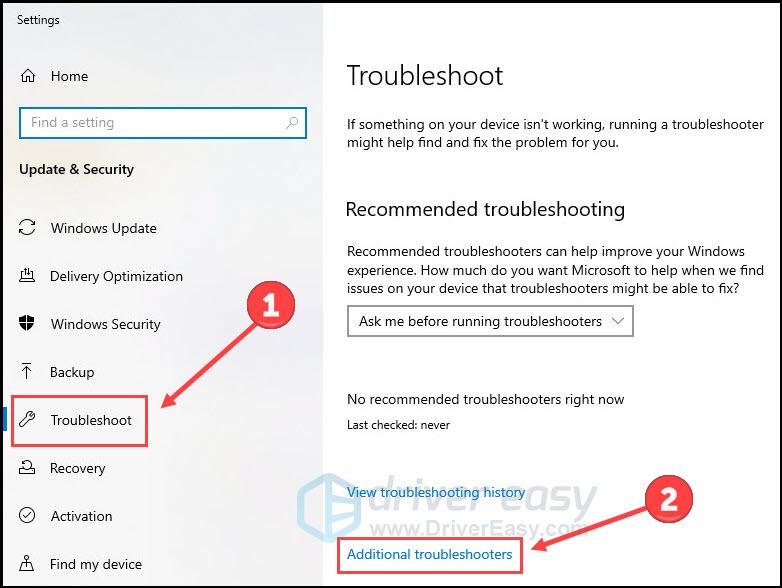
- Scrollen Sie nach unten, um zu klicken Windows Store-Apps . Dann klick Führen Sie die Fehlerbehebung aus .
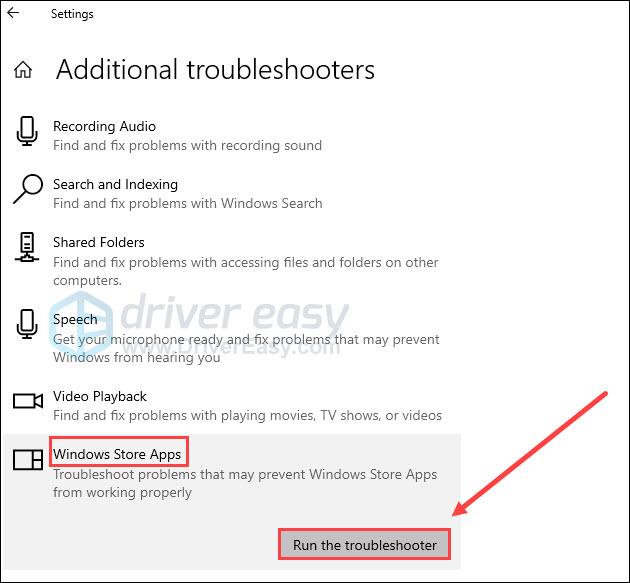
- Klicken Sie mit der rechten Maustaste auf Windows-Logo-Taste und auswählen Windows PowerShell (Administrator) .
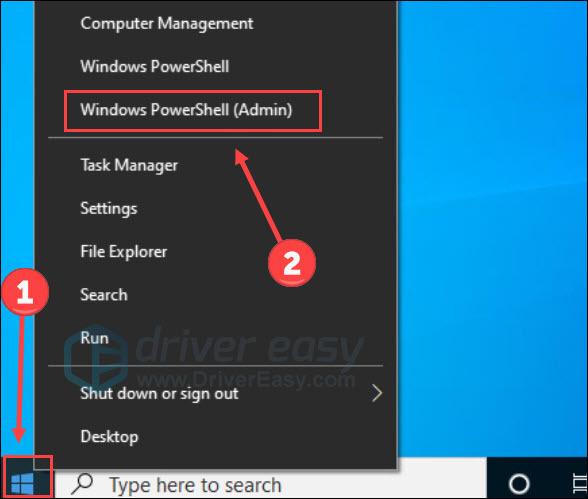
- Kopieren Sie den folgenden Befehl und fügen Sie ihn ein. Und dann zuschlagen Eingeben .
|_+_|
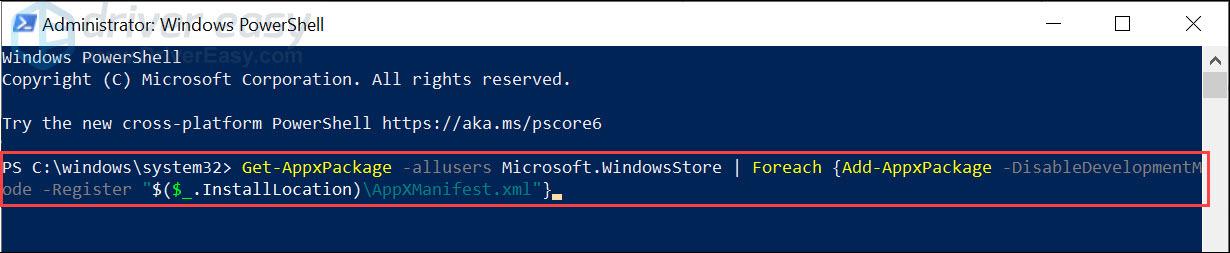
- Führen Sie Driver Easy aus und klicken Sie auf Scanne jetzt Taste. Driver Easy scannt dann Ihren Computer und erkennt alle problematischen Treiber.
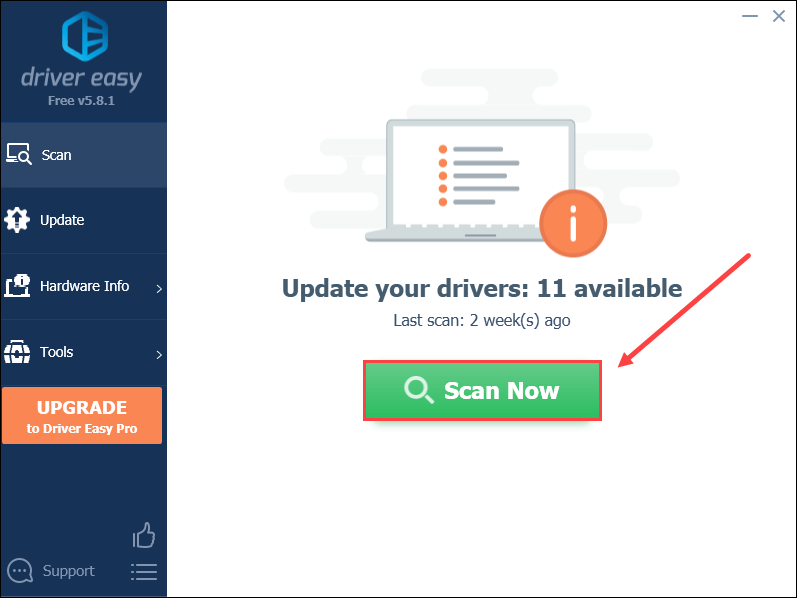
- Drücke den Aktualisieren Klicken Sie auf die Schaltfläche neben dem Treiber, um automatisch die richtige Version dieses Treibers herunterzuladen. Anschließend können Sie ihn manuell installieren (dies ist mit der KOSTENLOSEN Version möglich).
Oder klicken Sie Alle aktualisieren um automatisch die richtige Version von herunterzuladen und zu installieren alle die Fahrer. (Hierfür ist die Pro-Version erforderlich, die mit einer 30-tägigen Geld-zurück-Garantie ausgestattet ist. Sie werden zum Upgrade aufgefordert, wenn Sie auf „Alle aktualisieren“ klicken.)
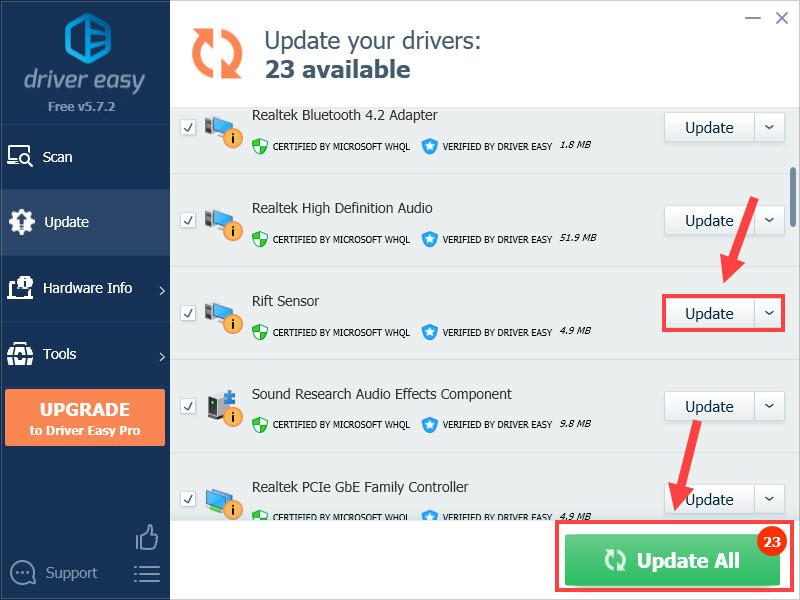 Der Pro-Version von Driver Easy ist im Lieferumfang enthalten Vollständige technische Unterstützung . Wenn Sie Hilfe benötigen, wenden Sie sich bitte an das Support-Team von Driver Easy unter support@letmeknow.ch .
Der Pro-Version von Driver Easy ist im Lieferumfang enthalten Vollständige technische Unterstützung . Wenn Sie Hilfe benötigen, wenden Sie sich bitte an das Support-Team von Driver Easy unter support@letmeknow.ch .
Windows-Update-Fehler 0x80072f8f
Wenn dieser Fehlercode während des Windows-Updates angezeigt wird, probieren Sie die drei folgenden Methoden aus.
Fix 1 Installieren Sie das Root-Zertifikat-Update
Einige Benutzer berichteten, dass die Installation des Root-Zertifikat-Updates zur Behebung des Fehlers 0x80072f8f beiträgt. Da dieses Update voraussichtlich Probleme im Zusammenhang mit der Verbindung Ihres Computers mit dem Windows Update-Server behebt, können wir es versuchen.
Führen Sie dann ein Windows-Update aus, um zu überprüfen, ob der Fehlercode behoben ist. Wenn nicht, fahren Sie mit Fix 2 fort.
Fix 2 DLL-Dateien neu registrieren
Wenn einige DLL-Dateien (Dynamic Link Library) auf Ihrem Computer nicht richtig funktionieren, können sie Probleme beim Herstellen einer Verbindung zu den Windows Update-Servern verursachen. Daher möchten Sie diese Dateien möglicherweise mit den folgenden Schritten erneut registrieren:
Starten Sie nun den Computer neu. Aktualisieren Sie anschließend Ihren PC, um festzustellen, ob der Fehler behoben ist.
Manchmal können Systemdateien wie DLL-Dateien ohne Benachrichtigung fehlerhaft sein, aber die Systemleistung beeinträchtigen. In diesem Fall ein automatisches Systemreparaturtool Festung könnte Ihren Bedürfnissen entsprechen.
Fortect ist eine leistungsstarke Software, die Windows-Dateien nach dem Scannen automatisch wiederherstellt oder ersetzt. Darüber hinaus ist es in der Lage, Malware-Bedrohungen zu entfernen, wertvollen Speicherplatz freizugeben, die maximale Leistung wiederherzustellen und so weiter.
Lösung 3 Schalten Sie die Firewall vorübergehend aus
Die Windows-Firewall schützt wahrscheinlich zu stark und blockiert die Verbindung mit dem Windows-Update-Server. Um das herauszufinden, deaktivieren Sie einfach vorübergehend die Firewall, um einen Test durchzuführen.
Seien Sie während dieser Zeit besonders vorsichtig beim Zugriff auf das Internet, da Ihr Computer ohne Schutz anfällig ist.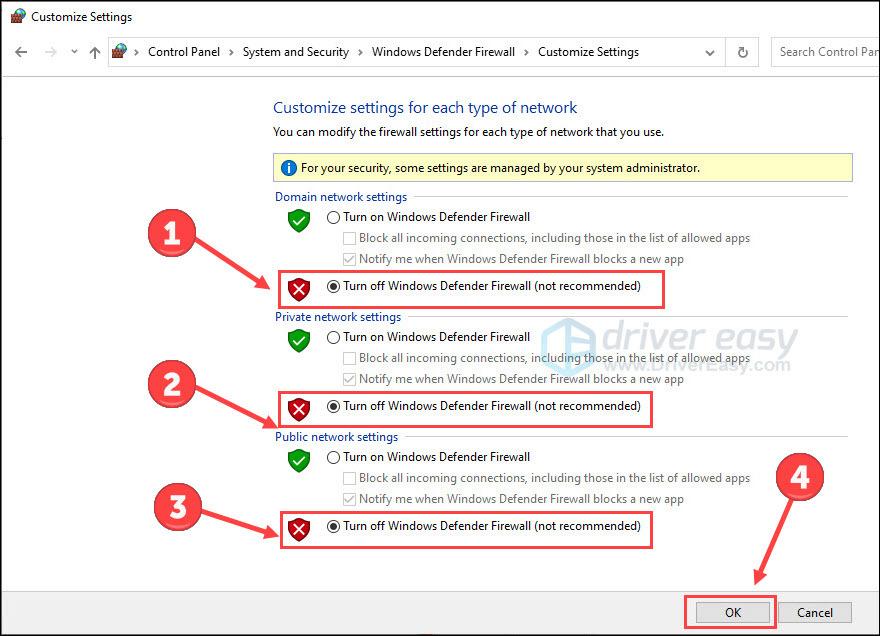
Wenn Sie andere Antivirenprogramme von Drittanbietern installiert haben, deaktivieren Sie diese vorübergehend, indem Sie das Programm beenden oder den offiziellen Richtlinien folgen.
Anschließend können Sie das Windows Update erneut ausführen, um nach Verbesserungen zu suchen. Denken Sie daran, diese Schutzmaßnahmen nach dem Test zu aktivieren.
0x80072f8f Windows-Aktivierungsfehlercode
Treten Sie beim Aktivieren von Windows auf 0x80072f8f auf? Probieren Sie die beiden folgenden Korrekturen aus.
Fix 1 Überprüfen Sie die Datums- und Uhrzeiteinstellungen
Um auf Windows-Dienste zugreifen zu können, müssen auf Ihrem Computer die richtigen Datums- und Uhrzeiteinstellungen vorhanden sein. Befolgen Sie also die Schritte, um es zu überprüfen:
Starten Sie Ihren PC neu, damit die Änderungen wirksam werden. Versuchen Sie dann erneut, die Aktivierung durchzuführen.
Versuchen Sie, den Aktivierungsprozess erneut auszuführen, um festzustellen, ob der Fehler behoben ist.
Microsoft Store-Fehler 0x80072f8f
Hier sind zwei Korrekturen für Sie, wenn im Microsoft Store der Fehlercode angezeigt wird.
Lösung 1: Führen Sie die Fehlerbehebung für Windows Store-Apps aus
Warten Sie, bis das Programm ausgeführt wird und Probleme erkennt. Wenn der Fehler 0x80072f8f jedoch weiterhin besteht, versuchen Sie es mit dem nächsten Fehler.
Fix 2 Setzen Sie den Microsoft Store zurück
Wenn zwischengespeicherte Dateien oder Ordner beim Herstellen einer Verbindung mit dem Microsoft-Server einen Konflikt mit Ihrem Store verursachen, versuchen Sie, den Microsoft Store zurückzusetzen.
Versuchen Sie nun erneut, den Microsoft Store zu verwenden, um zu sehen, ob das Problem behoben ist.
Bonus-Tipp
Sie sollten Ihre Treiber immer auf dem neuesten Stand halten, da veraltete oder fehlerhafte Treiber Probleme wie langsames Netzwerk, fehlerhafte Hardware oder abstürzende Programme verursachen können. Das Aktualisieren von Treibern kann viele Computerprobleme für Sie lösen.
Es gibt zwei Möglichkeiten, die richtigen Treiber für Ihren Computer zu erhalten: manuell oder automatisch.
Manuelles Treiber-Update – Sie können Ihre Treiber manuell aktualisieren, indem Sie auf der Website des Herstellers Ihrer Festplatte nach dem neuesten richtigen Treiber suchen. Achten Sie darauf, nur Treiber auszuwählen, die mit Ihrer Windows-Version kompatibel sind.
Automatische Treiberaktualisierung – Wenn Sie nicht die Zeit, Geduld oder Computerkenntnisse haben, um Ihren Treiber manuell zu aktualisieren, können Sie dies stattdessen automatisch mit tun Fahrer einfach . Driver Easy erkennt Ihr System automatisch, findet die richtigen Treiber für Ihren Härtegrad und Ihre Windows-Version und lädt sie korrekt herunter und installiert sie:
Dies sind die gebräuchlichsten und hilfreichsten Methoden Korrigieren Sie 0x80072f8f Fehlercode unter Windows 11/10. Ich hoffe, Sie finden diesen Beitrag hilfreich. Wenn Sie weitere Fragen haben, können Sie unten gerne einen Kommentar hinterlassen.
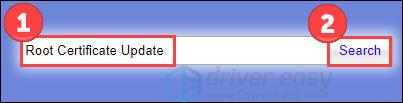


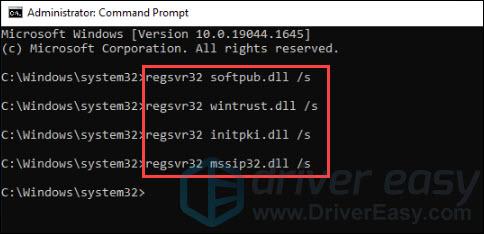
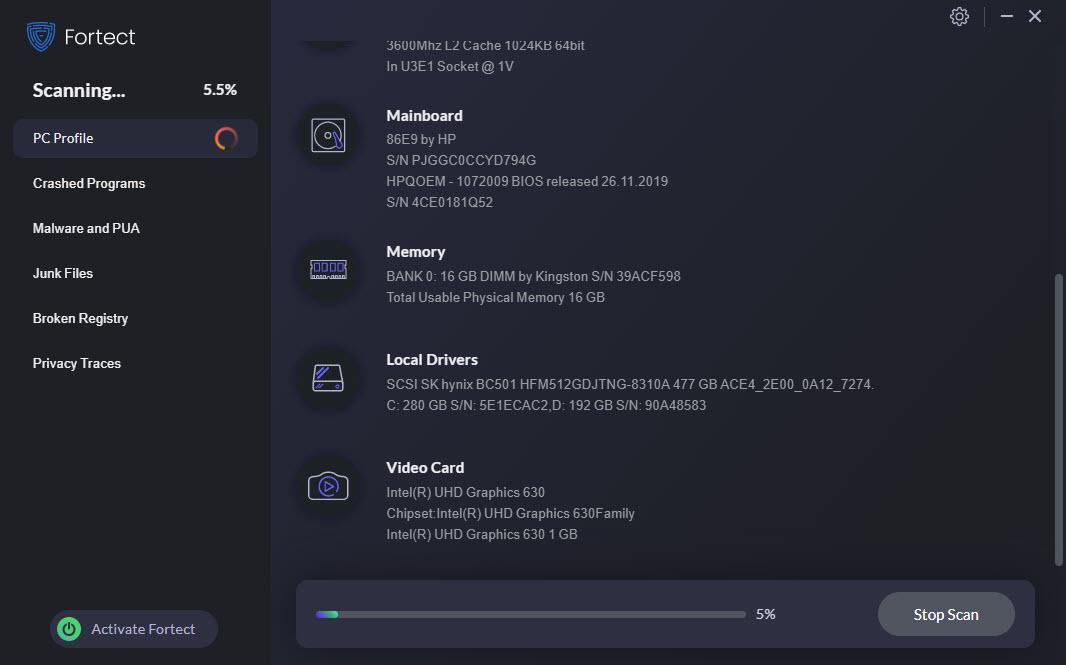
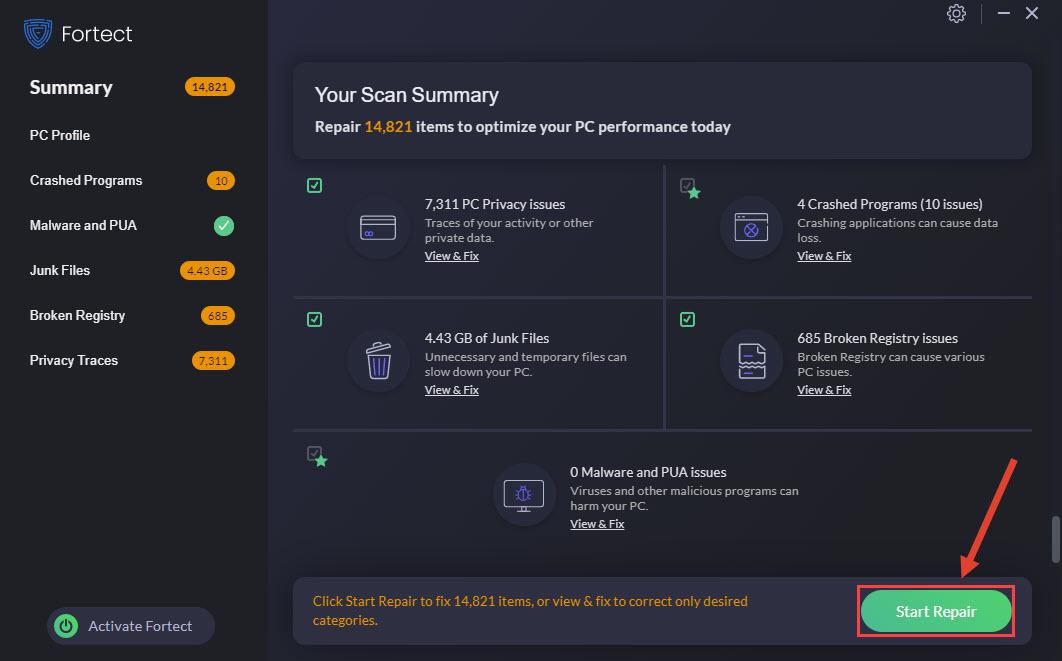
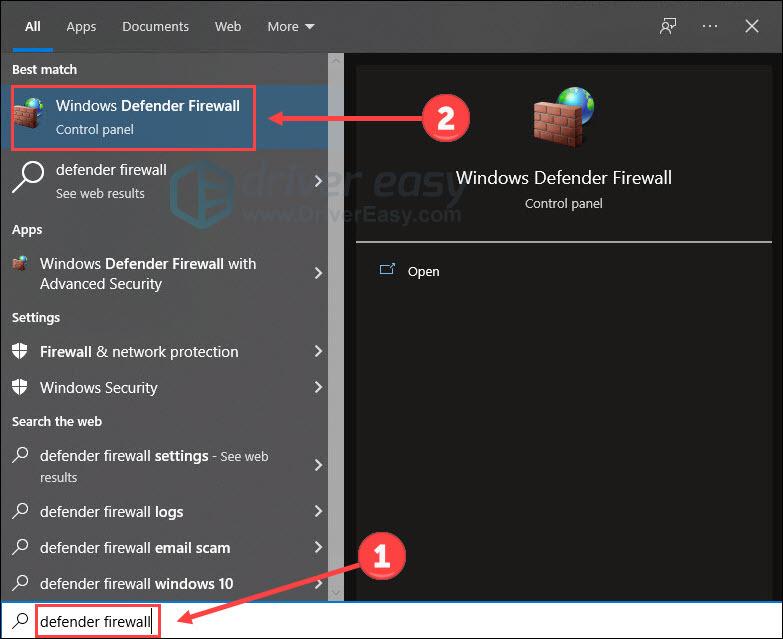
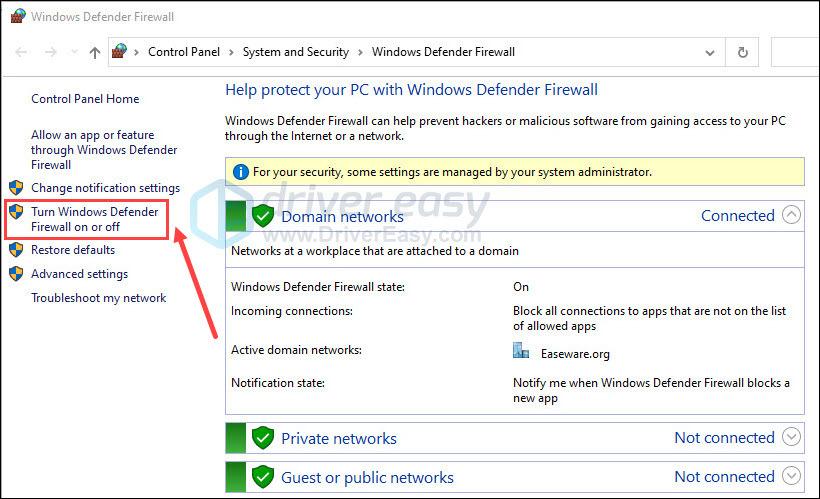
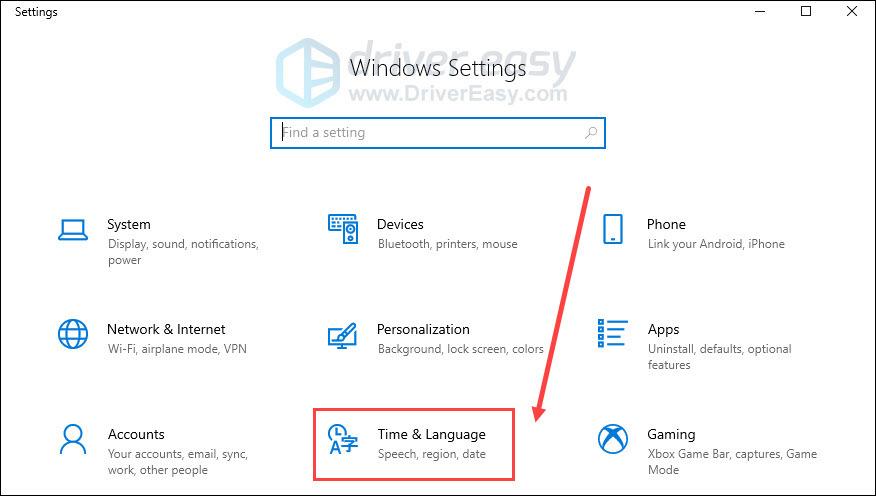
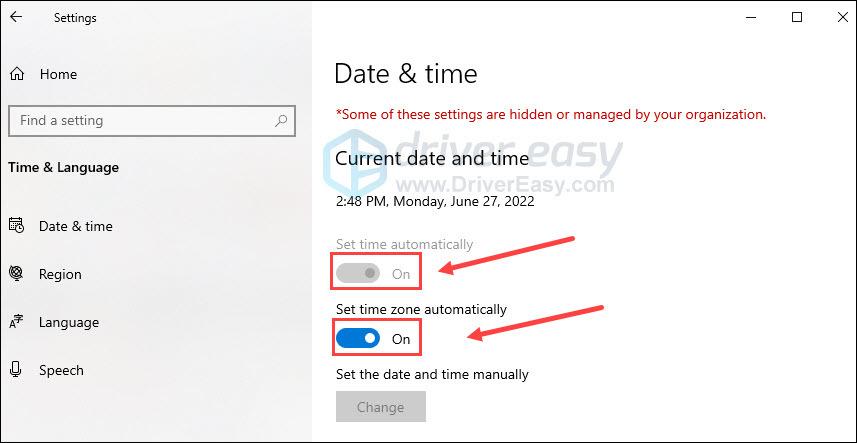
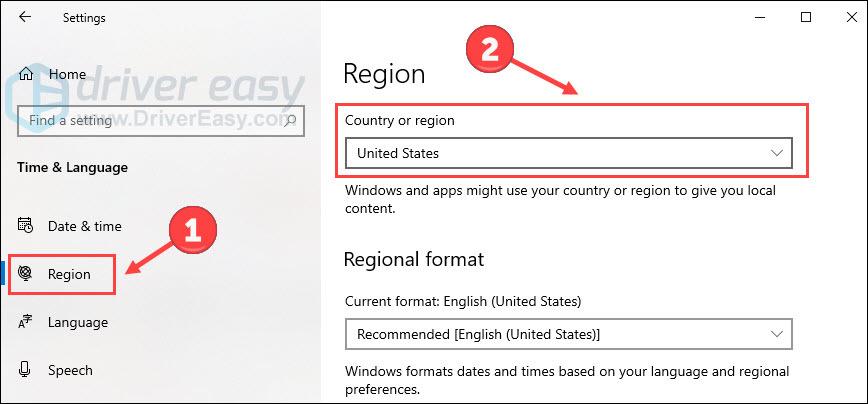
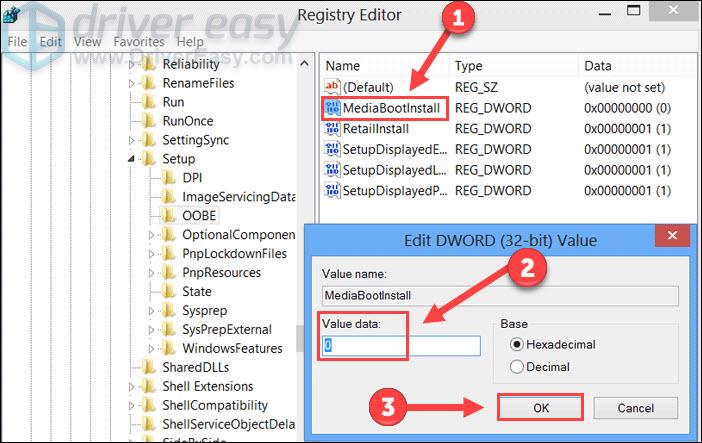
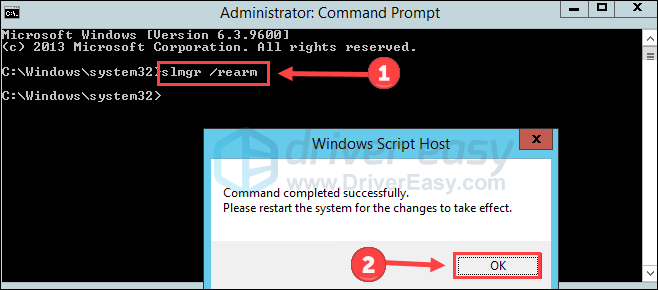
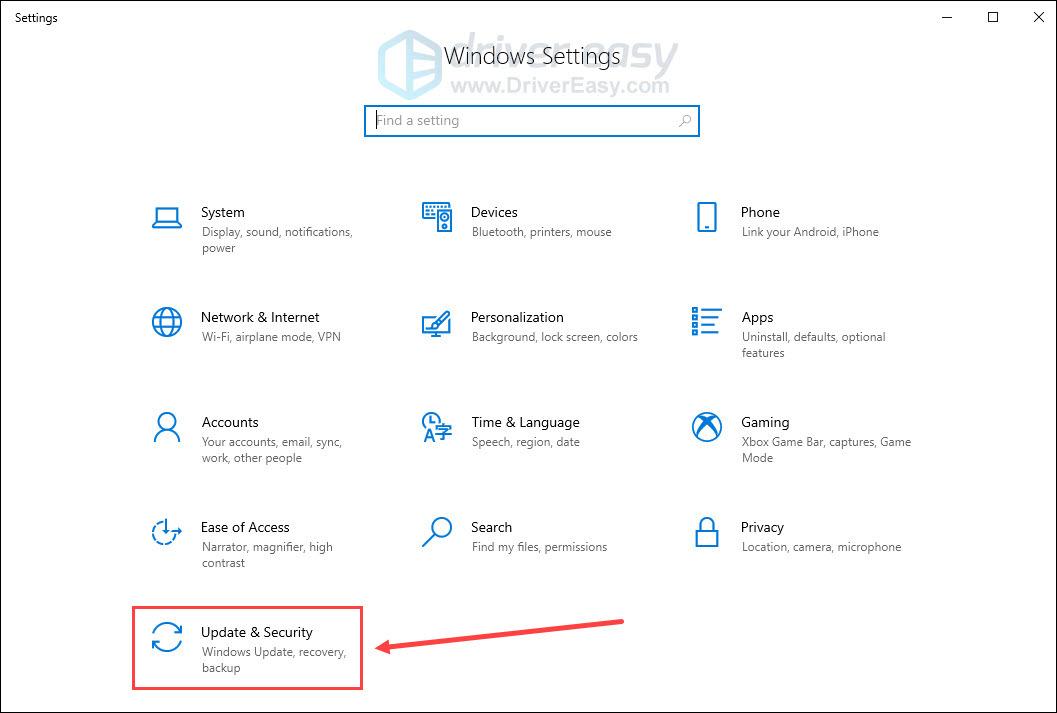
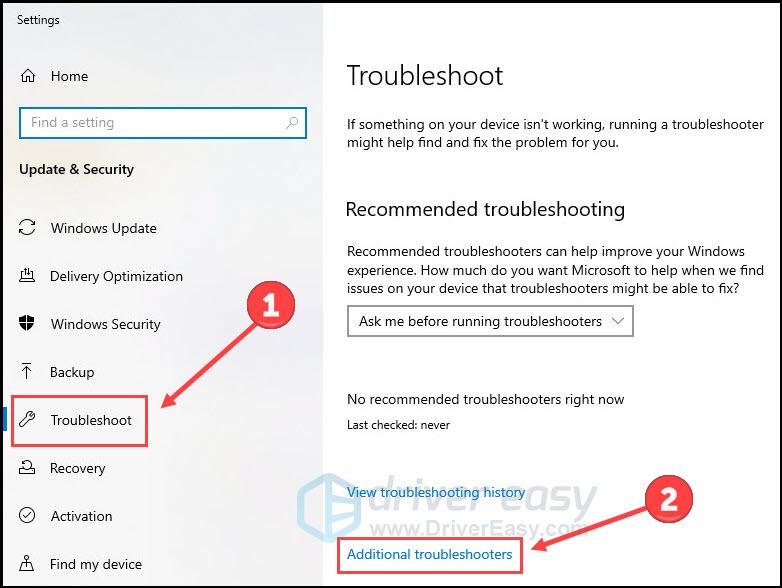
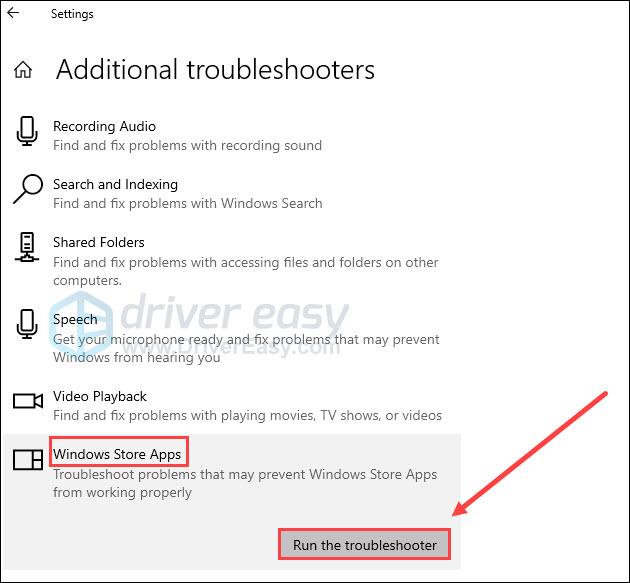
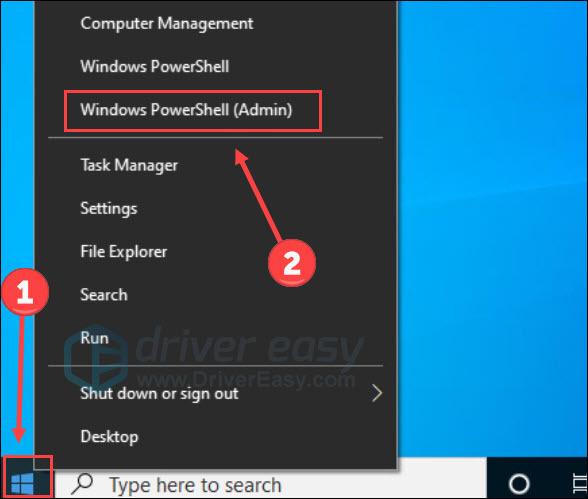
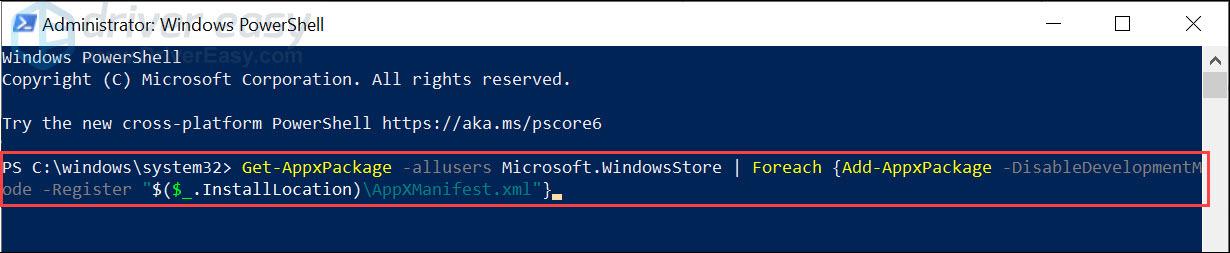
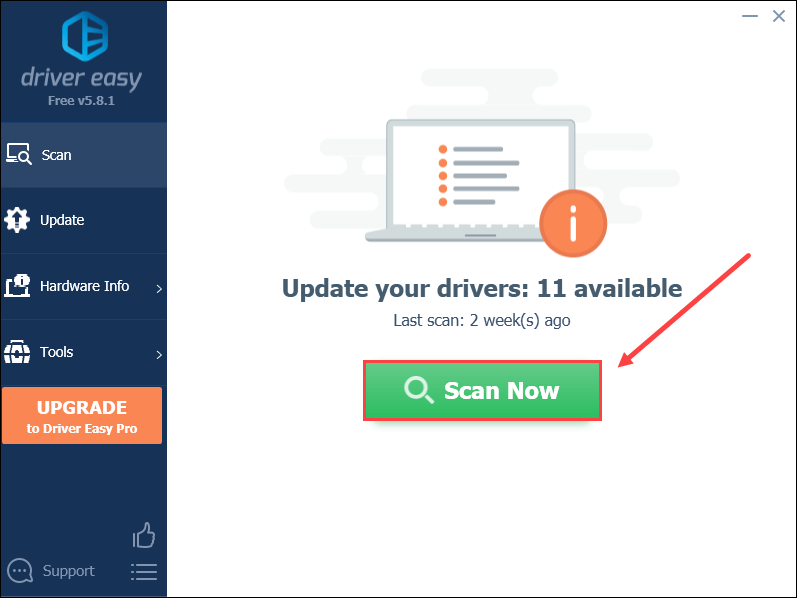
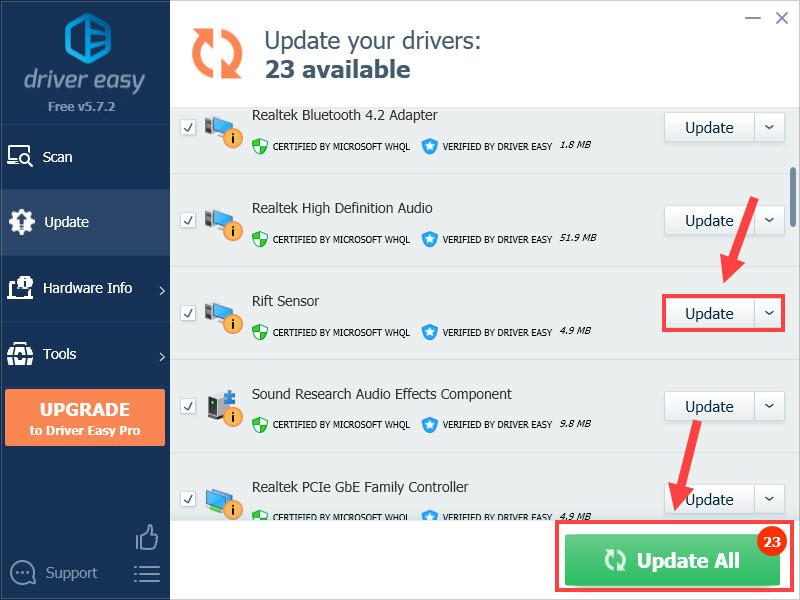




![[Gelöst] 6 Korrekturen für Hogwarts Legacy Stottern 2024](https://letmeknow.ch/img/knowledge-base/67/6-fixes-hogwarts-legacy-stuttering-2024.jpg)
![Minecraft kann keine Verbindung zum Server herstellen [Behoben]](https://letmeknow.ch/img/network-issues/70/minecraft-can-t-connect-server.jpg)
