
Valorant hat sich zu einem der beliebtesten Shooter im Jahr 2022 entwickelt, dennoch beschweren sich immer noch viele Spieler darüber Problem mit niedrigen FPS und FPS-Einbrüchen . Wenn Sie einer von ihnen sind, finden Sie hier einige Arbeitstipps, die Sie ausprobieren können.
Bevor du anfängst
Bevor Sie sich weiter unten mit den erweiterten Lösungen befassen, sollten Sie zunächst Folgendes tun: Stellen Sie sicher, dass Ihre PC-Spezifikationen die Mindestanforderungen für das Spiel erfüllen . Obwohl Valorant grafisch nicht anspruchsvoll ist, verschafft Ihnen ein leistungsstarkes Setup immer einen Vorsprung.
Mindestanforderungen für Valorant (30 FPS):
| Betriebssystem: | Windows 7/8/10 64-Bit |
| Prozessor: | Intel Core 2 DUO E8400 |
| Erinnerung: | 4 GB RAM |
| Grafikkarte: | Intel HD 4000 |
Empfohlene Anforderungen für Valorant (60 FPS):
| Betriebssystem: | Windows 7/8/10 64-Bit |
| Prozessor: | Intel Core i3-4150 |
| Erinnerung: | 4 GB RAM |
| Grafikkarte: | NVIDIA GeForce GT 730 |
Wenn Sie sicher sind, dass Ihr Gerät für Valorant mehr als geeignet ist, fahren Sie mit den folgenden erweiterten Korrekturen fort.
Probieren Sie diese Korrekturen aus:
Möglicherweise müssen Sie nicht alle ausprobieren. Arbeiten Sie sich einfach nach unten, bis Sie die Lösung gefunden haben, die für Sie am besten geeignet ist.
- Installieren Sie alle Windows-Updates
- Ändern Sie Ihren PC-Energieplan
- Aktualisieren Sie Ihren Grafiktreiber
- Schließen Sie alle Hintergrundprogramme
- Hören Sie auf, Skins mit Effekten zu verwenden
- Drücken Sie auf Ihrer Tastatur die Taste Windows-Logo-Taste Und ICH (die i-Taste) gleichzeitig, um die Windows-Einstellungen-App zu öffnen. Dann klick Update & Sicherheit .

- Klicken Auf Updates prüfen . Es kann einige Zeit (bis zu einer Stunde) dauern, bis Windows verfügbare Updates überprüft und installiert.

- Starten Sie Ihren Computer nach der Installation von Systemupdates neu.
- Drücken Sie auf Ihrer Tastatur die Taste Windows-Logo-Taste Und ICH (die i-Taste) gleichzeitig. Klicken Sie dann im rechten Menü auf PC Einstellungen ändern .

- Wählen Sie im linken Menü aus Windows Update . Klicken Nach Updates suchen .

- Drücken Sie auf Ihrer Tastatur die Taste Windows-Logo-Taste Und R gleichzeitig. Geben Sie ein oder fügen Sie es ein Steuerung wuaucpl.cpl , dann klick OK .

- Klicken Auf Updates prüfen . Warten Sie dann, bis der Vorgang abgeschlossen ist.

- Drücken Sie auf Ihrer Tastatur die Taste Windows-Logo-Taste Und R gleichzeitig, um das Feld „Ausführen“ aufzurufen. Geben Sie ein oder fügen Sie es ein steuern Sie powercfg.cpl und drücke Eingeben .

- Wähle aus Hochleistung Energieplan. (Wenn Sie es nicht sehen Hochleistung , Zum erweitern klicken zusätzliche Pläne .)

- Herunterladen und installieren Sie Driver Easy.
- Führen Sie Driver Easy aus und klicken Sie dann auf Scanne jetzt . Driver Easy scannt dann Ihren Computer und erkennt alle problematischen Treiber.

- Klicken Alle aktualisieren um automatisch die richtige Version von herunterzuladen und zu installieren alle die Treiber, die auf Ihrem System fehlen oder veraltet sind.
(Dies erfordert die Pro-Version – Sie werden zum Upgrade aufgefordert, wenn Sie auf „Alle aktualisieren“ klicken. Wenn Sie nicht für die Pro-Version bezahlen möchten, können Sie mit der kostenlosen Version trotzdem alle benötigten Treiber herunterladen und installieren; Sie müssen sie nur einzeln herunterladen und auf die normale Windows-Methode manuell installieren.)

Fix 1: Installieren Sie alle Windows-Updates
Von Zeit zu Zeit veröffentlicht Windows einige Systemupdates, die Fehler beheben und Softwarekonflikte beheben. Manchmal kommen die Updates sogar mit einem Leistungssteigerung , was Ihr FPS-Problem sehr gut lösen könnte.
Und hier erfahren Sie, wie Sie ein Update durchführen Windows 10, 8 oder 7 :
Windows 10
Windows 8
Windows 7
Sobald Sie alle Systemupdates installiert haben, nehmen Sie an einem Spiel in Valorant teil und testen Sie das Gameplay.
Wenn das Problem mit den FPS-Einbrüchen nach der Installation aller Systemaktualisierungen weiterhin besteht, können Sie sich unten den nächsten Fix ansehen.
Fix 2: Ändern Sie Ihren PC-Energieplan
Windows bietet eine Energieplan Funktion, mit der Sie den Stromverbrauch verwalten können. Auch das bedeutet, dass Sie Ihren PC optimal nutzen können, indem Sie den Energieplan ändern. Es wird Ihrem Spiel in gewisser Weise einen Schub verleihen.
So geht's also:
Jetzt können Sie das Gameplay in Valorant testen und sehen, ob es Verbesserungen gibt.
Wenn Ihnen diese Methode kein Erfolg bringt, schauen Sie sich einfach die nächste an.
Fix 3: Aktualisieren Sie Ihren Grafiktreiber
Dies ist eine der häufigsten Ursachen für Spielstottern Sie verwenden einen defekten oder veralteten Grafiktreiber . GPU-Treiber sind für die Leistung im Spiel von entscheidender Bedeutung, insbesondere bei Shootern wie Valorant, die keine Mikroruckler tolerieren. Wenn Sie einen veralteten Grafiktreiber verwenden, treten häufiger FPS-Probleme auf.
Sie können Treiber manuell aktualisieren, indem Sie die Website des Herstellers besuchen (NVIDIA / AMD / Intel ), dann suchen, laden Sie den Treiber herunter und installieren Sie ihn Schritt für Schritt. Wenn Sie jedoch nicht die Geduld oder die Fähigkeiten haben, manuell zu aktualisieren, können Sie dies einfach und automatisch mit tun Fahrer einfach . Es handelt sich um ein Tool, das alle Treiberaktualisierungen erkennt, herunterlädt und installiert, die Ihr Computer benötigt.
Nachdem Sie Ihren Grafiktreiber aktualisiert haben, starten Sie Ihren Computer neu und überprüfen Sie die FPS in Valorant.
Wenn dieser Fix bei Ihnen nicht funktioniert, fahren Sie einfach mit dem nächsten fort.
Fix 4: Schließen Sie alle Hintergrundprogramme
Eine der häufigsten Ursachen für das FPS-Drop-Problem ist, dass einige Hintergrundprogramme Ihre Ressourcen verbrauchen. Bevor Sie also Valorant starten, stellen Sie zunächst sicher, dass Sie keine großen Programme wie z. B. ausführen Chrom , Zwietracht oder Skype .
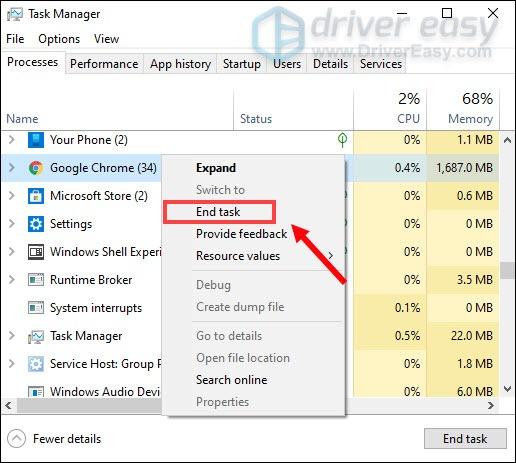
Fix 5: Hören Sie auf, Skins mit Effekten zu verwenden
Es muss cool sein, eine Haut von sich selbst zu haben. Ein wunderschöner Skin lässt Sie in jedem Kampf auf jeden Fall hervorstechen. Während Skins in Valorant das Spiel sicherlich aufpeppen, könnten sie auch die Ursache für Ihr FPS-Problem sein. Skins mit Spezialeffekten belasten Ihre Grafikkarte zweifellos stärker. Wenn Sie also ausgefallene Skins verwenden, versuchen Sie, diese zu deaktivieren und sehen Sie, wie es läuft.
Fix 6: Reduzieren Sie die Grafikeinstellungen im Spiel
Laut einigen Spielern könnte eine falsche Grafikeinstellung den ständigen FPS-Abfall auslösen. Dies kann auch aufgrund eines fehlerhaften Spiel-Patches passieren. Wenn das der Fall ist, können Sie es zunächst versuchen Verringern Sie die Grafik im Spiel , und passen Sie dann die Einstellungen nacheinander an, um den besten Wert zu ermitteln.
Sie können Ihre Grafikeinstellungen gemäß diesem Screenshot verringern:
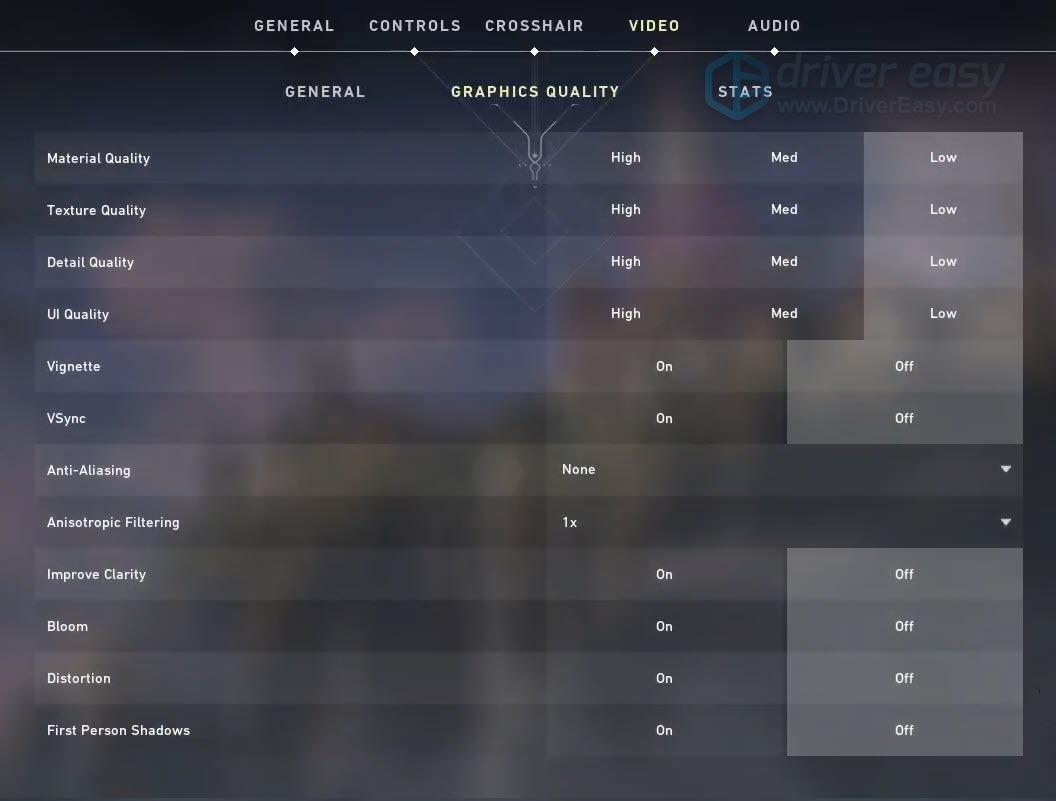
Sobald Sie die Grafikeinstellungen in Valorant geändert haben, treten Sie einem Spiel bei und prüfen Sie, ob das FPS-Problem verschwindet. Wenn ja, können Sie die Einstellungen anpassen, bis Sie eine Konfiguration gefunden haben, die für Sie am besten funktioniert.
Dies sind also die Lösungen für Ihr Valorant-FPS-Drop-Problem. Wenn Sie Fragen oder Anregungen haben, hinterlassen Sie einfach eine Nachricht und wir werden uns bei Ihnen melden.











![[GELÖST] Assassin's Creed Valhalla startet nicht](https://letmeknow.ch/img/other/35/assassin-s-creed-valhalla-ne-d-marre-pas.jpg)



![[GELÖST] Discord nimmt Spiel-Audio auf](https://letmeknow.ch/img/knowledge/95/discord-picking-up-game-audio.jpg)
![[Gelöst] Roblox bleibt im Ladebildschirm hängen](https://letmeknow.ch/img/knowledge/77/roblox-stuck-loading-screen.jpg)