'>
Es ist frustrierend, wenn während des Spiels Leistungs- oder Stabilitätsprobleme auftreten. In letzter Zeit viele Grand Theft Auto V (GTA5) Spieler melden das Problem mit dem Einfrieren des Spiels.
Obwohl es aufgrund der Anzahl der einzigartigen Hardware- und Softwareeinstellungen, die Player haben, schwierig ist, die Ursache für dieses Problem zu ermitteln, gibt es einige Lösungen, mit denen Sie versuchen können, häufige Probleme auszuschließen.
Möglicherweise müssen Sie nicht alle ausprobieren. Arbeiten Sie sich einfach durch die Liste, bis Sie die finden, die den Trick für Sie erledigt.
- Aktualisieren Sie Ihren Grafiktreiber
- Beenden Sie unnötige Programme
- Überprüfen Sie Ihre Spieledateien
- Passen Sie Ihren virtuellen Speicher an
- Installiere dein Spiel neu
- Suchen Sie nach Windows-Updates
Fix 1: Aktualisieren Sie Ihren Grafiktreiber
Ihre Grafikkarte (GPU) ist die wichtigste Komponente für die Bestimmung der Spieleleistung. Wenn Sie einen veralteten Grafiktreiber verwenden oder der Treiber beschädigt ist, treten wahrscheinlich Spielprobleme auf. Stellen Sie also sicher, dass Ihr Grafiktreiber aktualisiert ist.
Wenn Sie mit Gerätetreibern nicht gerne spielen, empfehlen wir die Verwendung Fahrer einfach . Driver Easy erkennt Ihr System automatisch und findet den richtigen Treiber für Sie.
Sie müssen nicht genau wissen, auf welchem System Ihr Computer ausgeführt wird, Sie müssen nicht riskieren, den falschen Treiber herunterzuladen und zu installieren, und Sie müssen sich keine Sorgen machen, dass bei der Installation ein Fehler gemacht wird.
1) Herunterladen und installieren Sie Driver Easy.
2) Führen Sie Driver Easy aus und klicken Sie auf Scanne jetzt Taste. Driver Easy scannt dann Ihren Computer und erkennt problematische Treiber.

3) Drücke den Schaltfläche 'Aktualisieren' neben dem Grafiktreiber, um automatisch die richtige Version dieses Treibers herunterzuladen, können Sie ihn manuell installieren.
Oder klicken Sie auf Alle aktualisieren um automatisch die richtige Version von herunterzuladen und zu installieren alle die Treiber, die auf Ihrem System fehlen oder veraltet sind. (Dies erfordert die Pro-Version Das kommt mit voller Unterstützung und einer 30-tägigen Geld-zurück-Garantie. Sie werden aufgefordert, ein Upgrade durchzuführen, wenn Sie auf Alle aktualisieren klicken.)
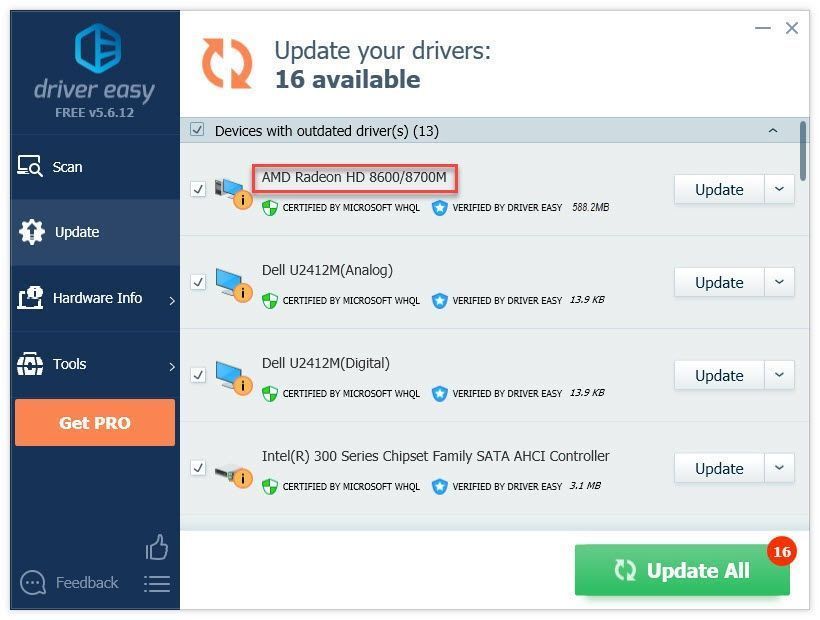
4) Relaunch GTA5 um Ihr Problem zu testen.
Wenn Ihr Problem weiterhin auftritt, fahren Sie mit dem nächsten Fix fort.
Fix 2: Beenden Sie unnötige Programme
Wenn Sie während des Spielens mehrere Programme gleichzeitig ausführen, kann dies dazu führen, dass Ihr PC überlastet wird und Ihr Spiel einfriert.
Um zu sehen, ob dies die Ursache für die GTA5 Befolgen Sie beim Einfrieren die folgenden Anweisungen:
1) Rechtsklick Ihre Taskleiste und auswählen Taskmanager .
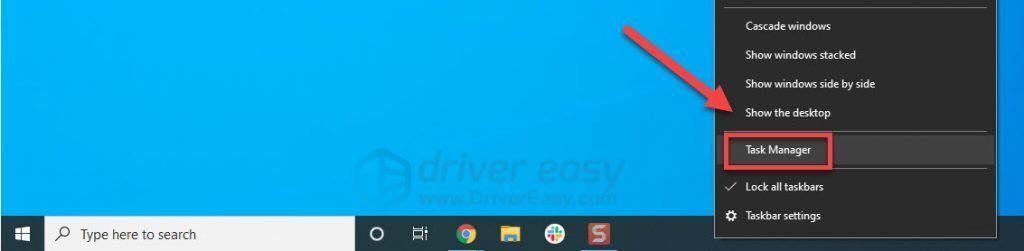
2) Klicken Sie mit der rechten Maustaste auf die Programme, die Sie schließen und auswählen möchten Task beenden .
Beenden Sie kein Programm, mit dem Sie nicht vertraut sind. Dies kann für die Funktionsweise Ihres Computers von entscheidender Bedeutung sein.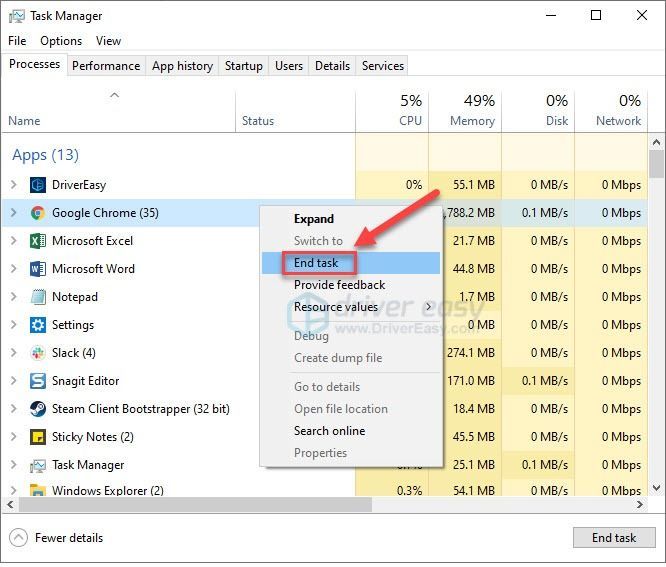
3) Neu starten GTA5 um zu sehen, ob dies Ihr Problem behoben hat.
Wenn dies nicht der Fall ist, lesen Sie weiter und versuchen Sie es mit Fix 3.
Fix 3: Überprüfen Sie Ihre Spieledateien
Dieses Problem kann auftreten, wenn eines oder mehrere GTA5 Dateien auf Ihrem PC sind beschädigt oder fehlen. Wenn Sie das Spiel auf Steam spielen, befolgen Sie die nachstehenden Anweisungen, um Ihre Spieledateien zu überprüfen:
1) Führen Sie Steam aus.
2) Klicken BIBLIOTHEK .
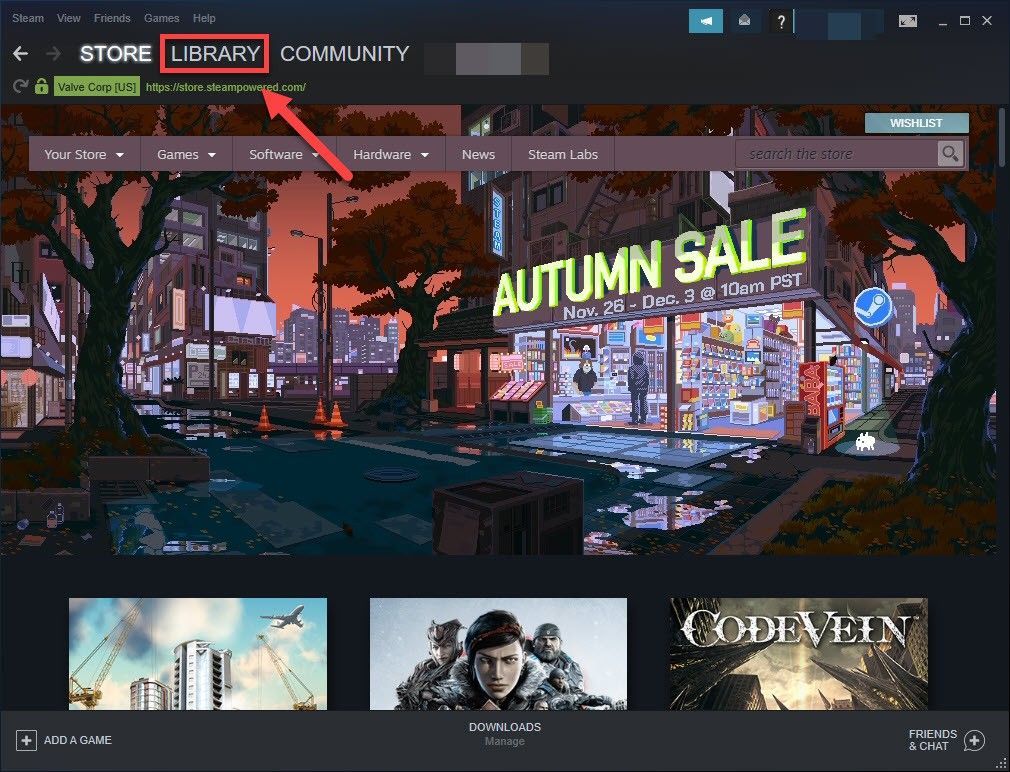
3) Rechtsklick Grand Theft Auto V und auswählen Eigenschaften .
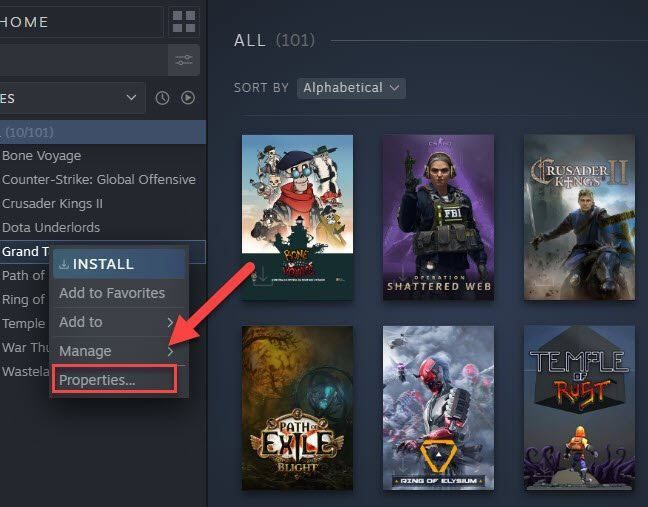
4) Drücke den LOKALE DATEIEN Klicken Sie auf die Registerkarte, und klicken Sie dann auf PRÜFEN SIE DIE INTEGRITÄT DER SPIELDATEIEN .
Dies kann einige Minuten dauern. Warten Sie, bis der Vorgang abgeschlossen ist.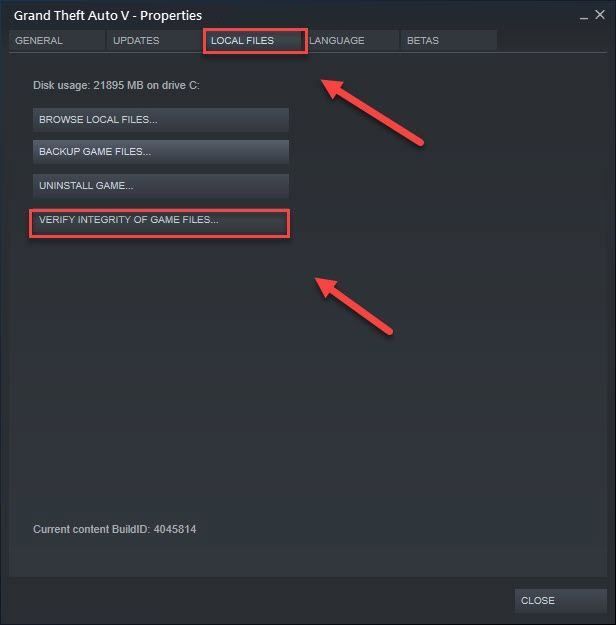
5) Relaunch GTA5 um Ihr Problem zu testen.
Wenn Ihr Spiel immer noch nicht richtig läuft, fahren Sie mit dem nächsten Fix unten fort.
Fix 4: Passen Sie Ihren virtuellen Speicher an
Virtueller Speicher ist im Grunde eine Erweiterung des physischen Speichers Ihres Computers. Es ist eine Kombination aus RAM und einem Teil Ihrer Festplatte. Wenn Ihrem Computer beim Ausführen der Arbeitsspeicher ausgeht GTAV Windows taucht zur temporären Speicherung von Dateien in den virtuellen Speicher ein.
Wenn Sie nicht über genügend virtuellen Speicher verfügen, um temporäre Dateien zu speichern, kann dies dazu führen, dass Ihr Spiel einfriert.
Wenn dies das Problem für Sie ist, können Sie es durch Erhöhen Ihres virtuellen Speichers beheben. So geht's:
1) Drücken Sie auf Ihrer Tastatur die Taste Windows-Logo Schlüssel und Typ erweiterte Systemeinstellungen. Dann klick Erweiterte Systemeinstellungen anzeigen .
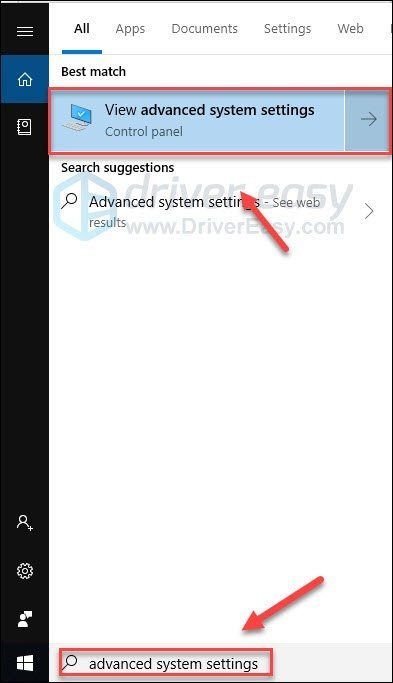
2) Klicken die Einstellungen .
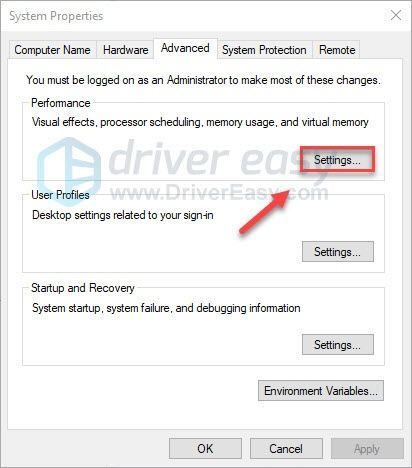
3) Drücke den Fortgeschrittene Klicken Sie auf die Registerkarte, und klicken Sie dann auf Veränderung .
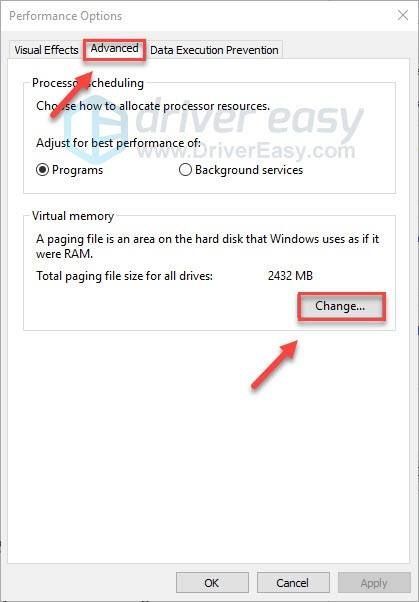
4) Deaktivieren Sie das Kontrollkästchen neben Automatische Verwaltung der Größe der Auslagerungsdatei für alle Laufwerke .
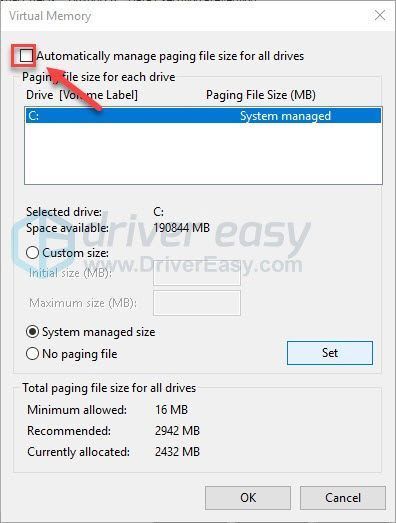
5) Klicken Sie auf Ihre C Laufwerk .
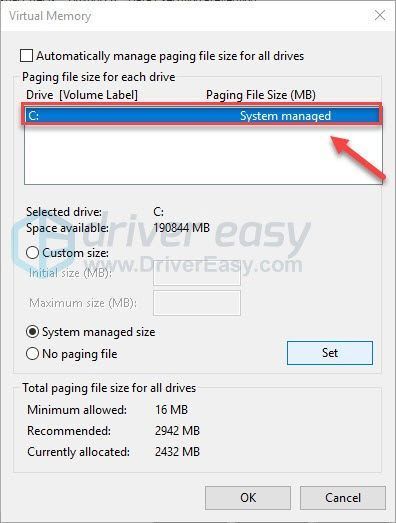
6) Klicken Sie auf das Optionsfeld neben Benutzerdefiniertes Format und geben Sie dann ein 4096 im Textfeld neben Anfangsgröße (MB) und Maximale Größe (MB) .
Microsoft empfiehlt, dass Sie Ihren virtuellen Speicher dreimal so groß wie Ihren physischen Speicher (RAM) oder 4 GB (4096 MB) einstellen, je nachdem, welcher Wert größer ist.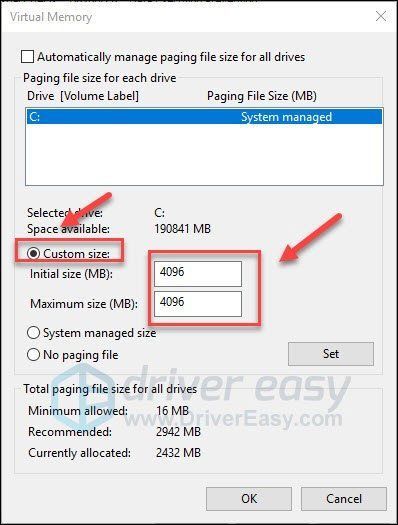
7) Klicken einstellen , dann in Ordnung .
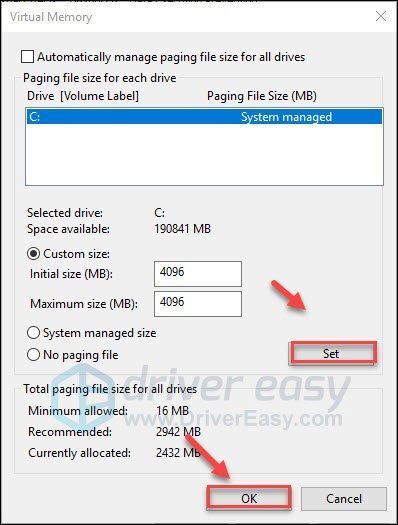
8) Starten Sie Ihren Computer und Ihr Spiel neu.
Wenn Ihr Problem weiterhin besteht, ärgern Sie sich nicht. Lesen Sie weiter und versuchen Sie das nächste Update.
Fix 5: Installiere dein Spiel neu
Sie können in die laufen GTA5 Einfrierproblem, wenn das Spielprogramm nicht ordnungsgemäß auf Ihrem PC installiert ist. Um das Problem zu beheben, müssen Sie das Spiel neu installieren. So geht's:
1) Führen Sie Steam aus.
2) Rechtsklick Grand Theft Auto V dann klick Verwalten> Deinstallieren.

3) Klicken Deinstallieren .
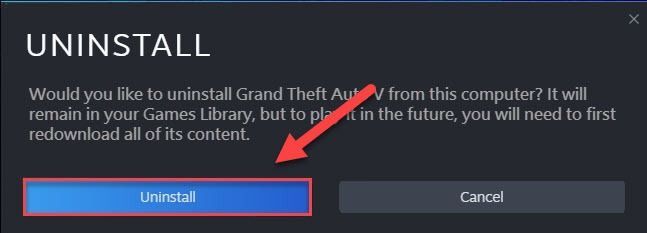
4) Neu starten dein Computer .
5) Installieren Sie das Spiel neu auf Ihrem PC und starten Sie das Spiel neu.
Wenn das Problem weiterhin auftritt, fahren Sie mit der nächsten Lösung fort.
Fix 6: Nach Windows-Updates suchen
In einigen Fällen wird dieses Problem durch veraltete und inkompatible Windows-Komponenten ausgelöst. Versuchen Sie, alle neuen Windows-Updates zu installieren, um festzustellen, ob dies Ihr Problem behebt. Folge den Anweisungen unten:
1) Drücken Sie auf Ihrer Tastatur die Taste Windows-Logo Schlüssel. Geben Sie dann ein Windows Update und auswählen Windows Update-Einstellungen .
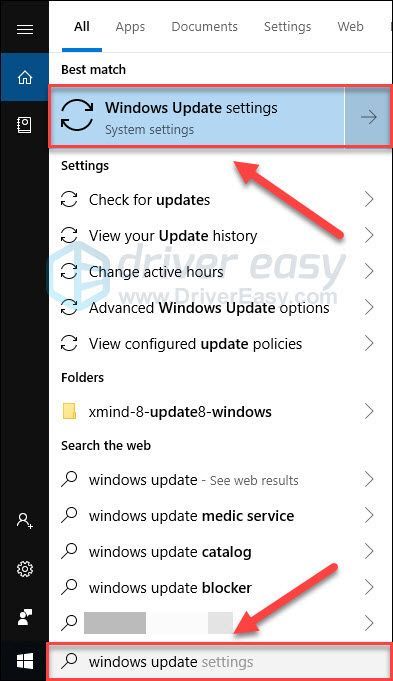
2) Klicken Auf Updates prüfen, Warten Sie dann, bis Windows die Updates automatisch heruntergeladen und installiert hat.
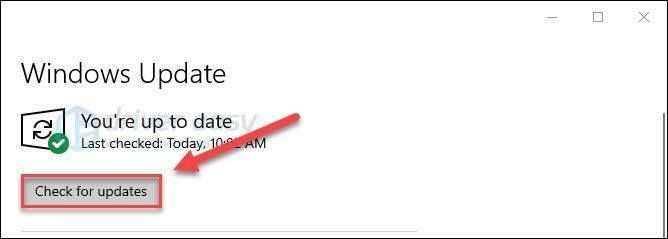
3) Starten Sie Ihren Computer und Ihr Spiel neu.
Hoffentlich hat dieser Artikel geholfen. Bitte hinterlassen Sie unten einen Kommentar, wenn Sie Fragen oder Anregungen haben oder dieses Problem auf andere Weise behoben haben. Ich würde deine Gedanken lieben!
![[2024 Fix] Verzögerungs- und Verbindungsprobleme bei Destiny 2](https://letmeknow.ch/img/knowledge-base/69/destiny-2-lag.jpg)





