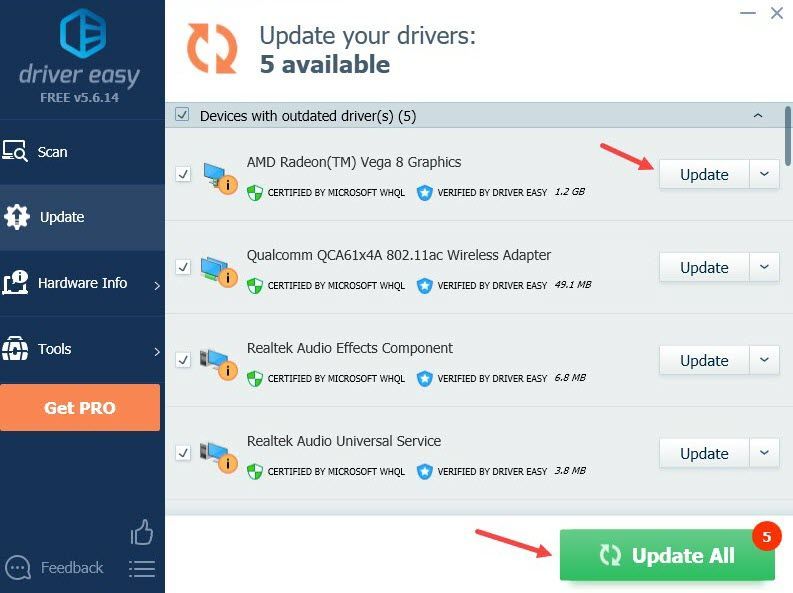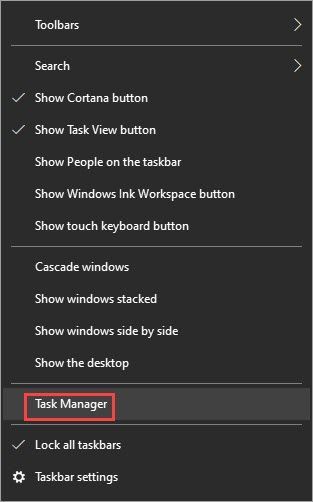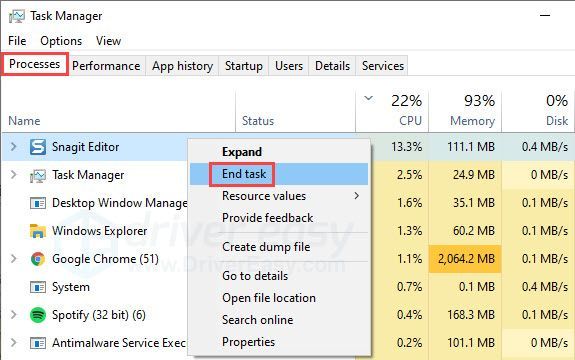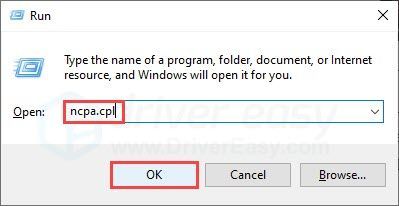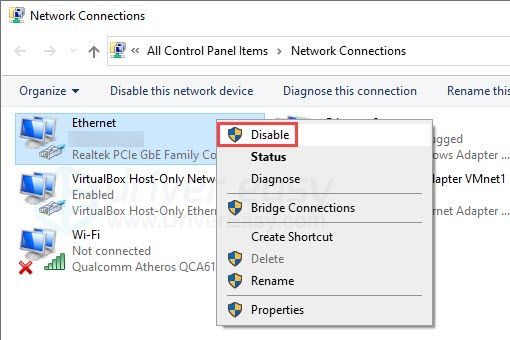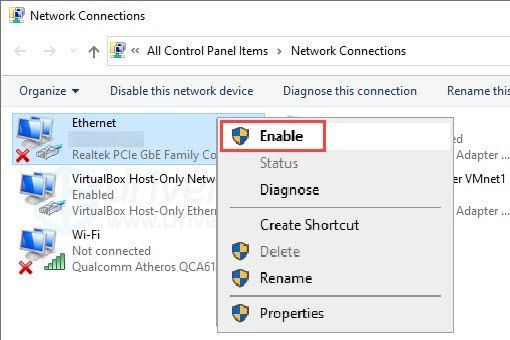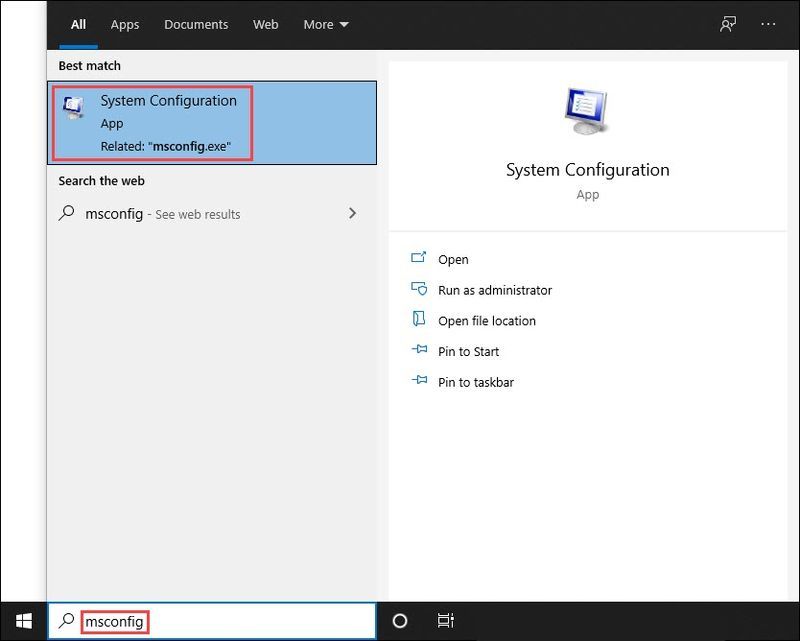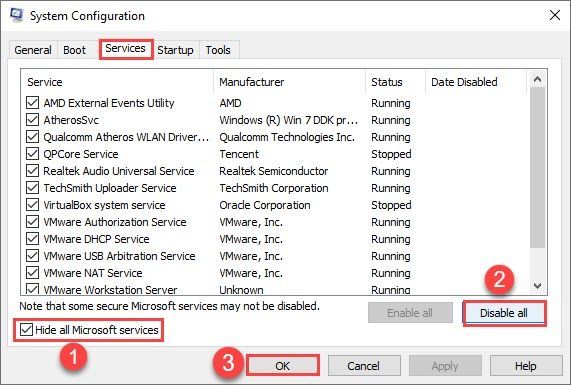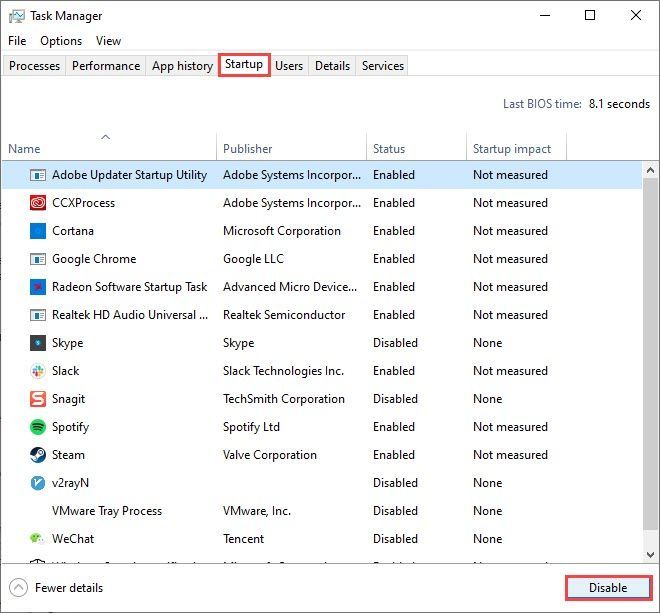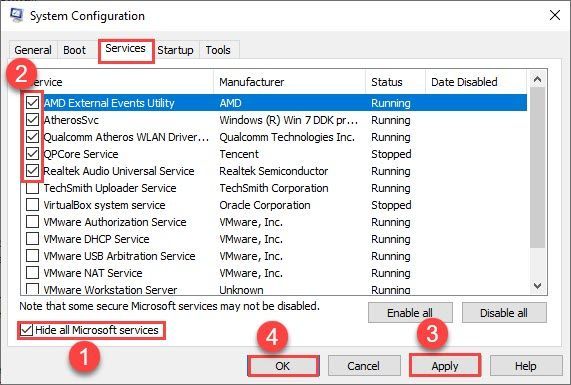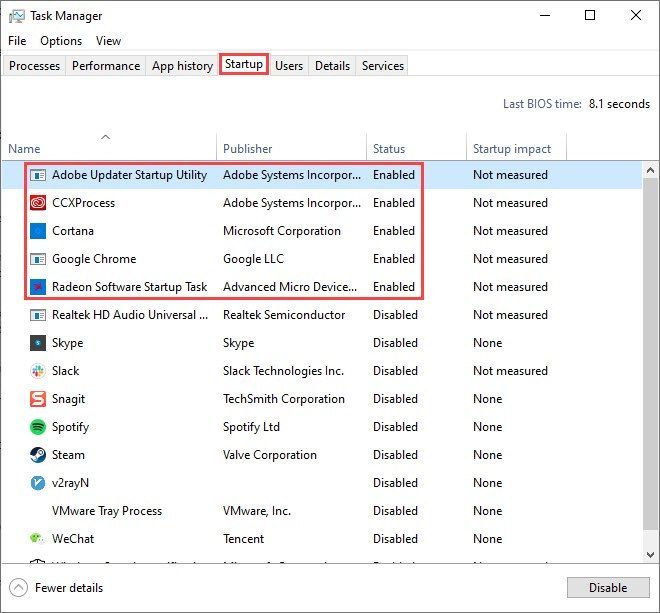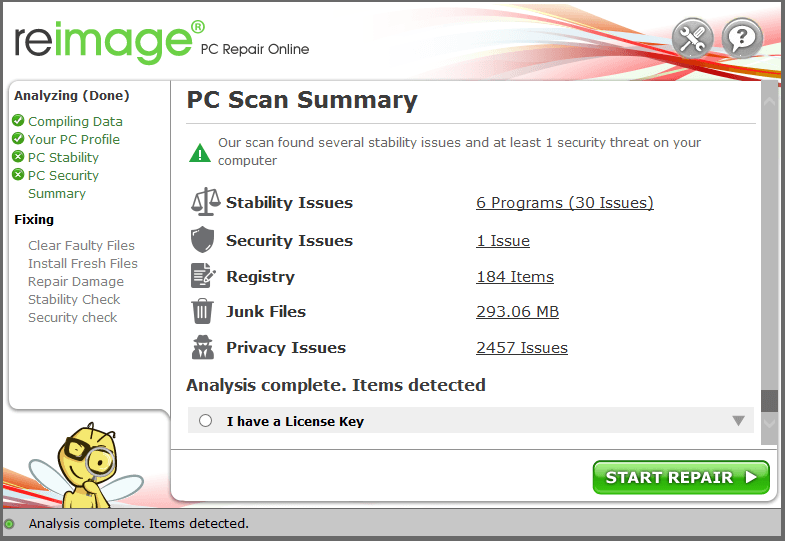Der beliebte Open-World-Racer Forza Horizon 5 unternimmt diesmal die Reise nach Mexiko. Viele Spieler genießen das Spiel, aber wir haben auch einige Berichte über Absturzprobleme gesehen, insbesondere beim Start. Wenn Sie im selben Boot sitzen, keine Sorge! Wir haben einige funktionierende Fixes zusammengestellt, die vielen Spielern geholfen haben, das Problem zu lösen.
Probieren Sie diese Korrekturen aus…
Sie müssen nicht alle ausprobieren, arbeiten Sie sich einfach durch die Liste, bis Sie den finden, der den Trick macht!
1: Führen Sie die ausführbare Spieldatei als Administrator aus
2: Aktualisieren Sie Ihren Grafiktreiber
3: Überprüfen Sie Ihre Antivirensoftware
4: Hintergrundprogramme beenden
5: Aktualisieren Sie Ihr Netzwerk
6: Führen Sie einen sauberen Neustart durch
7: Reparieren Sie beschädigte Systemdateien
Bevor wir uns mit etwas Fortgeschrittenen befassen, stellen Sie sicher, dass Sie versucht haben, Ihren PC neu zu starten, falls der Absturz ein zufälliger Fehler war.Lösung 1: Führen Sie die ausführbare Datei des Spiels als Administrator aus
Die erste schnelle Lösung, die Sie versuchen können, besteht darin, die ausführbare Datei des Spiels als Administrator auszuführen. Viele Spieler berichteten, dass die Bereitstellung der erforderlichen Administratorrechte für Forza Horizon 5 das Absturzproblem für sie gelöst hat.
Sie können entweder zum Spielordner gehen und die ausführbare Datei des Spiels direkt als Administrator ausführen oder eine Desktop-Verknüpfung erstellen und sie dann als Administrator ausführen. Beide Wege haben das Absturzproblem für viele Spieler gelöst.
Wenn dies Ihr Problem nicht löst, versuchen Sie es mit der nächsten Lösung.
Lösung 2: Aktualisieren Sie Ihren Grafiktreiber
Forza Horizon 5 stürzt ständig ab, was auf ein Treiberproblem hindeuten könnte. Wenn Ihr Grafiktreiber veraltet oder fehlerhaft ist, kann dies die Spielleistung beeinträchtigen und Abstürze auslösen. Sie sollten sicherstellen, dass Ihr Treiber auf dem neuesten Stand ist und ordnungsgemäß funktioniert.
Es gibt zwei Möglichkeiten, Ihren Grafikkartentreiber auf dem neuesten Stand zu halten. Eine besteht darin, es manuell über den Geräte-Manager zu aktualisieren. Beachten Sie, dass Windows manchmal das neueste verfügbare Update nicht erkennt, sodass Sie manuell auf der Website des Herstellers suchen müssen. Stellen Sie sicher, dass Sie nur den Treiber auswählen, der mit Ihrer Windows-Version kompatibel ist.
Automatische Treiberaktualisierung – Wenn Sie nicht die Zeit, Geduld oder Computerkenntnisse haben, um Ihren Treiber manuell zu aktualisieren, können Sie dies stattdessen automatisch mit Driver Easy tun. Driver Easy erkennt Ihr System automatisch und findet den richtigen Treiber für Ihre exakte Grafikkarte und Ihre Windows-Version, lädt ihn herunter und installiert ihn korrekt:
- Laden Sie Driver Easy herunter und installieren Sie es.
- Führen Sie Driver Easy aus und klicken Sie auf die Scanne jetzt Taste. Driver Easy scannt dann Ihren Computer und erkennt alle problematischen Treiber.

- Drücke den Aktualisieren Schaltfläche neben dem markierten Grafikkartentreiber, um automatisch die richtige Version des Treibers herunterzuladen, dann können Sie ihn manuell installieren (das können Sie mit der KOSTENLOSEN Version tun).
Oder klicken Sie Alle aktualisieren um automatisch die richtige Version von herunterzuladen und zu installieren alle die Treiber, die auf Ihrem System fehlen oder veraltet sind. (Dies erfordert die Pro-Version, die mit vollem Support und einer 30-tägigen Geld-zurück-Garantie ausgestattet ist. Sie werden zum Upgrade aufgefordert, wenn Sie auf „Alle aktualisieren“ klicken.)
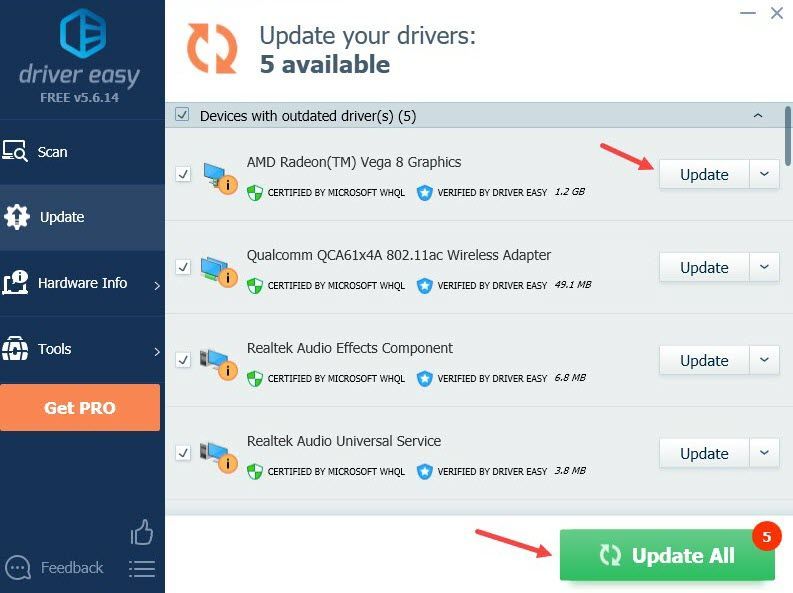
Wenn Sie Hilfe benötigen, wenden Sie sich bitte an Das Support-Team von Driver Easy beim support@drivereasy.com .
Wenn das Aktualisieren des Grafiktreibers nicht hilft, versuchen Sie den nächsten Fix.
Lösung 3: Überprüfen Sie Ihre Antivirensoftware
Aggressive Antivirensoftware könnte Störungen verursachen und Forza Horizon 5 zum Absturz bringen. Wenn Sie eine Antivirensoftware verwenden, gibt es ein paar Dinge, die Sie ausprobieren können:
- Fügen Sie die ausführbare Forza Horizon 5-Spieldatei und/oder alle Spielordner zur Whitelist/Ausnahmen der Antivirensoftware hinzu
- Deaktivieren Sie die Software vorübergehend und testen Sie das Problem
- Wenn Sie Bitdefender verwenden, deaktivieren Sie die Advanced Threat Defense-Funktion
Das Deaktivieren Ihres Antivirenprogramms kann Ihren PC Risiken aussetzen, auch wenn es nur vorübergehend ist. Stellen Sie also sicher, dass Sie nichts Verdächtiges aus dem Internet herunterladen, wenn Ihr PC nicht geschützt ist.
Wenn Sie Ihre Antivirensoftware konfiguriert haben, Forza Horizon 5 aber immer noch auf Ihrem PC abstürzt, fahren Sie mit dem nächsten Fix fort.
Lösung 4: Beenden Sie Hintergrundprogramme
Programme, die im Hintergrund ausgeführt werden, können die Spielleistung beeinträchtigen. Oder sie könnten die Ressourcen beanspruchen, die für den reibungslosen Betrieb von Forza Horizon 5 erforderlich sind, und so das Absturzproblem verursachen. So beenden Sie die im Hintergrund laufenden Programme:
- Klicken Sie mit der rechten Maustaste auf Ihre Taskleiste und klicken Sie dann auf Taskmanager .
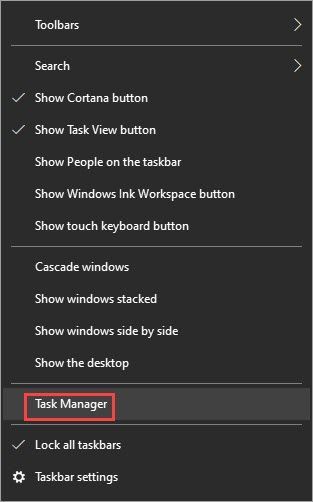
- Unter dem Prozesse Klicken Sie mit der rechten Maustaste auf die Prozesse, die Sie herunterfahren möchten, und klicken Sie auf Task beenden .
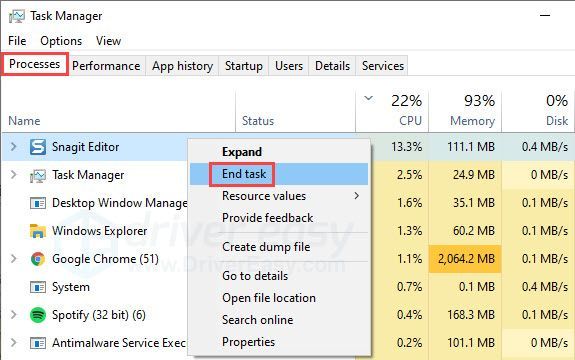
Spieler haben einige Programme gemeldet, von denen bekannt ist, dass sie das Absturzproblem verursachen, darunter die Audioanwendungen Sonic und Nahimic. Sie können sich auch darauf beziehen die Liste der Programme, die die Leistung von Steam-Spielen beeinträchtigen können und identifizieren Sie die Ursache Ihres Absturzproblems.
Wenn Sie die unnötigen Hintergrundprogramme geschlossen haben, aber immer noch Abstürze auftreten, versuchen Sie den nächsten Fix.
Lösung 5: Aktualisieren Sie Ihr Netzwerk
Einige Spieler konnten das Absturzproblem auch lösen, indem sie ihr Netzwerk zurücksetzten, also ist es definitiv einen Versuch wert. Der schnellste Weg ist, Ihren Netzwerkadapter neu zu starten, und dies funktioniert sowohl für drahtlose als auch für kabelgebundene Verbindungen. Hier ist wie:
- Drücken Sie die Windows-Taste und R, um das Feld Ausführen aufzurufen.
- Eintippen npca.cpl , dann klick OK .
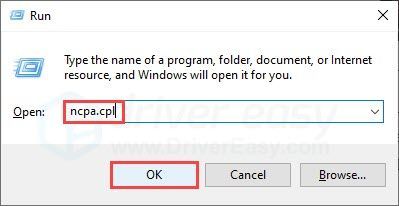
- Suchen Sie den verwendeten Netzwerkadapter. Klicken Sie mit der rechten Maustaste darauf und wählen Sie aus Deaktivieren .
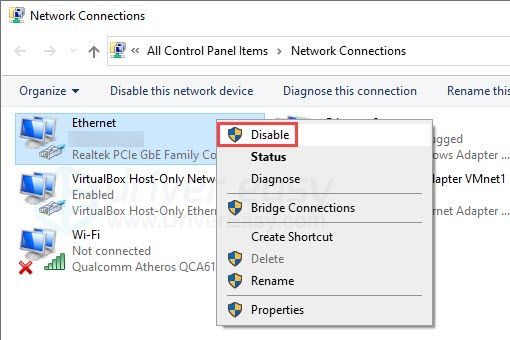
- Warte eine Minute.
- Klicken Sie erneut mit der rechten Maustaste auf Ihren Netzwerkadapter und klicken Sie dann auf Ermöglichen .
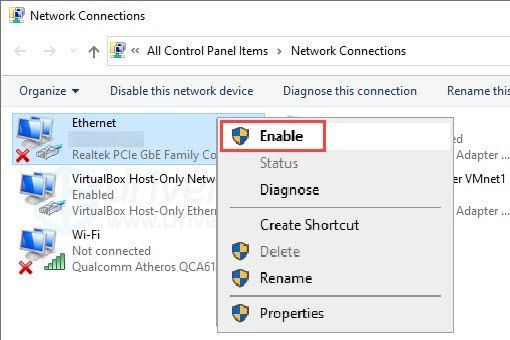
Zusätzlich zum Zurücksetzen des Netzwerkadapters können Sie auch einige grundlegende Schritte zur Fehlerbehebung ausprobieren.
Wenn Sie WLAN verwenden :
- Trennen Sie Ihr Gerät vom Netzwerk und verbinden Sie es erneut.
- Sie können Ihren Router und Ihr Modem auch aus- und wieder einschalten. Trennen Sie einfach die Kabel von beiden Geräten, lassen Sie sie mindestens 30 Sekunden lang getrennt und schließen Sie die Kabel dann wieder an.
Wenn Sie Ethernet verwenden: Trennen Sie das Ethernet-Kabel von Ihrem PC, lassen Sie es eine Minute lang getrennt und schließen Sie es dann wieder an.
Wenn das Aktualisieren Ihres Netzwerks das Problem nicht löst, gibt es eine weitere Lösung, die Sie ausprobieren können.
Lösung 6: Führen Sie einen sauberen Neustart durch
Wenn die oben genannten Korrekturen nicht geholfen haben, müssen Sie möglicherweise einen Blick auf die Systemdienste werfen, um festzustellen, ob es Konflikte gibt. Durch einen sauberen Neustart können Sie feststellen, ob Hintergrunddienste Forza Horizon 5 stören.
Ein sauberer Neustart startet Ihren PC mit den Mindestsätzen an Treibern und Diensten, die Windows zum Ausführen benötigt.So führen Sie einen sauberen Neustart durch:
- Geben Sie in der Suchleiste neben der Schaltfläche Start ein msconfig dann klick Systemkonfiguration .
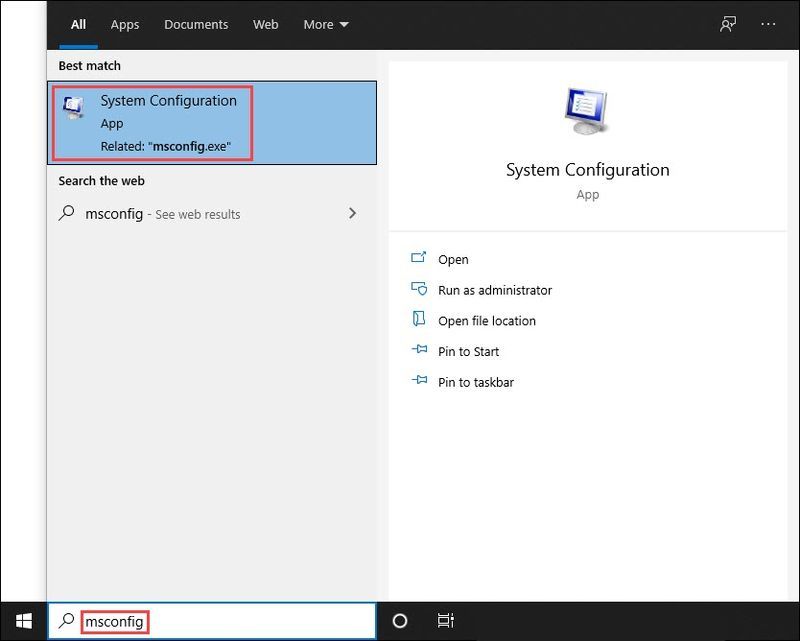
- Unter dem Dienstleistungen Registerkarte, prüfen Verstecke alle Microsoft-Dienste , dann klick Alle deaktivieren und OK .
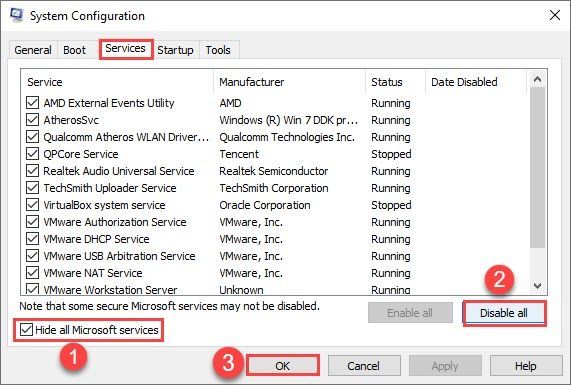
- Wechseln Sie zu Start-up Registerkarte, klicken Sie auf Öffnen Sie den Task-Manager .

- Unter Start-up Klicken Sie auf die Registerkarte jedes Startelement und dann auf Deaktivieren bis Sie alle Startelemente deaktiviert haben.
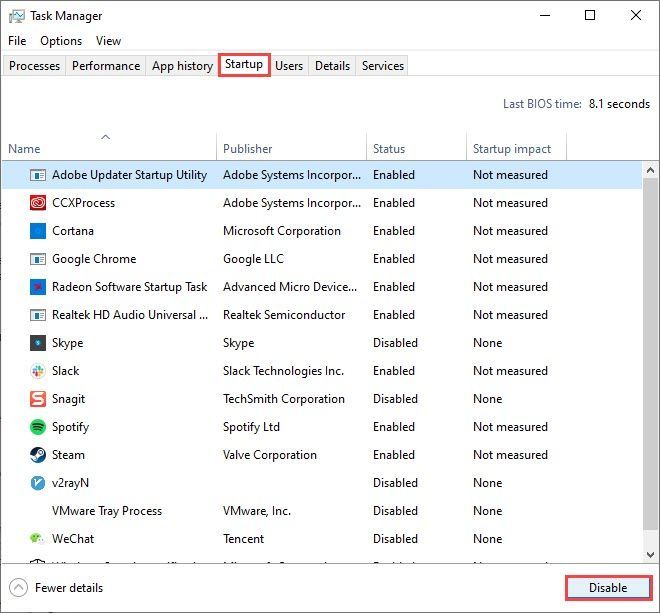
- Starten Sie Ihren PC neu.
Wenn Forza Horizon 5 nicht mehr abstürzt, bedeutet dies, dass mindestens eines der von Ihnen deaktivierten Programme das Problem verursacht hat.
So finden Sie heraus, welche(s):
- Geben Sie in der Suchleiste neben der Schaltfläche Start ein msconfig dann klick Systemkonfiguration .
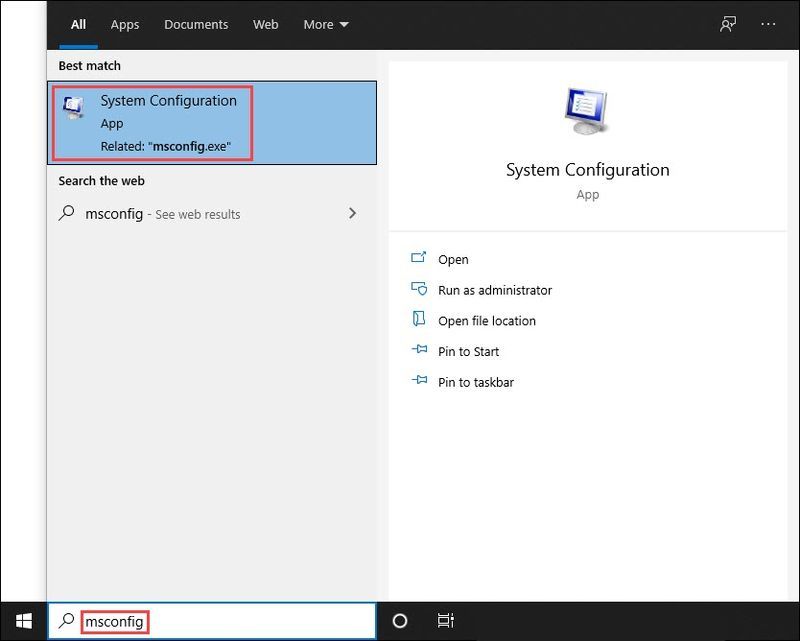
- Unter dem Dienstleistungen Registerkarte, kreuzen Sie die an Verstecke alle Microsoft-Dienste Kontrollkästchen , Aktivieren Sie dann die Kontrollkästchen vor die ersten fünf Artikel In der Liste.
Dann klick Sich bewerben und OK .
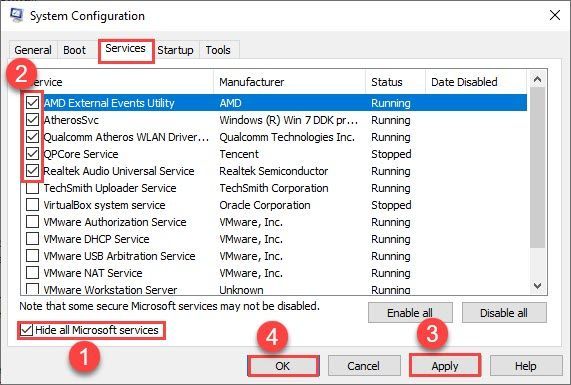
- Starten Sie Ihren Computer neu und starten Sie das Spiel. Wenn die Abstürze weiterhin bestehen, wissen Sie, dass einer der oben angekreuzten Dienste mit Forza Horizon 5 in Konflikt steht. Wenn das Spiel jetzt reibungslos läuft, sind die oben genannten fünf Dienste in Ordnung, und Sie müssen weiter nach dem störenden Dienst suchen .
- Wiederholen Sie die Schritte 2 und 3 oben, bis Sie den Dienst finden, der mit dem Spiel in Konflikt steht.
HINWEIS: Wir empfehlen, fünf Elemente in einer Gruppe zu testen, da dies effizienter ist, aber Sie können dies gerne in Ihrem eigenen Tempo tun.
Wenn Sie keine problematischen Dienste finden, müssen Sie die Startelemente testen. Hier ist wie:
- Klicken Sie mit der rechten Maustaste auf eine leere Stelle in Ihrer Taskleiste und klicken Sie Taskmanager .
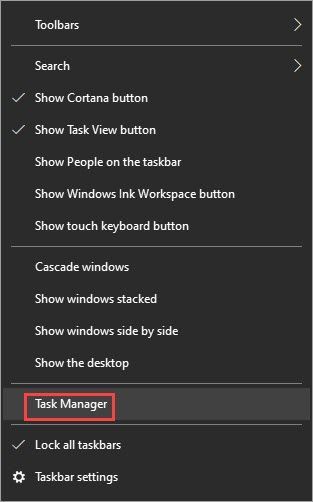
- Wechseln Sie zu Start-up Registerkarte und Aktivieren Sie die ersten fünf Startelemente .
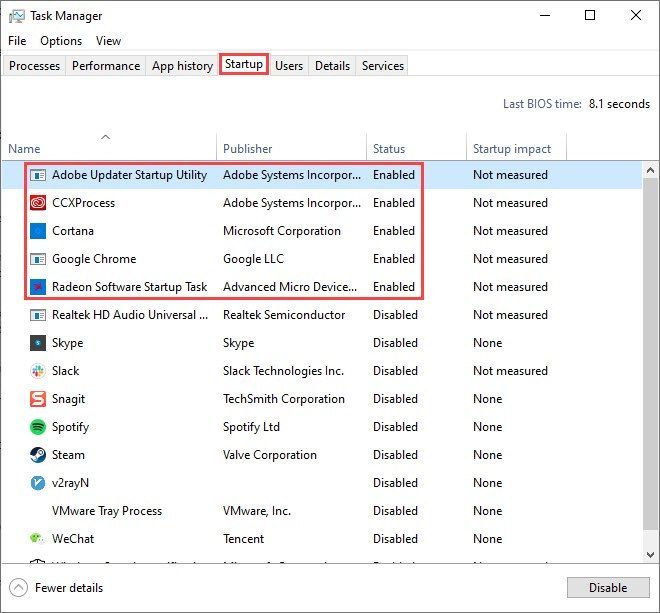
- Starten Sie neu und versuchen Sie, Forza Horizon 5 zu starten.
- Wiederholen Sie diesen Vorgang, bis Sie das Startelement finden, das mit dem Spiel in Konflikt steht.
- Deaktivieren Sie das Problemprogramm und starten Sie Ihren PC neu.
Wenn die Durchführung eines sauberen Neustarts Ihr Problem nicht löst, keine Sorge, wir haben eine weitere Lösung für Sie.
Lösung 7: Reparieren Sie beschädigte Systemdateien
Eine Beschädigung der Systemdatei kann manchmal das Spiel zum Absturz bringen. Wenn Sie schon lange ein Gamer sind, wissen Sie vielleicht bereits, dass manchmal sogar eine fehlende oder beschädigte .dll-Datei eine Crash-Session auslösen kann.
Wir empfehlen die Verwendung eines professionellen und leistungsstarken Tools, Reimage , um die beschädigten Systemdateien auf einmal zu reparieren. Reimage kann Ihren PC scannen, Hardware-, Sicherheits- und Programmprobleme diagnostizieren und diese für Sie beheben. Was uns an diesem Tool am besten gefällt, ist, dass es Ihre defekten Systemdateien ersetzen kann, ohne Ihre persönlichen Daten zu beeinträchtigen.
- Laden Sie Reimage herunter und installieren Sie es.
- Führen Sie die Software aus. Reimage startet einen tiefen Scan Ihres Systems. Der Vorgang kann eine Weile dauern.
- Sobald der Scan abgeschlossen ist, können Sie die Zusammenfassung überprüfen. Wenn Reimage Probleme erkennt, können Sie klicken REPARATUR BEGINNEN um das Problem zu lösen.
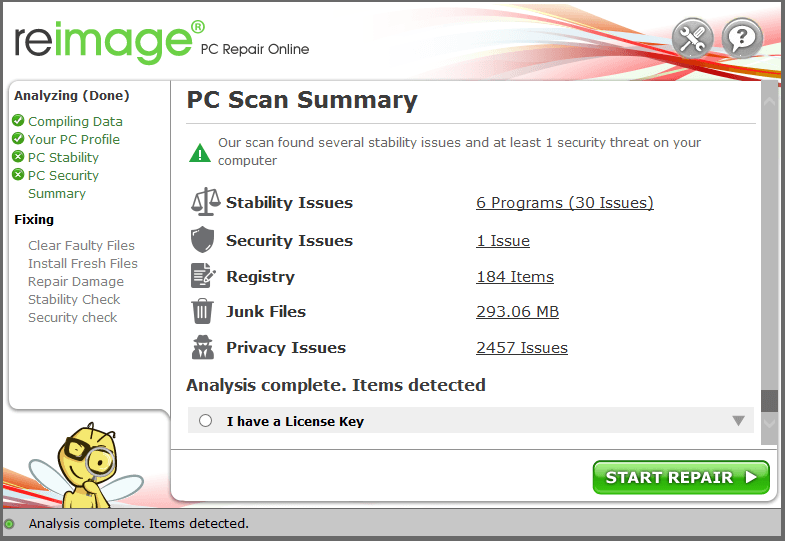
Hoffentlich hilft dieser Artikel! Bitte zögern Sie nicht, unten einen Kommentar zu hinterlassen, wenn Sie Fragen oder Anregungen haben!