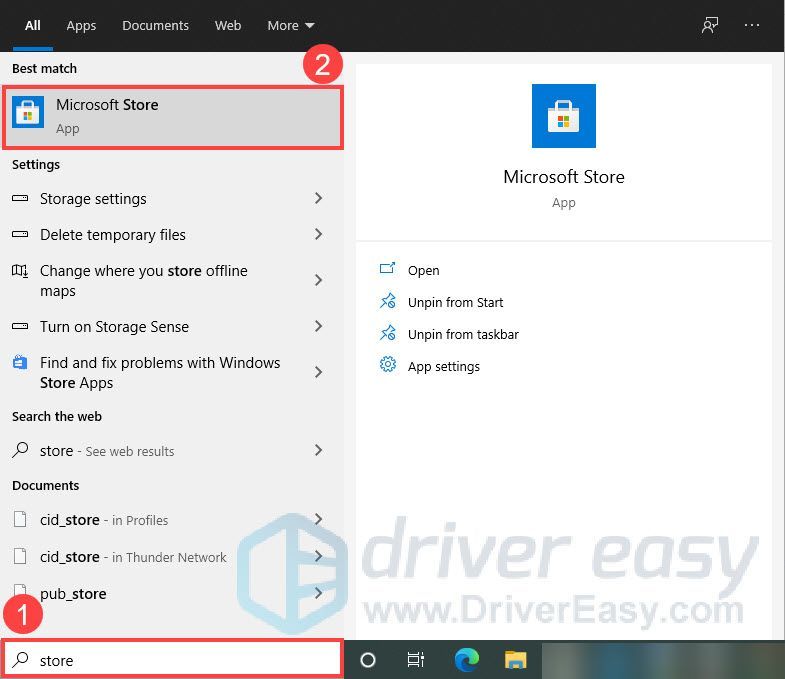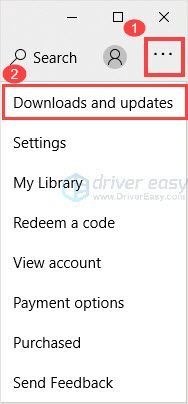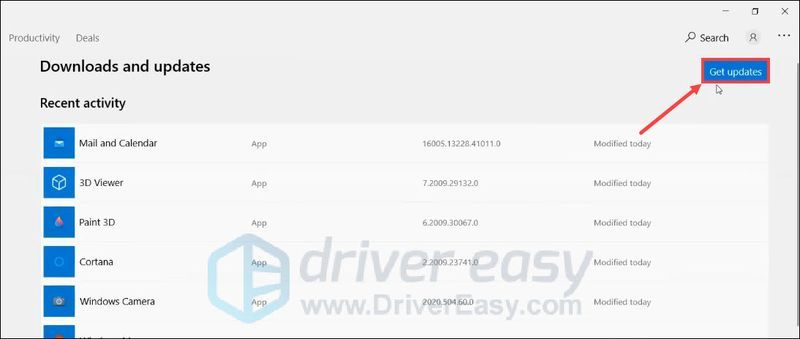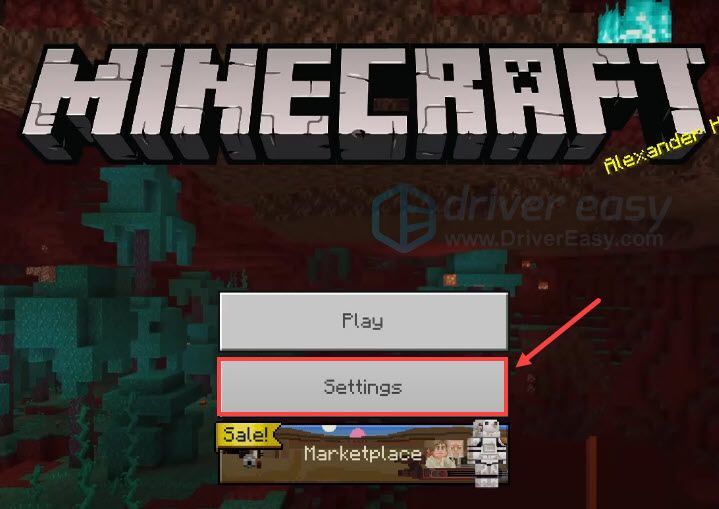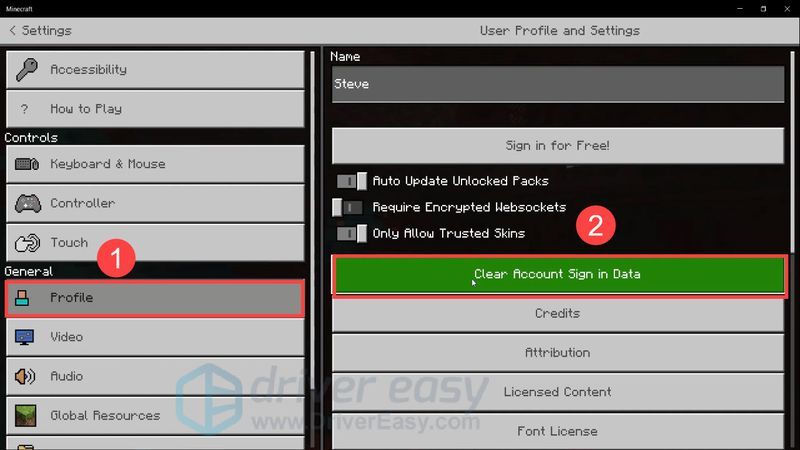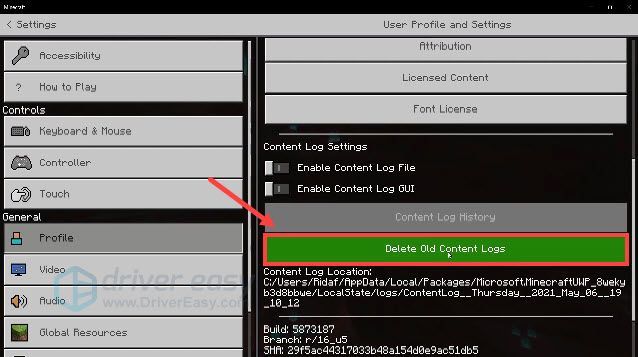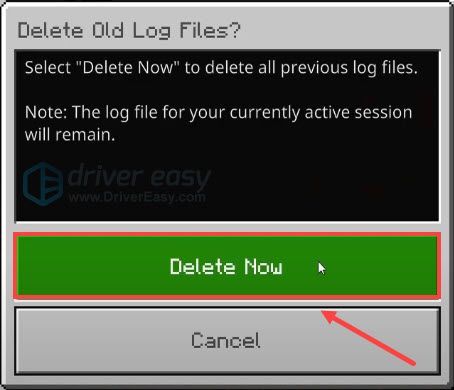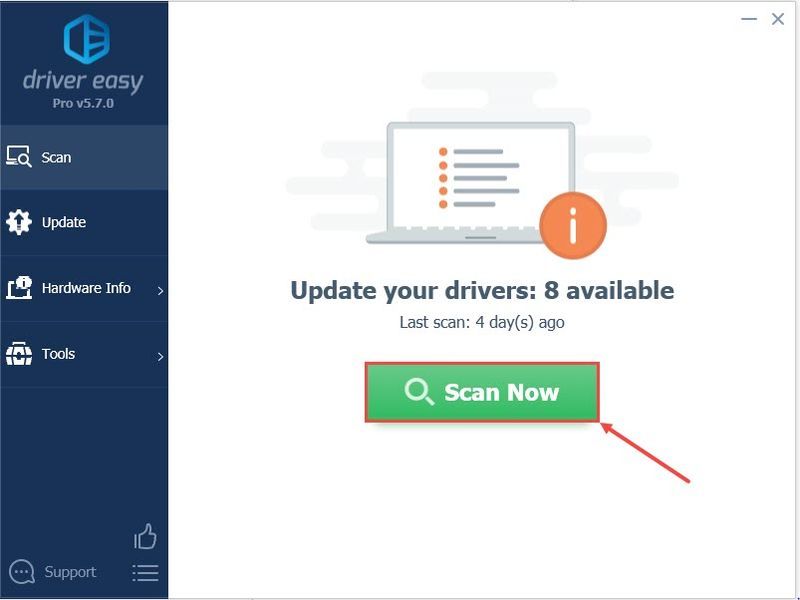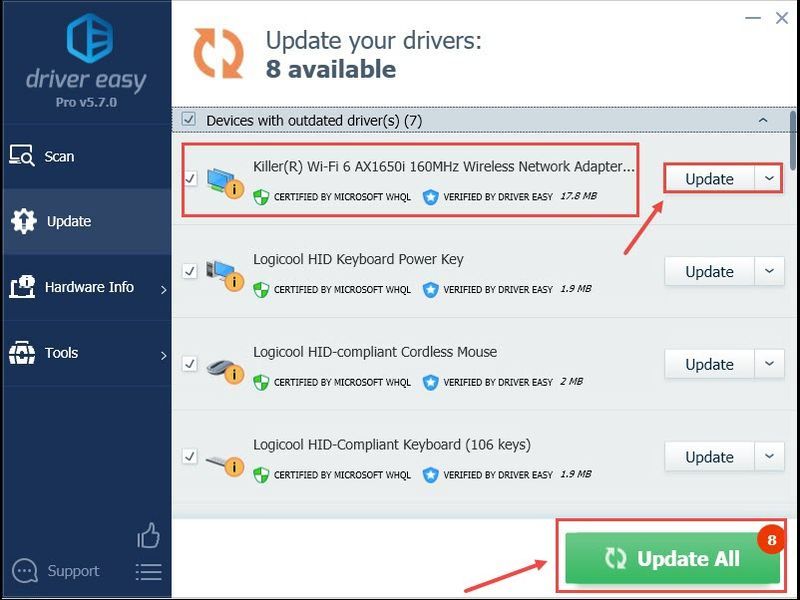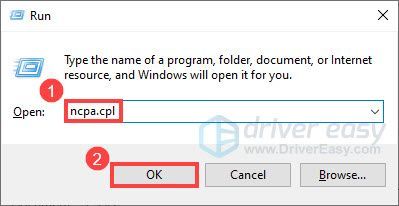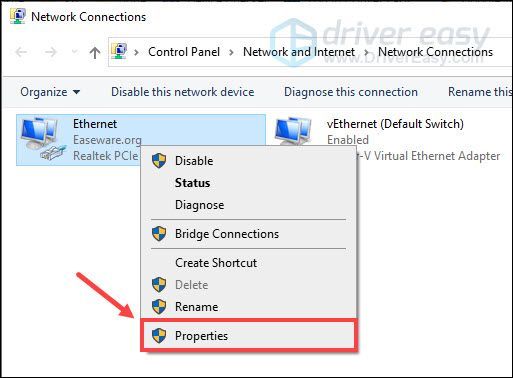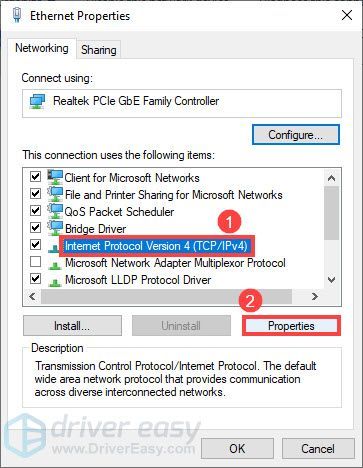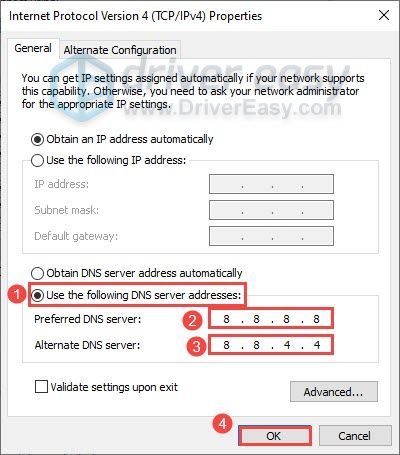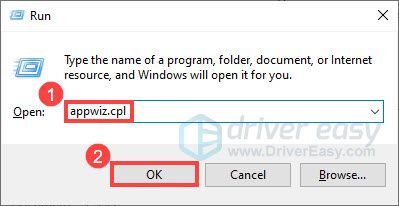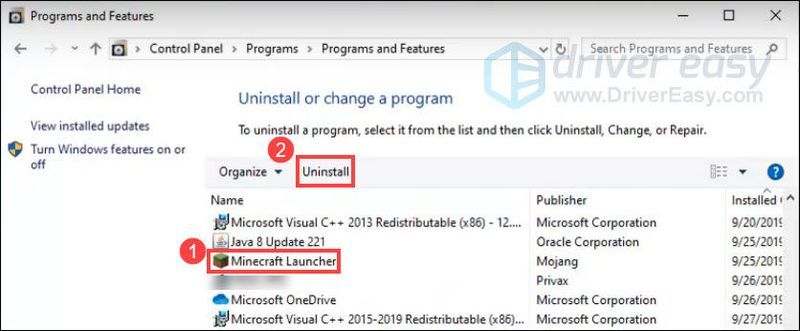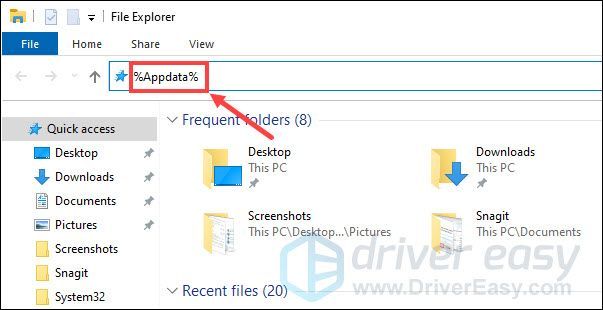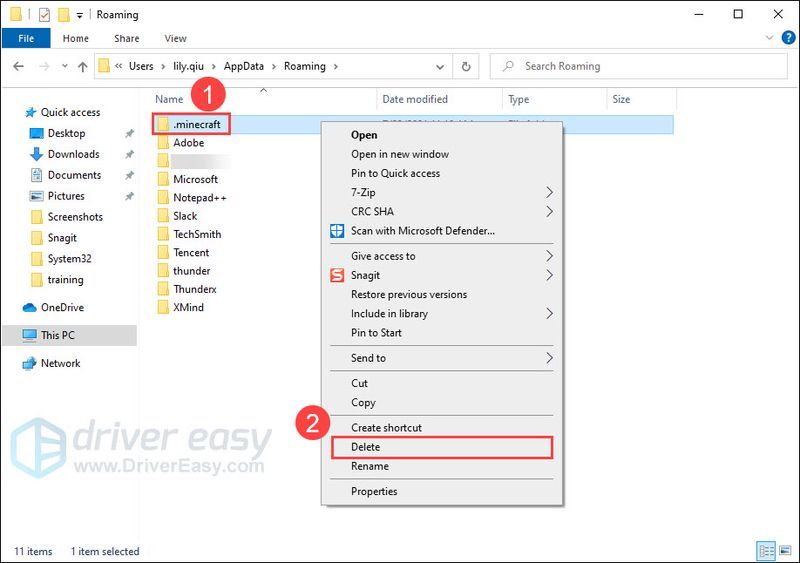Eine ganze Reihe von Minecraft-Spielern berichteten, dass sie das immer wieder bekommen Fehlercode: Armbrust wenn sie versuchen, sich bei ihrem Konto anzumelden. Wenn Sie einer von ihnen sind, machen Sie sich keine Sorgen. Hier zeigen wir Ihnen einige effektive Möglichkeiten, diesen Fehler zu beheben.
Probieren Sie diese Korrekturen aus
Möglicherweise müssen Sie sie nicht alle ausprobieren; Arbeiten Sie sich einfach durch die Liste, bis Sie diejenige finden, die für Sie funktioniert.
- Geben Sie in das Suchfeld Ihrer Taskleiste ein Geschäft , dann klick Microsoft-Store aus der Ergebnisliste.
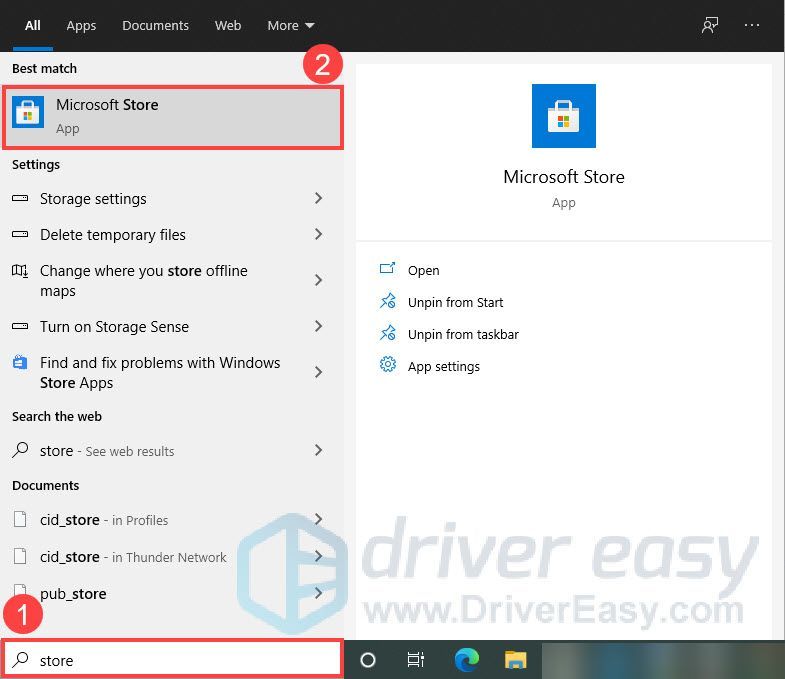
- Drücke den drei Punkte in der oberen rechten Ecke und klicken Sie dann auf Downloads und Aktualisierungen .
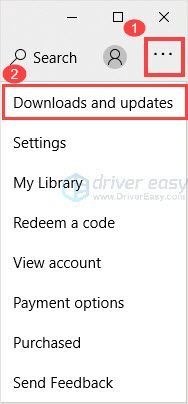
- Klicken Updates bekommen .
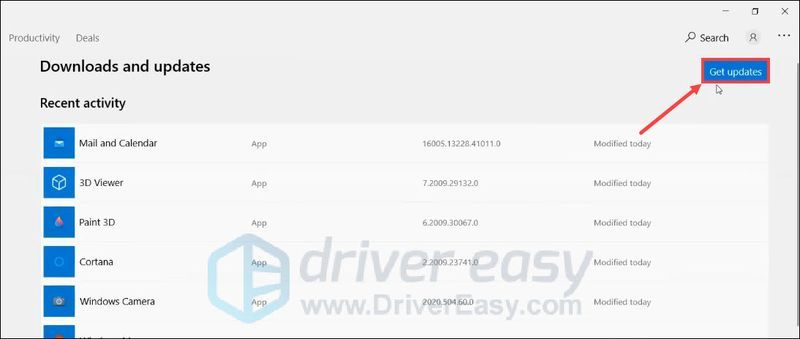
- Öffne Minecraft und klicke Einstellungen .
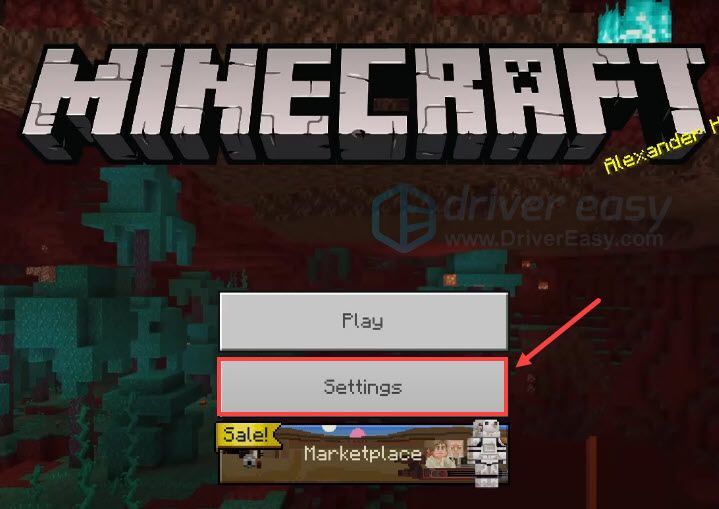
- Wählen Sie im linken Bereich aus Profil , dann klick Anmeldedaten des Kontos löschen . Dabei werden nur Ihre Anmeldedaten gelöscht.
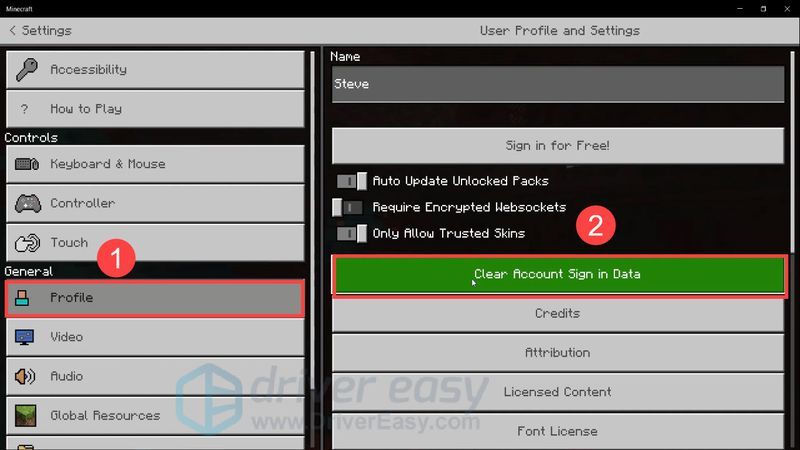
- Scrollen Sie auf der Seite nach unten und klicken Sie dann auf Löschen Sie alte Inhaltsprotokolle .
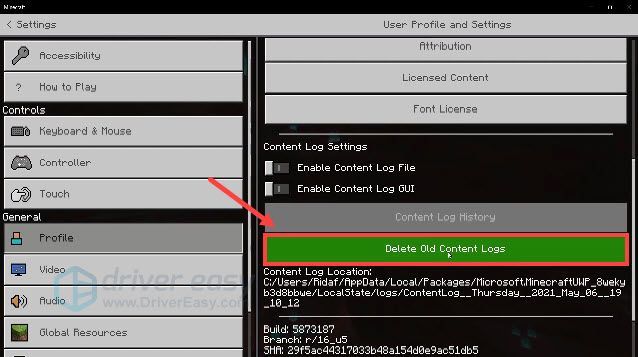
- Klicken Sie im Popup-Fenster auf Jetzt löschen .
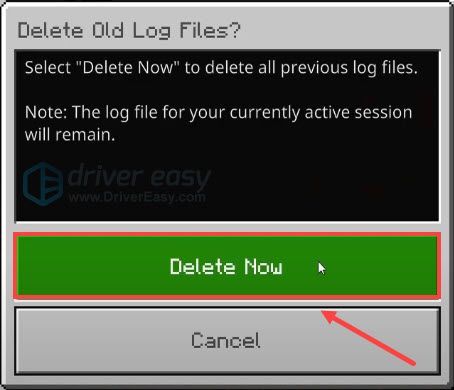
- Beenden Sie Minecraft, starten Sie es neu und versuchen Sie erneut, sich anzumelden.
- Führen Sie Driver Easy aus und klicken Sie auf die Scanne jetzt Taste. Driver Easy scannt dann Ihren Computer und erkennt alle problematischen Treiber.
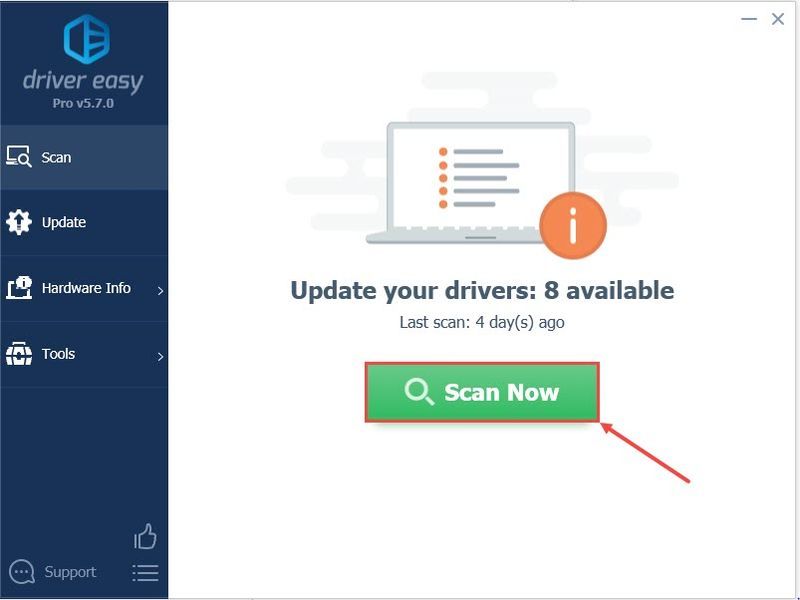
- Klicken Alle aktualisieren automatisch die richtige Version aller fehlenden oder veralteten Treiber auf Ihrem System herunterzuladen und zu installieren. (Dies erfordert die Pro-Version – Sie werden zum Upgrade aufgefordert, wenn Sie auf Alle aktualisieren klicken. Wenn Sie nicht für die Pro-Version bezahlen möchten, können Sie trotzdem alle benötigten Treiber mit der kostenlosen Version herunterladen und installieren; Sie müssen sie nur einzeln herunterladen und auf die normale Windows-Weise manuell installieren.)
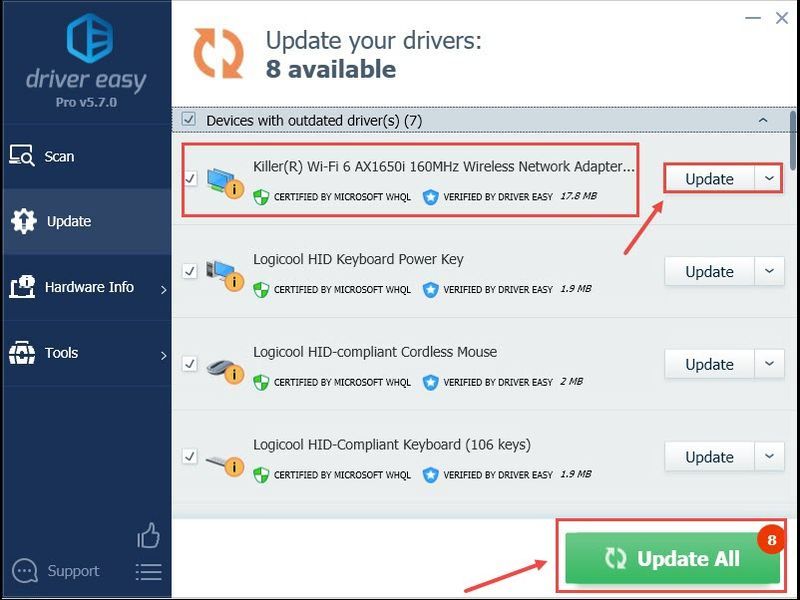 Die Pro-Version von Driver Easy kommt mit volle technische Unterstützung . Wenn Sie Hilfe benötigen, wenden Sie sich bitte an Das Support-Team von Driver Easy beim .
Die Pro-Version von Driver Easy kommt mit volle technische Unterstützung . Wenn Sie Hilfe benötigen, wenden Sie sich bitte an Das Support-Team von Driver Easy beim . - Drücken Sie auf Ihrer Tastatur die Windows-Logo-Taste und R gleichzeitig, um das Dialogfeld Ausführen zu öffnen.
- Typ ncpa.cpl und klicken OK .
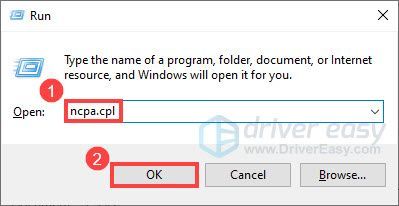
- Klicken Sie mit der rechten Maustaste auf Ihren Netzwerkadapter und wählen Sie ihn aus Eigenschaften .
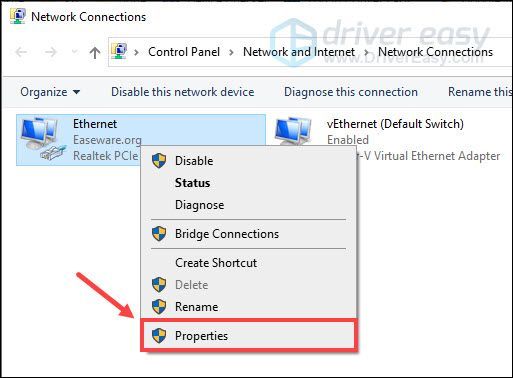
- Wählen Internetprotokoll Version 4 (TCP/IPv4) und klicken Eigenschaften .
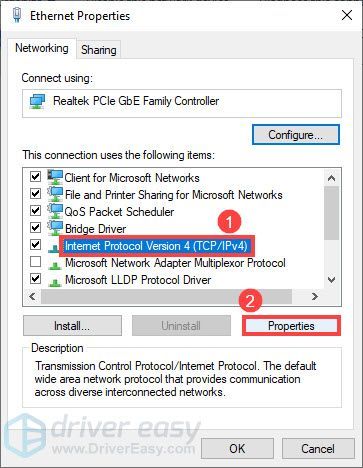
- Wählen Verwenden Sie die folgenden DNS-Serveradressen . Dann eintreten 8.8.8.8 für Bevorzugter DNS-Server und 8.8.4.4 für Alternativer DNS-Server und klicken Sie auf OK Änderungen zu speichern.
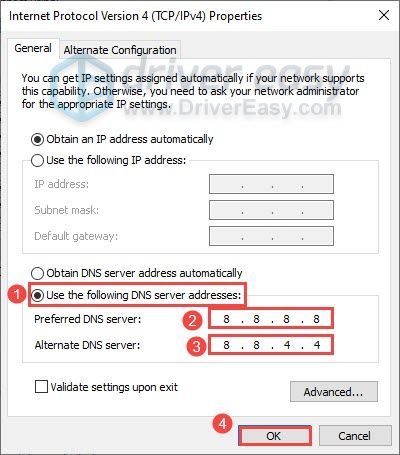
- Starten Sie Ihren Computer neu und versuchen Sie erneut, sich bei Minecraft anzumelden.
- Drücken Sie auf Ihrer Tastatur die Windows-Logo-Taste und R gleichzeitig, um das Run-Feld aufzurufen. Geben Sie dann ein appwiz.cpl und klicken OK .
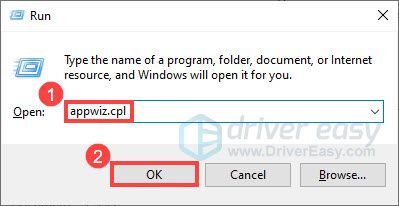
- Wählen Sie in Programme und Funktionen aus Minecraft starter und klicken Deinstallieren .
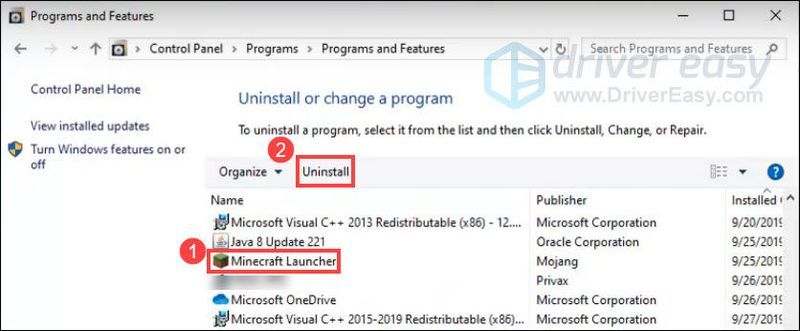
- Drücken Sie auf Ihrer Tastatur die Windows-Logo-Taste und UND gleichzeitig, um den Datei-Explorer zu öffnen. Dann tippen %Anwendungsdaten% in der Adressleiste und drücken Sie Eingeben .
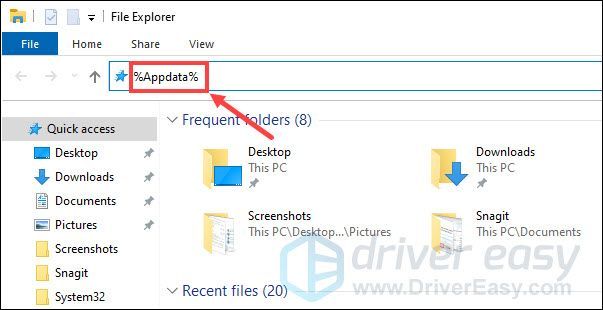
- Klicken Sie mit der rechten Maustaste auf die .Minecraft Ordner und wählen Sie aus Löschen .
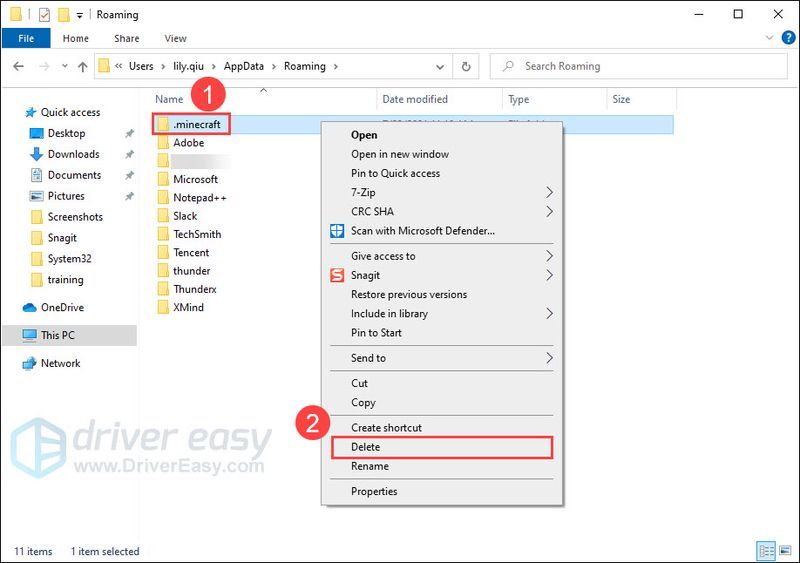
- Gehe zu Die offizielle Website von Minecraft um die neueste Version herunterzuladen und zu installieren.
- Spielfehler
- Minecraft
Lösung 1: Aktualisieren Sie Minecraft auf die neueste Version
Im Allgemeinen veröffentlichen Spieleentwickler immer wieder neue Editionen, um die bekannten Fehler zu beheben und neue Inhalte für das Spiel hinzuzufügen. Wenn Sie also auf den Fehlercode „Armbrust“ stoßen, müssen Sie als Erstes Minecraft auf die neueste Version aktualisieren. Dies sollte automatisch geschehen, wenn Ihr Gerät mit dem Internet verbunden ist. Aber wenn dies nicht der Fall ist, können Sie Minecraft manuell aktualisieren. Hier ist wie:
Für Windows 10
Dann prüft und installiert der Microsoft Store alle neuesten Updates für Ihre Anwendungen, einschließlich Minecraft.
Für andere Geräte , das kannst du überprüfen offizielle Anleitungsseite .
Versuchen Sie nach der Aktualisierung, sich wieder bei Ihrem Minecraft-Konto anzumelden, und prüfen Sie, ob der Fehlercode: Armbrust erneut angezeigt wird.
Wenn das Problem weiterhin besteht, gibt es unten andere Korrekturen, die Sie ausprobieren können.
Lösung 2: Versuchen Sie wiederholt, sich anzumelden
Der Fehlercode: Crossbow kann aufgrund eines überfüllten Servers oder eines Fehlers im Anmeldesystem von Microsoft auftreten. Um das Problem zu beheben, können Sie versuchen, sich wiederholt anzumelden. Obwohl diese Methode etwas dumm klingt, funktioniert sie für viele Spieler.
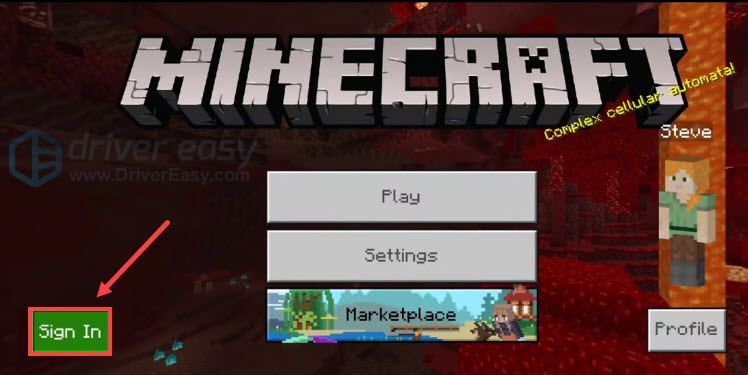
Wenn Sie sich danach immer noch nicht bei Minecraft anmelden können, fahren Sie mit dem nächsten Fix unten fort.
Lösung 3: Anmeldedaten des Kontos löschen
Viele Spieler haben berichtet, dass sie das Anmeldeproblem behoben haben, indem sie die Anmeldedaten des Kontos über die Minecraft-Einstellungen gelöscht haben. Sie sollten es versuchen. Hier ist wie:
Diesmal sollte das Problem behoben sein. Aber wenn dies nicht der Fall ist, versuchen Sie die nächste Lösung unten.
Lösung 4: Aktualisieren Sie Ihren Netzwerktreiber
Wenn Sie einen fehlerhaften oder veralteten Netzwerktreiber verwenden, können beim Spielen von Online-Spielen viele Probleme auftreten, z. B. der Fehlercode: Armbrust in Minecraft. Um festzustellen, ob dies bei Ihnen der Fall ist, sollten Sie sicherstellen, dass Ihr Netzwerktreiber auf dem neuesten Stand ist.
Eine Möglichkeit, dies zu tun, besteht darin, die Website des Motherboard-Herstellers zu besuchen und nach Ihrem Modell zu suchen, dann den Netzwerktreiber manuell herunterzuladen und zu installieren. Wenn Sie jedoch nicht die Zeit, Geduld oder Computerkenntnisse haben, um den Treiber manuell zu aktualisieren, können Sie dies automatisch tun Fahrer einfach .
Driver Easy erkennt Ihr System automatisch und findet die richtigen Treiber für Ihren Netzwerkadapter und Ihre Windows-Version, lädt sie herunter und installiert sie korrekt.
Nachdem Sie Ihre Treiber aktualisiert haben, starten Sie Ihren Computer neu und versuchen Sie erneut, sich bei Minecraft anzumelden.
Wenn Sie immer noch den Fehlercode „Armbrust“ erhalten, sehen Sie sich den nächsten Fix unten an.
Lösung 5: Ändern Sie Ihre DNS-Einstellungen
Manchmal sind die Standard-DNS-Server Ihres Internetdienstanbieters langsam oder instabil, was dazu führen kann, dass Sie sich nicht bei Minecraft anmelden können und den Fehlercode „Crossbow“ erhalten. Um das Problem zu beheben, können Sie versuchen, den DNS-Server auf einen sichereren umzustellen, z. B. Google Public DNS. Hier ist wie:
Wenn diese Methode nicht funktioniert, fahren Sie mit dem nächsten Fix fort.
Lösung 6: Verwenden Sie ein VPN
VPN ist die Abkürzung für Virtual Private Networking. Es kann Ihre Privatsphäre schützen und Ihr Netzwerk verbessern, wenn Sie im Internet surfen. Während der Stoßzeiten können Sie also Versuchen Sie, ein VPN zu verwenden, um eine bessere Internetverbindung herzustellen , was Ihnen helfen kann, den Minecraft-Anmeldefehler zu beheben. Wenn Sie sich nicht sicher sind, welches VPN Sie wählen sollen, empfehlen wir NordVPN und Ivacy-VPN . ( Hinweis: Vermeiden Sie die Verwendung kostenloser VPNs, da diese Ihre Probleme selten lösen, aber viele Probleme mit sich bringen könnten. )
Sie können die überprüfen Driver Easy Coupon-Website für saftige VPN-Angebote. Grundsätzlich haben sie alle eine Geld-zurück-Garantie.Lösung 7: Installieren Sie Minecraft neu
Wenn keine der oben genannten Korrekturen Ihnen helfen kann, den Fehlercode zu beheben: Armbrust, versuchen Sie als letzten Ausweg, Minecraft komplett neu zu installieren. Dadurch werden Ihre lokalen Speicher gelöscht. Erstellen Sie daher vor der Deinstallation eine Sicherungskopie aller Dateien, die Sie behalten möchten. Hier ist wie:
Jetzt können Sie versuchen, sich in Minecraft neu anzumelden und sehen, ob alles wieder normal läuft.
Da haben Sie es also, die 7 Korrekturen, mit denen Sie versuchen können, den Minecraft-Fehlercode zu beheben: Armbrust. Hoffentlich hat dieser Beitrag geholfen. Wenn Sie Fragen oder Ideen haben, können Sie uns gerne unten einen Kommentar hinterlassen.