Spielen Sie Teardown, aber das ständige Absturzproblem blockiert Sie von der zerstörbaren Voxelwelt? Mach dir keine Sorge. Ob Sie auf Teardown stürzt ab beim Start, beim Schnellspeichern oder während des Spiels haben wir einige funktionierende Fixes für Sie zusammengestellt. Lesen Sie weiter, um sie zu überprüfen!
Bevor Sie beginnen:
Zu Beginn der Fehlerbehebung sollten Sie überprüfen, ob Ihre PC-Spezifikationen die Mindestsystemanforderungen von Teardown erfüllen. Wenn nicht, müssen Sie Ihr Rig aktualisieren oder das Spiel auf einem anderen Computer ausführen.
| SIE | Windows 10 (erfordert einen 64-Bit-Prozessor und ein Betriebssystem) |
| Prozessor | Quad-Core-CPU |
| Speicher | 4 GB Arbeitsspeicher |
| Grafik | NVIDIA GeForce GTX 1060 oder besser |
| Lagerung | 1 GB verfügbarer Speicherplatz |
Mindestsystemanforderungen von Teardown
Entsprechend Teardowns offizieller Leitfaden , dieses Spiel kann nicht auf Intel-Grafikkarten laufen.
Wenn Teardown immer noch abstürzt, obwohl Ihre Komponenten mehr als ausreichend sind, sehen Sie sich die folgenden Methoden an, um das Problem sofort zu beheben.
Versuchen Sie diese Korrekturen:
Sie müssen nicht alle ausprobieren. Arbeiten Sie sich einfach die Liste durch, bis Sie diejenige finden, die den Zweck erfüllt.
- Stoppen Sie das Übertakten
- Teardown durch kontrollierten Ordnerzugriff zulassen
- Deaktivieren Sie vorübergehend die Antivirensoftware
- Aktualisieren Sie Ihren Grafikkartentreiber
- Überprüfen Sie die Integrität von Spieldateien
- Teardown neu installieren
Fix 1 – Übertaktung stoppen
Viele Spieler versuchten, ihre GPU oder CPU zu übertakten, um die Spielleistung zu verbessern. Übertakten führt jedoch möglicherweise zu einem instabilen System und führt zum Absturz Ihres Spiels.
Um zu sehen, ob dies der Fall ist, schalten Sie Ihre Übertaktungsprogramme aus (wenn Sie solche wie MSI Afterburner verwenden) und setzen Sie die Taktgeschwindigkeit auf die Standardeinstellung zurück. Wenn das Absturzproblem nicht behoben wird, finden Sie weiter unten weitere Fehlerbehebungen.
Fix 2 – Teardown durch kontrollierten Ordnerzugriff zulassen
Wenn Teardown beim Schnellspeichern abstürzt, wird es wahrscheinlich von der Windows-Sicherheit blockiert, die vor Viren und Malware schützt. Um sicherzustellen, dass das Spiel vollen Zugriff auf die erforderlichen Dateien und Daten erhält, können Sie es wie folgt als zulässige App hinzufügen:
1) Drücke den Start und klicken Sie auf Einstellungen .
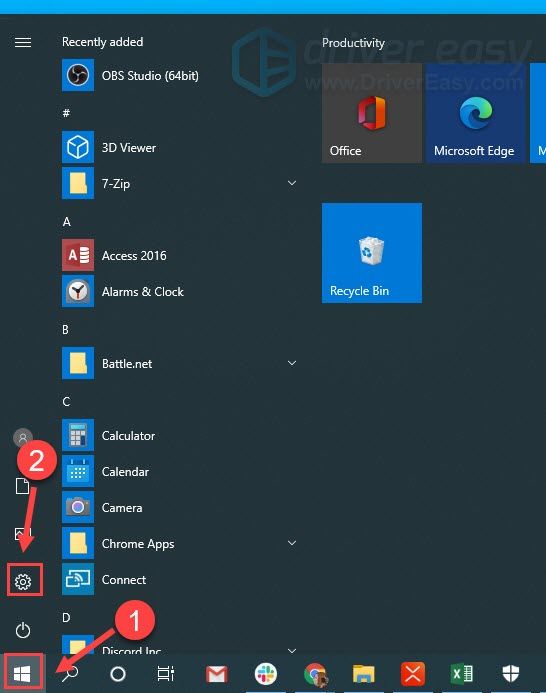
2) Klicken Update & Sicherheit .
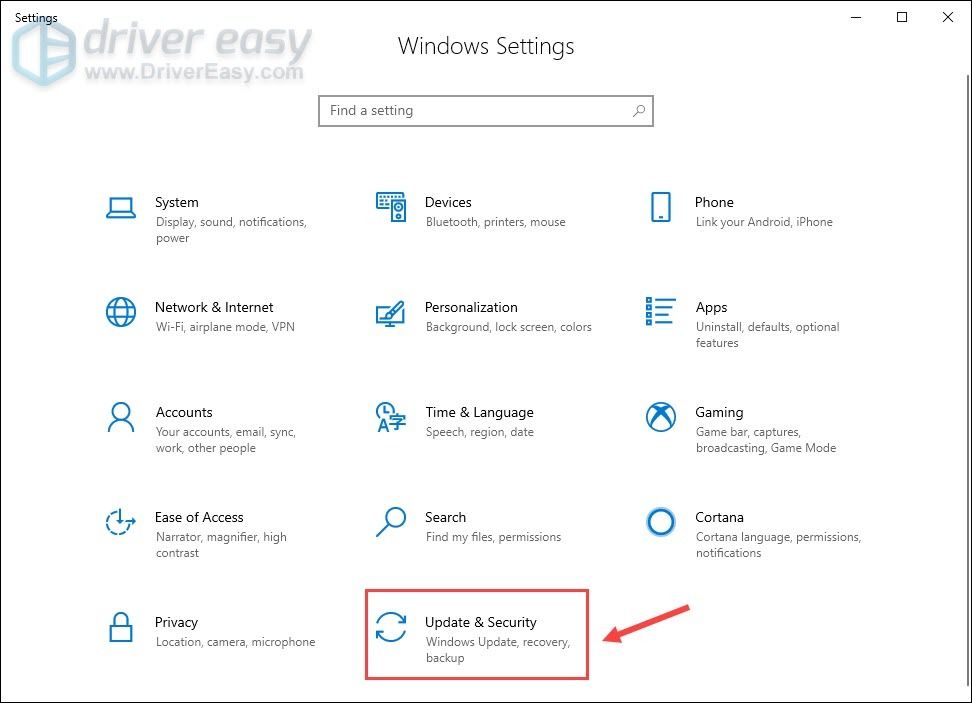
3) Klicken Windows-Sicherheit > Viren- und Bedrohungsschutz .
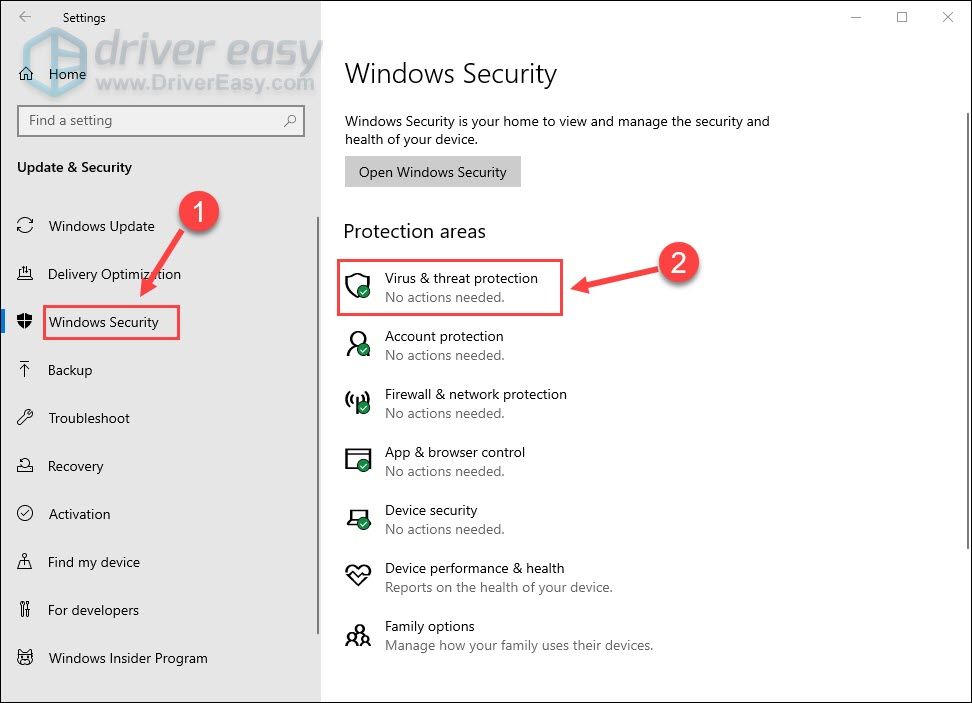
4) Klicken Einstellungen verwalten .
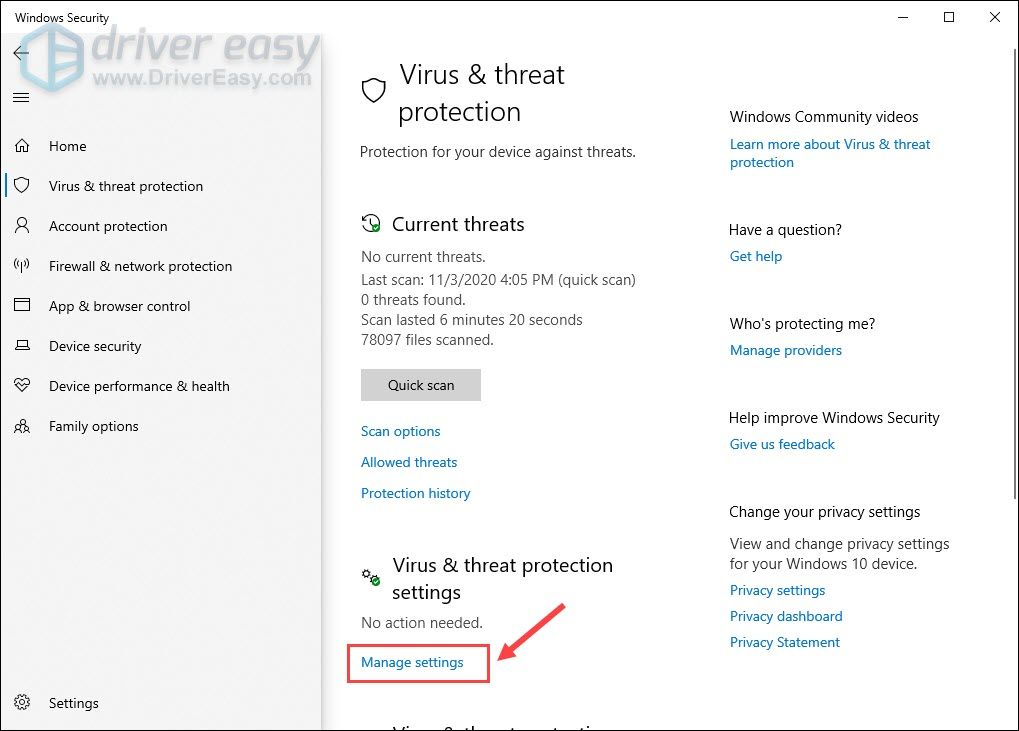
5) Scrollen Sie nach unten und klicken Sie Kontrollierten Ordnerzugriff verwalten .
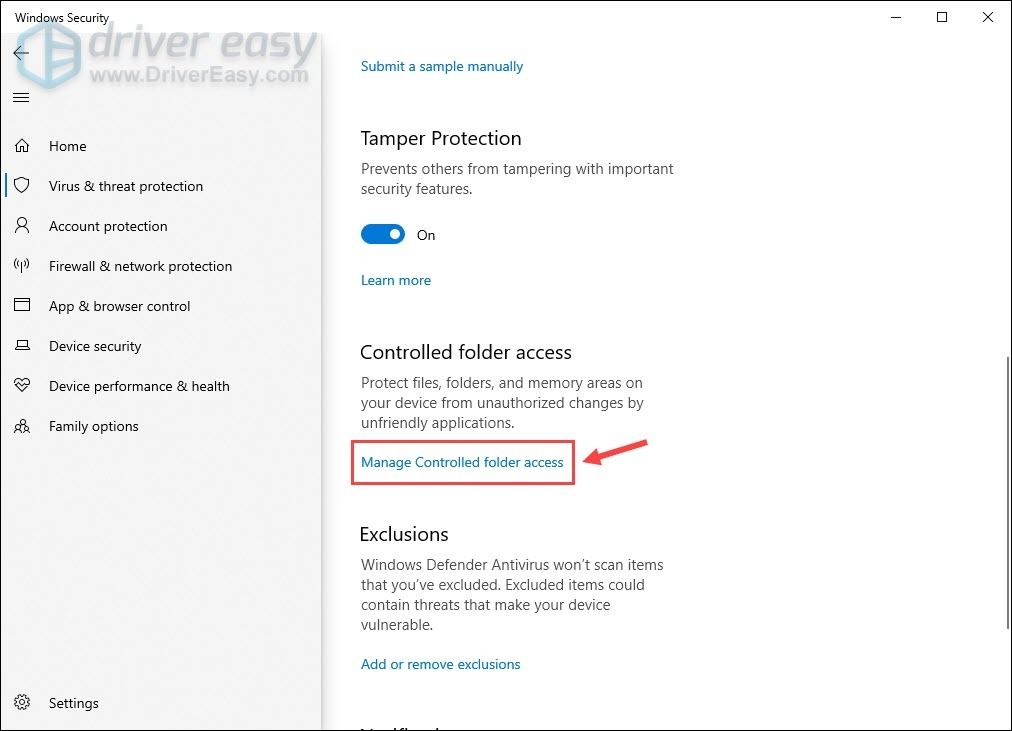
6) Wenn der kontrollierte Ordnerzugriff aktiviert ist, können Sie auf . klicken Eine App über den kontrollierten Ordnerzugriff zulassen .
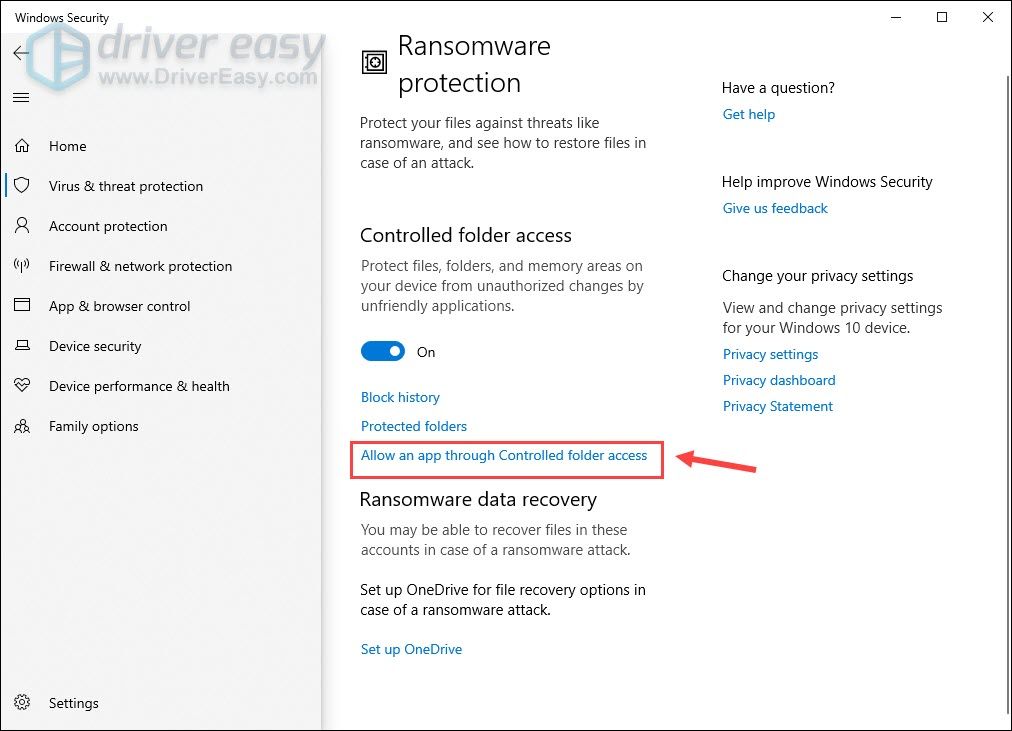
7) Klicken Zugelassene App hinzufügen > Alle Apps durchsuchen , und wählen Sie Teardown als vertrauenswürdige App aus.
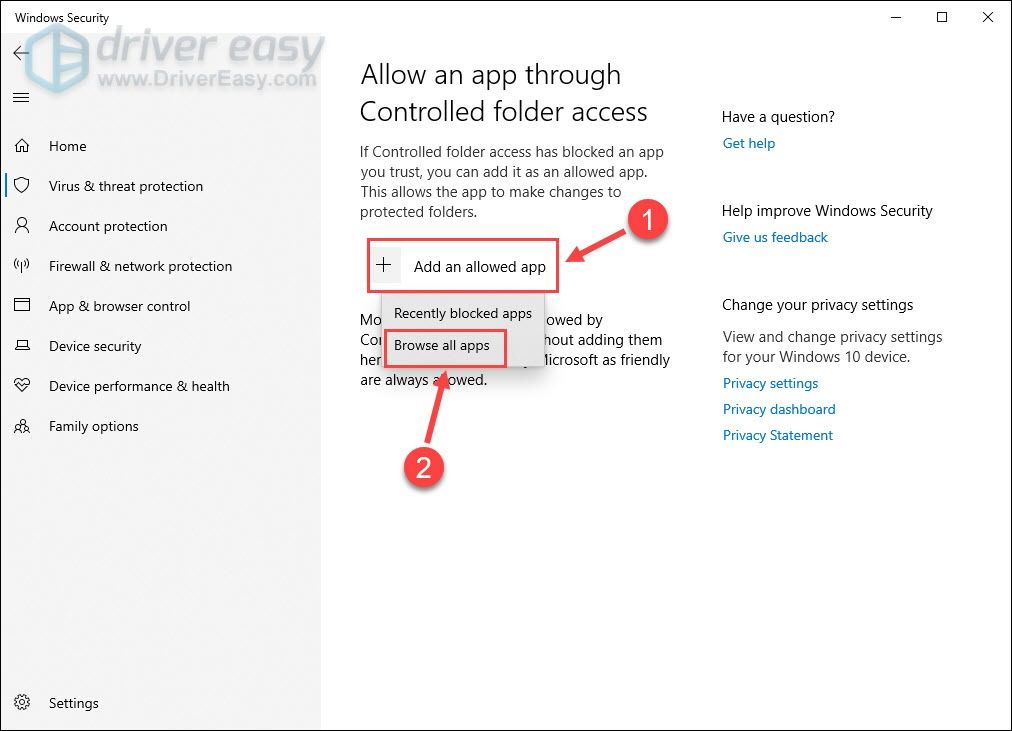
Starten Sie das Spiel neu, um zu sehen, ob der Absturz weiterhin besteht. Wenn unglücklicherweise ja, dann fahren Sie mit dem nächsten Fix fort.
Fix 3 – Deaktivieren Sie vorübergehend die Antivirensoftware
Antivirus zielt darauf ab, potenzielle Sicherheitsbedrohungen auf dem Computer zu verhindern, aber es ist manchmal zu viel Schutz und kann Ihre Spiele auf die falsche Weise stören. Um festzustellen, ob dies die Ursache ist, schalten Sie Ihre Antivirenprogramme aus und öffnen Sie Teardown erneut.
Seien Sie besonders vorsichtig, welche Websites Sie besuchen, welche E-Mails Sie öffnen und welche Dateien Sie herunterladen, wenn Ihr Antivirenprogramm deaktiviert ist.Läuft das Spiel jetzt flüssig, fügen Sie Teardown zur Ausnahmeliste Ihrer Antivirenprogramme hinzu, damit Sie beide konfliktfrei nutzen können. Wenn diese Methode nicht funktioniert, fahren Sie mit dem nächsten Fix fort.
Fix 4 – Aktualisieren Sie Ihren Grafikkartentreiber
Die Grafikkarte ist sehr wichtig für die Leistung von Videospielen. Wenn Sie a . verwenden fehlerhaft oder veraltet Grafiktreiber, können Sie ständig auf Teardown-Abstürze stoßen. Das Aktualisieren des Treibers kann Fehler effektiv beheben, die Stabilität verbessern und Ihr Spielerlebnis verbessern.
Es gibt zwei Möglichkeiten, den richtigen Treiber für Ihre Grafikkarte zu erhalten: manuell oder automatisch .
Option 1 – Aktualisieren Sie den Grafiktreiber manuell
Stellen Sie zunächst sicher, welche GPU Sie verwenden, und besuchen Sie dann die Website des Herstellers:
Suchen Sie nach Treibern, die Ihrer spezifischen Windows-Version entsprechen, und laden Sie den Treiber manuell herunter. Doppelklicken Sie nach Abschluss auf die heruntergeladene Datei und befolgen Sie die Anweisungen auf dem Bildschirm, um den Treiber zu installieren.
Option 2 – Aktualisieren Sie Ihren Grafiktreiber automatisch (empfohlen)
Wenn Sie nicht die Zeit, Geduld oder Computerkenntnisse haben, um Ihre Video- und Monitortreiber manuell zu aktualisieren, können Sie dies stattdessen automatisch mit Fahrer Einfach . Driver Easy erkennt Ihr System automatisch und findet die richtigen Treiber für Ihre genaue Grafikkarte und Ihre Windows-Version, lädt sie herunter und installiert sie korrekt:
1) Herunterladen und installieren Sie Driver Easy.
2) Führen Sie Driver Easy aus und klicken Sie auf Scanne jetzt Taste. Driver Easy scannt dann Ihren Computer und erkennt alle problematischen Treiber.

3) Drücke den Aktualisieren Schaltfläche neben dem markierten Grafiktreiber, um automatisch die richtige Version dieses Treibers herunterzuladen, dann können Sie ihn manuell installieren (Sie können dies mit dem Freie Version ).
Oder klicke Alle aktualisieren um automatisch die richtige Version aller fehlenden oder veralteten Treiber auf Ihrem System herunterzuladen und zu installieren. (Dies erfordert die Pro-Version die mit vollem Support und einer 30-tägigen Geld-zurück-Garantie kommt. Sie werden zum Upgrade aufgefordert, wenn Sie auf klicken Alle aktualisieren .)
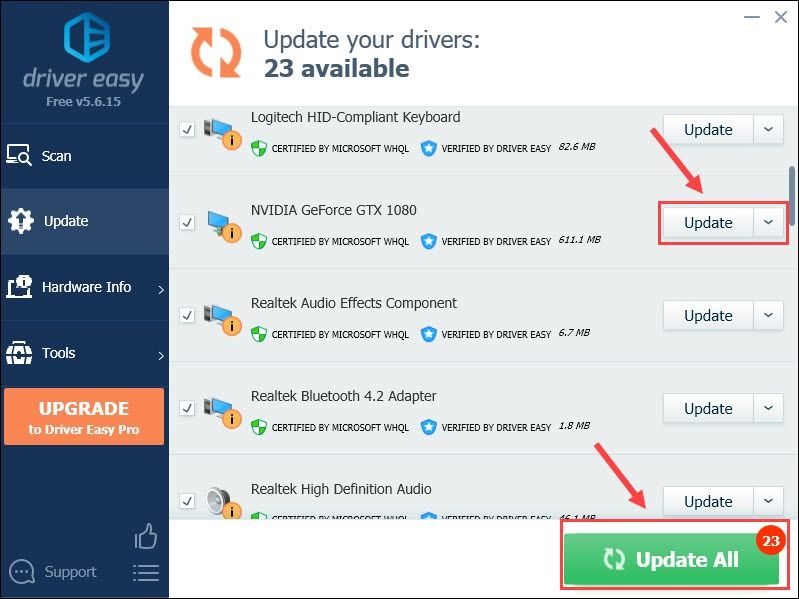
Sie können es kostenlos tun, wenn Sie möchten, aber es ist teilweise manuell.
Die Pro-Version von Driver Easy kommt mit voller technischer Unterstützung.Wenn Sie Hilfe benötigen, wenden Sie sich bitte an Das Support-Team von Driver Easy bei support@letmeknow.ch .
Starten Sie Teardown, um die Spielleistung mit einem aktualisierten Grafiktreiber zu testen. Immer noch kein Glück? Versuchen Sie dann die nächste Lösung.
Fix 5 – Überprüfen Sie die Integrität der Spieldateien
Fehlende oder beschädigte Spieldateien sind bekannt als die häufigste Ursache für PC-Spielabstürze. Um das Problem zu beheben, sollten Sie die Integrität Ihrer Spieldateien auf Steam überprüfen, was nur wenige Schritte erfordert:
1) Führen Sie Steam aus und wählen Sie das Bibliothek Tab.
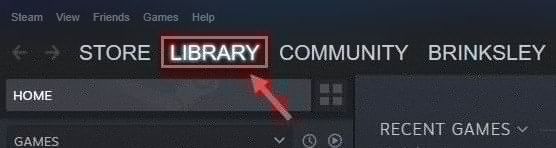
2) Klicken Sie mit der rechten Maustaste auf Teardown und klicken Sie auf Eigenschaften .
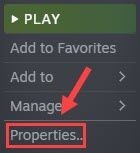
3) Navigieren Sie zum Lokale Dateien Registerkarte und klicken Sie auf Integrität von Spieldateien überprüfen .
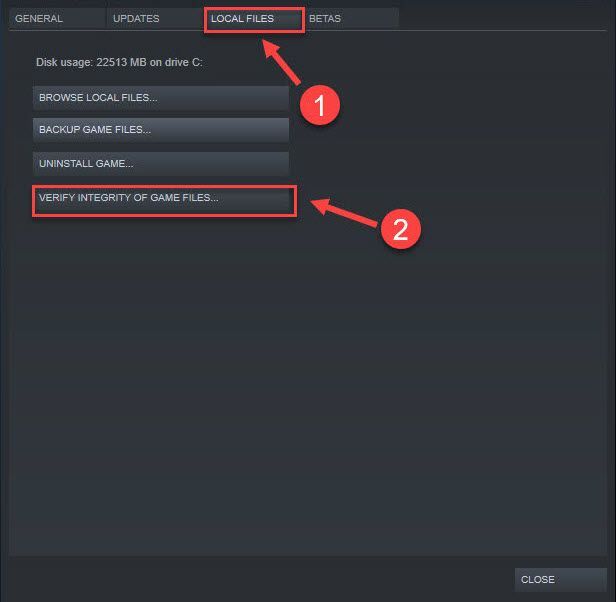
Warten Sie, bis Steam die beschädigten Spieldateien erkennt und repariert, und überprüfen Sie dann, ob Teardown nicht mehr abstürzt oder nicht. Wenn nicht, schauen Sie sich den letzten Fix an.
Fix 6 – Teardown neu installieren
Wenn keine der oben genannten Fixes in Ihrem Fall hilft, versuchen Sie als letzten Ausweg eine Neuinstallation, da bei Ihrer vorherigen Installation möglicherweise hartnäckige Probleme auftreten.
1) Starten Sie Steam und navigieren Sie zum Bibliothek Tab.
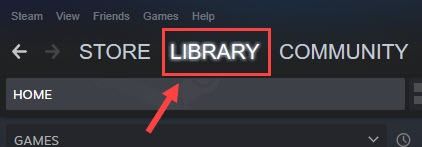
2) Rechtsklick Niederreissen aus der Spieleliste und klicken Sie auf Verwalten > Deinstallieren .
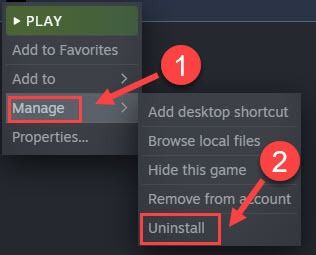
3) Klicken Deinstallieren bestätigen.
Nachdem Sie die obigen Schritte ausgeführt haben, laden Sie Teardown herunter und installieren Sie es erneut. Das frisch installierte Spiel soll einwandfrei funktionieren.
Hoffentlich hilft Ihnen eine der obigen Korrekturen, das Absturzproblem von Teardown zu lösen. Wenn Sie Fragen oder Anregungen haben, können Sie unten einen Kommentar hinterlassen.
![[GELÖST] MACHINE CHECK EXCEPTION Fehler unter Windows 10 | Leitfaden 2022](https://letmeknow.ch/img/other/07/erreur-machine-check-exception-sur-windows-10-guide-2022.jpg)

![Escape from Tarkov Graphics Bug für AMD-Benutzer [Quick Fix]](https://letmeknow.ch/img/knowledge/96/escape-from-tarkov-graphics-bug.jpg)



