Zufällige Einfrieren in Warzone können Ihre Chancen auf unzählige Siege und Pattsituationen ruinieren. Und Sie suchen möglicherweise nach Tipps und Schritten zur Fehlerbehebung. In diesem Beitrag haben wir Sie abgedeckt. Wir helfen Ihnen herauszufinden, was Sie blockiert, und mit der unten aufgeführten Liste der Methoden können Sie Warzone ohne Unterbrechungen genießen und spielen.
Versuchen Sie diese Korrekturen:
Möglicherweise müssen Sie nicht alle ausprobieren; Arbeiten Sie sich einfach in der Liste nach unten, bis Sie diejenige finden, die funktioniert.
- Repariere dein Spiel
- Vollbildoptimierungen deaktivieren
- Aktualisieren Sie Ihren Grafiktreiber
- Deaktivieren Sie den Windows 10-Spielmodus
- Hintergrund-Apps deaktivieren

1. Repariere dein Spiel
Beschädigte und beschädigte Spieldateien können eine Vielzahl von Problemen und Fehlern verursachen. Sie können jedoch das Reparaturtool verwenden, um diese Probleme zu beheben. Befolgen Sie dazu die folgenden Anweisungen.
1) Öffnen Sie Ihre Battle.net-Desktop-App.
2) Klicken Sie auf das Symbol Ihres Spiels. Klicken Sie dann auf das Zahnrad neben dem Play-Button und wählen Sie Scan und Reparatur .
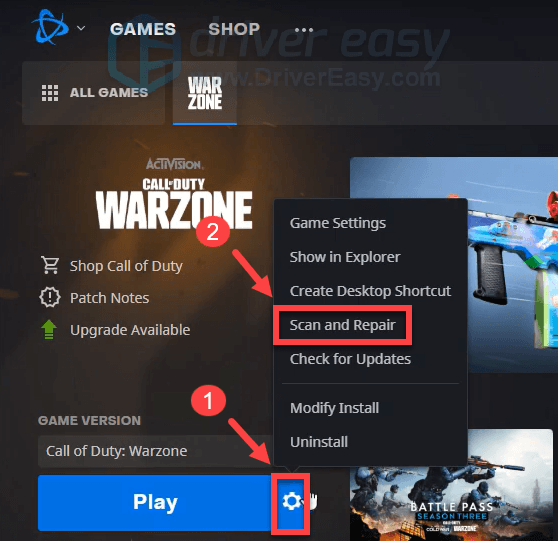
Dann klick Scan starten . Dieser Vorgang kann weniger als 3 Minuten oder sogar eine halbe Stunde dauern, je nachdem, wie viele Dateien die Tools reparieren müssen.
Wenn der Vorgang abgeschlossen ist, starten Sie Ihr Spiel. Wenn das Problem weiterhin besteht, versuchen Sie den nächsten Fix unten.
2. Vollbildoptimierungen deaktivieren
Viele Spieler haben festgestellt, dass es bestimmte CPU-intensive Spiele gibt, die besonders von Leistungsproblemen betroffen sind, wenn Vollbildoptimierungen aktiviert werden. Obwohl Warzone möglicherweise nicht dazu gehört, können Sie tatsächlich versuchen, die Vollbildoptimierungen zu deaktivieren, um zu überprüfen, ob dies Ihr Spielerlebnis verbessert:
1) Öffnen Sie Ihre Battle.net-Desktop-App.
2) Klicken Sie auf das Symbol Ihres Spiels. Klicken Sie dann auf das Zahnrad neben dem Play-Button und wählen Sie Im Explorer anzeigen .
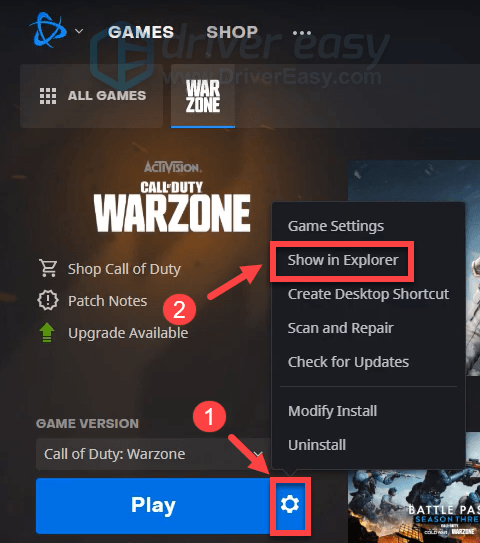
3) Öffnen Sie den Ordner Call of Duty Modern Warfare . Scrollen Sie von dort nach unten und finden Sie ModernWarfare.exe . Stellen Sie sicher, dass Sie mit der rechten Maustaste darauf klicken und auswählen Eigenschaften .
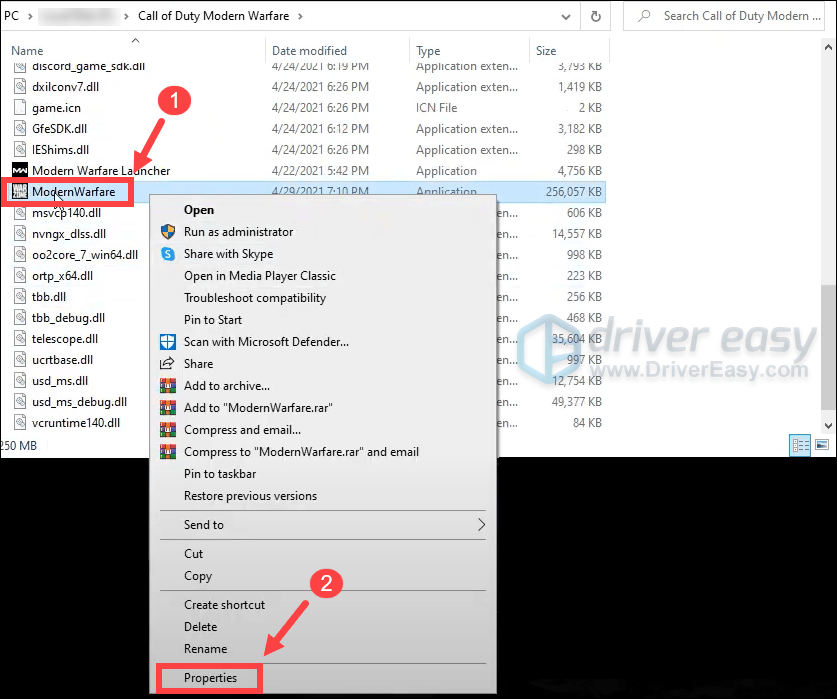
4) Wählen Sie die Kompatibilität Tab. Aktivieren Sie das Kontrollkästchen Vollbildoptimierungen deaktivieren . Dann klick Ändern Sie die Einstellungen für hohe DPI .

5) Aktivieren Sie das Kontrollkästchen Verhalten bei hoher DPI-Skalierung überschreiben . Dann klick OK .
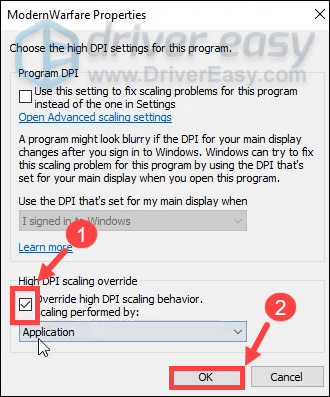
6) Klick Bewerben > OK .
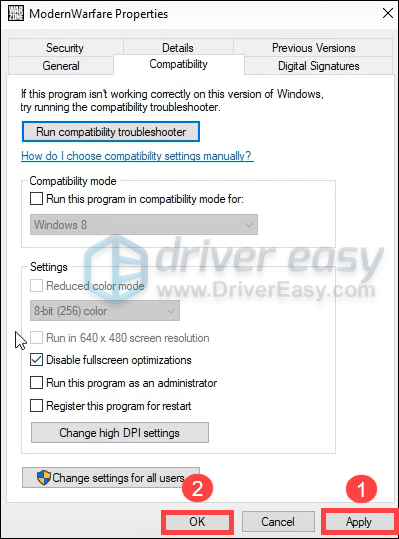
Spielen Sie Ihr Spiel, nachdem Sie die Änderungen übernommen haben. Wenn Ihnen das kein Glück gebracht hat, machen Sie sich keine Sorgen. Im Folgenden finden Sie einige andere Korrekturen, die Sie ausprobieren können.
3. Aktualisieren Sie Ihren Grafiktreiber
Ihr Grafiktreiber ist eine wichtige Software, mit der Ihr System mit der Grafikkarte kommunizieren kann. Wenn es veraltet ist, würde es zu spürbaren Leistungsproblemen führen. Wenn Sie beim Spielen von Warzone zufällig einfrieren, sollten Sie daher sicherstellen, dass Ihre Grafikkarte auf dem neuesten Stand ist. Sie werden wahrscheinlich nicht jedes einzelne Einfrieren beheben oder verhindern können, aber die Aktualisierung des Grafiktreibers kann Ihnen helfen, sie niedrig zu halten. Darüber hinaus enthalten Treiber-Updates die neuesten Patches für Sicherheitslücken, beheben Probleme und stellen Ihnen manchmal sogar völlig neue Funktionen kostenlos zur Verfügung.
Um Ihren Grafiktreiber zu aktualisieren, können Sie dies entweder manuell über den Geräte-Manager tun oder auf die Treiber-Download-Seite des Herstellers gehen ( NVIDIA / AMD ), um den genauen Treiber für Ihr System herunterzuladen und zu installieren. Dies erfordert ein gewisses Maß an Computerkenntnissen und kann Kopfschmerzen bereiten, wenn Sie nicht technisch versiert sind. Daher möchten wir Ihnen empfehlen, einen automatischen Treiber-Updater zu verwenden, wie z Fahrer Einfach . Mit Driver Easy müssen Sie keine Zeit mit der Suche nach Treiber-Updates verschwenden, da es die geschäftige Arbeit für Sie übernimmt.
So aktualisieren Sie Treiber mit Driver Easy:
1) Herunterladen und installieren Sie Driver Easy.
2) Führen Sie Driver Easy aus und klicken Sie auf Scanne jetzt Taste. Driver Easy scannt dann Ihren Computer und erkennt alle Geräte mit fehlenden oder veralteten Treibern.
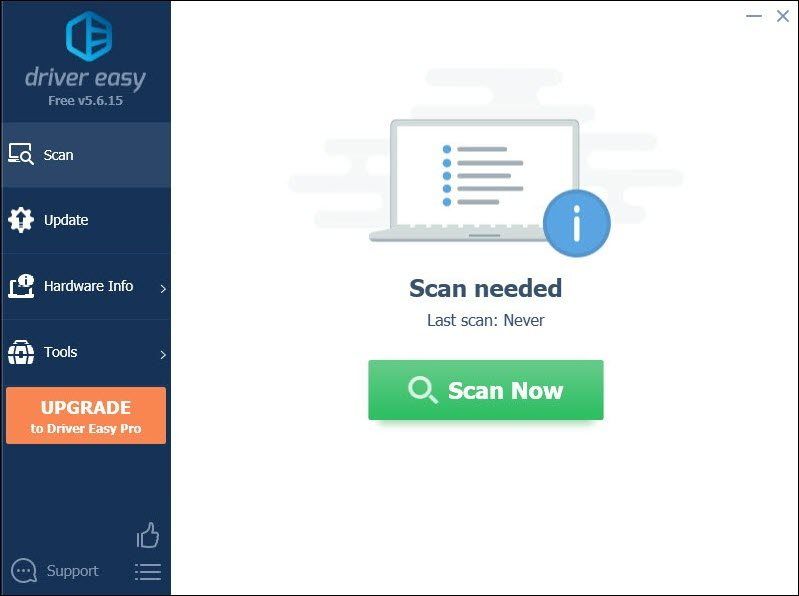
3) Klick Alle aktualisieren . Driver Easy wird dann alle Ihre veralteten und fehlenden Gerätetreiber herunterladen und aktualisieren, sodass Sie die neueste Version jedes einzelnen direkt vom Gerätehersteller erhalten.
(Dies erfordert die Pro-Version was kommt mit volle Unterstützung und ein 30 Tage Geld-zurück Garantie. Sie werden zum Upgrade aufgefordert, wenn Sie auf Alle aktualisieren klicken. Wenn Sie nicht auf die Pro-Version aktualisieren möchten, können Sie Ihre Treiber auch mit der KOSTENLOSEN Version aktualisieren. Sie müssen sie nur einzeln herunterladen und manuell installieren. )
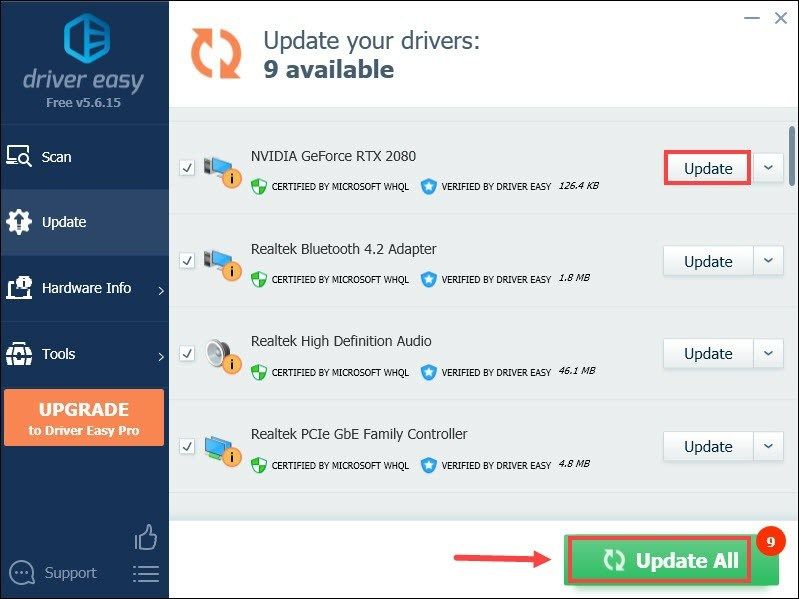 Das Pro-Version von Driver Easy kommt mit volle technische Unterstützung . Wenn Sie Hilfe benötigen, wenden Sie sich bitte an das Support-Team von Driver Easy unter support@letmeknow.ch .
Das Pro-Version von Driver Easy kommt mit volle technische Unterstützung . Wenn Sie Hilfe benötigen, wenden Sie sich bitte an das Support-Team von Driver Easy unter support@letmeknow.ch . Starten Sie nach dem Aktualisieren der Treiber Ihren PC neu und starten Sie Warzone, um das Gameplay zu testen. Wenn Ihr Spiel immer noch zufällig einfriert, fahren Sie mit dem nächsten Fix fort.
4. Deaktivieren Sie den Windows 10-Spielmodus
Der Spielmodus ist eine Funktion, die in Windows 10 eingeführt wurde, um das Spielen zu einem viel besseren Erlebnis zu machen. Es gab jedoch einige Berichte, dass der Spielemodus von Windows 10 bei einigen großen Titeln, darunter Call of Duty: Warzone, viele Probleme verursacht hat. Um die Wahrscheinlichkeit zu verringern, dass das Spiel einfriert, sollten Sie den Windows 10-Spielmodus deaktivieren. Nachfolgend finden Sie die Anweisungen dazu.
1) Drücken Sie auf Ihrer Tastatur die Windows + I-Tasten gleichzeitig, um die Einstellungen zu öffnen.
2) Klicke Spiele .

3) Wählen Sie Spielmodus . Klicken Sie dann auf den Schalter, um den Spielmodus zu aktivieren aus .
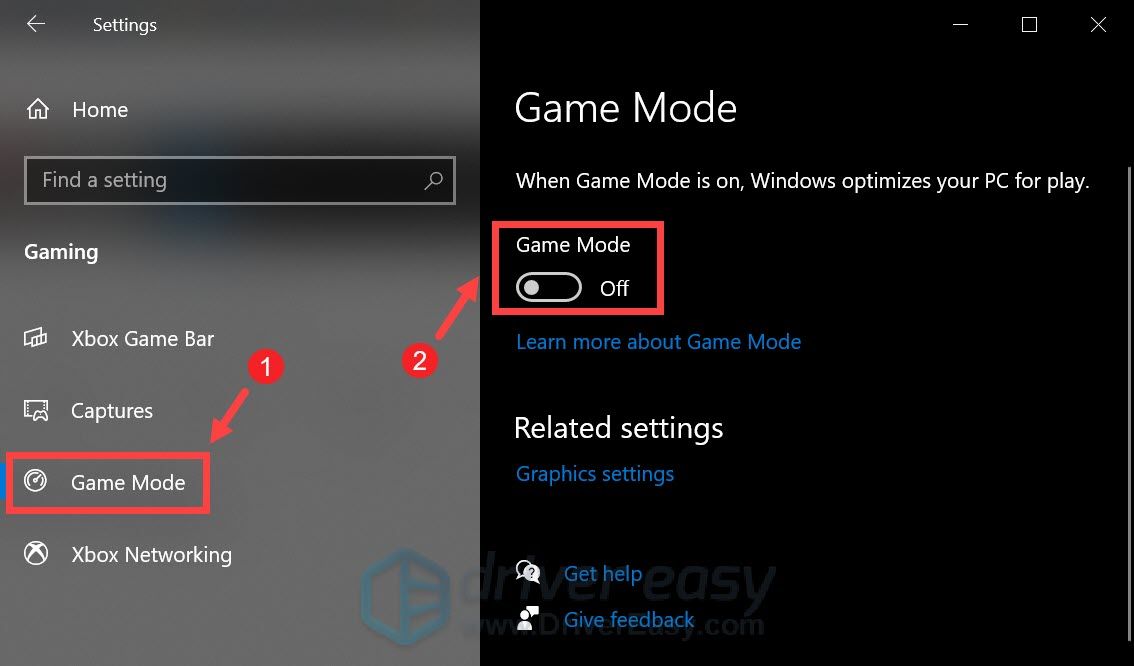
Wenn das Problem dadurch nicht behoben wurde, fahren Sie mit der nächsten Lösung fort.
5. Hintergrund-Apps deaktivieren
Sie wissen vielleicht nicht, dass viele Apps ständig im Hintergrund laufen – selbst die, die Sie nie verwenden! Sie verwenden einen Teil Ihrer Systemressourcen, wodurch Ihr Computer etwas langsamer wird. Dies kann zu einer schlechteren Programmleistung führen. Um Spielunterbrechungen zu vermeiden, kannst du versuchen, Hintergrund-Apps während des Spielens von Warzone zu deaktivieren:
1) Drücken Sie auf Ihrer Tastatur die Windows + I-Tasten gleichzeitig, um die Einstellungen zu öffnen.
2) Klicke Privatsphäre .
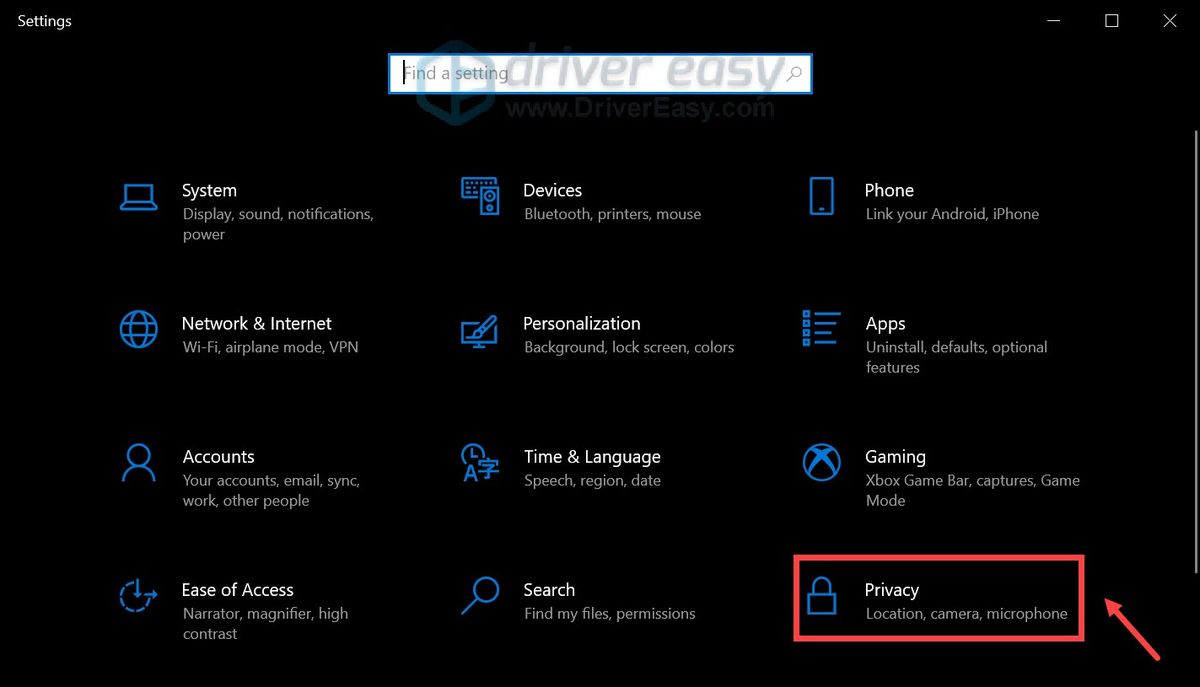
3) Klick Hintergrund-Apps . Unter der Rubrik Apps im Hintergrund laufen lassen , drücke den Knopf, um ihn zu drehen aus .
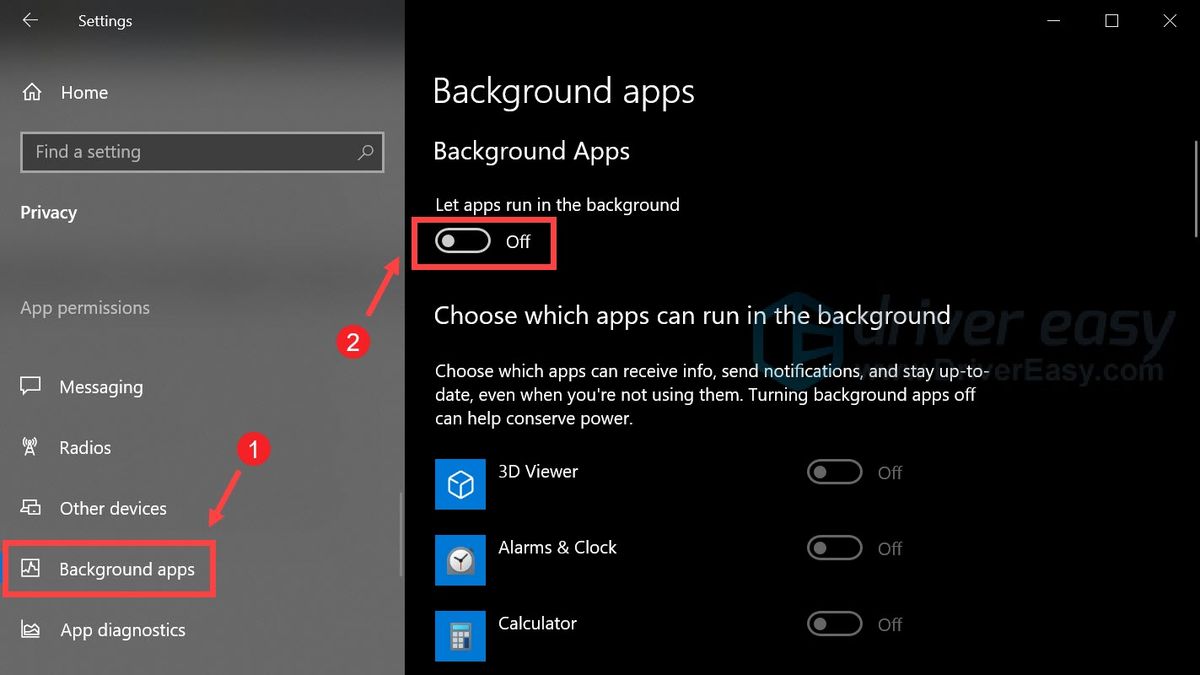
Wenn Sie bestimmte Apps im Hintergrund laufen lassen möchten, können Sie diese manuell auswählen, indem Sie die Schaltflächen umschalten und drehen Auf .
Nachdem Sie dies getan haben, spielen Sie Warzone und Sie sollten in der Lage sein, ein angenehmes Spielerlebnis zu haben, ohne auf zufällige Einfrierungen zu stoßen.
Hoffe, dieser Beitrag hat geholfen! Hinterlassen Sie uns gerne unten einen Kommentar, wenn Sie Anregungen oder Fragen haben. Wir werden uns so schnell wie möglich bei Ihnen melden.






