'>
Ich habe einen grünen Bildschirm auf YouTube ? Du bist sicherlich nicht der einzige. Aber keine Sorge, es kann leicht behoben werden ...
Korrekturen für YouTube Green Screen in Windows-Problem
Hier sind zwei Korrekturen, die anderen Nutzern geholfen haben, das Problem mit dem grünen Bildschirm von YouTube zu beheben. Arbeiten Sie sich einfach nach unten, bis Sie die finden, die funktioniert.
Fix 1: Deaktivieren Sie die Hardwarebeschleunigung
Hardware-Beschleunigung ist eine Funktion in BrowserDadurch wird die GPU mit allen Grafiken und Textwiedergaben beauftragt, wodurch Sie ein besseres Video-Wiedergabe- und Wiedergabeerlebnis erhalten.
Aber manchmal ist es auch der Schuldige Green-Screen-auf-YouTube Problem. Sie sollten daher die Hardwarebeschleunigung deaktivieren, um festzustellen, ob das Problem dadurch behoben wird.
Hier erfahren Sie, wie Deaktivieren Sie die Hardwarebeschleunigung im Google Chrome , Feuerfuchs und Microsoft Edge ::
Ich verwende Microsoft Edge ::
Ich benutzeGoogle Chrome::
- In Chrome, ichKlicken Sie in der oberen rechten Ecke aufdas drei vertikale Punkte Schaltfläche> die Einstellungen .

- Scrollen Sie nach unten und klicken Sie auf Fortgeschrittene .

- Scrollen Sie dann nach unten und nach innen System Deaktivieren Sie den Schalter neben Verwenden Sie die Hardwarebeschleunigung, sofern verfügbar .

- Starten Sie Google Chrome neu und überprüfen Sie, ob das Problem mit dem grünen Bildschirm von YouTube behoben wurde. Wenn ja, dann großartig! Wenn das Problem weiterhin besteht, fahren Sie mit fort Fix 2 .
Ich benutzeFeuerfuchs::
- Klicken Sie in Firefox auf die Menüschaltfläche > Optionen .

- Scrollen Sie nach unten zu Performance , dann deaktivieren die Boxen Vor Verwenden Sie die empfohlenen Leistungseinstellungen und Verwenden Sie die Hardwarebeschleunigung, sofern verfügbar .

- Starten Sie Firefox neu und überprüfen Sie, ob das Problem mit dem grünen Bildschirm von YouTube behoben wurde. Wenn ja, dann großartig! Wenn das Problem weiterhin besteht, fahren Sie mit fort Fix 2 .
Ich verwende Microsoft Edge:
2) Drücken Sie auf Ihrer Tastatur den Windows-Logo-Schlüssel und Typ die Einstellungen . Dann klick die Einstellungen .
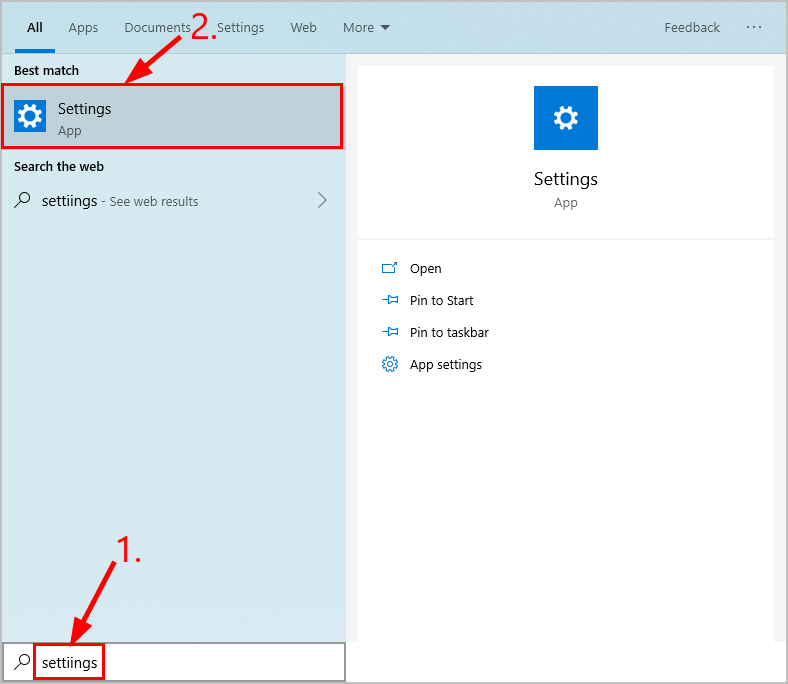
2) Klicken Sie auf System .
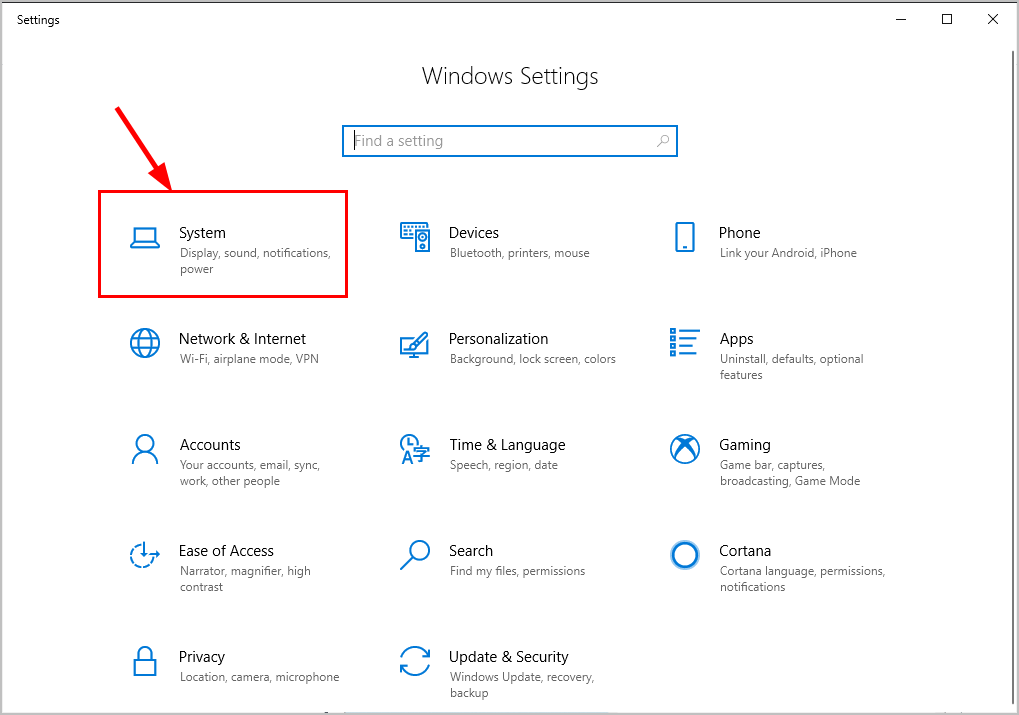
3) Klicken Sie auf Anzeige Scrollen Sie dann im rechten Bereich nach unten zu Grafikeinstellungen und klicken Sie darauf.
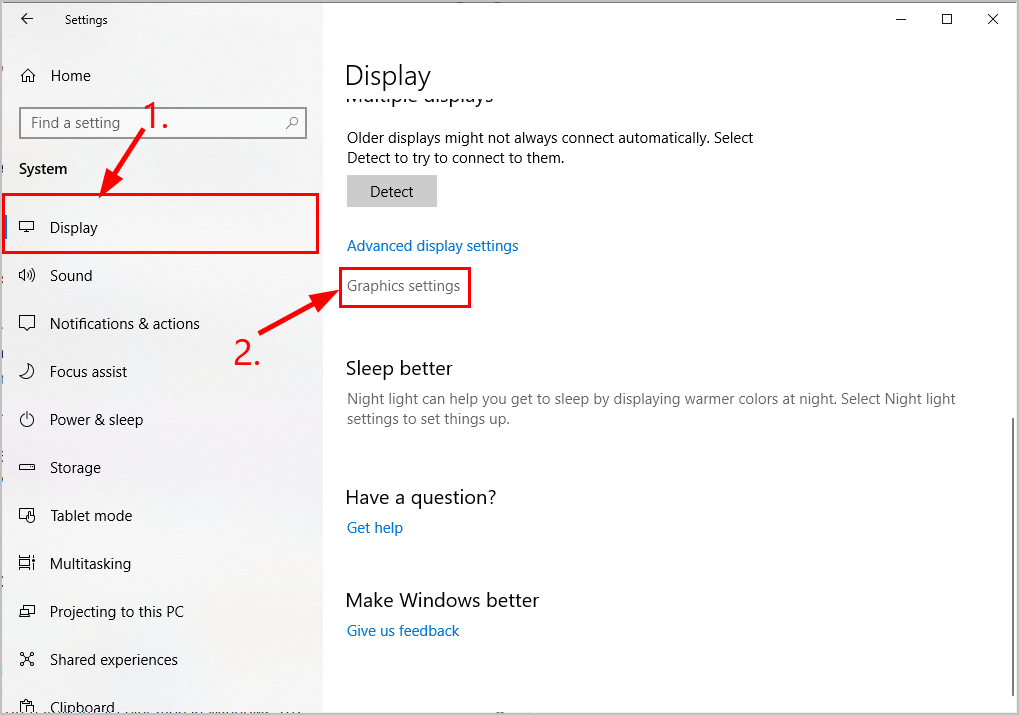
4) Wählen Sie unter Wählen Sie eine App aus, um die Einstellungen festzulegen Universelle App Wählen Sie dann in der ersten Dropdown-Liste Microsoft Edge in der zweiten Dropdown-Liste und klicken Sie auf Hinzufügen .
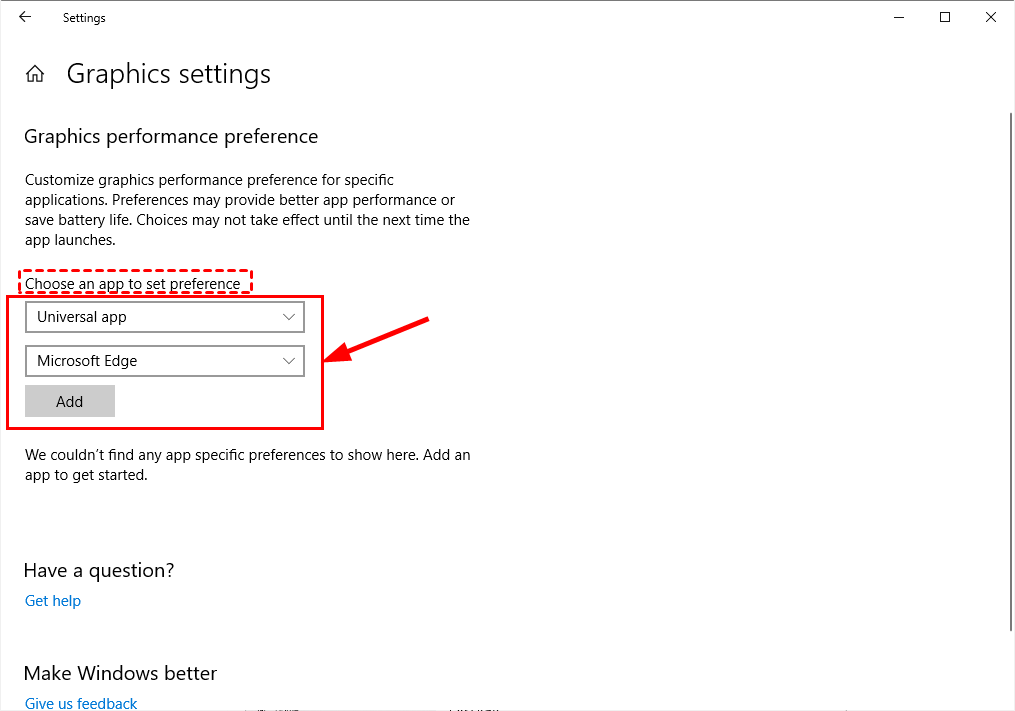
5) Microsoft Edge wird direkt danach hinzugefügt. Klicken Optionen , dann in der Grafikspezifikationen Fenster, das erscheint, wählen Sie Energieeinsparung und klicken Sie auf sparen .
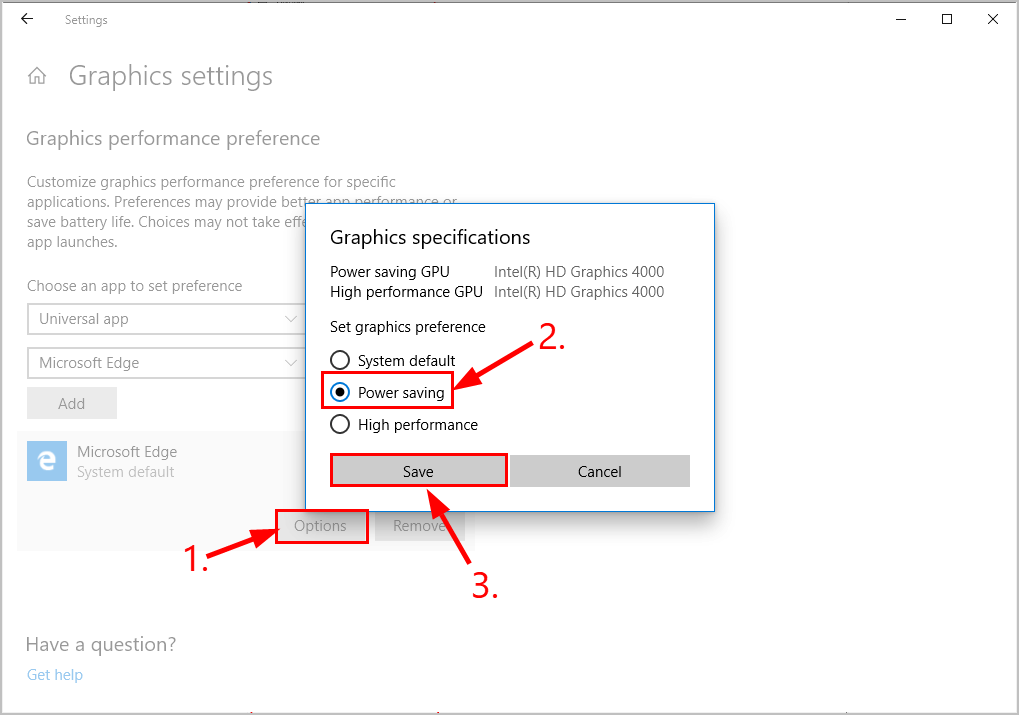
6) Starten Sie Microsoft Edge neu und überprüfen Sie, ob das YouTube-Green-Screen-Problem behoben wurde. Wenn ja, dann großartig! Wenn das Problem weiterhin besteht, fahren Sie mit fort Fix 2 .
Fix 2: Aktualisieren Sie Ihren Grafiktreiber
Dieses Problem kann auftreten, wenn Sie das falsche verwenden Grafik Fahrer oder es ist veraltet. Also solltest du deine aktualisieren Grafik Treiber, um zu sehen, ob es Ihr Problem behebt. Wenn Sie nicht die Zeit, Geduld oder Fähigkeiten haben, den Treiber manuell zu aktualisieren, können Sie dies automatisch tun Fahrer einfach .
Driver Easy erkennt Ihr System automatisch und findet die richtigen Treiber dafür. Sie müssen nicht genau wissen, auf welchem System Ihr Computer ausgeführt wird, Sie müssen sich nicht um den falschen Treiber kümmern, den Sie herunterladen würden, und Sie müssen sich keine Sorgen machen, dass Sie bei der Installation einen Fehler machen. Driver Easy erledigt alles.
Sie können Ihre Treiber entweder mit dem automatisch aktualisieren KOSTENLOS oder der Pro-Version des Fahrers einfach. Mit der Pro-Version sind es jedoch nur zwei Schritte (und Sie erhalten vollen Support und eine 30-tägige Geld-zurück-Garantie):
1) Herunterladen und installieren Sie Driver Easy.
2) Führen Sie Driver Easy aus und klicken Sie auf Scanne jetzt Taste. Driver Easy scannt dann Ihren Computer und erkennt problematische Treiber.
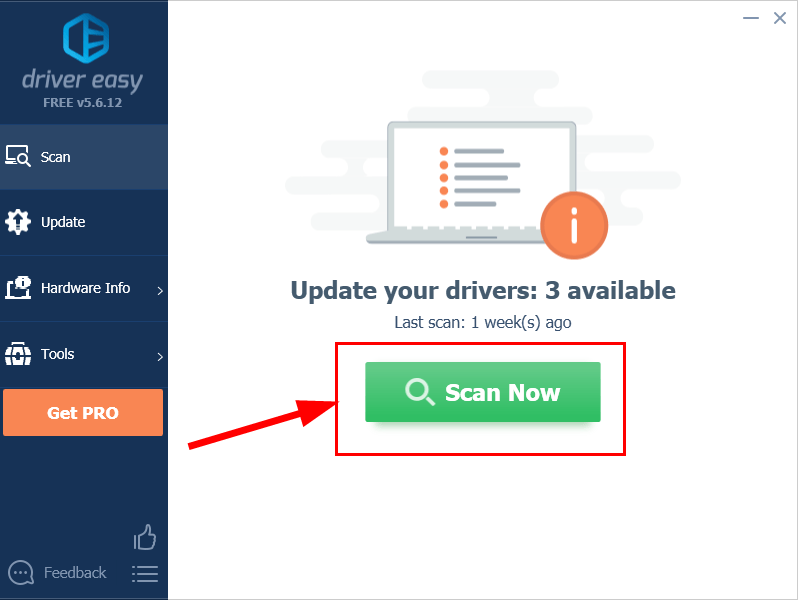
3) Klicken Sie auf Alle aktualisieren um automatisch die richtige Version von herunterzuladen und zu installieren ALLE die Treiber, die auf Ihrem System fehlen oder veraltet sind (dies erfordert die Pro-Version - Sie werden aufgefordert, ein Upgrade durchzuführen, wenn Sie auf 'Alle aktualisieren' klicken.
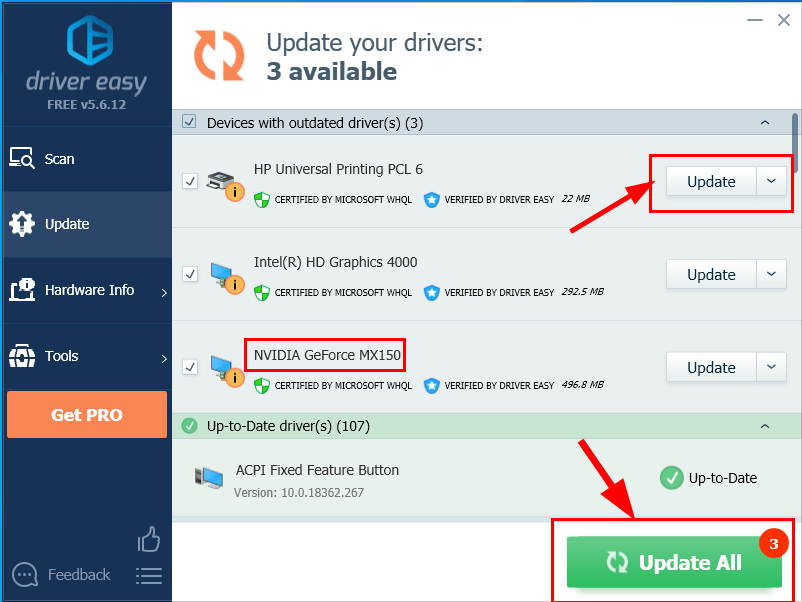
4) Starten Sie Ihren Computer neu, damit die Änderungen wirksam werden.
5) Überprüfe, ob das YouTube-Green-Screen-Problem behoben wurde.
Wenn das Problem nach der Verwendung von Driver Easy weiterhin besteht, senden Sie uns eine E-Mail an support@drivereasy.com. Unser technisches Support-Team wird sein Bestes geben, um Ihnen bei der Analyse und Lösung des Problems zu helfen.Hoffentlich hast du das Problem mit dem YouTube Green Screen inzwischen erfolgreich gelöst. Wenn Sie Fragen, Ideen oder Vorschläge haben, lassen Sie es mich bitte in den Kommentaren wissen. Danke fürs Lesen!






![[Gelöst] SteelSeries Arctis Prime Mikrofon funktioniert nicht](https://letmeknow.ch/img/sound-issues/82/steelseries-arctis-prime-mic-not-working.jpg)



![[Behoben] Starfield friert ein oder stürzt auf dem PC ab](https://letmeknow.ch/img/knowledge-base/37/starfield-freezing.png)
![[Gelöst] Resident Evil Village fps sinkt auf PC](https://letmeknow.ch/img/program-issues/37/resident-evil-village-fps-drops-pc.jpg)