'>
Wenn dein Star Wars: Battlefront 2 stürzt ab Wir haben 8 Korrekturen zusammengestellt, die vielen Spielern geholfen haben. Ärgern Sie sich nicht, wenn Battlefront 2 zufällig abstürzt. In diesem Handbuch erfahren Sie, wie Sie Ihr Spiel wieder normalisieren und wie Sie verhindern können, dass Sie erneut auf dieselben Probleme stoßen.
System Anforderungen
Bevor Sie mit den folgenden Korrekturen fortfahren, stellen Sie sicher, dass Ihr PC ( Wie überprüfe ich meine PC-Spezifikationen? ) trifft den Mindestanforderungen für Star Wars: Battlefield 2 .
| Minimum | Empfohlen | |
| DAS | 64-Bit Windows 7 SP1 / Windows 8.1/ Windows 10 | 64-Bit Windows 10 oder höher |
| Prozessor | AMD FX 6350 Intel Core i5 6600K | AMD FX 8350 Wraith Intel Core i7 6700 oder gleichwertig |
| Erinnerung | 8 GB RAM | 16 GB RAM |
| Grafik | AMD Radeon ™ HD 7850 2 GB NVIDIA GeForce® GTX 660 2 GB | AMD Radeon ™ RX 480 4 GB NVIDIA GeForce® GTX 1060 3 GB |
| Directx | Version 11 | Version 11 |
| Lager | 60 GB verfügbarer Speicherplatz | 60 GB verfügbarer Speicherplatz |
Versuchen Sie diese Korrekturen
Wenn ' Ja, meine Ausrüstung ist für Star Wars: Battlefront 2 bereit “, Hier sind 8 Absturzkorrekturen, die Sie ausprobieren können. Möglicherweise müssen Sie nicht alle ausprobieren. Arbeiten Sie einfach die Liste durch, bis Sie die finden, die den Trick macht.
- Repariere dein Spiel
- Battlefront 2 zurücksetzen
- Aktualisieren Sie Ihre Gerätetreiber
- Zurück zu DX11
- Als Administrator ausführen
- Deaktivieren Sie die Antivirensoftware vorübergehend
- Führen Sie einen sauberen Neustart durch
- Deaktiviere Discord In-Game Overlay
Fix 1: Repariere dein Spiel
In den meisten Fällen reicht die Reparatur Ihres Spiels aus. Ihr Battlefront 2-Absturz kann durch beschädigte Spieledateien verursacht werden. Wenn Sie dies noch nicht versucht haben, stellen Sie sicher, dass Sie dies tun, bevor Sie die folgenden Korrekturen versuchen.
Bevor Sie Ihr Spiel reparieren, sollten Sie Ihren Computer neu starten und Origin oder Steam starten.
1. Herkunft
1) Wählen Sie Meine Spielbibliothek ursprünglich.

2) Klicken Sie mit der rechten Maustaste auf Ihre Star Wars: Battlefront 2 .
3) Wählen Sie Reparatur .
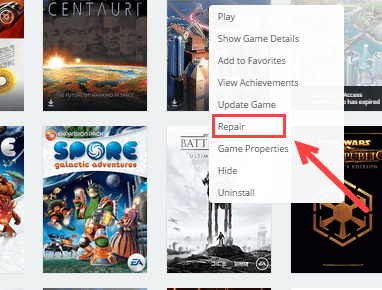
4) Warten Sie, bis der Vorgang abgeschlossen ist.
Starten Sie Origin neu und spielen Sie Ihr Spiel, um festzustellen, ob das Absturzproblem weiterhin besteht. Wenn das Spiel immer wieder zufällig abstürzt, fahren Sie mit dem nächsten Fix fort.
2. Dampf
1) Gehe zum Bibliothek Tab.
2) Klicken Sie mit der rechten Maustaste auf Star Wars: Battlefront 2 und wählen Sie Eigenschaften aus dem Menü.
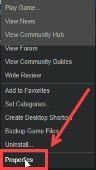
3) Wählen Sie LOKALE DATEIEN Tab und klicken ÜBERPRÜFEN SIE DIE INTEGRITÄT DER SPIELDATEIEN … Taste.
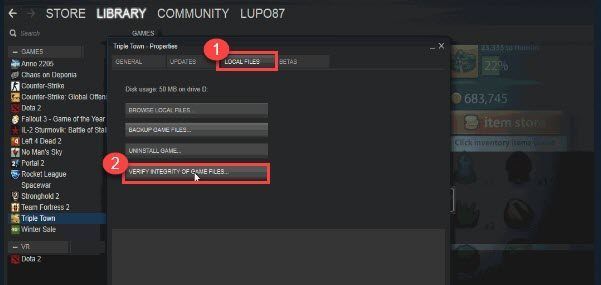
4) Warten Sie, bis der Vorgang abgeschlossen ist.
Starten Sie Steam neu und spielen Sie Battlefront 2 erneut, um das Problem zu testen. Wenn das Spiel immer wieder zufällig abstürzt, können Sie das Spiel manuell reparieren.
Fix 2: Battlefront 2 zurücksetzen
Wenn Sie nicht verhindern können, dass Battlefront 2 abstürzt, können Sie versuchen, Ihre Battlefront 2-Einstellungen zurückzusetzen. Manchmal kann ein Absturz Ihres Spiels durch bestimmte Einstellungen ausgelöst werden. So geht's:
1) Beende Battlefront 2 und schließe Origin / Steam.
2) Gehen Sie zu % USERNAME% Documents und löschen Sie das gesamte Star Wars: Battlefront II Mappe.
3) Spielen Sie Battlefront 2 erneut, um das Problem zu testen.
Dieses Update funktioniert für die meisten PC-Benutzer. Wenn dies für Ihren Fall jedoch nicht funktioniert, machen Sie sich keine Sorgen. Es gibt noch einige weitere Korrekturen, die Sie ausprobieren können.
Fix 3: Aktualisieren Sie Ihre Gerätetreiber
Wenn Spielabstürze vor allem nach einem Update auftreten, sind Grafiktreiber immer der Schuldige. Damit Ihr Spiel wie ein Zauber funktioniert, müssen Sie den Grafiktreiber aktualisieren.
Grafikhersteller wie NVIDIA und AMD Geben Sie immer wieder neue Treiber frei, um Fehler zu beheben und die Spieleleistung zu verbessern. Um Ihren Grafiktreiber zu aktualisieren, können Sie ihn entweder aktualisieren manuell Besuchen Sie die offizielle Website, um den richtigen Treiber herunterzuladen und selbst zu installieren, oder aktualisieren Sie alle Gerätetreiber automatisch mit Fahrer einfach .
Alle Treiber in Driver Easy stammen direkt vom Hersteller.Sie können Ihre Treiber automatisch mit der KOSTENLOSEN oder der Pro-Version von Driver Easy aktualisieren. Aber mit dem Pro-Version Es dauert nur 2 Klicks:
1) Herunterladen und installieren Sie Driver Easy.
2) Führen Sie Driver Easy aus und klicken Sie auf Scanne jetzt Taste. Driver Easy scannt dann Ihren Computer und erkennt veraltete oder problematische Treiber. Sie werden erstaunt sein, wie viele Updates Sie verpasst haben.
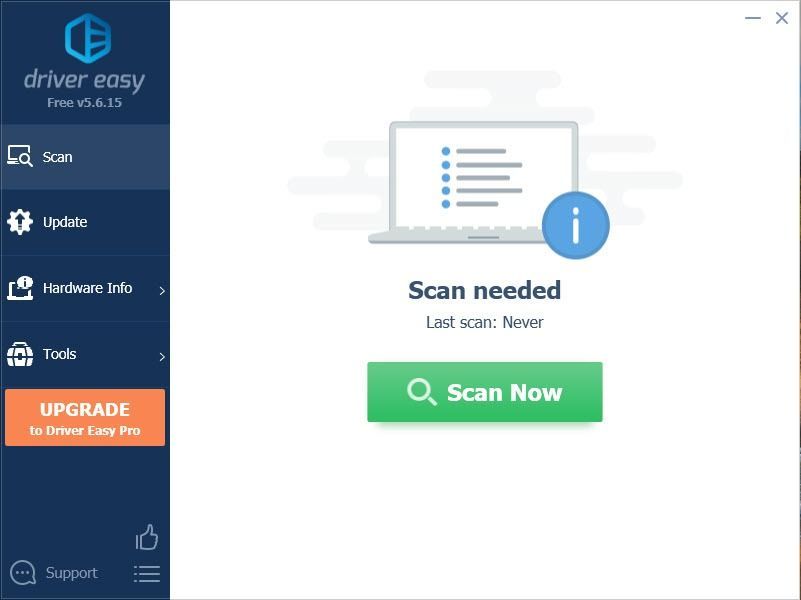
3) Klicken Sie auf Aktualisieren Um jeden Treiber herunterzuladen und manuell zu installieren, klicken Sie auf Alle aktualisieren um alle Treiber automatisch zu aktualisieren (probieren Sie das aus Pro-Version , was kommt mit Volle Unterstützung und ein 30 Tage Geld-zurück-Garantie . Sie werden aufgefordert, ein Upgrade durchzuführen, wenn Sie auf Alle aktualisieren klicken.
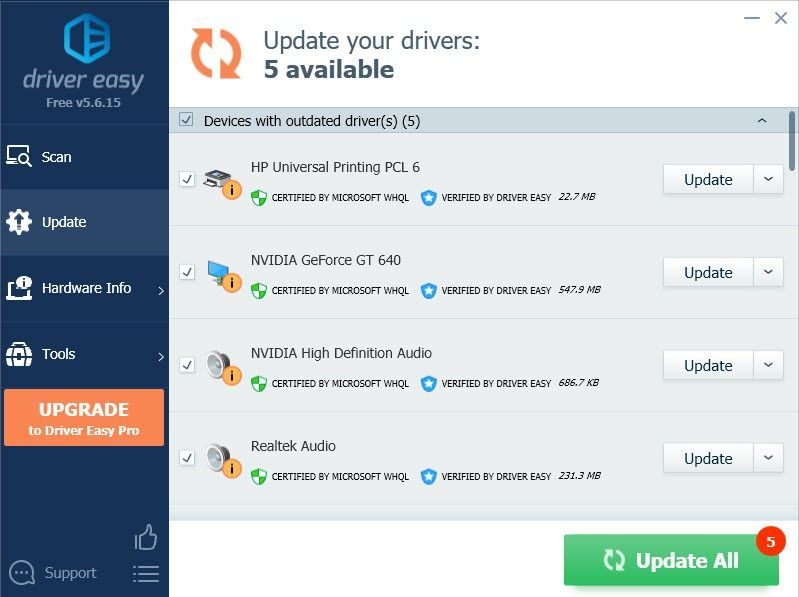 Wenn Sie Hilfe benötigen, wenden Sie sich bitte an Support-Team von Driver Easy beim support@drivereasy.com .
Wenn Sie Hilfe benötigen, wenden Sie sich bitte an Support-Team von Driver Easy beim support@drivereasy.com . 4) Starten Sie Ihren PC neu, damit die Änderungen wirksam werden.
Fix 4: Zurück zu DX11
Viele Battlefront 2-Spieler finden, dass das Zurücksetzen auf DX11 dazu beiträgt, zufällige Abstürze zu reduzieren. So geht's:
1) Gehe zu % USERNAME% Documents STAR WARS Battlefront II Einstellungen .
2) Klicken Sie mit der rechten Maustaste BootOptions.ini Datei (falls vorhanden) und wählen Sie Mit Notepad ++ bearbeiten .
3) Ändern GstRender.EnableDx12 1 zu GstRender.EnableDx12 0 und speichern Sie die Datei.
Sie sollten jetzt in der Lage sein, dieses Spiel ohne Probleme auszuführen. Wenn Battlefront 2 weiterhin abstürzt, können Sie DX12 wieder aktivieren.
Hinweis: Wenn Sie feststellen, dass das Zurücksetzen auf DX11 Ihr Spiel verzögert, können Sie es bearbeiten BootOptions.ini erneut, um DX12 zu aktivieren.Fix 5: Als Administrator ausführen
Wenn das Spiel immer wieder abstürzt, können Sie jederzeit sowohl Ihren Game Launcher als auch die Datei game.exe als Administrator ausführen. Um sicherzustellen, dass Ihr Spiel reibungslos läuft, können Sie Ihr Spiel dauerhaft als Administrator ausführen.
1) Klicken Sie mit der rechten Maustaste auf Origin / Steam und wählen Sie Eigenschaften .
2) Gehen Sie zum Kompatibilität Registerkarte und wählen Sie Führen Sie dieses Programm als Administrator aus .
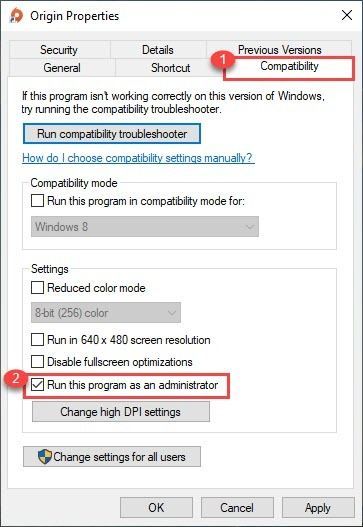
3) Klicken Sie auf Anwenden > in Ordnung .
4) Gehen Sie zu Ihrem Spielinstallationsordner und führen Sie Ihre Spielexe-Datei auch als Administrator aus.
Dies funktioniert für viele PC-Spieler, aber wenn es für Sie nicht ausreicht, seien Sie nicht verärgert.
Fix 6: Deaktivieren Sie die Antivirensoftware vorübergehend
Da Battlefront 2 während der Ausführung viel Speicher und CPU-Auslastung verbraucht, können viele Antiviren-Anwendungen von Drittanbietern dies als potenzielle Bedrohung betrachten und Probleme beim Absturz von Battlefront 2 verursachen.
Um festzustellen, ob dies der Grund für Spielabstürze ist, können Sie Ihre Antiviren-Anwendungen vorübergehend deaktivieren. Alternativ können Sie den gesamten Battlefront 2-Ordner zu seiner Ausschlussliste hinzufügen.
Achten Sie besonders darauf, welche Websites Sie besuchen, welche E-Mails Sie öffnen und welche Dateien Sie herunterladen, wenn Ihr Antivirenprogramm deaktiviert ist.Wenn das Spiel abstürzt, können Sie das nächste Update versuchen.
Fix 7: Führen Sie einen sauberen Neustart durch
Möglicherweise gibt es einige andere widersprüchliche Dienste, die verhindern, dass Battlefront 2 normal funktioniert. Um zu überprüfen, ob dies Ihr Problem ist, müssen Sie einen sauberen Neustart durchführen.
1) Drücken Sie Windows-Logo-Schlüssel und R. zur gleichen Zeit zu öffnen Lauf Box.
2) Typ msconfig und drücke Eingeben öffnen Systemkonfiguration .
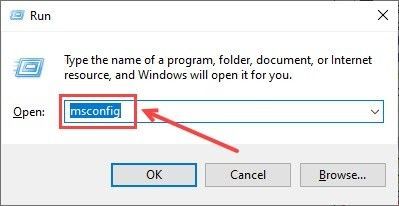
3) Gehen Sie zum Dienstleistungen Registerkarte und überprüfen Sie die Verstecke alle Microsoft-Dienste Box. Dann klick Alle deaktivieren .
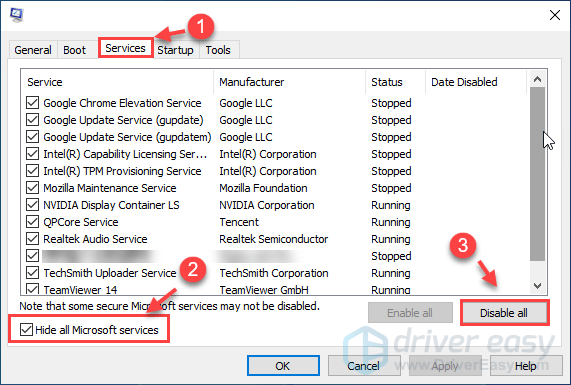
4) Wählen Sie die Anfang Tab und klicken Öffnen Sie den Task-Manager .
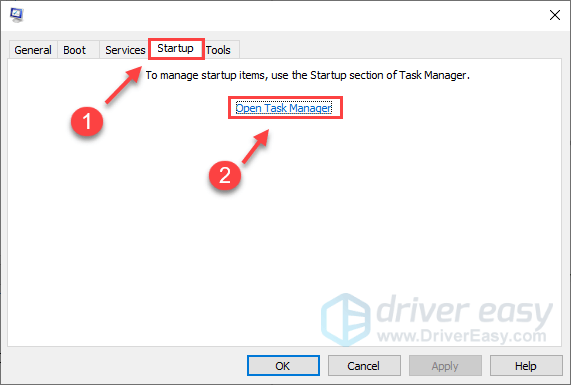
5) Unter dem Anfang Registerkarte auswählen jeder Startelement und klicken Sie dann auf Deaktivieren .
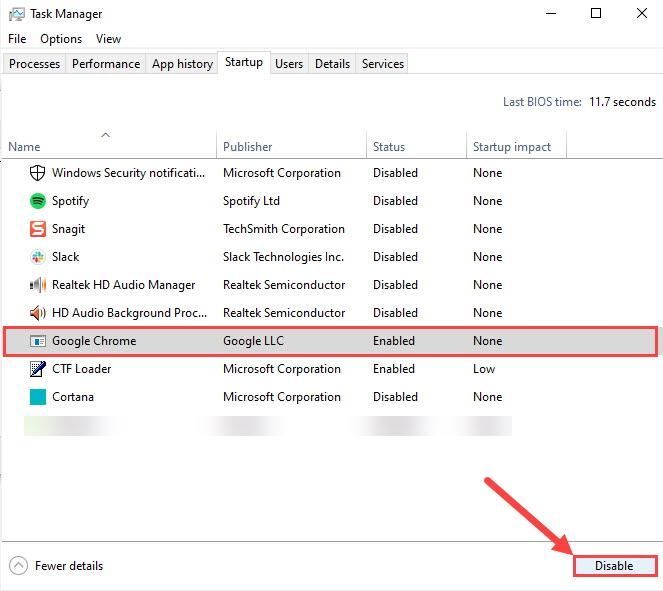
6) Gehen Sie zurück zu Systemkonfiguration , dann klick in Ordnung .
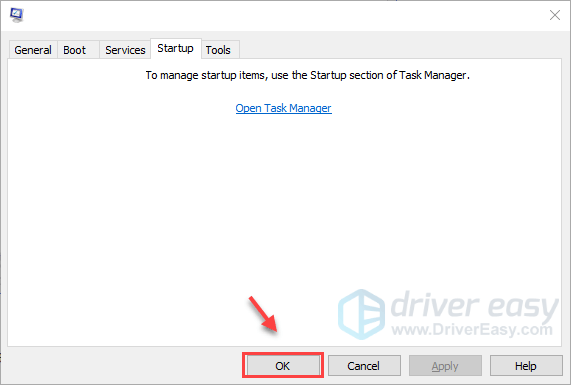
7) Starten Sie Ihren PC neu und starten Sie Battlefront 2, um festzustellen, ob das Spiel normal gestartet wird.
Wenn Ihr Spiel diesmal perfekt läuft, herzlichen Glückwunsch! Wenn Sie die problematische Software finden müssen. So geht's:
- Öffne das Systemkonfiguration .
- Aktivieren Sie den Dienst Einer nach dem anderen (Starten Sie Ihren PC neu und testen Sie das Problem, nachdem Sie jeden Dienst aktiviert oder gestartet haben), bis Sie das Problem gefunden haben.
Fix 8: Deaktiviere die Zwietracht-Überlagerung im Spiel
Wenn Sie Programme mit Overlay-Funktion wie Discord verwenden, können Sie durch Deaktivieren der In-Game-Überlagerung Ihre zufälligen Spielabstürze auf Ihrem PC reduzieren.
1. Um es vollständig zu deaktivieren
1) Öffnen Sie Discord und klicken Sie auf die Einstellungen (das Zahnradsymbol).
2) Navigieren Sie zu Überlagerung Registerkarte im linken Bereich.
3) Ausschalten Aktivieren Sie die Überlagerung im Spiel .
2. Deaktivieren Sie es nur für Battlefront 2
1) Klicken Sie auf die Einstellungen Symbol
2) Klicken Sie auf Spiele in der Navigationsleiste
3) Umschalten Star Wars: Battlefront 2 zu aus .
Versuchen Sie erneut, Ihr Spiel zu spielen, um festzustellen, ob der Absturz weiterhin besteht. Wenn dies leider nicht der Fall ist, müssen Sie Star Wars: Battlefront 2 wahrscheinlich sauber neu installieren. So geht's schnell:
- Drücken Sie Win + R. zu öffnen Lauf Box.
- Art appwiz.cpl und getroffen Eingeben .
- Rechtsklick Star Wars: Battlefront 2 und auswählen Deinstallieren .
Vergessen Sie nach der Deinstallation nicht, die Roaming- und lokalen Dateien zu löschen. Drücken Sie Windows-Logo-Schlüssel + R. Um die Run-Box herauszubringen, geben Sie ein %Anwendungsdaten% . Löschen Sie danach die zugehörigen Spieledateien in der Wandernd Mappe. Gehen Sie auch rückwärts zu Anwendungsdaten und lösche die zugehörigen Spieledateien in der Lokal Aktenordner.
Wenn eine Neuinstallation des Spiels überhaupt nicht hilft, müssen Sie möglicherweise auf den neuesten Spiel-Patch warten.






![Unsterbliche Fenyx Rising startet nicht [Gelöst]](https://letmeknow.ch/img/program-issues/08/immortals-fenyx-rising-not-launching.jpg)