'>
Kommt der Ton durch? Logitect G930 weiter ausschneiden? Du bist sicherlich nicht der einzige. Obwohl dies ein sehr frustrierendes Problem sein kann, ist es oft gar nicht so schwer, es zu beheben.
5 Korrekturen für das Ausschneiden von Logitech G930
Hier sind 5 Korrekturen, die anderen Benutzern geholfen haben, ihre Probleme zu beheben Logitech G930 ausschneiden in Windows 10, 8.1 und 7 Problem. Möglicherweise müssen Sie nicht alle ausprobieren. Arbeiten Sie sich einfach durch die Liste, bis Sie die finden, die für Sie funktioniert.
- Aktualisieren Sie Ihren Logitech G930-Treiber
- Passen Sie Ihre Audioeinstellungen an
- Bearbeiten Sie die Datei Device_Manifest
- Schalten Sie die USB Root HUB-Energieverwaltung aus
- Versuchen Sie es mit einem anderen Port
Fix 1: Aktualisieren Sie Ihren Logitech G930-Treiber
Dieses Problem kann auftreten, wenn Sie den falschen Logitech G930-Treiber haben oder dieser veraltet ist. Sie sollten daher den Treiber aktualisieren, um festzustellen, ob das Problem dadurch behoben wird. Wenn Sie nicht die Zeit, Geduld oder Fähigkeiten haben, den Treiber manuell zu aktualisieren, können Sie dies automatisch tun Fahrer einfach .
Driver Easy erkennt Ihr System automatisch und findet die richtigen Treiber dafür. Sie müssen nicht genau wissen, auf welchem System Ihr Computer ausgeführt wird, Sie müssen sich nicht um den falschen Treiber kümmern, den Sie herunterladen würden, und Sie müssen sich keine Sorgen machen, dass Sie bei der Installation einen Fehler machen. Driver Easy erledigt alles.
Sie können Ihre Treiber entweder mit dem automatisch aktualisieren KOSTENLOS oder der Pro-Version von Driver Easy.Aber mit der Pro-Version sind es nur 2 Schritte (und Sie erhalten vollen Support und eine 30-tägige Geld-zurück-Garantie):
- Herunterladen und installieren Sie Driver Easy.
- Führen Sie Driver Easy aus und klicken Sie auf Scanne jetzt Taste. Driver Easy scannt dann Ihren Computer und erkennt problematische Treiber.

- Klicken Alle aktualisieren um automatisch die richtige Version von herunterzuladen und zu installieren alle die Treiber, die auf Ihrem System fehlen oder veraltet sind (dies erfordert die Pro-Version - Sie werden aufgefordert, ein Upgrade durchzuführen, wenn Sie auf klicken Alle aktualisieren ).
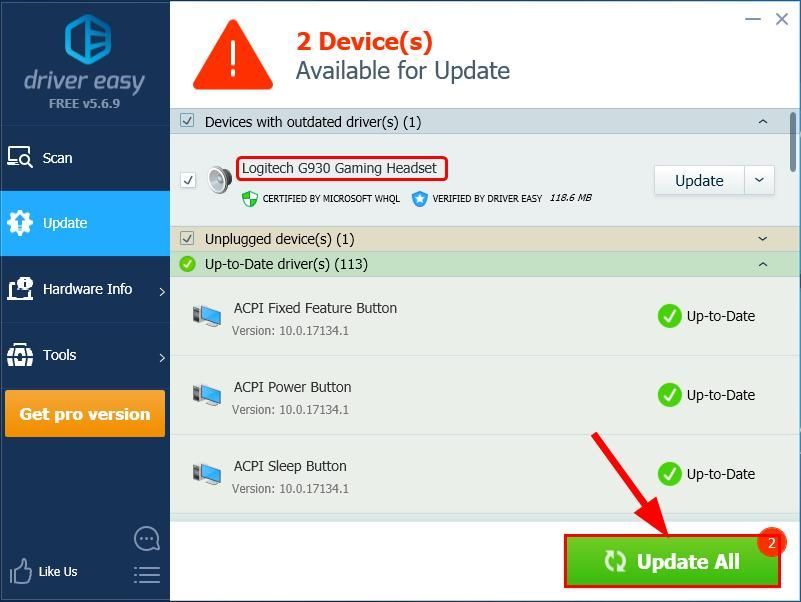
Sie können auch klicken Aktualisieren Wenn Sie möchten, können Sie dies kostenlos tun, es ist jedoch teilweise manuell.
- Starten Sie Ihren Computer neu und überprüfen Sie den Ton von Logitech G930 Überprüfen Sie erneut, ob das Problem mit der Tonunterbrechung behoben wurde. Wenn ja, dann großartig! Wenn das Soundproblem weiterhin besteht, fahren Sie mit fort Fix 2 unten.
Fix 2: Passen Sie Ihre Audioeinstellungen an
- Klicken Sie mit der rechten Maustaste auf das Sound-Symbol Klicken Sie dann unten rechts auf Ihrem Computerbildschirm auf Geräusche .
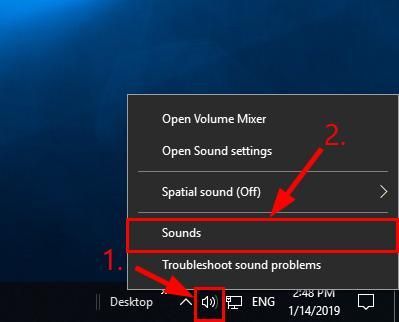
- In dem Wiedergabe Klicken Sie auf die Registerkarte Lautsprecher (Logitech G930 Headset) und klicken Sie auf Konfigurieren .
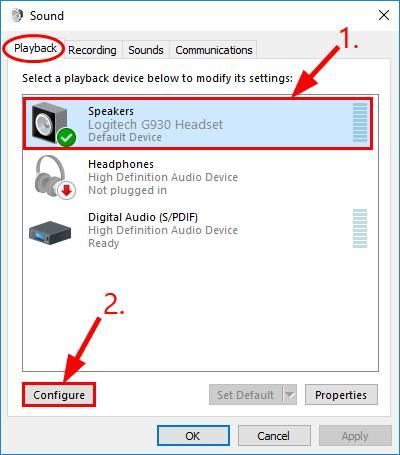
- Klicken Nächster .
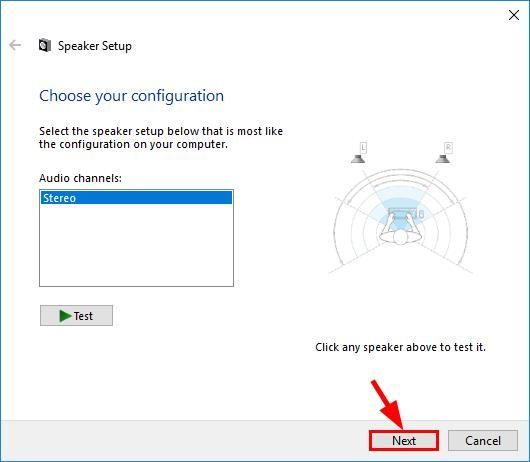
- Stelle sicher die Kiste Vor Vorne links und rechts ist UN-TICKED und klicken Sie auf Nächster .
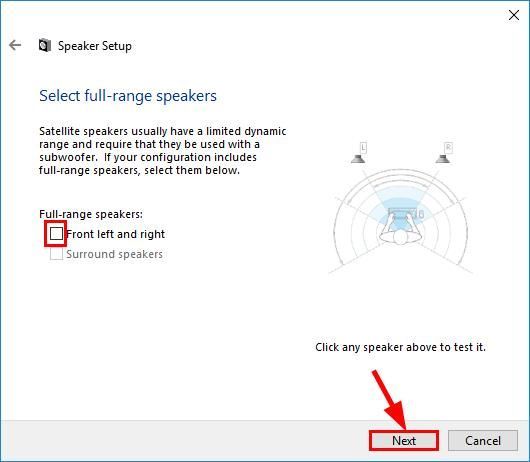
- Klicken Fertig um die Konfiguration abzuschließen.
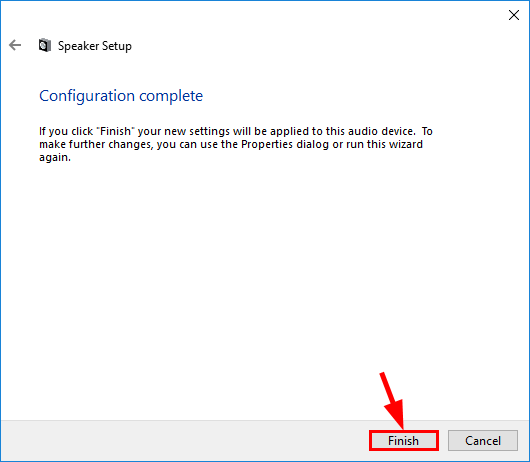
- Zurück zum Wiedergabe Klicken Sie auf die Registerkarte Lautsprecher (Logitech G930 Headset) und klicken Sie auf Eigenschaften .
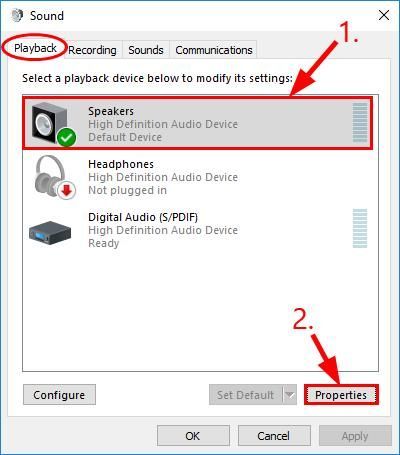
- Drücke den Verbesserungen dann Registerkarte Ankreuzen Vor Alle Erweiterungen deaktivieren und klicken Sie auf in Ordnung .
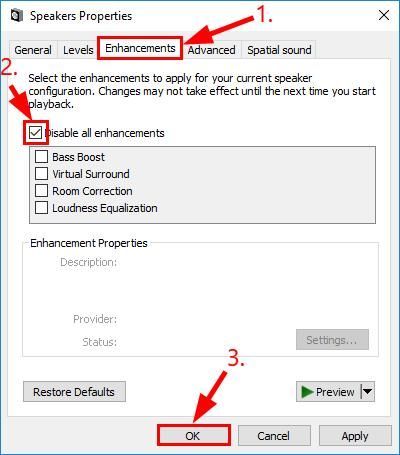
- Überprüfen Sie, ob der Ton, der durch Ihr Logitech G930 kommt, immer noch ausfällt. Wenn das Problem weiterhin besteht, fahren Sie mit fort Fix 3 unten.
Fix 3: Bearbeiten Sie die Device_Manifest-Datei
Bearbeiten der Device_Manifest Datei ist eine weitere effektive Lösung gemäß dem Feedback der Benutzer.
Um dies zu tun:
- Ausgang Logitech Gaming Software .
- Drücken Sie auf Ihrer Tastatur den Windows-Logo-Schlüssel und IS zur gleichen Zeit dann kopieren der folgende Weg zur Adressleiste und drücken Sie Eingeben .
C: Programme Logitech Gaming Software Ressourcen G930 Manifest
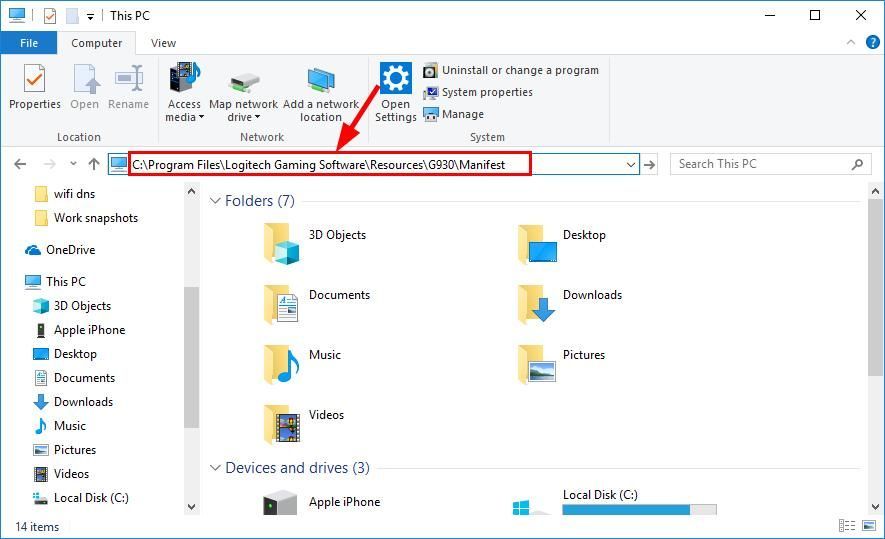
- SICHERN das Device_Manifest Datei durch Erstellen einer Kopie.
- Klicken Sie mit der rechten Maustaste auf Device_Manifest Datei und Bearbeiten Sie mit einem Texteditor (wie Notepad ++, Notepad, Evernote).
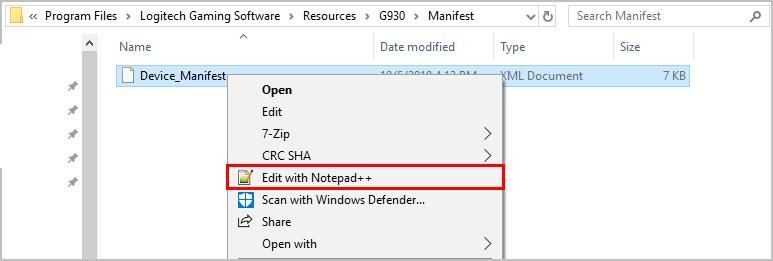
- Drücken Sie auf Ihrer Tastatur Strg und F. zur gleichen Zeit, dann tippen Ausschaltintervall und klicken Sie auf Nächstes finden .
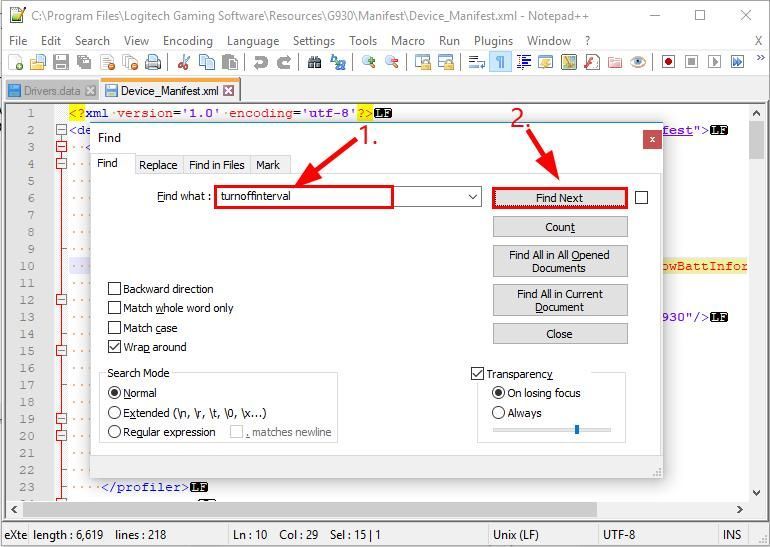
- Ändern 900 zu 0 .
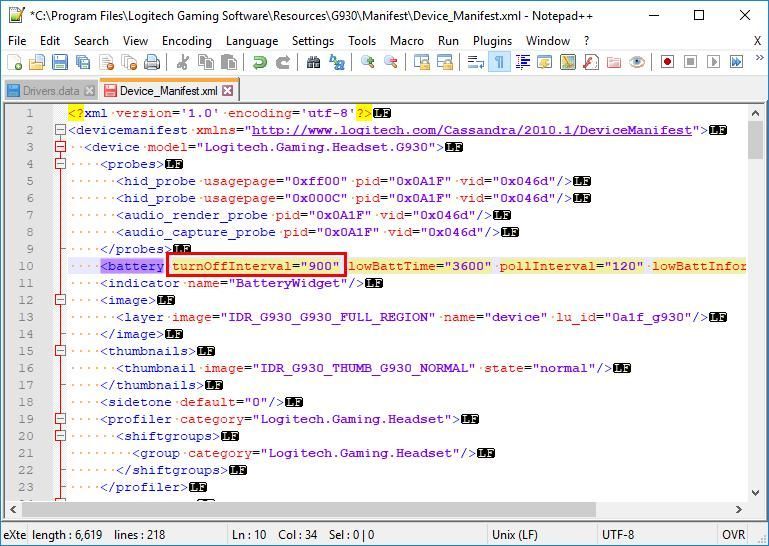
- Speichern Sie die Bearbeitung.
- Überprüfen Sie, ob Ihre Logitech G930 ausschneiden Problem wurde behoben. Wenn ja, dann großartig! Wenn das Problem jedoch immer noch nicht behoben ist, löschen Sie die gerade bearbeitete Datei und Behalten Sie das ursprüngliche Device_Manifest bei Datei.
Fix 4: Schalten Sie das USB Root HUB Power Management aus
- Drücken Sie auf Ihrer Tastatur den Windows-Logo-Schlüssel und R. zur gleichen Zeit, dann tippen devmgmt.msc und drücke Eingeben .
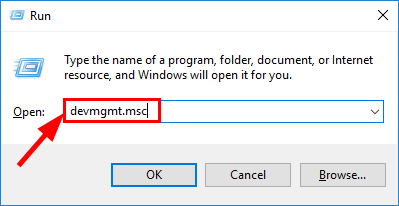
- Doppelklicken Sie auf Universal Serial Bus Controller > Usb Verteiler .
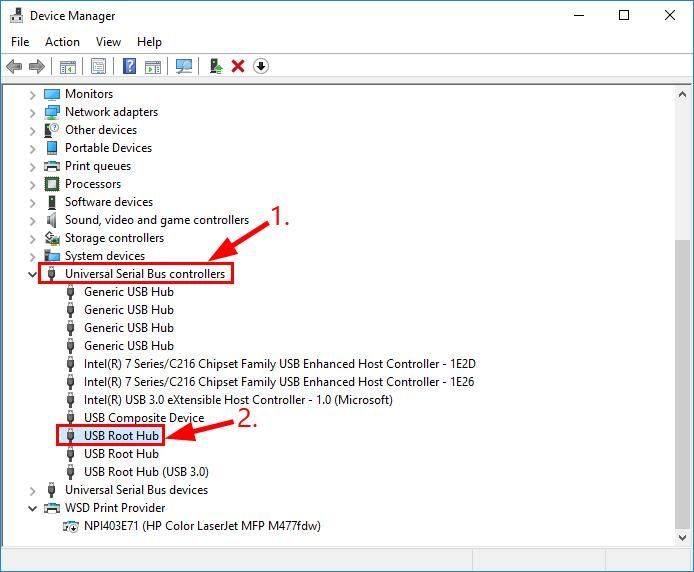
- Drücke den Energieverwaltung Tab, ein Häkchen die Kiste zum Lassen Sie den Computer dieses Gerät ausschalten, um Strom zu sparen und klicken Sie auf in Ordnung .
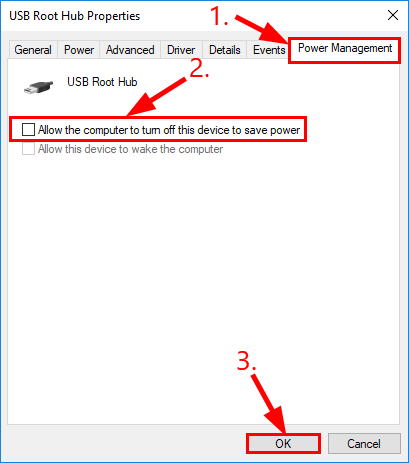
- Überprüfen Sie Ihr Logitech G930-Gaming-Headset und prüfen Sie, ob das Problem mit der Tonunterbrechung behoben wurde.
Fix 5: Versuchen Sie es mit einem anderen Port
Bevor Sie Ihre wieder anschließen Logitech G930 Stellen Sie sicher, dass dies auf Ihrem Computer der Fall ist VOLL AUFGELADEN und AUSGESCHALTET .Wenn die oben genannten Korrekturen das Problem für Sie nicht gelöst haben, können Sie versuchen, Ihr Logitech G930-Headset an einen anderen Anschluss anzuschließen und zu prüfen, ob es funktioniert.
Wenn Sie beispielsweise den USB 3.0-Anschluss verwendet haben, wechseln Sie zu einem USB 2.0-Anschluss. Wenn Sie einen USB-Hub verwendet haben, schließen Sie den Headset-Empfänger an den USB-Anschluss des PCs an, um festzustellen, ob er funktioniert.
Wenn alles andere fehlschlägt, liegt wahrscheinlich ein Hardwareproblem vor. Sie sollten kontaktieren Logitech-Unterstützung zur weiteren Fehlerbehebung.
Wie haben Ihnen die oben genannten Methoden bei der Fehlerbehebung geholfen? Haben Sie Ideen oder Tipps, die Sie uns mitteilen möchten? Hinterlassen Sie uns unten einen Kommentar und teilen Sie uns Ihre Gedanken mit.

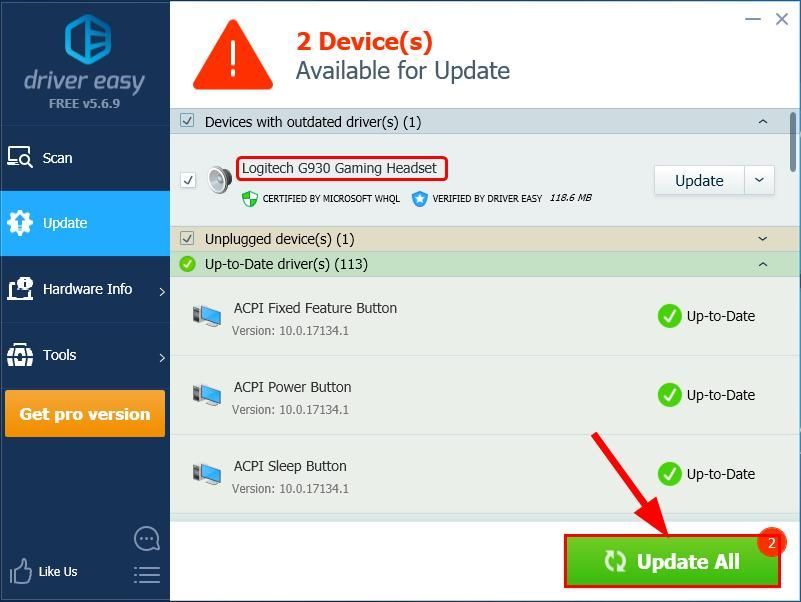
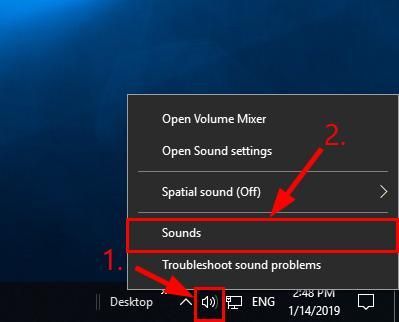
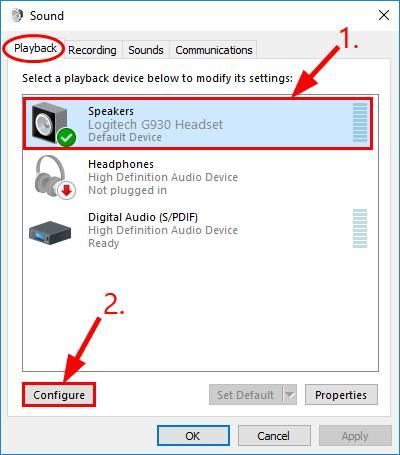
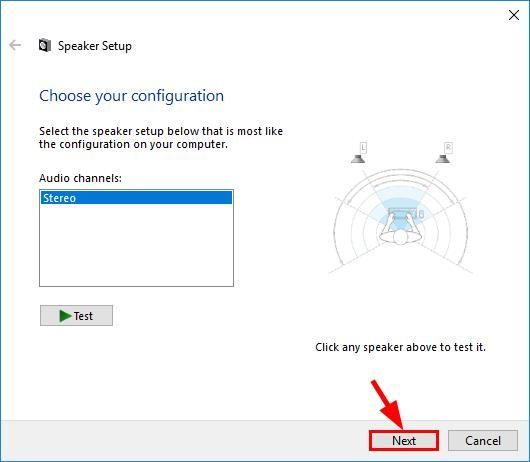
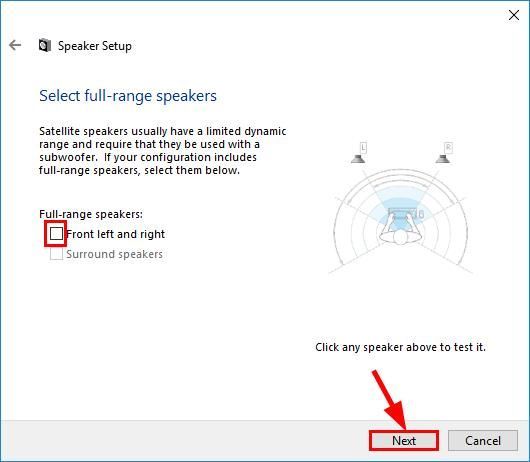
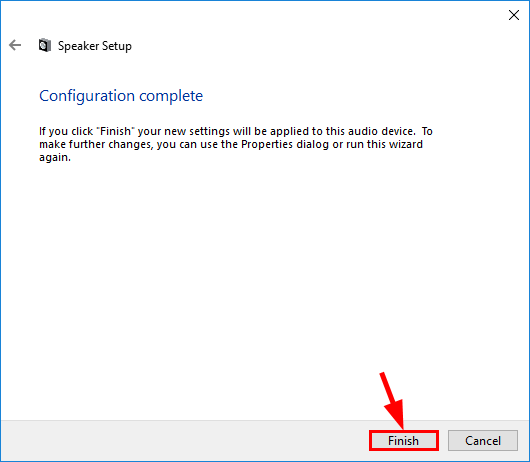
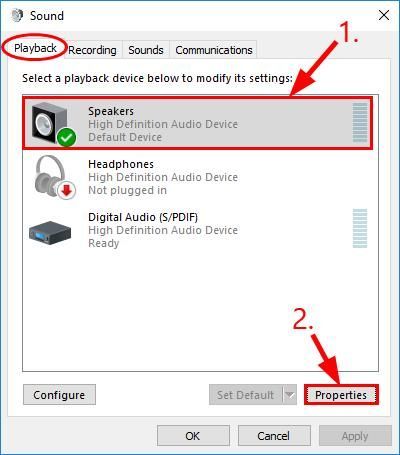
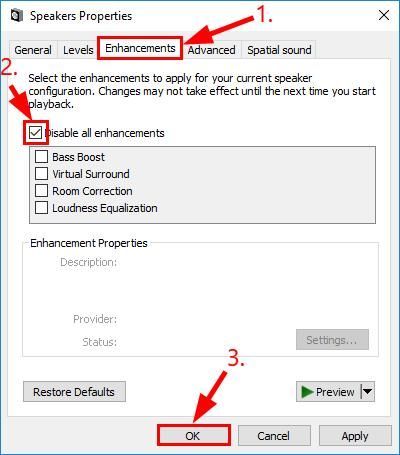
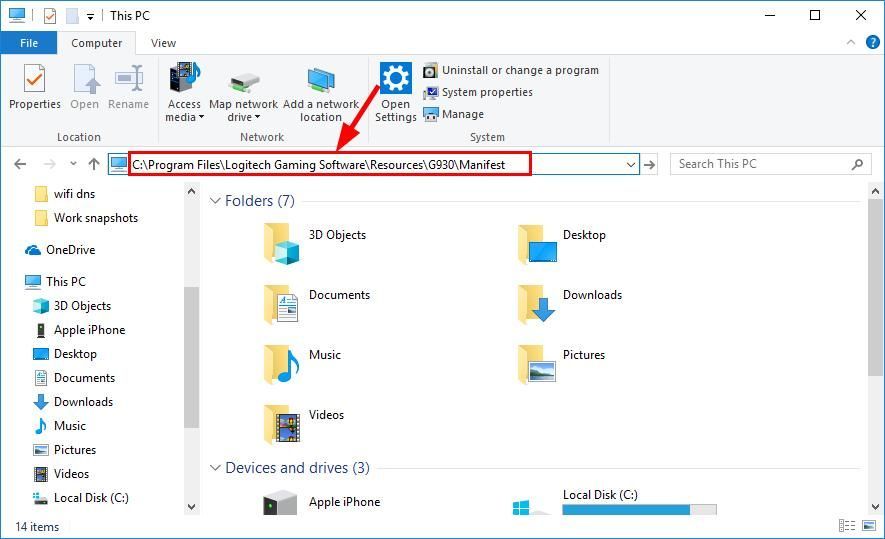
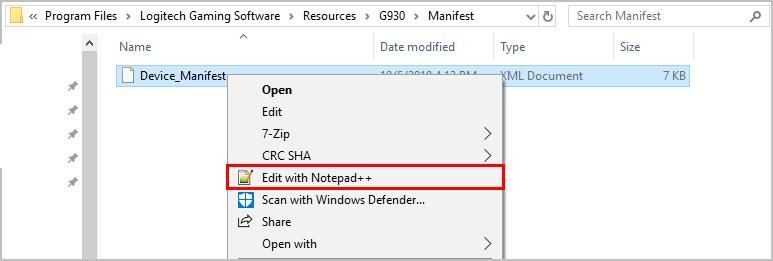
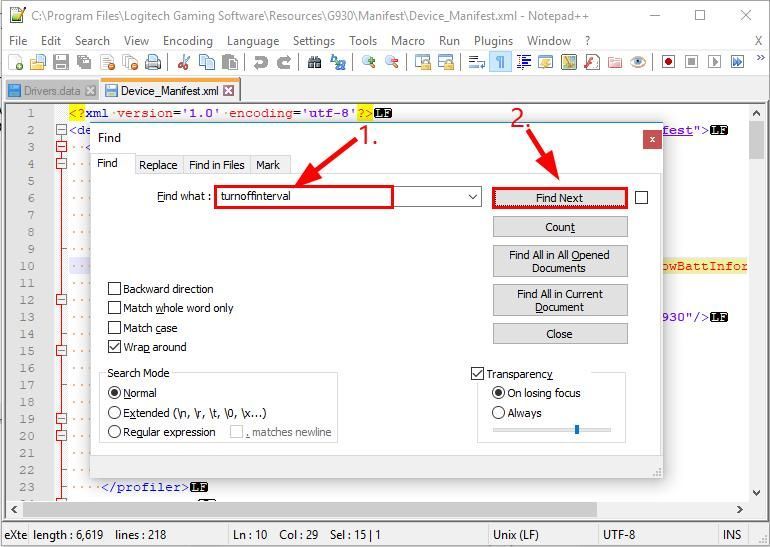
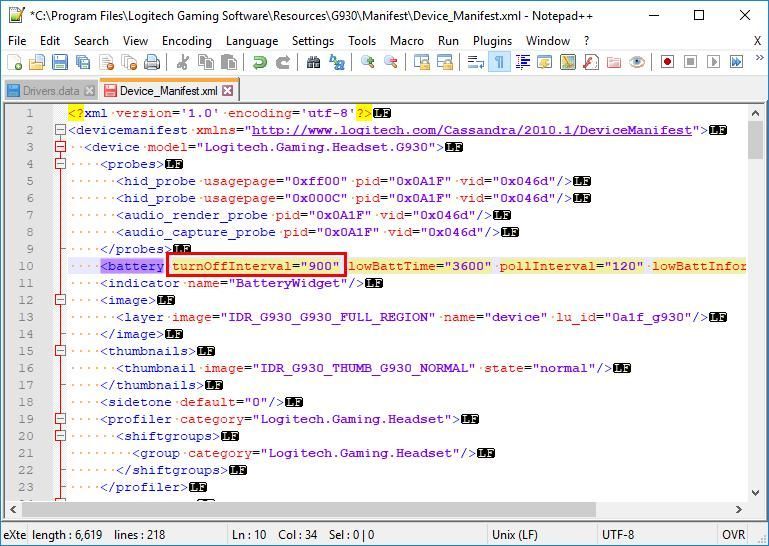
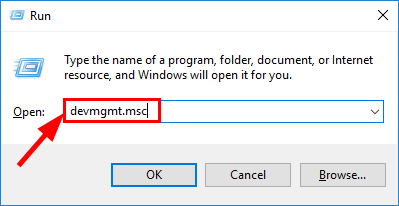
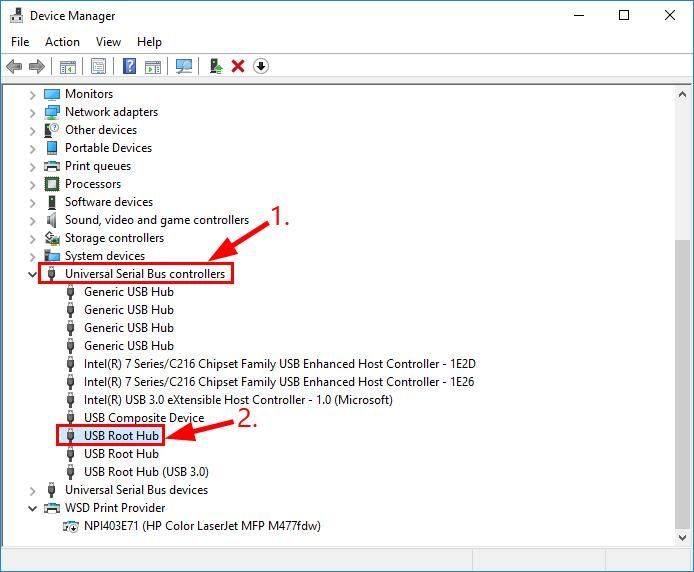
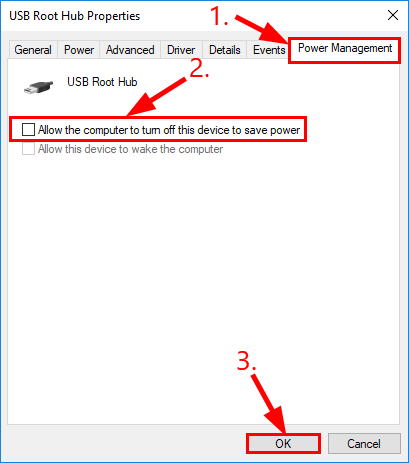






![[Download] Intel Centrino Advanced-N 6205-Treiber](https://letmeknow.ch/img/knowledge/66/intel-centrino-advanced-n-6205-driver.png)