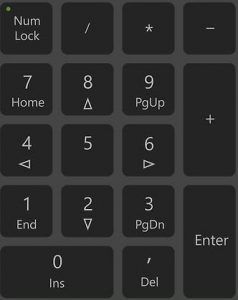
Wenn Sie sich Sorgen machen, dass Ihre Tastaturnummern nicht funktionieren, machen Sie sich keine Sorgen, Sie können das Problem beheben. Und die Lösung kann ziemlich schnell und einfach sein.
Probieren Sie diese Korrekturen aus
Hier sind 5 Korrekturen, die anderen Benutzern geholfen haben, ihre Tastaturnummern wieder zum Laufen zu bringen. Sie müssen sie nicht alle ausprobieren; Arbeiten Sie sich einfach durch die Liste, bis Sie diejenige finden, die für Sie funktioniert.
- Drücken Sie auf Ihrer Tastatur die Windows-Logo
 Schlüssel u R gleichzeitig, um das Run-Feld aufzurufen.
Schlüssel u R gleichzeitig, um das Run-Feld aufzurufen. - Typ Kontrolle und drücke Eingeben .

- Klicken Leichtigkeit des Zugangs .

- Unter Zentrum für erleichterten Zugriff , klicken Ändern Sie die Funktionsweise Ihrer Tastatur .

- Stelle sicher Aktivieren Sie Maustasten ist ungeprüft .

- Öffnen Sie Word oder Notepad, um zu testen, ob die Zahlentasten auf Ihrer Tastatur jetzt funktionieren.
- Führen Sie Driver Easy aus und klicken Sie auf Scanne jetzt . Driver Easy scannt dann Ihren Computer und erkennt alle problematischen Treiber.

- Drücke den Aktualisieren neben Ihrer Tastatur, um automatisch die richtige Version des Treibers herunterzuladen, dann können Sie ihn manuell installieren (Sie können dies mit der KOSTENLOS Ausführung).
Oder klicken Sie Alle aktualisieren um automatisch die richtige Version von herunterzuladen und zu installieren alle die Treiber, die auf Ihrem System fehlen oder veraltet sind. (Dies erfordert die Pro-Version die mit vollem Support und einer 30-tägigen Geld-zurück-Garantie geliefert wird. Sie werden zum Upgrade aufgefordert, wenn Sie auf Alle aktualisieren klicken.)

Notiz: Wenn Sie Hilfe benötigen, wenden Sie sich bitte an das Support-Team von Driver Easy unter support@drivereasy.com .
- Klaviatur
Lösung 1: Maustasten deaktivieren
Lösung 2: Aktivieren Sie die NumLock-Taste
Suchen Sie auf Ihrer Tastatur nach einer Taste mit der Aufschrift Num Lock und stellen Sie sicher, dass Sie den Schlüssel aktivieren.

Wenn die Num Lock deaktiviert ist, funktionieren die Zifferntasten auf der rechten Seite Ihrer Tastatur nicht.
Wenn die NumLock-Taste aktiviert ist und die Zifferntasten immer noch nicht funktionieren, können Sie versuchen, die NumLock-Taste etwa eine Sekunde lang zu drücken 5 Sekunden , was bei einigen Benutzern funktioniert hat.
Lösung 3: Aktualisieren Sie Ihren Tastaturtreiber
Ein fehlender oder veralteter Tastaturtreiber kann auch dazu führen, dass Tastaturnummern nicht mehr funktionieren.
Es gibt zwei Möglichkeiten, Ihren Tastaturtreiber zu aktualisieren: manuell und automatisch .
Manuelle Treiberaktualisierung — Sie können Ihren Tastaturtreiber manuell aktualisieren, indem Sie auf die Website des Herstellers gehen und nach dem neuesten richtigen Treiber suchen. Stellen Sie sicher, dass Sie den Treiber auswählen, der genau mit Ihrem Tastaturmodell und Ihrer Windows-Version kompatibel ist.
Automatische Treiberaktualisierung — Wenn Sie nicht die Zeit, Geduld oder Computerkenntnisse haben, um Ihren Tastaturtreiber manuell zu aktualisieren, können Sie dies stattdessen automatisch tun Fahrer einfach .
Driver Easy erkennt Ihr System automatisch und findet die richtigen Treiber dafür. Sie müssen nicht genau wissen, welches System auf Ihrem Computer läuft, Sie müssen sich nicht um den falschen Treiber kümmern, den Sie herunterladen würden, und Sie müssen sich keine Sorgen machen, bei der Installation einen Fehler zu machen. Driver Easy kümmert sich um alles.
Lösung 4: Verwenden Sie ein anderes Benutzerprofil
Nicht funktionierende Tastaturnummern können ein Symptom für eine Beschädigung des Benutzerprofils sein. Um dies zu überprüfen, können Sie versuchen, sich mit einem anderen Benutzerkonto bei Windows anzumelden.
Wenn Sie nur ein Konto haben, können Sie auf klicken Anfang Schaltfläche > Einstellungen > Konten > Familie und andere Benutzer > Fügen Sie diesem PC eine andere Person hinzu um ein lokales Konto zu erstellen.
Wenn Sie sich mit dem neuen Konto bei Windows angemeldet haben, öffnen Sie Word oder Notepad, um Ihre Tastaturnummern zu testen.
Lösung 5: Überprüfen Sie Hardwareprobleme
Wenn Sie alle oben genannten Schritte ausprobiert haben und die Zifferntasten auf Ihrer Tastatur immer noch nicht funktionieren, ist die Tastatur wahrscheinlich defekt. Sie können Ihre Tastatur an einen anderen PC anschließen, um Hardwareprobleme zu überprüfen.
Wenn Sie Fragen oder Anregungen haben, können Sie unten einen Kommentar hinterlassen.
 Schlüssel u R gleichzeitig, um das Run-Feld aufzurufen.
Schlüssel u R gleichzeitig, um das Run-Feld aufzurufen.











